Изменение параметров пользователя и рабочей области
Azure Data Studio можно легко настроить в соответствии с вашими предпочтениями и требованиями, изменив его параметры. Практически все части редактора, пользовательского интерфейса и функционального поведения Azure Data Studio имеют параметры, которые можно изменить.
Azure Data Studio имеет два разных область для параметров:
- Пользователь: эти параметры применяются глобально к любому открытому экземпляру Azure Data Studio.
- Рабочая область. Эти параметры относятся к папке на компьютере и доступны только при открытии папки на боковой панели Обозреватель. Параметры, определенный в этом область переопределение область пользователя.
редактор Параметры
Параметры файла>> меню Параметры (параметры> кода>Параметры в macOS) предоставляют точку входа для настройки параметров пользователя в редакторе.
Вы также можете открыть редактор Параметры из палитры команд (CTRL/CMD+SHIFT+P) с параметрами: открыть Параметры (пользовательский интерфейс) или использовать сочетания клавиш (CTRL/CMD+ ,) для прямого доступа.
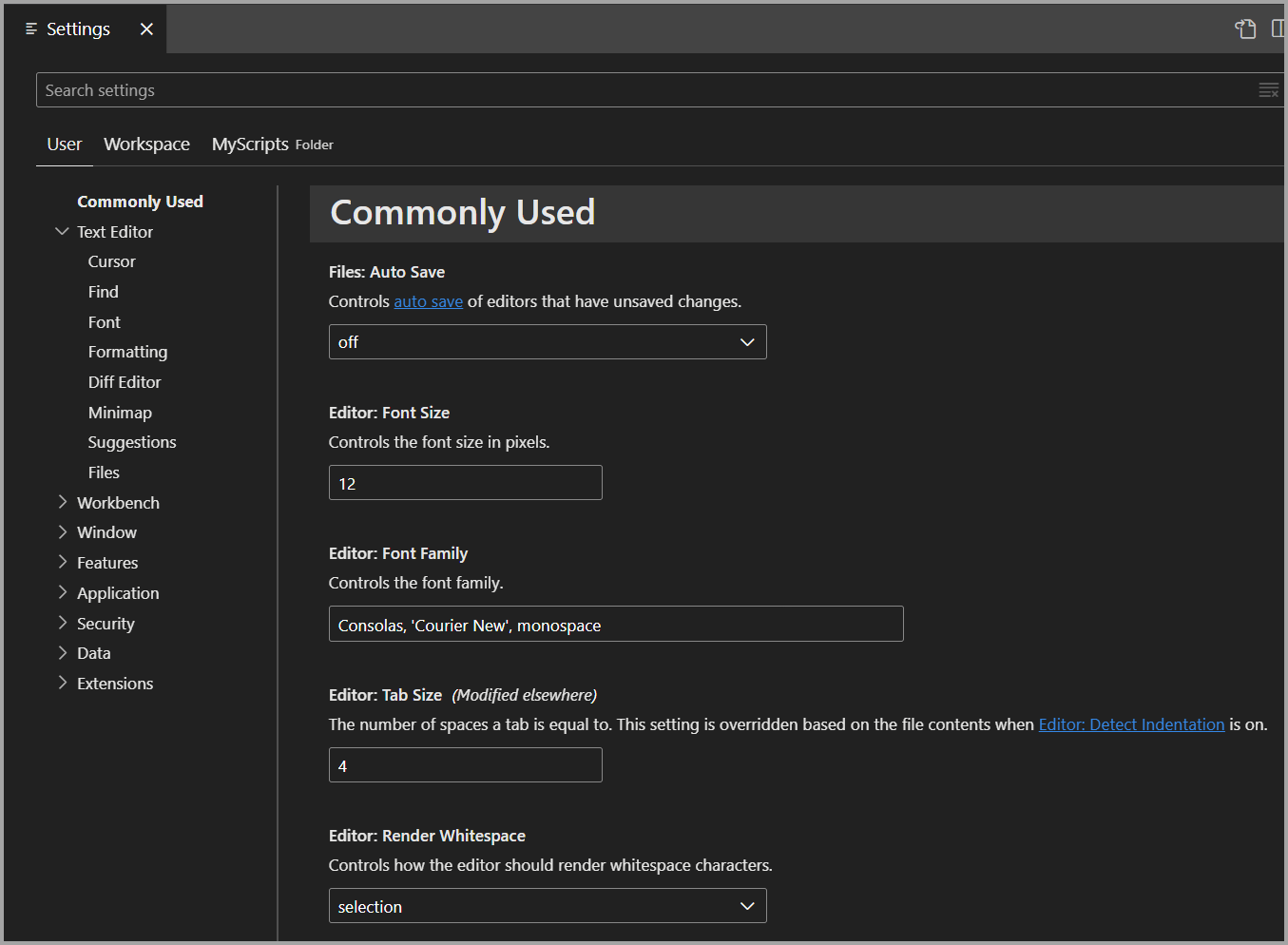
Параметры также можно просматривать выборочно из Палитра команд (CTRL/CMD+ SHIFT+P) с параметрами: откройте Параметры пользователя, чтобы открыть параметры пользователя или параметры: открыть Параметры рабочей области, чтобы открыть параметры рабочей области.
Команда и меню рабочей области отображаются только в том случае, если вы сохранили рабочую область (например, MyScripts на снимке экрана).
Открыв редактор Параметры, разверните группы в дереве, чтобы просмотреть различные параметры, которые упорядочены в разделах. Вы также можете использовать панель поиска для поиска параметров. В строке поиска отображаются все параметры, соответствующие введенной тексту.
Расширения, установленные в Azure Data Studio, также могут иметь собственные параметры, которые можно найти в разделе "Расширения" в редакторе Параметры.
Изменение параметра
Параметры можно изменить с помощью проверка box, входных данных или раскрывающегося списка. Включите или отключите поле проверка, измените текст или выберите нужный параметр, чтобы изменить этот параметр.
Изменения параметров применяются в Azure Data Studio при их внесении. Измененные параметры указываются синей линией слева от сведений о параметрах.
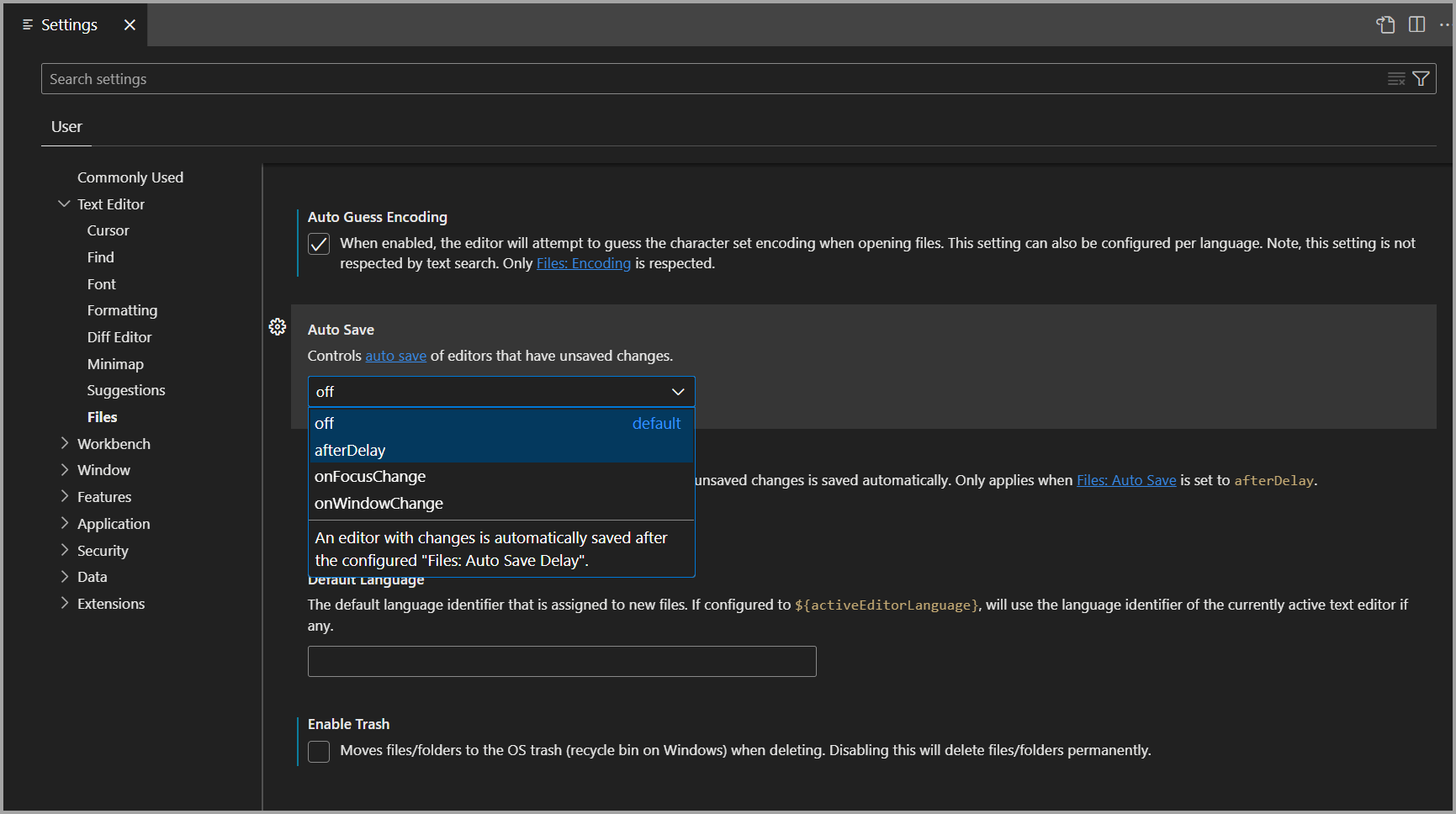
Чтобы определить, какие параметры были изменены, в строке поиска есть @modified фильтр. Параметр отображается в этом фильтре, если его значение отличается от значения по умолчанию или если его значение явно задано в файле JSON параметров. Этот фильтр может быть полезным, если вы забыли, изменили ли вы параметр. Это также полезно, если редактор не работает так, как вы ожидаете, так как вы случайно изменили параметр.
Чтобы сбросить любой параметр по умолчанию, выберите значок шестеренки, который отображается при наведении указателя мыши на имя параметра и выберите параметр сброса.
Файл параметров
Редактор Параметры предоставляет пользовательский интерфейс, позволяющий просматривать и изменять параметры, которые хранятся в settings.json файле. Этот файл можно просмотреть и изменить напрямую, открыв его в редакторе с помощью команды "Параметры: открыть текущий профиль Параметры (JSON) из палитры команд (CTRL/CMD+ SHIFT+P)". Параметры записываются в формате JSON, указав идентификатор параметра и значение.
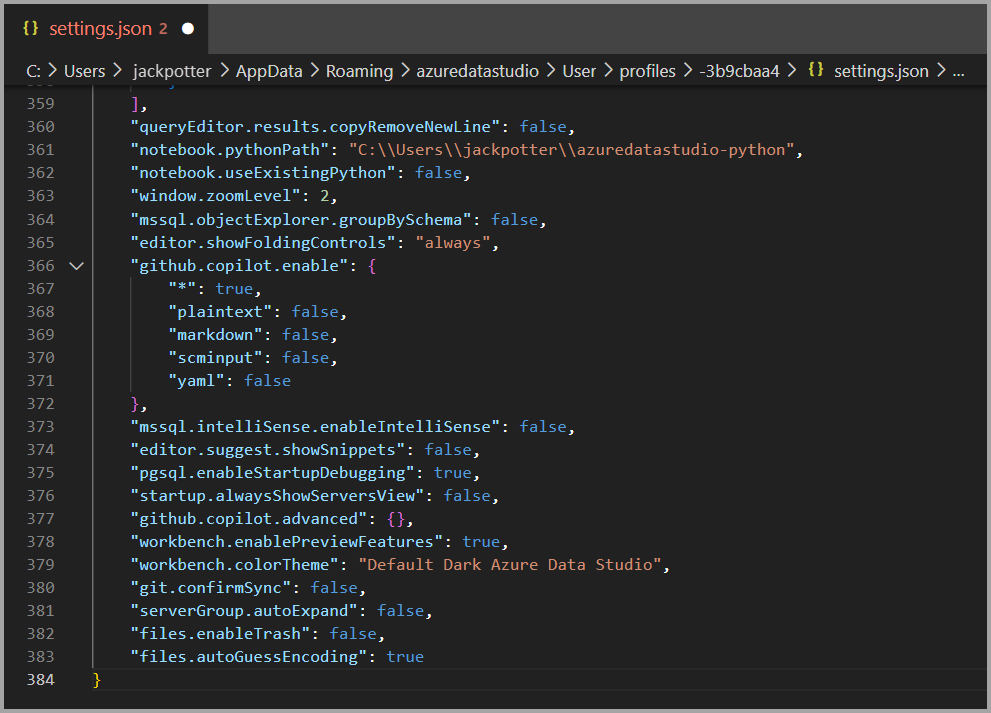
В settings.json файле есть полная функция IntelliSense с интеллектуальными завершениями для параметров и значений и указателей описания. Ошибки из-за неправильных имен параметров или форматирования JSON также выделены.
Некоторые параметры можно изменить только в settings.json таком виде, как Workbench: настройки цвета и ссылку Edit in settings.json в редакторе Параметры.
Хотя параметры можно сбросить по отдельности с помощью параметра сброса Параметры редактора, можно сбросить все измененные параметры, открыв settings.json и удалив записи между фигурными скобками{}. Нет способа восстановить предыдущие значения параметров с помощью этого подхода, поэтому обратите внимание на использование этого метода.
Параметры расположения файлов
В зависимости от платформы файл параметров пользователя находится здесь:
- Windows
%APPDATA%\azuredatastudio\User\settings.json - Mac
$HOME/Library/Application Support/azuredatastudio/User/settings.json - Linux
$HOME/.config/azuredatastudio/User/settings.json
Перемещение параметров пользователя
Если вы обновляете Azure Data Studio и хотите сохранить параметры, сочетания клавиш или фрагменты кода, выполните следующие действия.
На панели слева щелкните элемент Управление (значок шестеренки), а затем выберите пункт Параметры.
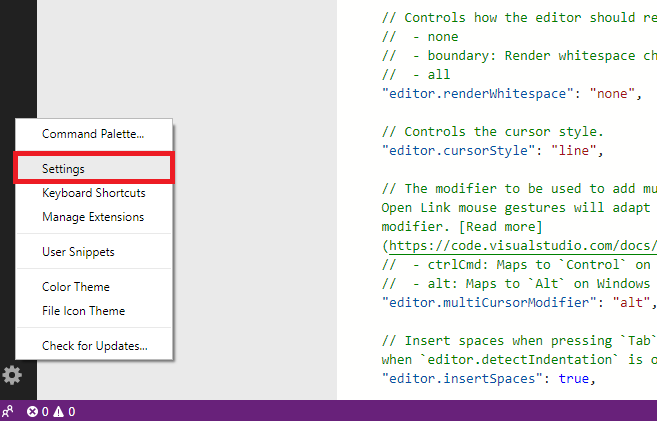
В верхней части страницы щелкните правой кнопкой мыши вкладку Параметры пользователя, а затем выберите пункт Открыть в проводнике.
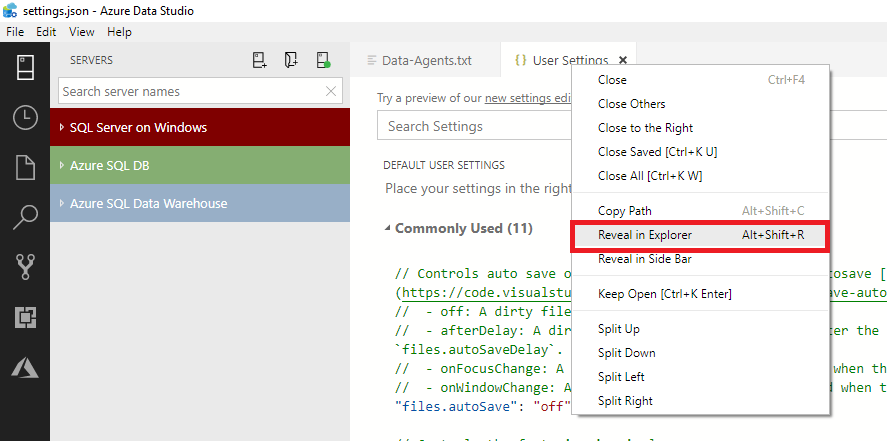
Скопируйте все файлы из этой папки и сохраните их в расположении на локальном диске, которое легко найти, например в папке Документы.
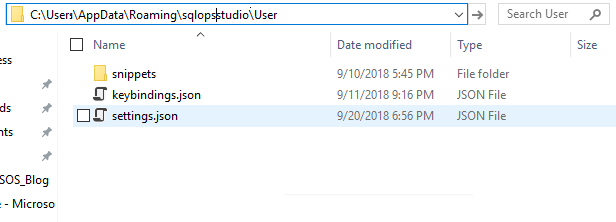
В обновленной версии Azure Data Studio выполните шаги 1 и 2, а затем на шаге 3 вставьте сохраненное содержимое в папку. Вы также можете вручную скопировать параметры, сочетания клавиш или фрагменты в соответствующие расположения.
Если вы переопределяете текущую установку, сначала удалите старый каталог установки, чтобы избежать возникновения ошибок при подключении к учетной записи Azure в обозревателе ресурсов.
Связанный контент
Обратная связь
Ожидается в ближайшее время: в течение 2024 года мы постепенно откажемся от GitHub Issues как механизма обратной связи для контента и заменим его новой системой обратной связи. Дополнительные сведения см. в разделе https://aka.ms/ContentUserFeedback.
Отправить и просмотреть отзыв по