Проекты и решения служб Integration Services (SSIS)
Применяется к:sql Server
SSIS Integration Runtime в Фабрика данных Azure
SQL Server предоставляет SQL Server Data Tools (SSDT) для разработки пакетов служб Integration Services.
Пакеты служб Integration Services находятся в проектах. Чтобы создать и работать с проектами служб Integration Services, необходимо установить SQL Server Data Tools. Дополнительные сведения см. в статье Установка служб Integration Services.
При создании проекта служб Integration Services в SQL Server Data Tools (SSDT) диалоговое окно "Новый проект " включает шаблон проекта служб Integration Services. Этот шаблон позволяет создать проект, в котором содержится единственный пакет.
Проекты и решения
Проекты сохраняются в решениях. Сначала можно создать решение, а затем добавить проект служб Integration Services в решение. Если решение не существует, SQL Server Data Tools (SSDT) автоматически создает его для вас при первом создании проекта. Решение может содержать несколько проектов различного типа.
Совет
По умолчанию при создании проекта в SQL Server Data Tools решение не отображается в области Обозреватель решений. Чтобы изменить это поведение по умолчанию, в меню Сервис выберите пункт Параметры. В диалоговом окне Параметры последовательно раскройте элементы Проекты и решения, а затем щелкните Общие. На странице Общие выберите Всегда показывать решение.
Решения содержат проекты
Решение — это контейнер, который выполняет группирование проектов и управление проектами, которые используются при разработке комплексных бизнес-решений. Решение позволяет обрабатывать несколько проектов как один модуль и сводить воедино несколько связанных проектов, задействованных в бизнес-решении.
Решения могут содержать проекты различных типов. Если вы хотите использовать конструктор служб SSIS для создания пакета служб Integration Services, вы работаете в проекте служб Integration Services в решении, предоставленном SQL Server Data Tools (SSDT).
При создании нового решения SQL Server Data Tools (SSDT) добавляет папку решения в Обозреватель решений. Папка решения содержит следующие типы файлов:
.sln: содержит сведения о конфигурации решения и перечисляет проекты в решении..suo: содержит сведения о ваших предпочтениях для работы с решением.
Хотя SQL Server Data Tools (SSDT) автоматически создает решение при создании нового проекта, вы также можете создать пустое решение, а затем добавить проекты позже.
Проекты служб Integration Services содержат пакеты
Проект — это контейнер, в котором вы разрабатываете пакеты служб Integration Services.
В SQL Server Data Tools (SSDT) проект служб Integration Services хранит и группируют файлы, связанные с пакетом. Например, проект содержит файлы, необходимые для создания специального извлечения, преобразования и загрузки решения ETL.
Перед созданием проекта служб Integration Services необходимо ознакомиться с основным содержимым этого типа проекта. После понимания того, какой проект содержится, можно приступить к созданию и работе с проектом служб Integration Services.
Папки в проектах служб Integration Services
На следующем рисунке показаны папки в проекте служб Integration Services в SQL Server Data Tools (SSDT).

В следующей таблице описываются папки, которые отображаются в проекте служб Integration Services.
| Папка | Description |
|---|---|
| Диспетчеры подключений | Содержит диспетчеры соединений проектов. Дополнительные сведения см. в статье Соединения служб Integration Services (SSIS). |
| Пакеты служб SSIS | Содержит пакеты. Дополнительные сведения см. в разделе Пакеты служб Integration Services (SSIS). |
| Части пакета | Содержит части пакета, которые могут быть повторно использованы или импортированы. Дополнительные сведения см. в разделе Повторное использование потока управления для нескольких пакетов с помощью частей пакета потока управления. |
| Разное | Содержит файлы, не являющиеся файлами пакетов. |
Файлы в проектах служб Integration Services
При добавлении нового или существующего проекта служб Integration Services в решение SQL Server Data Tools (SSDT) создает файлы проекта. К файлам проекта относятся:
.dtproj: содержит сведения о конфигурациях проекта и таких элементах, как пакеты.*.dtproj.user: содержит сведения о ваших предпочтениях для работы с проектом.*.database: содержит сведения, необходимые SQL Server Data Tools (SSDT) для открытия проекта служб Integration Services.
Поддержка версий в проектах служб Integration Services
В SQL Server Data Tools (SSDT) можно создавать, обслуживать и запускать пакеты, предназначенные для определенных версий SQL Server.
В обозревателе решений щелкните правой кнопкой мыши проект служб Integration Services и выберите пункт Свойства, чтобы открыть страницу свойств проекта. На вкладке "Общие" свойств конфигурации выберите свойство TargetServerVersion и выберите нужную версию.
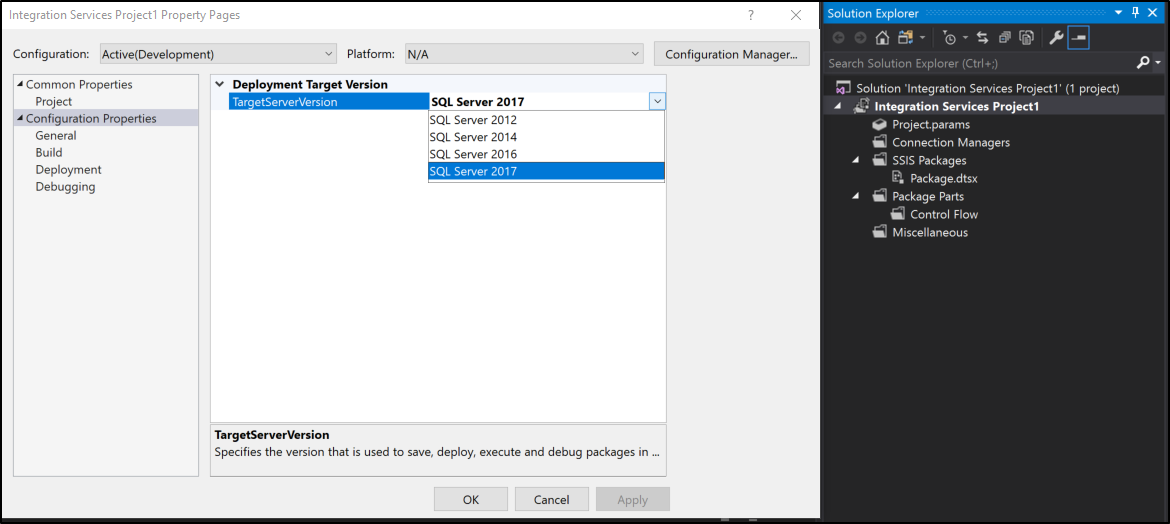
Создание проекта служб Integration Services
откройте SQL Server Data Tools (SSDT).
В меню Файл укажите Создать, затем нажмите Проект.
В диалоговом окне Создать проект выберите раздел Бизнес-аналитика и шаблон Проект Integration Services.
Шаблон проекта служб Integration Services создает проект Служб Integration Services, содержащий один пустой пакет.

(Необязательно) При необходимости измените имя и расположение проекта.
Имя решения автоматически обновляется для соответствия с именем проекта.
Чтобы создать отдельную папку для файла решения, выберите параметр по умолчанию, специально создайте каталог для решения.
Если на компьютере установлено программное обеспечение для системы управления версиями, выберите Добавить в систему управления версиями, чтобы связать проект с этой системой управления версиями.
Если программное обеспечение управления версиями — Microsoft Visual Source Сейф, откроется диалоговое окно "Визуальный источник Сейф Вход". В Visual Source Сейф Login укажите имя пользователя, пароль и имя базы данных Microsoft Visual Source Сейф. Нажмите кнопку Обзор , чтобы указать базу данных.
Примечание.
Чтобы просмотреть и изменить выбранный встраиваемый модуль управления версиями, а также настроить среду управления версиями, выберите пункт Параметры в меню Сервис, а затем разверните узел Управление версиями.
Нажмите кнопку ОК , чтобы добавить решение в обозреватель решений , и добавьте проект в решение.
Импорт существующего проекта с помощью мастера импорта проектов
В Visual Studio щелкните "Создать>проект " в меню "Файл ".
В области Установленные шаблоны в окне Создание проекта разверните пункт Бизнес-аналитикаи выберите Службы Integration Services.
Из списка типов проекта выберите Мастер импорта проекта служб Integration Services .
В текстовом поле Имя введите имя создаваемого проекта.
В текстовое поле Расположение введите путь или расположение проекта или нажмите кнопку Обзор , чтобы найти нужную папку.
В текстовом поле Имя решения введите имя решения.
Нажмите кнопку OK , чтобы открыть диалоговое окно Мастер импорта проекта служб Integration Services .
Нажмите кнопку Далее , чтобы перейти на страницу Выбор источника данных .
При импорте из
.ispacфайла введите путь, включая имя файла в текстовом поле Path . Нажмите кнопку Обзор , чтобы перейти к папке, где необходимо сохранить решение, введите имя файла в текстовое поле Имя файла и нажмите кнопку Открыть.При импортировании из Каталога служб Integration Services введите имя экземпляра базы данных в текстовое поле Имя сервера или нажмите кнопку Обзор и выберите экземпляр базы данных, в котором содержится каталог.
Нажмите кнопку Обзор , которая находится рядом с текстовым полем Путь , раскройте папку в каталоге, выберите проект, который необходимо импортировать и нажмите OK.
Чтобы перейти к странице Просмотр , нажмите кнопку Далее .
Изучите имеющиеся сведения и нажмите кнопку Импорт для создания проекта на основе существующего выбранного проекта.
Необязательно. Нажмите кнопку Сохранить отчет , чтобы сохранить результаты в файл.
Нажмите кнопку Закрыть , чтобы закрыть диалоговое окно Мастер импорта проекта служб Integration Services .
Добавление проекта к решению
При добавлении проекта можно создать новый, пустой проект или добавить проект, который уже создан для другого решения. Проект можно добавить только в существующее решение, если решение отображается в SQL Server Data Tools (SSDT).
Добавление нового проекта к решению
В SQL Server Data Tools (SSDT) откройте решение, в которое нужно добавить новый проект служб Integration Services, и либо:
- Щелкните решение правой кнопкой, выберите пункт Добавить, а затем Новый проект.
or
- В меню Файл выберите пункт Добавить, затем щелкните Создание проекта.
В диалоговом окне Добавить новый проект щелкните Проект служб Integration Services на панели Шаблоны .
Дополнительно можно изменить имя и расположение проекта.
Нажмите кнопку ОК.
Добавление существующего проекта к решению
В SQL Server Data Tools (SSDT) откройте решение, в которое нужно добавить существующий проект служб Integration Services, и выполните одно из следующих действий:
Щелкните решение правой кнопкой мыши, выберите Добавить, а затем щелкните Существующий проект.
В меню Файл выберите Добавить, а затем — Существующий проект.
В диалоговом окне Добавление существующего проекта выберите локальный проект, который нужно добавить, и щелкните Открыть.
Проект будет добавлен в папку решений Обозревателя решений.
Удаление проекта из решения
Проект можно удалить только из решения, если решение отображается в SQL Server Data Tools (SSDT). После отображения решения можно удалить все проекты, кроме одного. Как только один проект останется, sql Server Data Tools (SSDT) больше не отображает папку решения. Вы не можете удалить последний проект.
В SQL Server Data Tools (SSDT) откройте решение, из которого требуется удалить проект служб Integration Services.
В обозревателе решений щелкните правой кнопкой мыши проект и выберите команду Выгрузить проект.
Чтобы подтвердить удаление, нажмите кнопку ОК .
Добавление элемента в проект
В SQL Server Data Tools (SSDT) откройте решение, содержащее проект служб Integration Services, в который требуется добавить элемент.
В обозревателе решений щелкните проект правой кнопкой мыши, укажите Добавитьи выполните одно из следующих действий:
Выберите новый элемент и выберите шаблон в области "Шаблоны " в диалоговом окне "Добавление нового элемента ".
Выберите существующий элемент, перейдите в диалоговое окно "Добавить существующий элемент", чтобы найти элемент, который нужно добавить в проект, и нажмите кнопку "Добавить".
Новый элемент появляется в соответствующей папке в обозревателе решений.
Копирование элементов проекта
Объекты можно копировать в проекте служб Integration Services или между проектами служб Integration Services. Можно также копировать объекты между другими типами проектов SQL Server Data Tools (SSDT), Reporting Services и Analysis Services. Для копирования между проектами проект должен быть частью одного решения SQL Server Data Tools (SSDT).
В SQL Server Data Tools (SSDT) откройте проект или решение служб Integration Services, с которыми вы хотите работать.
Разверните проект и папку, из которой будет выполняться копирование.
Щелкните правой кнопкой мыши элемент и выберите Копировать.
Щелкните правой кнопкой мыши проект служб Integration Services, чтобы скопировать и нажмите кнопку " Вставить".
Элементы автоматически копируются в нужную папку. Если вы копируете элементы в проект служб Integration Services, которые не являются пакетами, элементы копируются в папку Miscellaneous .
Следующие шаги
- Скачивание и установка SQL Server Data Tools.
- Службы SSIS: создание пакета ETL
Обратная связь
Ожидается в ближайшее время: в течение 2024 года мы постепенно откажемся от GitHub Issues как механизма обратной связи для контента и заменим его новой системой обратной связи. Дополнительные сведения см. в разделе https://aka.ms/ContentUserFeedback.
Отправить и просмотреть отзыв по