Урок 4. Добавление таблицы в отчет (службы Reporting Services)
Определив набор данных, вы можете приступать к конструированию отчета с разбивкой на страницы. Чтобы создать макет отчета, вы можете перетаскивать объекты отчета из Панели элементов в рабочую область конструктора. Ниже перечислены некоторые типы объектов отчета.
- Таблица
- Текстовое поле
- Изображения
- График
- Прямоугольник
- Диаграмма
- Карта
Элементы, содержащие повторяющиеся строки данных из базовых наборов данных, называются областями данных. После добавления области данных можно добавлять в нее поля. Базовый отчет имеет только один регион данных. Вы можете добавить дополнительные сведения, например диаграмму.
Добавление табличных областей данных и полей в макет отчета
Выберите вкладку Панель элементов на панели конструктора отчетов слева. С помощью мыши выберите объект Table и перетащите его в область конструктора отчета. В конструкторе отчетов будет отображена табличная область данных с тремя столбцами, расположенными по центру области конструктора. Если вкладка Панель элементов не отображается, воспользуйтесь пунктом меню Вид>Панель элементов.
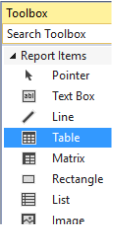
Таблицу можно также добавить в отчет из области конструктора. Щелкните правой кнопкой мыши область конструктора и выберите Вставить>Таблица.
В области Данные отчета разверните узел AdventureWorksDataset, чтобы отобразить его поля.
Перетащите поле
[Date]из панели Данные отчета в первый столбец таблицы.Важно!
После такого перетаскивания происходят два действия. Во-первых, конструктор отчетов отображает в ячейке данных имя поля (выражение поля) в квадратных скобках:
[Date]. Во-вторых, он добавляет заголовок столбца в строку заголовка непосредственно над выражением поля. По умолчанию метка столбца получает значение имени поля. Вы можете выбрать метку столбца и ввести новое значение, если вы хотите изменить его.Перетащите поле
[Order]из панели Данные отчета во второй столбец таблицы.Перетащите поле
[Product]из панели Данные отчета в третий столбец таблицы.Перетащите поле
[Qty]к правому краю третьего столбца, где появляется вертикальный курсор, а указатель мыши изменяется на знак "плюс" (+). Теперь отпустите кнопку мыши. Будет создан четвертый столбец для выражения поля[Qty].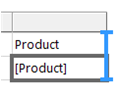
Добавьте поле
[LineTotal]тем же способом, создав пятый столбец. Метка этого столбца получит значение Line Total (Линейный итог). Конструктор отчетов автоматически создает для столбца понятное имя, разбивая строку LineTotal на два слова.
На следующей схеме показана область данных таблицы, заполненная этими полями: Date, Order, Product, Qty и Line Total.

Предварительный просмотр отчета
Предварительный просмотр отчета позволяет просматривать подготовленный отчет без его предварительной публикации на сервере отчетов. Не забывайте регулярно просматривать отчет по ходу разработки. Это позволит вам проверять все изменения структуры и данных, а значит вовремя исправлять ошибки и проблемы в ходе работы.
Предварительный просмотр отчета
Выберите вкладку "Предварительный просмотр". конструктор отчетов запускает отчет и отображает его в представлении предварительного просмотра.
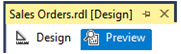
На следующей схеме показана часть отчета в представлении Предварительный просмотр.
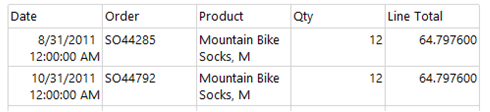
Обратите внимание на значения Date (Дата) и Line Total (Линейный итог). В следующем уроке вы научитесь форматировать их для более точного отображения.
Примечание.
В меню Файл выберите Сохранить все, чтобы сохранить отчет.
Следующий шаг
Вы успешно добавили в отчет область данных таблицы, добавили поля в регион данных и просмотрили отчет. В следующем уроке вы научитесь форматировать заголовки столбцов и выражения полей. Далее перейдите к занятию 5. Форматирование отчета (служб Reporting Services).
Связанный контент
Обратная связь
Ожидается в ближайшее время: в течение 2024 года мы постепенно откажемся от GitHub Issues как механизма обратной связи для контента и заменим его новой системой обратной связи. Дополнительные сведения см. в разделе https://aka.ms/ContentUserFeedback.
Отправить и просмотреть отзыв по