Занятие 6. Добавление группирования и итогов (службы Reporting Services)
В последнем уроке руководства вы добавите группирование и итоги в отчет Служб Reporting Services для упорядочивания и суммирования данных.
Группировать данные в отчете
Выберите вкладку Конструктор.
Если панель Группы строк не отображается, щелкните правой кнопкой мыши область конструктора и выберите Вид>Группирование.
Из области Данные отчета перетащите поле
[Date]на панель Группы строк. Поместите это поле над строкой =(Сведения).Примечание.
Теперь дескриптор строки содержит скобку, чтобы указать группу. В таблице теперь содержатся два столбца с выражением
[Date], по одному с обеих сторон от вертикальной пунктирной линии.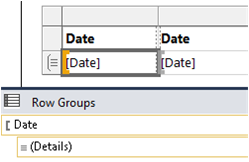
Из области Данные отчета перетащите поле
[Order]на панель Группы строк. Поместите его после даты и до = (подробности).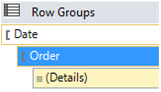
Примечание.
Теперь дескриптор строки содержит две квадратные скобки,
 чтобы указать две группы. Таблица теперь также содержит два столбцы выражений
чтобы указать две группы. Таблица теперь также содержит два столбцы выражений [Order].Удалите исходные столбцы выражений
[Date]и[Order]справа от двойной линии. Выберите дескриптор столбца для двух столбцов, щелкните правой кнопкой мыши и выберите пункт "Удалить столбцы". Конструктор отчетов удаляет выражения отдельных строк, поэтому отображаются только выражения группы.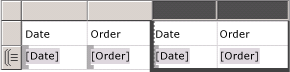
Чтобы отформатировать новый столбец
[Date], щелкните правой кнопкой мыши ячейку региона данных, которая содержит выражение[Date]и выберите Свойства текстового поля.Выберите Число в крайнем левом поле со списком, а затем значение Дата в поле со списком Категория.
В поле Тип выберите 31 января 2000 года.
Щелкните ОК, чтобы применить форматирование.
Снова откройте предварительный просмотр отчета. Он должен выглядеть следующим образом:
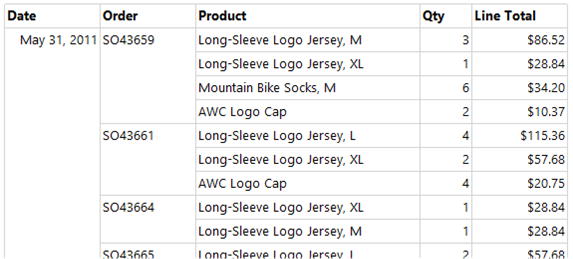
Добавление итогов в отчет
Переключитесь в режим конструктора.
Щелкните правой кнопкой мыши ячейку области данных, которая содержит выражение
[LineTotal], и щелкните Добавить итог. Конструктор отчетов добавит строку с суммарной стоимостью каждого заказа в долларах.Щелкните правой кнопкой мыши ячейку, которая содержит поле
[Qty], и выберите пункт Добавить итог. Конструктор отчетов добавит в строку итогов сумму значений количества по каждому заказу.В пустой ячейке слева
Sum[Qty]от ячейки введите строку "Order Total".К строке итогов можно добавить цвет фона. Выберите две ячейки суммы и ячейку метки.
В меню Формат выберите Цвет фона> и квадрат светло-серого цвета.
Щелкните ОК, чтобы применить форматирование.
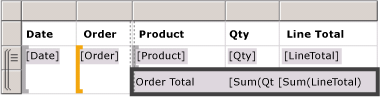
Добавление ежедневного итога к отчету
Щелкните правой кнопкой мыши ячейку с выражением
[Order]и выберите Добавить итог>После. Конструктор отчетов добавит новую строку, которая содержит суммы значений[Qty]и[Linetotal]за каждый день и метку "Total" (Итог) в нижней части столбца выражения[Order].Введите слово "Daily" перед словом "Total" в той же ячейке, поэтому оно считывает "Daily Total".
Выберите ячейку и две смежные общие ячейки справа и пустую ячейку между ними.
В меню Формат выберите Цвет фона> и квадрат оранжевого цвета.
Щелкните ОК, чтобы применить форматирование.
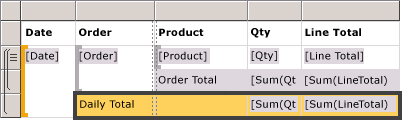
Добавление общего итога к отчету
Щелкните правой кнопкой мыши ячейку с выражением
[Date]и выберите Добавить итог>После. Конструктор отчетов добавит новую строку, которая содержит суммы значений[Qty]и[LineTotal]по отчету в целом и метку "Total" (Итог) в нижней части столбца выражения[Date].Введите строку "Grand" перед словом "Total" в той же ячейке, поэтому он считывает "Grand Total".
Выберите ячейку "Общий итог", две ячейки выражений
Sum()и пустые ячейки между ними.В меню Формат выберите Цвет фона> и квадрат светло-голубого цвета.
Щелкните ОК, чтобы применить форматирование.

Предварительный просмотр отчета
Чтобы просмотреть изменения формата, перейдите на вкладку "Предварительный просмотр". На панели инструментов предварительного просмотра нажмите кнопку "Последняя страница", которая выглядит следующим  образом:
образом:
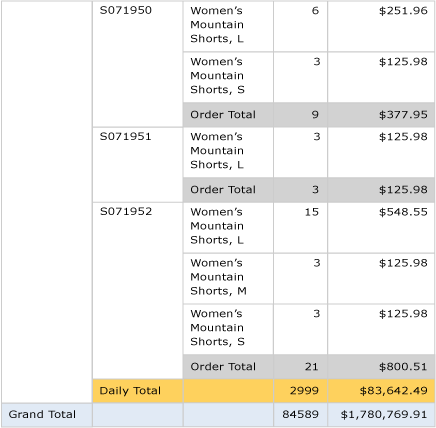
Публикация отчета на сервере отчетов (необязательно)
Если требуется, вы можете выполнить публикацию готового отчета на сервере отчетов, чтобы просматривать его на веб-портале.
Выберите пункт меню Проект>Свойства...
В targetServerURL введите имя сервера отчетов, например:
http:/<servername>/reportserverилиhttps://localhost/reportserverработает, если отчет создается на сервере отчетов.
TargetReportFolder получает имя Tutorial (Руководство) по имени соответствующего проекта. Конструктор отчетов разворачивает отчет в эту папку.
Нажмите ОК.
В меню Сборка выберите пункт Развернуть Tutorial.
Если в следующем окне вывода отображается сообщение, оно указывает на успешное развертывание.
------ Сборка начата: проект: учебник, Конфигурация: отладка ------
Пропускается "Sales Orders.rdl". Элемент имеет актуальную версию.
Построение завершено — 0 ошибок, 0 предупреждений
------ Развертывание начато: проект: учебник, Конфигурация: отладка ------
Развертывание наhttps://[server name]/reportserver
Развертывание отчета "/tutorial/Sales Orders".
Развертывание завершено -- 0 ошибок, 0 предупреждений
========== Сборка: успешно и без изменений: 1, с ошибками: 0, пропущено: 0 ==========
========== Развертывание: успешно: 1, с ошибками: 0, пропущено: 0 ==========Если вы видите примерно следующее сообщение об ошибке, убедитесь, что у вас есть соответствующие разрешения на сервере отчетов, и вы запустили SQL Server Data Tools с правами администратора.
"Предоставленные пользователю "XXXXXXXX\[имя пользователя]" разрешения недостаточны для выполнения данной операции"
Откройте окно браузера с правами администратора. Например, щелкните значок Internet Explorer правой кнопкой мыши и выберите команду Запуск от имени администратора.
Перейдите по URL-адресу веб-портала.
https://<server name>/reports.https://localhost/reportsработает, если отчет создается на сервере отчетов.
Выберите папку учебника и выберите отчет "Заказы на продажу", чтобы просмотреть отчет.
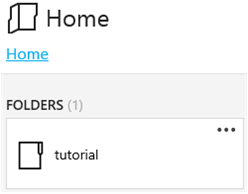
Вы успешно завершили создание базового отчета таблицы.
Связанный контент
Обратная связь
Ожидается в ближайшее время: в течение 2024 года мы постепенно откажемся от GitHub Issues как механизма обратной связи для контента и заменим его новой системой обратной связи. Дополнительные сведения см. в разделе https://aka.ms/ContentUserFeedback.
Отправить и просмотреть отзыв по