Add navigators to Reporting Services mobile reports
Примечание.
Издатель мобильных отчетов для SQL Server не рекомендуется использовать во всех выпусках SQL Server Reporting Services после SQL Server Reporting Services 2019. Она прекращена с SQL Server Reporting Services 2022 и Сервер отчетов Power BI.
В издателе мобильных отчетов SQL Server добавляются навигаторы для фильтрации данных в визуализациях по времени или по выбору.
Навигаторы похожи на срезы в Power BI и сводных таблицах Excel, но они также обладают рядом уникальных характеристик.
Навигаторы на основе времени фильтруют таблицы путем выбора строк, которые входят в определенный диапазон времени.
Навигаторы на основе выбора фильтруют таблицы, выбрав строки, в которых определенное значение столбца соответствует выбранному значению ключа. Или в случаях иерархических деревьев, где определенное значение столбца принадлежит поддереву выбранного значения ключа. Существует два типа навигаторов выбора.
- Списки выбора представляют собой состоящие из одного столбца таблицы, которые можно использовать для фильтрации мобильного отчета аналогично срезам в Power BI и Excel.
- Оценка карта сетки также фильтруют мобильный отчет.
Навигаторы по времени
Как следует из названия, навигаторы по времени используются для фильтрации диапазона данных, ограниченных диапазоном времени.
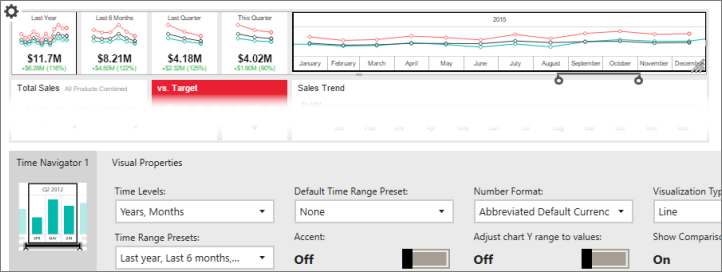
При просмотре отчета в предварительной версии или на веб-портале служб Reporting Services перетащите стрелки во время навигатора, чтобы отфильтровать остальную часть отчета.
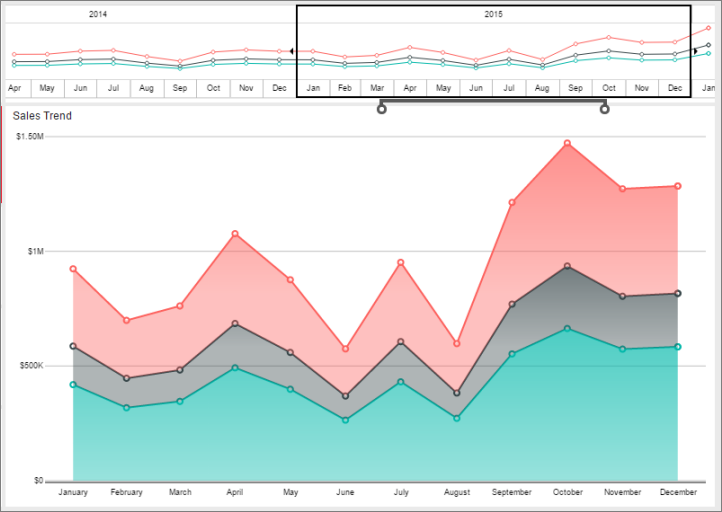
По умолчанию навигатор по времени фильтрует все визуальные элементы в отчете, подключенные к данным на основе времени. Если таблица содержит несколько столбцов на основе времени, для фильтрации используется только первый столбец. Таблица рядов управляет встроенной визуализацией и определяет общий диапазон дат мобильного отчета.
Визуализацию можно отключить от навигатора по времени.
Выберите визуализацию, а затем откройте вкладку Данные .
В разделе Свойства данныхвыберите Параметры.
Снимите флажок Фильтровать по .
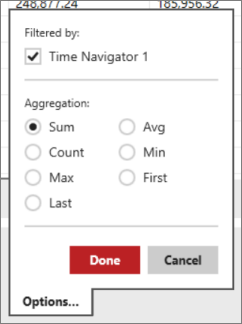
Списки выбора
Список выбора фильтрует входные данные в мобильном отчете путем сопоставления выбранного значения в списке со значением указанного столбца для каждой строки отфильтрованной таблицы.
С вкладки Макет перетащите Список выбора в область конструктора и задайте нужный размер.
Выберите вкладку "Данные" и в области свойств данных в разделе "Ключи" выберите таблицу и столбец, который является фильтром.
В разделе "Метки" выберите столбец с меткой для отображения. Ключевой столбец и столбец метки могут совпадать.
Если вы используете иерархические данные дерева, выберите родительский ключевой столбец.
После задания свойств данных в разделе "Таблицы, отфильтрованные по списку выделения", выберите таблицы для фильтрации и столбца для фильтрации. Этот столбец будет использоваться для сопоставления значений с ключевым столбцом в списке выбора.
Для каждой визуализации в мобильном отчете, который будет отфильтрован с помощью списка выбора, выполните следующие действия.
Выберите визуализацию, перейдите на вкладку Данные и в области Свойства данных выберите Параметры рядом с именем поля.
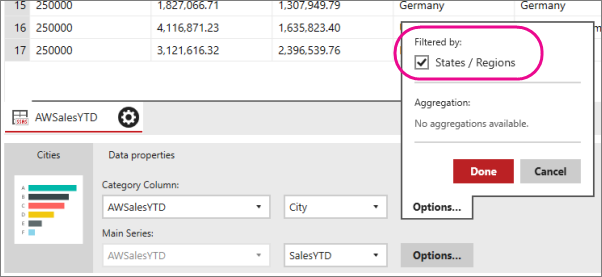
В разделе Фильтровать повыберите список выбора.
При просмотре мобильного отчета в предварительной версии или на веб-портале Служб Reporting Services и выборе значения в списке выбора он фильтрует другие визуализации в мобильном отчете.
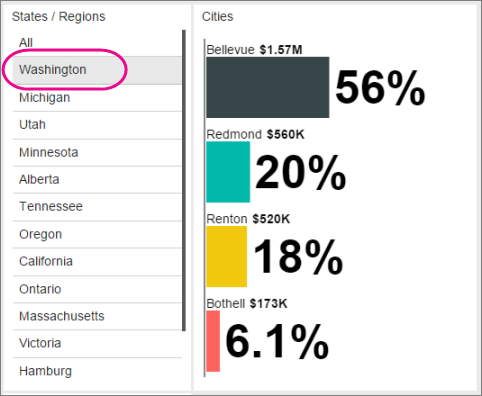
Сетка системы показателей
Действие фильтра сетки системы показателей во многом аналогично работе фильтра списка выбора, но этот фильтр также отображает столбцы значений и индикаторы показателей, совпадающие с индикаторами в сетке данных индикаторов. После выбора ключевого столбца, столбца метки и необязательного родительского ключевого столбца необходимо выбрать входную таблицу и столбец для предоставления данных для сетки показателей. Столбец данных показателей должен поддерживать фильтрацию по ключевому столбцу.
Со вкладки Макет перетащите сетку системы показателей в область конструктора и задайте нужный размер.
Выберите вкладку "Данные" и в области свойств данных в разделе "Ключи" выберите таблицу и столбец, который является фильтром.
В разделе "Метки" выберите столбец с отображаемой меткой. Ключевой столбец и столбец метки могут совпадать.
Чтобы добавить индикатор показателя, в области Столбцы данных щелкните Добавить показатель.
Присвойте имя индикатору показателя и выберите Параметры , чтобы задать те же свойства, что и для индикатора в сетке данных.
- Тип датчика
- Поле значения
- Поле сравнения
- Направление значения
Чтобы добавить индикатор значения, в области Столбцы данных щелкните Добавить значение.
Присвойте индикатору значения, выберите исходный столбец из таблицы и выберите формат таблицы.
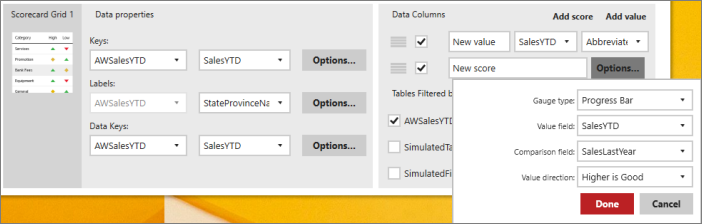
После задания свойств данных в разделе "Таблицы, отфильтрованные по списку выделения", выберите таблицы для фильтрации и столбца для фильтрации. Этот столбец будет использоваться для сопоставления значений с ключевым столбцом в списке выбора.
При просмотре мобильного отчета в предварительной версии или на веб-портале Служб Reporting Services и выборе значения в сетке оценки карта он фильтрует другие визуализации в мобильном отчете.
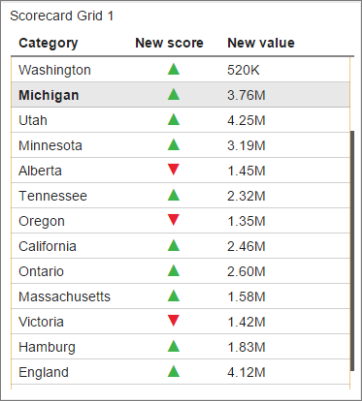
Определение фильтруемых визуализаций
Элементы коллекции настраиваются на использование фильтров путем нажатия кнопки "Параметры" для определенных входных данных в представлении данных. Фильтры включаются установкой соответствующего флажка.
Вы можете решить, какие визуализации в мобильном отчете фильтрует навигатор:
Выберите визуализацию, перейдите на вкладку Данные и в области Свойства данных выберите Параметры рядом с именем поля.
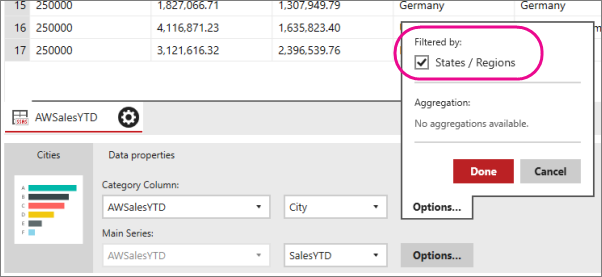
В разделе Фильтровать повыберите навигатор. Несколько навигаторов фильтруют каждую визуализацию.
Каскадные фильтры
Фильтры также можно каскадировать вместе, чтобы выбранное значение одного фильтра отфильтровывает доступные значения в секунду. Для каскадного объединения фильтров примените фильтры к ключевому столбцу, как к обычному элементу коллекции.
Связанный контент
- Карты в мобильных отчетах служб Reporting Services
- Visualizations in Reporting Services mobile reports (Визуализации в мобильных отчетах служб Reporting Services)
- Gauges in Reporting Services mobile reports (Датчики в мобильных отчетах служб Reporting Services)
- Data grids in Reporting Services mobile reports (Сетки данных в мобильных отчетах служб Reporting Services)
Обратная связь
Ожидается в ближайшее время: в течение 2024 года мы постепенно откажемся от GitHub Issues как механизма обратной связи для контента и заменим его новой системой обратной связи. Дополнительные сведения см. в разделе https://aka.ms/ContentUserFeedback.
Отправить и просмотреть отзыв по