Карты в мобильных отчетах служб Reporting Services
Примечание.
Издатель мобильных отчетов для SQL Server не рекомендуется использовать во всех выпусках SQL Server Reporting Services после SQL Server Reporting Services 2019. Она прекращена с SQL Server Reporting Services 2022 и Сервер отчетов Power BI.
Карты — это отличный способ визуализировать географические данные. Издатель мобильных отчетов SQL Server предоставляет три различных типа визуализации карт и встроенные карты для континентов и многих отдельных стран или регионов. Вы также можете передавать и использовать пользовательские карты.
Типы карт
В мобильных отчетах SQL Server есть три разных типа карт, которые подходят для разных целей.
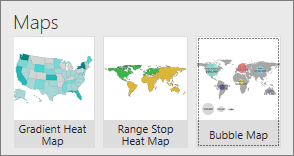
Градиентная жара Карты Поле в свойстве "Значения" отображается как оттенки одного цвета заливки каждого региона на карте. Большие значения могут быть более темными на карте, а меньшие — менее темными. Эту зависимость можно определить в поле Направление значений .
Свойство "Пузырьковая карта" определяет радиус визуализации пузырьков, отображаемой по связанному региону. Все пузырьки могут быть либо одного цвета, либо иметь разные цвета.
Натепловых картах с диапазонами значение показывается относительно целевого значения. Свойство Targets определяет разностность между полем сравнения и полем "Значения". Полученная разница определяет цвет заливки для соответствующей области карты — зеленый, желтый или красный. Большие или меньшие значения могут представляться зеленым цветом. Эту зависимость можно определить в поле Направление значений .
Выбор региона и типа карты
На вкладке Макет выберите тип карты, перетащите ее в область конструктора и придайте карте нужный размер.
В режиме макета выберите панель "Визуальные свойства" , выберите "Карта", а затем выберите нужный регион карты.

Если выбран один из типов тепловых карт, на панели Визуальные свойства в поле Направление значенийукажите, какое значение должно считаться положительным — большее или меньшее.
Если выбрана пузырьковая карта, на панели Визуальные свойства установите переключатель Использовать разные цвета в положение Вкл. или Выкл. (пузырьки будут одинаковыми или разными по цвету соответственно).
Выбор данных карты
При первом добавлении карты в отчет издатель мобильных отчетов заполняет его имитируемыми географическими данными.

Чтобы показать на карте реальные данные, нужно задать значения хотя бы для двух свойств данных карты.
- Свойство Key подключает данные к определенным регионам карты. К этим регионам относятся государства в США, например, страны или регионы Африки.
- Свойство Значения — это числовое поле в той же таблице, что и выбранное поле ключей. В разных картах эти значения представлены по-разному. В градиентной карте эти значения используются для закрашивания каждой области различными оттенками в зависимости от диапазона значений. В пузырьковых картах размер пузырька над каждой областью определяется свойством значений.
- Для тепловых карт с диапазонами необходимо также задать свойство Целевые значения .
Определение свойств данных карты
В левом верхнем углу выберите вкладку Данные .
Выберите Добавить данные, а затем — Локальный файл Excel или Сервер SSRS.
Совет
Убедитесь, что данные имеют подходящий для мобильных отчетов формат.
Выберите нужные листы и щелкните Импорт.
Данные отображаются в издателе мобильных отчетов.В этом представлении данных выберите панель "Свойства данных" в разделе "Ключи", в левом поле выберите таблицу, содержащую данные карты, и в правом поле выберите поле ключа, соответствующее регионам в карте.
В разделе Значенията же таблица уже указана в поле слева. Выберите числовое поле, значения из которого нужно отобразить на карте.
Если эта карта является тепловой картой диапазона, под полем "Целевые объекты " в левом поле находится та же таблица. В поле справа выберите числовое поле, значения из которого будут считаться целевыми.
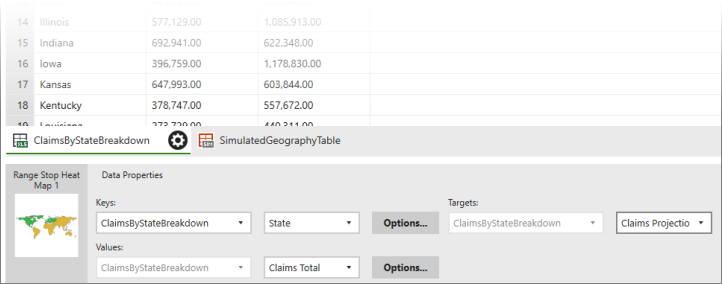
В верхнем левом углу щелкните Предварительный просмотр .
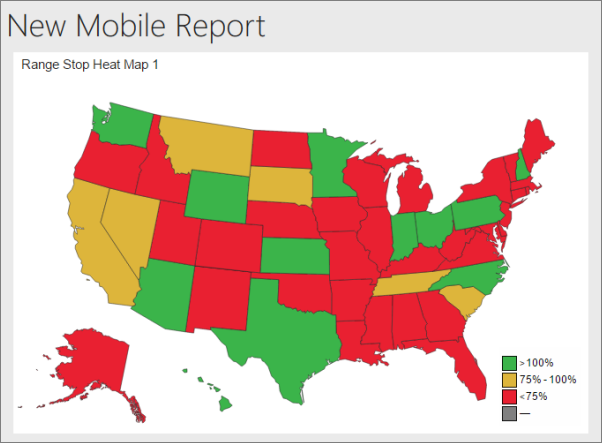
В верхнем левом углу щелкните значок Сохранить , а затем выберите вариант Сохранить локально или Сохранить на сервере.
Связанный контент
Обратная связь
Ожидается в ближайшее время: в течение 2024 года мы постепенно откажемся от GitHub Issues как механизма обратной связи для контента и заменим его новой системой обратной связи. Дополнительные сведения см. в разделе https://aka.ms/ContentUserFeedback.
Отправить и просмотреть отзыв по