Представление конструктора отчета (построитель отчетов)
Окно построителя отчетов предназначено для упрощения организации ресурсов отчета и быстрого построения нужных отчетов с разбиением на страницы. В центре окна расположена область конструктора, в верхней части — лента, а слева, внизу и справа находятся панели. В области конструктора добавляются и организовываются элементы отчета. В этой статье содержатся сведения о панелях, используемых для добавления, выбора и организации ресурсов отчета и изменения свойств элементов отчета.
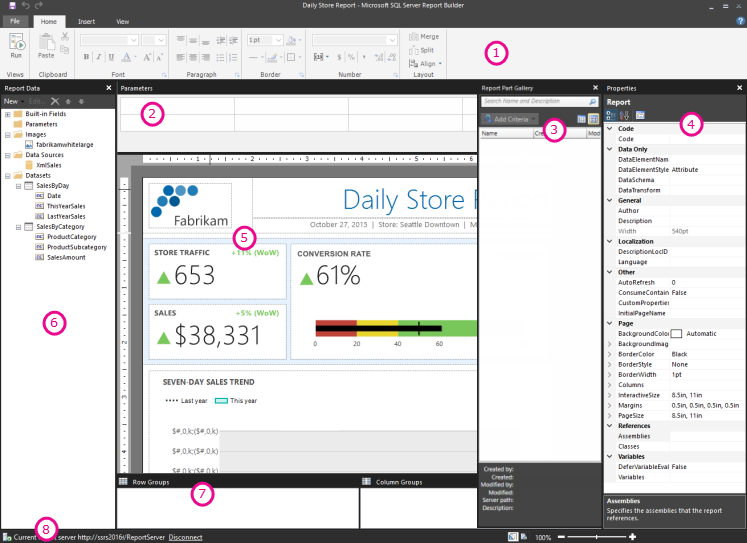
Лента
Строка состояния текущего отчета
Панель параметров
Параметры отчета позволяют управлять данными отчета, объединять связанные отчеты и изменять внешний вид отчетов. На панели параметров представлено гибкое расположение параметров отчета.
Дополнительные сведения см. в разделе "Параметры отчета" (построитель отчетов и конструктор отчетов).
Область конструктора отчетов
Область конструктора отчетов в построителе отчетов — это основная область работы для конструирования отчетов. Для размещения в отчете таких элементов, как области данных, вложенные отчеты, текстовые поля, изображения, прямоугольники и линии, их следует добавить с ленты или из галереи элементов отчетов в область конструктора. Там можно добавлять в элементы отчета группы, выражения, параметры, фильтры, действия, видимость и форматирование.
Примечание.
Части отчетов устарели для всех выпусков служб SQL Server Reporting Services, начиная с SQL Server Reporting Services 2019 и всех выпусков Сервер отчетов Power BI начиная с Сервер отчетов Power BI сентября 2022 года.
Вы также можете изменить следующие сведения:
Свойства текста отчета, такие как цвет границы и заливки, щелкнув правой кнопкой мыши белую область области конструктора, за пределами элементов отчета и выбрав "Свойства тела".
Свойства верхнего и нижнего колонтитулов, такие как цвет границы и заливки, щелкнув правой кнопкой мыши белую область области конструктора в области верхнего или нижнего колонтитула, за пределами элементов отчета и выбрав свойства заголовка или нижний колонтитул.
Свойства самого отчета, например настройки страницы, щелкнув правой кнопкой мыши серую область вокруг области конструктора и выбрав свойства отчета.
Свойства элементов отчета, щелкнув их правой кнопкой мыши и выбрав свойства.
Сведения об использовании клавиатуры для управления элементами в области конструктора см. в разделе "Сочетания клавиш" (построитель отчетов).
Размер поверхности конструктора и область печати
Размер области конструктора может отличаться от области печати страницы, указанной для печати отчета. Изменение размера области конструктора не изменяет область печати отчета. Независимо от размера, заданного для области печати отчета, размер всей области конструктора не изменяется. Дополнительные сведения см. в статье о поведении отрисовщика (построитель отчетов).
Совет
Чтобы отобразить линейку, на вкладке "Вид" выберите проверка box линейки.
Область данных отчета
До начала разработки макета отчета в области данных отчета можно определить данные отчета и ресурсы отчета, необходимые для отчета. Например, на панель данных отчета можно добавить источники данных, наборы данных, вычисляемые поля, параметры отчета и изображения.
После добавления элементов к области данных отчета просто перетащите поля в элементы отчета в области конструктора для управления положением отображения данных в отчете.
Совет
Если перетащить поле из области данных отчета непосредственно в область конструктора отчета вместо помещения в область данных, такую как таблица или диаграмма, то при выполнении отчета будет отображаться только первое значение из данных этого поля.
Можно также перетаскивать встроенные поля из области данных отчета в область конструктора отчетов. При отрисовки эти поля предоставляют сведения о отчете. Сведения включают имя отчета, общее количество страниц в отчете и текущий номер страницы.
При добавлении элементов в область конструктора отчетов эти элементы автоматически добавляются в область данных отчета. Например, если добавить элемент отчета из галереи элементов отчетов и данный элемент отчета является областью данных, набор данных автоматически добавляется в панель данных отчета. Дополнительные сведения см. в разделе "Части отчета" и наборы данных в построитель отчетов. Кроме того, если вы внедряете изображение в отчет, изображение добавляется в папку "Изображения" в области данных отчета.
Примечание.
С помощью кнопки Создать в область данных отчета можно добавить новый элемент. В отчет можно добавить несколько наборов данных из одного и того же или из нескольких источников данных. Можно добавить общие наборы данных с сервера отчетов. Чтобы добавить новый набор данных из того же источника данных, щелкните правой кнопкой мыши источник данных и выберите команду Добавить набор данных.
Дополнительные сведения о элементах в области данных отчета см. в следующих статьях:
Встроенные глобальные и пользовательские ссылки (построитель отчетов)
Параметры отчета (построитель отчетов и конструктор отчетов)
Отчет о внедренных наборах данных и общих наборах данных (построитель отчетов)
Коллекция элементов отчета
Самый простой способ создать отчет — найти существующую часть отчета на сервере отчетов или сервере отчетов, интегрированной с сайтом SharePoint.
Выберите части отчета на вкладке "Вставка ", чтобы открыть коллекцию частей отчета. Здесь можно выполнять поиск элементов отчетов, предназначенных для добавления к конкретному отчету. Вы можете отфильтровать части отчета по всем или частям имени части отчета. Вы также можете фильтровать по создателю, модификатору, дате последнего изменения, расположению хранилища и типу. Например, можно выполнить поиск всех диаграмм, созданных на прошлой неделе одним из сотрудников.
Примечание.
Для просмотра галереи элементов отчетов необходимо подключение к серверу.
Части отчетов устарели для всех выпусков служб SQL Server Reporting Services после SQL Server Reporting Services 2019 и прекращены начиная с SQL Server Reporting Services 2022 и Сервер отчетов Power BI.
Результаты поиска можно просматривать в виде миниатюр или списка, а также сортировать результаты поиска по именам, датам создания и изменения или именам пользователей, создавших части отчетов. Дополнительные сведения см. в разделах "Части отчета" (построитель отчетов).
Область свойств (построитель отчетов)
С каждым элементом отчета, включая области данных, изображения, текстовые поля и сам текст отчета, сопоставлен набор свойств. Например, свойство BorderColor для текстового поля показывает значение цвета границы текстового поля, а свойство PageSize для отчета показывает размер страницы отчета.
Эти свойства отображаются на панели свойств. Свойства этой панели меняются в зависимости от выбранного элемента отчета.
Чтобы просмотреть панель "Свойства" на вкладке "Вид" в группе "Показать и скрыть", выберите "Свойства".
Изменение значений свойств
В построителе отчетов можно изменять свойства элементов отчета несколькими способами:
Выбрав кнопки и списки на ленте.
Изменяя параметры в соответствующем диалоговом окне.
изменяя значения свойств в панели свойств.
Наиболее часто используемые свойства доступны в диалоговых окнах и на ленте.
В зависимости от свойства можно задать значение свойства из раскрывающегося списка, ввести значение или выбрать <Expression> для создания выражения.
Изменение представления области свойств
По умолчанию свойства, отображаемые в панели свойств, упорядочены по основным категориям — «Действие», «Граница», «Заливка», «Шрифт», «Общие» и др. С каждой категорией сопоставлен набор свойств. Например, в категории "Шрифт" перечислены следующие свойства: Color, FontFamily, FontSize, FontStyle, FontWeight, LineHeight и TextDecoration. В случае необходимости можно отсортировать по алфавиту все свойства, выведенные в панели. Это изменение удаляет категории и перечисляет все свойства в алфавитном порядке независимо от категории.
В верхней части панели свойств есть три кнопки: "По категориям", "По алфавиту" и "Страницы свойств". Выберите кнопки "Категория" и "Алфавит", чтобы переключаться между представлениями области свойств. Нажмите кнопку "Страницы свойств", чтобы открыть диалоговое окно свойств для выбранного элемента отчета.
Область группировки (построитель отчетов)
Используйте группы для упорядочивания данных отчета в визуальной иерархии и вычисления итогов. Группы строк и столбцов можно просматривать в области данных, размещаемой в области конструктора, а также в панели группирования. Панель группирования делится на две области: "Группы строк" и "Группы столбцов". Если выбрать область данных, панель группирования отображает в виде иерархического списка все группы, входящие в эту область данных: дочерние элементы отображаются с отступом под родительскими.
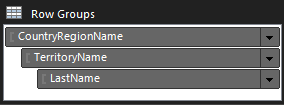
Группы можно создавать путем перетаскивания полей из панели данных отчета на панель конструктора или на панель группирования. В панели группирования можно добавлять родительские, соседние и дочерние группы, изменять свойства групп и удалять группы.
Панель группирования отображается по умолчанию, но ее можно закрыть, снимите область группирования проверка на вкладке "Вид". Область группирования недоступна для областей данных диаграммы или датчика.
Дополнительные сведения см. в разделе "Панель группирования" (построитель отчетов) и "Общие сведения" (построитель отчетов).
Предварительный просмотр отчета в режиме выполнения
В представлении конструктора отчета вы не работаете с фактическими данными, а представлением данных, указанными именем поля или выражением. Если нужно просмотреть фактические данные, отображаемые в контексте сконструированного отчета, можно запустить отчет для предварительного просмотра данных из основной базы данных, отображаемых в макете отчета. Переключение между конструированием и выполнением отчета позволяет корректировать его структуру с немедленным отображением результатов. Чтобы просмотреть отчет, выберите "Запустить " в группе "Представления " на ленте.
При нажатии кнопки "Выполнить" построитель отчетов подключается к источникам данных отчета, кэширует данные на компьютере, объединяет данные и макет, а затем отрисовывает отчет в средстве просмотра HTML. Можно запускать отчет во время создания столько раз, сколько пожелаете. Когда вы удовлетворены отчетом, вы можете сохранить отчет на сервере отчетов, где другие лица с соответствующими разрешениями могут просматривать отчет.
Дополнительные сведения о предварительной версии отчета см. в построитель отчетов.
Запуск отчета с параметрами
При запуске отчета автоматически обрабатывается отчет. Если отчет содержит параметры, все они должны иметь значения по умолчанию, прежде чем отчет можно будет автоматически запустить. Если параметр не имеет значения по умолчанию, при запуске отчета необходимо выбрать значение параметра, а затем выберите "Просмотреть отчет" на вкладке "Запуск". Дополнительные сведения см. в разделе "Параметры отчета" (построитель отчетов и конструктор отчетов).
Предварительный просмотр
При предварительном просмотре отчета в режиме выполнения он напоминает отчет, выданный в формате HTML. Предварительный просмотр не является HTML, но макет и разбивка на страницы отчета похожи на выходные данные HTML. Вместо этого отчет можно просмотреть в таком виде, как если бы он был напечатан, путем переключения в режим просмотра печати. Нажмите кнопку "Предварительный просмотр печати" на вкладке "Запуск". Отчет отображается, как будто он был на физической странице. Этот режим просмотра похож на результат работы модуля подготовки отчетов в формате PDF и формате изображения. Предварительный просмотр печати не является изображением или PDF-файлом, но макет и разбивка отчета похожи на выходные данные этих форматов.
Связанный контент
Обратная связь
Ожидается в ближайшее время: в течение 2024 года мы постепенно откажемся от GitHub Issues как механизма обратной связи для контента и заменим его новой системой обратной связи. Дополнительные сведения см. в разделе https://aka.ms/ContentUserFeedback.
Отправить и просмотреть отзыв по