Вложенные области данных в отчете с разбивкой на страницы (построитель отчетов)
Применимо к: Microsoft Report Builder (SSRS)
Power BI Report Builder конструктор отчетов
в SQL Server Data Tools
В отчете с разбивкой на страницы одни области данных, например диаграмма, могут быть вложены в другие, например в матрицу. Обычно это делается для выведения сводок данных в кратком и понятном виде, или для визуального представления данных, дополняющего табличное или матричное представление.
Например, для матрицы (иначе называемой табликс), содержащей заказы на покупку, где строки сгруппированы по магазинам, а столбцы по кварталам, в угловую ячейку можно добавить таблицу или диаграмму, содержащие сводку продаж для всех магазинов. Можно также добавить в заголовок столбца матрицы диаграмму, которая показывает, какой процент составляют данные по продажам из этого столбца от общей суммы продаж.
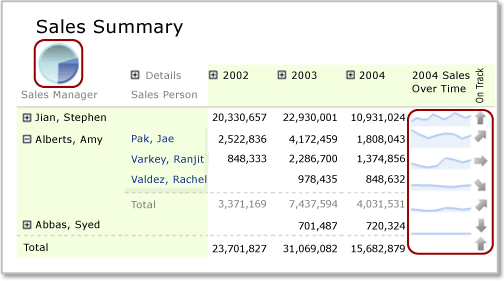
На этом рисунке круговая диаграмма в угловой ячейке и спарклайн-диаграммы в строках являются вложенными областями данных.
По определению вложенные области данных основаны на одном и том же наборе данных отчета. Нельзя вкладывать друг в друга области данных, основанные на различных наборах данных. Чтобы вывести данные из разных наборов, можно использовать детализированные отчеты или вложенные отчеты. Дополнительные сведения см. в разделе Детализация, углубленная детализация, вложенные отчеты и вложенные области данных (построитель отчетов и службы SSRS).
Примечание
Создать и изменить определение для отчета на страницу (RDL-файл) можно с помощью построителя отчетов (Майкрософт), построителя отчетов Power BI и конструктора отчетов в SQL Server Data Tools.
Основные сведения об области видимости для вложенных областей данных
Область видимости данных для вложенных областей данных определяется автоматически на основании позиции этих данных в родительской области данных. Например, областью данных диаграммы, вложенной в угловую ячейку табликса, будут данные из набора данных, привязанного к области данных табликса, после применения фильтров к набору данных, области данных табликса и области данных диаграммы. Областью табликса, вложенного в ячейку табликса, является та же область, что для угловой ячейки, которая дополнительно ограничена членством в группе строк и столбцов ячейки, в которую он вложен, после применения соответствующих фильтров группы. Дополнительные сведения об области см. в разделе Область выражения для суммирования, агрегатных функций и встроенных коллекций (построитель отчетов и службы SSRS).
В следующем списке перечислены области для ячеек в следующих областях табликса.
Угловая ячейка табликса. Это данные в области данных, связанной с областью данных табликса, после применения выражений фильтрации и сортировки для набора данных и внешнего табликса.
Группа столбцов табликса. Это данные в самой внутренней группе столбцов, после применения выражений фильтрации и сортировки для набора данных, внешнего табликса и групп столбцов.
Группа строк табликса. Это данные в самой внутренней группе строк, после применения выражений фильтрации и сортировки для набора данных, внешнего табликса и групп строк.
Тело табликса. Это данные в самой внутренней группе данных, образованной пересечением групп строк и групп столбцов, после применения выражений фильтрации и сортировки для набора данных, внешнего табликса и групп столбцов и строк.
Дополнительные сведения см. в разделе Области данных табликса (построитель отчетов и службы SSRS).
Добавление вложенных диаграмм, спарклайн-диаграмм или гистограмм в табликс
При добавлении диаграммы (включая спарклайн-диаграмму или гистограмму) в строку верхнего или нижнего колонтитула группы столбцов табликса или в тело ячейки табликса данные, передаваемые в диаграмму, ограничиваются подмножеством данных для этой ячейки. По умолчанию при добавлении диаграммы в ячейку табликса размеры диаграммы увеличиваются для заполнения ячейки.
Примечание
Чтобы более точно управлять размерами диаграммы в ячейке табликса, сначала добавьте диаграмму в прямоугольник, а потом этот прямоугольник в ячейку табликса.
По умолчанию цвета условных обозначений диаграммы определяются цветами точек данных в ряде диаграммы. Сделать так, чтобы все вложенные диаграммные области данных использовали одинаковые цвета для одних и тех же категорий данных, можно использовать пользовательские цвета и задать выражения сортировки для данных. Дополнительные сведения см. в разделах Указание согласованных цветов для нескольких фигурных диаграмм (построитель отчетов и службы SSRS) и Сортировка данных в области данных (построитель отчетов и службы SSRS).
Добавление вложенного датчика или индикатора в табликс
Датчик или индикатор можно сделать вложенным в таблицу, матрицу или список, чтобы показать ключевой показатель эффективности (KPI). При размещении датчика или индикатора внутри таблицы он будет изображен на каждой строке табликса. Дополнительные сведения о добавлении индикаторов в табликс см. в разделе Индикаторы (построитель отчетов и службы SSRS).
Добавление датчика в табликс
Существует два способа добавления датчика в область данных табликса.
Щелкните внутри ячейки табликса и вставьте датчик. Откроется диалоговое окно Выбор типа датчика . После выбора типа область данных датчика будет размещена внутри выбранной ячейки табликса. Скорее всего, для форматирования датчика придется изменить размеры табликса.
Щелкните снаружи таблицы и вставьте датчик. Откроется диалоговое окно Выбор типа датчика . После выбора типа область данных датчика будет размещена в верхнем левом углу отчета. После добавления данных и форматирования датчика его можно перетащить в ячейку табликса.
Как и в случае с диаграммой, набор данных, передаваемый датчику, ограничивается подмножеством данных для этой ячейки. При помещении датчика в ячейку табликса он будет всегда статистически обрабатывать только одну строку данных.
Если данные табликса содержат группирование, область данных датчика, вложенная в табликс, необязательно автоматически унаследует эту группу. Чтобы датчик выводил ту же информацию, что показана в табликсе, нужно добавить к этому датчику соответствующее выражение группы. Например, если данные в табликсе группируются по продукту, нужно добавить выражение группы по продукту к датчику, чтобы он показывал те же данные. Дополнительные сведения см. в разделах Датчики (построитель отчетов и службы SSRS) и Добавление или удаление группы в области данных (построитель отчетов и службы SSRS).
Выберите минимальное и максимальное численные значения для вывода на шкале датчика. Максимальное значения шкалы датчика можно задать с помощью выражения — например, =Max!MyField.Value. Однако это выражение оценивается в области данных только для ячейки, максимальные значения датчиков в разных строках табликса могут различаться. Это затрудняет сравнение различных датчиков табликса. Другой способ — указать для максимального значения статическое значение. В результате во всех строках табликса будут выведены датчики с этим максимальным значением. Дополнительные сведения см. в разделе Установка минимума и максимума на датчике (построитель отчетов и службы SSRS).
Если данные, выводимые в датчике, слишком велики, можно использовать коэффициент пересчета для снижения количества выводимых разрядов. Чтобы задать коэффициент пересчета, щелкните правой кнопкой мыши шкалу и выберите Свойства шкалы. В диалоговом окне Свойства шкалы укажите значение свойства Коэффициент пересчета.
Таблица или матрица и диаграмма, вложенные в список
Чтобы создать несколько областей данных, вложенных в список, сначала добавьте в него прямоугольник, а затем к этому прямоугольнику добавьте области данных.
Можно определить группу для области данных списка, а затем добавить табликс и диаграмму, чтобы создать различные представления одних и тех же данных. Чтобы этого добиться, нужно определить одинаковые выражения группирования и сортировки для внедренных табликса и диаграммы. Табликс и диаграмма по определению используют данные из набора данных области данных родительского списка.
Примечание
По умолчанию при добавлении области данных списка к области конструктора этот список будет содержать строку подробностей. Эту настройку по умолчанию можно изменить, добавив строку группы и удалив строку подробностей. Дополнительные сведения см. в разделе Изучение возможностей области данных табликса (построитель отчетов и службы SSRS).
Дополнительные сведения см. в разделах Основные сведения о группах (построитель отчетов и службы SSRS) и Добавление, перемещение или удаление таблицы, матрицы или списка (построитель отчетов и службы SSRS).
См. также:
Фильтрация, группирование и сортировка данных (построитель отчетов и службы SSRS)
Таблицы, матрицы и списки (построитель отчетов и службы SSRS)
Диаграммы (построитель отчетов и службы SSRS)
Датчики (построитель отчетов и службы SSRS)
Выражения (построитель отчетов и службы SSRS)
Форматирование элементов отчета (построитель отчетов и службы SSRS)
Руководство по Добавление в отчет ключевого показателя эффективности (построитель отчетов)
Форматирование шкал на датчике (построитель отчетов и службы SSRS)
Обратная связь
Ожидается в ближайшее время: в течение 2024 года мы постепенно откажемся от GitHub Issues как механизма обратной связи для контента и заменим его новой системой обратной связи. Дополнительные сведения см. в разделе https://aka.ms/ContentUserFeedback.
Отправить и просмотреть отзыв по