Руководство. Добавление линейчатой диаграммы в отчет (построитель отчетов)
В этом руководстве вы используете мастер в заголовке ---: include file description: include file author: maggiesMSFT ms.author: maggies ms.date: 12.06.2018 ms.service: ms.topic: include ms.custom: include file построитель отчетов to create a bar chart in a Reporting Services paginated report. Затем вы добавите фильтр и расширите возможности диаграммы.
В линейчатых диаграммах категории данных отображаются по горизонтали. Эта визуализация может помочь:
- улучшения читаемости длинных имен категорий;
- облегчения восприятия времени, отображаемого в виде значений;
- сравнение относительных значений нескольких рядов.
На следующем рисунке показана линейчатая диаграмма, созданная в этом руководстве. Он показывает продажи за 2014 и 2015 год для пяти лучших продавцов, от большинства до наименее 2015 продаж.
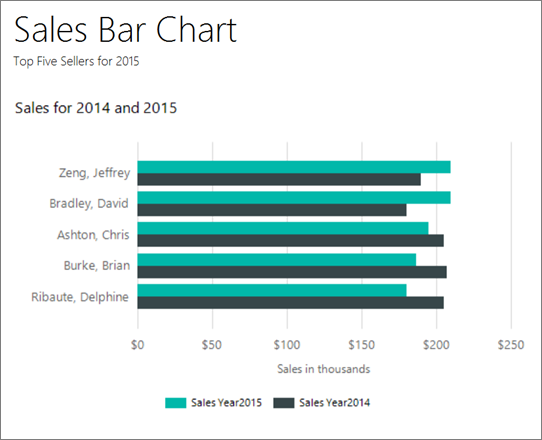
Примечание.
В этом учебнике шаги работы с мастером объединены в одну процедуру. Пошаговые инструкции по переходу к серверу отчетов, созданию набора данных и выбору источника данных см. в первом руководстве из этого ряда. Руководство. Создание базового отчета таблицы (построитель отчетов)).
Предполагаемое время для выполнения заданий этого учебника: 15 минут.
Requirements
Дополнительные сведения о требованиях см. в статьях "Предварительные требования" для учебников (построитель отчетов).
1. Создание отчета диаграммы из мастера диаграмм
В этом разделе вы создадите внедренный набор данных, выберете общий источник данных и создадите линейчатую диаграмму с помощью мастера диаграмм.
Примечание.
В этом учебнике запрос уже содержит значения данных, поэтому внешний источник данных не требуется. В связи с этим запрос получается весьма длинным. В рабочей среде запрос не будет содержать данные. Этот запрос содержит данные только в учебных целях.
Запустите построитель отчетов с веб-портала Reporting Services, с сервера отчетов в режиме интеграции с SharePoint или с локального компьютера.
Откроется диалоговое окно Приступая к работе .
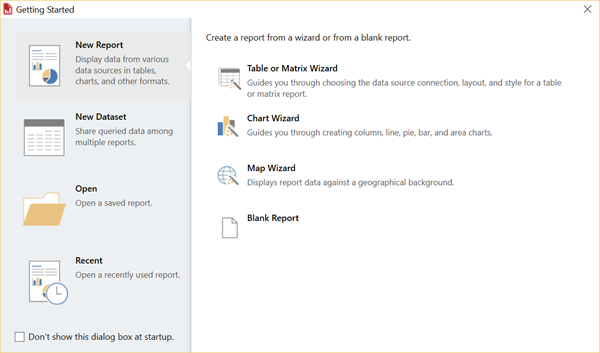
Если диалоговое окно "Начало работы" не отображается, выберите "Создать файл>". Диалоговое окно Создать отчет или набор данных содержит большую часть того же содержимого, что и диалоговое окно Приступая к работе .
Убедитесь, что на левой панели выбран Новый отчет .
В правой области выберите мастер диаграмм.
На странице "Выбор набора данных" нажмите кнопку "Создать набор данных" и нажмите кнопку "Далее".
На странице выбора подключения к источнику данных выберите существующий источник данных. Или перейдите к серверу отчетов и выберите источник данных. Затем выберите Далее. Возможно, вам потребуется ввести имя пользователя и пароль.
Примечание.
При наличии необходимых разрешений выбор источника данных не имеет существенного значения. Этот источник данных не будет использоваться для получения данных. Дополнительные сведения см. в статье "Альтернативные способы получения подключения к данным" (построитель отчетов).
На странице "Конструктор запроса" выберите "Изменить как текст".
На панель запроса вставьте следующий запрос:
SELECT 'Luis' as FirstName, 'Alverca' as LastName, CAST(170000.00 AS money) AS SalesYear2015, CAST(150000. AS money) AS SalesYear2014 UNION SELECT 'Jeffrey' as FirstName, 'Zeng' as LastName, CAST(210000. AS money) AS SalesYear2015, CAST(190000. AS money) AS SalesYear2014 UNION SELECT 'Houman' as FirstName, 'Pournasseh' as LastName, CAST(150000. AS money) AS SalesYear2015, CAST(180000. AS money) AS SalesYear2014 UNION SELECT 'Robin' as FirstName, 'Wood' as LastName, CAST(75000. AS money) AS SalesYear2015, CAST(175000. AS money) AS SalesYear2014 UNION SELECT 'Daniela' as FirstName, 'Guaita' as LastName, CAST(170000. AS money) AS SalesYear2015, CAST(175000. AS money) AS SalesYear2014 UNION SELECT 'John' as FirstName, 'Yokim' as LastName, CAST(160000. AS money) AS SalesYear2015, CAST(195000. AS money) AS SalesYear2014 UNION SELECT 'Delphine' as FirstName, 'Ribaute' as LastName, CAST(180000. AS money) AS SalesYear2015, CAST(205000. AS money) AS SalesYear2014 UNION SELECT 'Robert' as FirstName, 'Hernady' as LastName, CAST(140000. AS money) AS SalesYear2015, CAST(180000. AS money) AS SalesYear2014 UNION SELECT 'Tanja' as FirstName, 'Plate' as LastName, CAST(150000. AS money) AS SalesYear2015, CAST(160000. AS money) AS SalesYear2014 UNION SELECT 'David' as FirstName, 'Bradley' as LastName, CAST(210000. AS money) AS SalesYear2015, CAST(180000. AS money) AS SalesYear2014 UNION SELECT 'Michal' as FirstName, 'Jaworski' as LastName, CAST(175000. AS money) AS SalesYear2015, CAST(220000. AS money) AS SalesYear2014 UNION SELECT 'Chris' as FirstName, 'Ashton' as LastName, CAST(195000. AS money) AS SalesYear2015, CAST(205000. AS money) AS SalesYear2014 UNION SELECT 'Pongsiri' as FirstName, 'Hirunyanitiwatna' as LastName, CAST(175000. AS money) AS SalesYear2015, CAST(215000. AS money) AS SalesYear2014 UNION SELECT 'Brian' as FirstName, 'Burke' as LastName, CAST(187000. AS money) AS SalesYear2015, CAST(207000. AS money) AS SalesYear2014(Необязательно) Нажмите кнопку "Выполнить" (!), чтобы просмотреть данные, на основе данных на основе диаграммы.
Выберите Далее.
2. Создание линейчатой диаграммы
На странице Выбор типа диаграммы в качестве типа диаграммы по умолчанию задана гистограмма.
Нажмите кнопку " Панель" и нажмите кнопку "Далее".
На странице Расположение полей диаграммы на панели Доступные поля есть четыре поля: FirstName, LastName, SalesYear2015 и SalesYear2014.
Перетащите поле «LastName» на панель «Категории».
Перетащите поле SalesYear2015 в область "Значения". Поле SalesYear2015 представляет объем продаж всех менеджеров по продажам за 2015 год. На панели «Значения» отображается выражение
[Sum(SalesYear2015)], поскольку в диаграмме отображается агрегат для каждого из продуктов.Перетащите поле SalesYear2014 в область "Значения" ниже поля SalesYear2015. Поле SalesYear2014 представляет объем продаж всех менеджеров по продажам за 2014 год.
Выберите Далее.
Выберите Готово.
Диаграмма добавляется в область конструктора. На новой линейчатой диаграмме отображаются только данные представления. Легенда читает фамилию А, фамилию B и т. д., а не имена людей, просто чтобы дать представление о том, как должен выглядеть ваш отчет.
Выберите диаграмму, чтобы отобразить дескриптор диаграммы. Перетащите правый нижний угол диаграммы вниз, чтобы увеличить ее размер. Обратите внимание, что рабочая область конструирования увеличивается при перетаскивании.
Выберите "Запустить ", чтобы просмотреть отчет.
На линейчатой диаграмме показаны данные продаж всех менеджеров за 2014 и 2015 годы. Длина линии на диаграмме соответствует общему значению объема продаж.
3. Отображение всех имен на вертикальной оси
По умолчанию на вертикальной оси отображаются только определенные значения. Диаграмму можно изменить для отображения всех категорий.
Переключитесь в режим конструктора отчета.
Щелкните правой кнопкой мыши вертикальную ось, а затем выберите свойства вертикальной оси.
В области Диапазон и интервал осив поле Интервал введите значение 1.
Нажмите ОК.
Выберите "Запустить ", чтобы просмотреть отчет.
Примечание.
Если имена менеджеров по продажам на вертикальной оси невозможно прочесть, можно увеличить высоту диаграммы или изменить параметры форматирования для меток оси.
Отображение фамилии и имени на вертикальной оси
Можно изменить выражение категории для отображения фамилии, после которой будет отображаться имя для всех менеджеров по продажам.
Переключитесь в режим конструктора отчета.
Дважды щелкните диаграмму, чтобы отобразить панель Данные диаграммы .
В области "Группы категорий" щелкните правой кнопкой мыши [LastName], а затем выберите свойства группы категорий.
В метке нажмите кнопку выражения (Fx).
Введите следующее выражение:
=Fields!LastName.Value & ", " & Fields!FirstName.ValueВ выражении будут объединены фамилия, запятая и имя.
Нажмите ОК.
Нажмите ОК.
Выберите "Запустить ", чтобы просмотреть отчет.
Если при запуске отчета имена не отображаются, можно обновить данные вручную. В режиме предварительного просмотра на вкладке "Запуск" в группе навигации выберите "Обновить".
Примечание.
Если имена менеджеров по продажам на вертикальной оси невозможно прочесть, можно увеличить высоту диаграммы или изменить параметры форматирования для меток оси.
4. Изменение порядка сортировки на вертикальной оси
При сортировке данных на диаграмме вы изменяете порядок значений на оси категории.
Переключитесь в режим конструктора отчета.
Дважды щелкните диаграмму, чтобы отобразить панель Данные диаграммы .
В области "Группы категорий" щелкните правой кнопкой мыши [LastName], а затем выберите свойства группы категорий.
Выберите "Сортировка". На странице Изменение параметров сортировки отображается список выражений фильтров. По умолчанию в этом списке имеется одно выражение сортировки, идентичное исходному выражению группы категорий.
В разделе "Сортировка по" выберите [SalesYear2015].
В списке Порядок выберите От А до Я , чтобы имена приводились в порядке от наибольшего до наименьшего объема продаж в 2015 году.
Нажмите ОК.
Выберите "Запустить ", чтобы просмотреть отчет.
Имена на горизонтальной оси сортируются в порядке от наибольшего до наименьшего объема продаж в 2015 году (первым в списке будет имя Zeng ).
5. Перемещение условных обозначений
Чтобы улучшить читаемость значений диаграммы, можно переместить ее условные обозначения. Например, на линейчатой диаграмме, где полосы отображаются по горизонтали, можно изменить положение условных обозначений так, чтобы она была выше диаграммы или ниже области диаграммы. Это положение обеспечивает больше горизонтального пространства на полосах.
Отображение условных обозначений под областью диаграммы линейчатой диаграммы
Переключитесь в режим конструктора отчета.
Щелкните правой кнопкой мыши условные обозначения диаграммы.
Выберите Свойства условных обозначений.
Выберите другое значение для параметра Положение условных обозначений. Например, можно выбрать параметр, соответствующий расположению посередине в нижней части.
Если условные обозначения перемесить в верхнюю или нижнюю часть диаграммы, их макет изменится с вертикального на горизонтальный. Можно выбрать другой макет в раскрывающемся списке Макет .
Нажмите ОК.
Выберите "Запустить ", чтобы просмотреть отчет.
6. Заголовок диаграммы
Переключитесь в режим конструктора отчета.
Выберите слова "Название диаграммы" в верхней части диаграммы, а затем введите: Продажи за 2014 и 2015 год.
Выделив заголовок, на панели "Свойства" задайте для свойства Цвет значение Черный , а для свойства FontSize значение 12 пт.
Выберите "Запустить ", чтобы просмотреть отчет.
7. Форматирование и метка горизонтальной оси
По умолчанию по горизонтальной оси отображаются значения в общем формате, который автоматически масштабируется в соответствии с размером диаграммы. Формат можно изменить на денежный.
Переключитесь в режим конструктора отчета.
Выберите горизонтальную ось в нижней части диаграммы, чтобы выбрать ее.
На вкладке "Главная" перейдите в раздел "Валюта группы >номеров". Метки на горизонтальной оси изменятся на валюту.
(Необязательно) Удалите десятичные знаки. Рядом с кнопкой "Валюта" дважды нажмите кнопку "Уменьшить десятичную".
Щелкните правой кнопкой мыши горизонтальную ось и выберите свойства горизонтальной оси.
На вкладке Число выберите Показывать значения в тысячах.
Нажмите ОК.
Щелкните правой кнопкой мыши горизонтальную ось и выберите пункт Отобразить заголовок оси.
В поле "Название оси" введите "Продажи" в тысячах и нажмите клавишу ВВОД.
Примечание.
Во время ввода поле "Заголовок оси" отображается на вертикальной оси. Однако после нажатия клавиши ВВОД оно перемещается на горизонтальную ось.
Выберите "Запустить ", чтобы просмотреть отчет.
В отчете объем продаж отображается по горизонтальной оси в виде валюты в тысячах без десятичных знаков.
8. Добавление фильтра для отображения пяти лучших значений
К диаграмме можно добавить фильтр, чтобы выбрать данные в наборе данных для включения или исключения из диаграммы.
Переключитесь в режим конструктора отчета.
Дважды щелкните диаграмму, чтобы отобразить панель Данные диаграммы .
В области "Группы категорий" щелкните правой кнопкой мыши поле [LastName], а затем выберите свойства группы категорий.
Выберите фильтры. На странице Изменение фильтров может отображаться список критериев фильтров. По умолчанию этот список пустой.
Выберите Добавить. Появится новый пустой фильтр.
В выражении введите [Sum(SalesYear2015)]. Это выражение создает базовое выражение
=Sum(Fields!SalesYear2015.Value), которое можно увидеть, если выбрать кнопку fx .Убедитесь в том, что типом данных является Текст.
В раскрывающемся списке Операторвыберите вариант Первые N .
В поле Value введите следующее выражение: =5
Нажмите ОК.
Выберите "Запустить ", чтобы просмотреть отчет.
Если результаты не фильтруются при запуске отчета, можно обновить данные вручную. На вкладке "Запуск" в группе навигации выберите "Обновить".
На диаграмме отобразятся имена пяти первых менеджеров по продажам из данных продаж за 2015 год.
9. Добавление заголовка отчета
В области конструктора выберите "Щелкните", чтобы добавить название.
Введите линейчатую диаграмму продаж. Нажмите клавишу ВВОД, а затем введите первые пять продавцов для 2015 года, поэтому выглядит следующим образом:
Линейчатая диаграмма продаж
Пять менеджеров по продажам с наибольшим объемом продаж за 2015 г.
Выберите линейчатую диаграмму продаж и нажмите кнопку "Полужирный ".
Выберите Пять менеджеров по продажам с наибольшим объемом продаж за 2015 г.и в разделе Шрифт на вкладке Главная выберите размер шрифта 10.
(Необязательно) Возможно, потребуется сделать текстовое поле "Заголовок" более высоким и свести верхнюю часть линейчатой диаграммы, чтобы разместить две строки текста.
Этот заголовок отображается в верхней части отчета. Если заголовок страницы не определен, элементы в верхней части текста отчета эквивалентны заголовку отчета.
Выберите "Запустить ", чтобы просмотреть отчет.
10. Сохранение отчета
Переключитесь в режим конструктора отчета.
Выберите элементы Файл>Сохранить как.
В поле "Имя" введите линейчатую диаграмму продаж.
Отчет можно сохранить на своем компьютере или на сервере отчетов.
Выберите Сохранить.
Следующие шаги
Вы успешно завершили добавление линейчатой диаграммы в учебник по отчету. Дополнительные сведения о диаграммах см. в отчетах с разбивкой на страницы (построитель отчетов) и линейчатых диаграмм в отчете с разбивкой на страницы (построитель отчетов).
Связанный контент
Обратная связь
Ожидается в ближайшее время: в течение 2024 года мы постепенно откажемся от GitHub Issues как механизма обратной связи для контента и заменим его новой системой обратной связи. Дополнительные сведения см. в разделе https://aka.ms/ContentUserFeedback.
Отправить и просмотреть отзыв по