Руководство по сопоставлению отчета (построитель отчетов)
В этом --- заголовке: включите описание файла: include file author: maggiesMSFT ms.author: maggies ms.date: 12/06/2018 ms.service: ms.topic: include ms.custom: include file построитель отчетов tutorial, you learn about map features you use to display data on a geograph background in an Reporting Services paginated report.
Карты строятся по пространственным данным, которые обычно представляют собой набор точек, линий и многоугольников. Например, многоугольник может представлять очертания страны, линия — дорогу, а точка может обозначать местоположение города. Все типы пространственных данных отображаются на отдельном слое карты в виде набора элементов карты.
Чтобы изменить внешний вид элементов карты, необходимо указать поле со значениями, сопоставляющими элементы карты с аналитическими данными из набора данных. Также можно определять на основе диапазонов данных правила, с помощью которых задается цвет, размер и другие свойства.
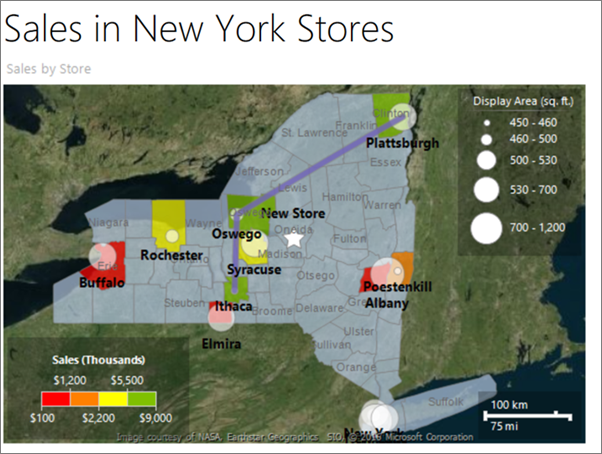
В этом учебнике вы создадите отчет-карту, где отображается местоположение магазинов в округах штата Нью-Йорк.
Примечание.
В данном учебнике стадии работы мастера объединены в две процедуры: для создания набора данных и для создания таблиц. Пошаговые инструкции по переходу на сервер отчетов, выбор источника данных, создание набора данных и запуск мастера см. в первом руководстве в этой серии: руководство. Создание базового отчета таблицы (построитель отчетов)).
Предполагаемое время для выполнения заданий данного учебника: 30 минут.
Requirements
Для работы с учебником сервер отчетов необходимо настроить для поддержки карт Bing в качестве фона. Дополнительные сведения см. в разделе План поддержки отчетов-карт.
Дополнительные сведения о других требованиях см. в статьях "Предварительные требования" для учебников (построитель отчетов).
1. Создание карты с многоугольником на основе мастера карт
В этом разделе вы добавите карту к отчету из коллекции карт. На карте имеется один слой, на котором отображаются округи штата Нью-Йорк. Все округи имеют одну форму — форму многоугольника, заданную на основе пространственных данных, внедряемых в карту из галереи карт.
Добавление карты с помощью мастера сопоставления в новый отчет
Запустите построитель отчетов на компьютере, веб-портале Служб Reporting Services или в режиме интеграции с SharePoint.
Откроется диалоговое окно Создать отчет или набор данных .
Если диалоговое окно Новый отчет или набор данных не появилось, в меню Файл выберите команду >Создать.
Убедитесь, что на левой панели выбран Новый отчет .
В правой области выберите мастер сопоставления.
На странице Выбрать источник пространственных данных проверьте, выбран ли параметр Галерея карт .
В поле "Коллекция карт" разверните штат по округу в США и выберите "Нью-йорк".
На панели «Предварительный просмотр карты» отобразится карта округов штата Нью-Йорк.
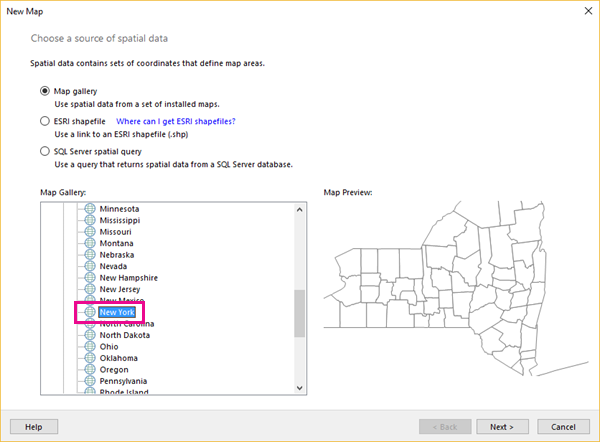
Выберите Далее.
На странице "Выбор пространственных данных и параметров представления карты" примите значения по умолчанию и нажмите кнопку "Далее".
По умолчанию все элементы карты из галереи карт автоматически внедряются в определение отчета.
На странице "Выбор визуализации карты" убедитесь, что выбрана базовая карта и нажмите кнопку "Далее".
На странице Выбор цветовой схемы и визуализации данных выберите параметр Отображать метки .
Если выбран параметр, снимите флажок "Одноцветная карта ".
В раскрывающемся списке " Данные" выберите #COUNTYNAME. На панели «Предварительный просмотр карты» в мастере отображаются следующие элементы:
Заголовок с текстом Заголовок карты.
На карте отображаются округи, входящие в штат Нью-Йорк, причем каждый из округов окрашен в собственный цвет, а его название выведено в наиболее подходящем месте площади этого округа.
Условные обозначения, содержащие заголовок и перечень элементов от 1 до 5.
Цветовая шкала, содержащая значения от 0 до 160 и отсутствие цвета.
Шкала расстояний, отображающая расстояния в километрах и милях.
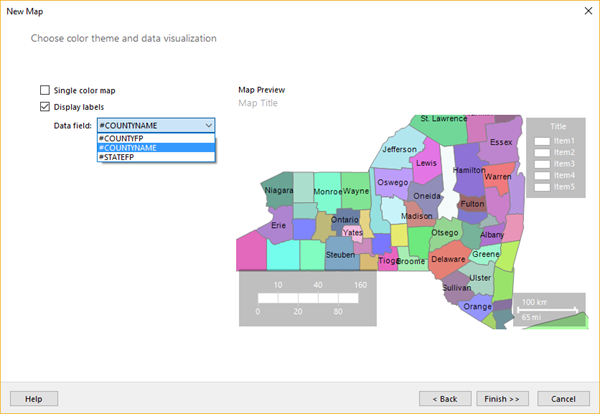
Выберите Готово.
Карта добавляется в область конструктора.
Выберите текст "Название карты" и введите Sales by Store> ВВОД.
Дважды щелкните карту, чтобы отобразить панель Слои карты. На панели Слои карты показан один слой многоугольников PolygonLayer1 типа Внедренный. Каждый округ представляет собой элемент карты, внедренный в этот слой.
Примечание.
Если панель Слои карты не видна, она может отображаться за пределами текущего представления. Используйте полосу прокрутки в нижней части окна в режиме конструктора для перемещения представления. Также можно снять флажок Данные отчета на вкладке Вид , чтобы освободить дополнительную область конструктора.
Щелкните стрелку рядом со слоем PolygonLayer1 и выберите пункт Свойства многоугольника.
На вкладке Шрифт измените цвет на Бледно-серый.
На вкладке Главная нажмите кнопку Выполнить для предварительного просмотра отчета.
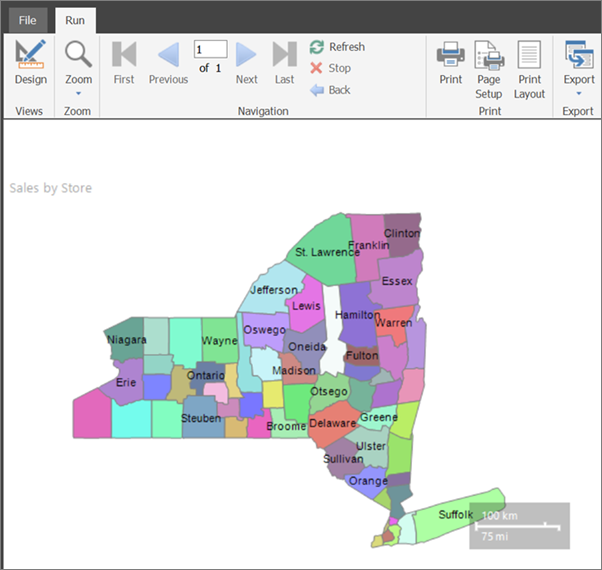
В готовом к просмотру отчете отображается заголовок карты, карта и шкала расстояний. Округи находятся на слое многоугольников карты. Каждый округ является многоугольником, который зависит от цвета цветовой палитры, но цвета не связаны с данными. Шкала расстояний отображает расстояния в километрах и в милях.
Условные обозначения карты и цветовая шкала пока не отображаются, так как аналитические данные, связанные с каждым округом, отсутствуют. Вы добавите аналитические данные далее в этом руководстве.
2. Добавление слоя точек карты для отображения расположений хранилища
В этом разделе вы используете мастер слоев карты, чтобы добавить слой точек, в котором отображается местоположение магазинов.
Примечание.
В этом учебнике запрос уже содержит значения данных, поэтому внешний источник данных не требуется. В связи с этим запрос получается весьма длинным. В рабочей среде запрос не будет содержать данные. Этот запрос содержит данные только в учебных целях.
Добавление слоя точек на основе пространственного запроса SQL Server
На вкладке Запуск выберите Конструктор, чтобы вернуться в представление конструктора.
Дважды щелкните карту, чтобы отобразить панель Слои карты . На панели инструментов нажмите кнопку
 мастера создания слоя.
мастера создания слоя.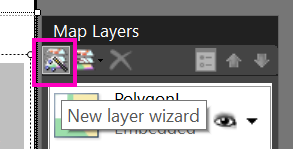
На странице выбора источника пространственных данных выберите пространственный запрос SQL Server и нажмите кнопку "Далее".
На странице "Выбор набора данных с пространственными данными SQL Server" выберите "Добавить новый набор данных с пространственными данными>SQL Server Далее".
На странице "Выбор подключения к источнику пространственных данных SQL Server" выберите существующий источник данных или перейдите к серверу отчетов и выберите источник данных.
Примечание.
При наличии необходимых разрешений выбор источника данных не имеет существенного значения. Этот источник данных не будет использоваться для получения данных. Дополнительные сведения см. в статье "Альтернативные способы получения подключения к данным" (построитель отчетов).
Выберите Далее.
На странице "Конструктор запроса" выберите "Изменить как текст".
Скопируйте следующий текст и вставьте его на панель запроса:
Select 114 as StoreKey, 'Contoso Albany Store' as StoreName, 1125 as SellingArea, 'Albany' as City, 'Albany' as County, CAST(1000000 as money) as Sales, CAST('POINT(-73.7472924218681 42.6564617079878)' as geography) AS SpatialLocation UNION ALL SELECT 115 AS StoreKey, 'Contoso New York No.1 Store' AS StoreName, 500 as SellingArea, 'New York' AS City, 'New York City' as County, CAST('2000000' as money) as Sales, CAST('POINT(-73.9922069374483 40.7549638237402)' as geography) AS SpatialLocation UNION ALL Select 116 as StoreKey, 'Contoso Rochester No.1 Store' as StoreName, 462 as SellingArea, 'Rochester' as City, 'Monroe' as County, CAST(3000000 as money) as Sales, CAST('POINT(-77.624041566786 43.1547066024338)' as geography) AS SpatialLocation UNION ALL Select 117 as StoreKey, 'Contoso New York No.2 Store' as StoreName, 700 as SellingArea, 'New York' as City,'New York City' as County, CAST(4000000 as money) as Sales, CAST('POINT(-73.9712488 40.7830603)' as geography) AS SpatialLocation UNION ALL Select 118 as StoreKey, 'Contoso Syracuse Store' as StoreName, 680 as SellingArea, 'Syracuse' as City, 'Onondaga' as County, CAST(5000000 as money) as Sales, CAST('POINT(-76.1349120532546 43.0610223535974)' as geography) AS SpatialLocation UNION ALL Select 120 as StoreKey, 'Contoso Plattsburgh Store' as StoreName, 560 as SellingArea, 'Plattsburgh' as City, 'Clinton' as County, CAST(6000000 as money) as Sales, CAST('POINT(-73.4728622833178 44.7028831413324)' as geography) AS SpatialLocation UNION ALL Select 121 as StoreKey, 'Contoso Brooklyn Store' as StoreName, 1125 as SellingArea, 'Brooklyn' as City, 'New York City' as County, CAST(7000000 as money) as Sales, CAST('POINT (-73.9638533447143 40.6785123489351)' as geography) AS SpatialLocation UNION ALL Select 122 as StoreKey, 'Contoso Oswego Store' as StoreName, 500 as SellingArea, 'Oswego' as City, 'Oswego' as County, CAST(8000000 as money) as Sales, CAST('POINT(-76.4602850815536 43.4353224527794)' as geography) AS SpatialLocation UNION ALL Select 123 as StoreKey, 'Contoso Ithaca Store' as StoreName, 460 as SellingArea, 'Ithaca' as City, 'Tompkins' as County, CAST(9000000 as money) as Sales, CAST('POINT(-76.5001866085881 42.4310489934743)' as geography) AS SpatialLocation UNION ALL Select 124 as StoreKey, 'Contoso Buffalo Store' as StoreName, 700 as SellingArea, 'Buffalo' as City, 'Erie' as County, CAST(100000 as money) as Sales, CAST('POINT(-78.8784 42.8864)' as geography) AS SpatialLocation UNION ALL Select 125 as StoreKey, 'Contoso Queens Store' as StoreName, 700 as SellingArea,'Queens' as City, 'New York City' as County, CAST(500000 as money) as Sales, CAST('POINT(-73.7930979029883 40.7152781765927)' as geography) AS SpatialLocation UNION ALL Select 126 as StoreKey, 'Contoso Elmira Store' as StoreName, 680 as SellingArea, 'Elmira' as City, 'Chemung' as County, CAST(800000 as money) as Sales, CAST('POINT(-76.7397414783301 42.0736492742663)' as geography) AS SpatialLocation UNION ALL Select 127 as StoreKey, 'Contoso Poestenkill Store' as StoreName, 455 as SellingArea, 'Poestenkill' as City, 'Rensselaer' as County, CAST(1500000 as money) as Sales, CAST('POINT(-73.5626737425063 42.6940551238618)' as geography) AS SpatialLocationНа панели инструментов конструктора запросов нажмите кнопку "Выполнить " (!).
Результирующий набор содержит семь столбцов, представляющих набор магазинов в штате Нью-Йорк, торгующих потребительскими товарами. Вот список, с пояснениями для тех, которые могут быть не очевидны:
- StoreKey: идентификатор магазина.
- StoreName.
- SellingArea: площадь, доступная для выставления товаров: от 42 до 105 квадратных метров.
- City.
- County.
- Sales: общий объем продаж.
- SpatialLocation: местоположение, представленное в виде широты и долготы.
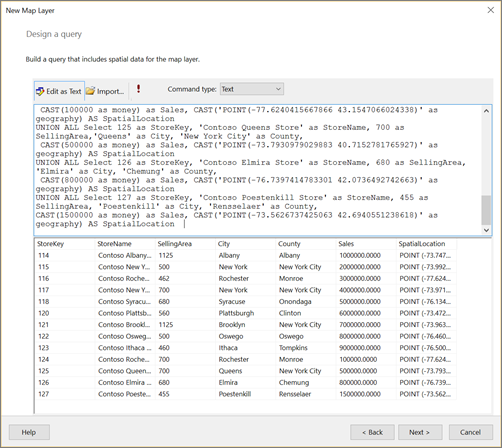
Выберите Далее.
Будет создан набор данных отчета с именем DataSet1. После завершения работы с мастером можно просмотреть коллекцию полей отчета в области "Данные отчета".
На странице Выбор пространственных данных и параметров просмотра карты установите для параметра Пространственное поле значение SpatialLocation , а для параметра Тип слоя — значение Точечный. Примите другие значения по умолчанию на этой странице.
На представлении карты будут отображены окружности, отмечающие местоположения магазинов.
Выберите Далее.
На странице "Выбор визуализации карты" выберите "Пузырьковая карта " для типа карты, отображающего маркеры, которые различаются по размеру, в соответствии с данными. Нажмите кнопку Далее.
На странице "Выбор аналитического набора данных" выберите DataSet1 и нажмите кнопку "Далее". Этот набор данных содержит аналитические и пространственные данные, отображаемые на новом уровне точек.
На странице Выбор цветовой темы и параметров отображения данных выберите параметр Использовать размеры пузырьков для отображения данных.
В поле данныхвыберите
[Sum(SellingArea)], чтобы размеры пузырьков соответствовали площади, используемой в магазине для демонстрации товаров.Выберите "Отображать метки" и в поле "Данные" выберите
[City].Выберите Готово.
В отчет будет добавлен слой карты. В условном обозначении будут показаны размеры пузырьков в зависимости от значения SellingArea.
Дважды щелкните карту, чтобы отобразить панель Слой карты . На панели Слой карты отображается новый слой PointLayer1 с источником пространственных данных типа DataRegion.
Добавьте заголовок условных обозначений. В условных обозначениях выберите заголовок текста, введите область отображения (sq. ft.) и нажмите клавишу ВВОД.
В области слоев карты щелкните стрелку рядом с PointLayer1 и выберите пункт "Свойства точки".
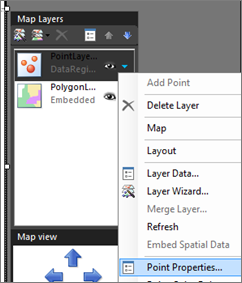
На вкладке Шрифт выберите стиль Полужирный и размер 10 пт.
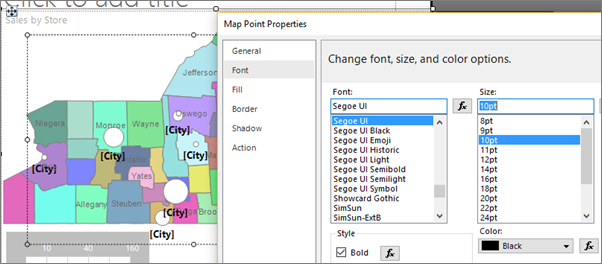
На вкладке Общие выберите для параметра Размещение значение Внизу.
Нажмите ОК.
Выберите "Запустить ", чтобы просмотреть отчет.
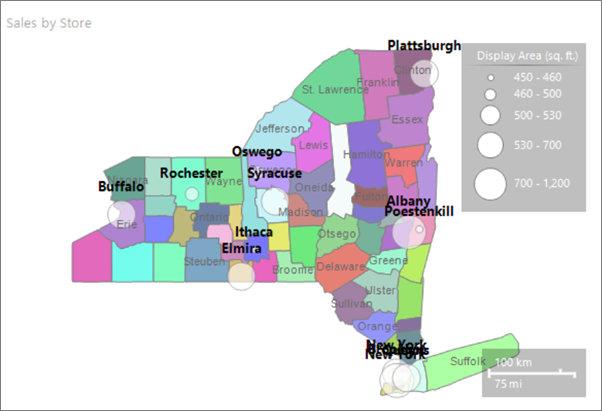
На карте отображаются местоположения магазинов в штате Нью-Йорк. Размер маркера для каждого магазина зависит от торговой площади. Пять диапазонов площади рассчитаны автоматически.
3. Добавление слоя линии карты для отображения маршрута
С помощью мастера слоя карты добавьте слой карты, который будет показывать маршрут между двумя магазинами. В этом учебнике создается путь от трех местоположений магазинов. В бизнес-приложениях путь может представлять оптимальный маршрут между магазинами.
Добавление слоя линий для сопоставления
Переключитесь в режим конструктора.
Дважды щелкните карту, чтобы отобразить панель Слой карты . На панели инструментов нажмите кнопку
 мастера создания слоя.
мастера создания слоя.На странице "Выбор источника пространственных данных" выберите пространственный запрос SQL Server и нажмите кнопку "Далее".
На странице "Выбор набора данных с пространственными данными SQL Server" выберите "Добавить новый набор данных с пространственными данными SQL Server" и нажмите кнопку "Далее".
На странице Выбрать соединение с источником пространственных данных SQL Serverвыберите источник данных, который использовался в первой процедуре.
Выберите Далее.
На странице "Конструктор запроса" выберите "Изменить как текст". Конструктор запросов переключается в текстовый режим.
Вставьте на панель запроса следующий текст:
SELECT N'Path' AS Name, CAST('LINESTRING( -76.5001866085881 42.4310489934743, -76.4602850815536 43.4353224527794, -73.4728622833178 44.7028831413324)' AS geography) as RouteВыберите Далее.
На карте отображается путь, соединяющий три магазина.
На странице Выбор пространственных данных и параметров просмотра карты установите для параметра Пространственное поле значение Маршрут , а для параметра Тип слоя — значение Линейный. Остальные значения примите по умолчанию.
На карте отображается путь от магазина в северной части штата Нью-Йорк к магазину в южной части штата Нью-Йорк.
Выберите Далее.
На странице "Выбор визуализации карты" выберите "Базовая карта" и нажмите кнопку "Далее".
На странице Выбор цветовой схемы и визуализации данныхвыберите параметр Одноцветная карта. Путь отображается одним цветом, в соответствии с выбранной темой.
Выберите Готово.

На карте отображается новый слой линий с источником пространственных данных типа DataRegion. В этом примере пространственные данные поступают из набора данных, но нет никаких аналитических данных, связанных с этой линией.
Настройка масштаба
Если виден не весь штат Нью-Йорк, можно настроить масштаб. Если выбрать карту, на панели "Свойства" будут отображаться свойства MapViewport .
Разверните раздел Вид , а затем узел Вид , чтобы получить доступ к свойству Масштаб . Присвойте ему значение 125.
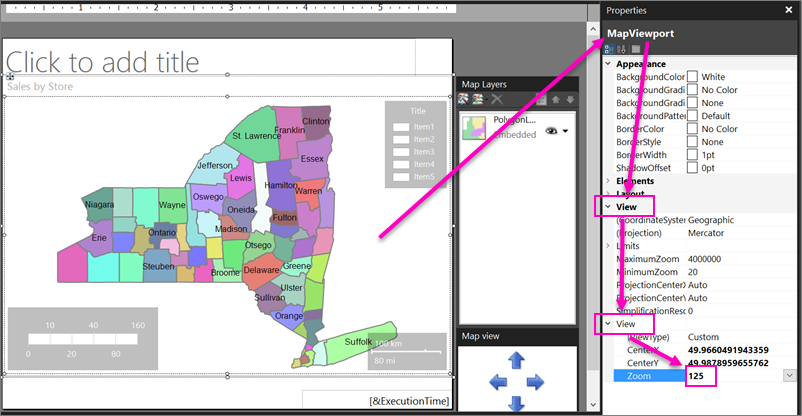
Это число является процентом масштабирования. На 125 %, вы должны увидеть все состояние.
4. Добавление фона плитки Bing Карты
В этом разделе вы добавите слой карты, который используется для отображения карт Bing в виде мозаичного фона.
Переключитесь в режим конструктора.
Дважды щелкните карту, чтобы отобразить панель Слой карты . На панели инструментов выберите "Добавить слой
 ".
".В раскрывающемся списке выберите слой плиток.
Последним слоем на панели Слой карты является слой TileLayer1. По умолчанию мозаичный слой отображается в стиле дорожной карты.
Примечание.
В мастере также можно добавить мозаичный слой на странице Выбор пространственных данных и параметров отображения карты . Для этого выберите Добавить фон Bing Maps для данного представления карты. В подготовленном к просмотру отчете мозаичный фон Bing Maps отображается в соответствии с текущими параметрами центрирования и масштабирования карты.
Щелкните стрелку рядом с свойствами плитки TileLayer1.>
На вкладке Общие в поле Типвыберите значение Вид с воздуха. В виде воздуха текст не содержится.
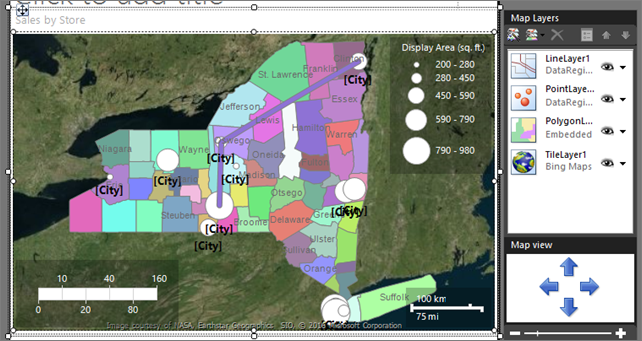
Нажмите ОК.
5. Сделать слой прозрачным
Чтобы настроить отображение элементов в одном слое сквозь другой слой, в этом разделе вы измените порядок слоев и прозрачность каждого из слоев, пока не будет достигнут необходимый эффект. Начните с первого созданного слоя PolygonLayer1.
Дважды щелкните карту, чтобы отобразить панель Слой карты .
Щелкните стрелку рядом с данными слоя PolygonLayer1.> Открывается диалоговое окно Свойства слоя многоугольников карты .
На вкладке "Видимость " в разделе "Прозрачность" (процент) введите 30.
Нажмите ОК.
В области конструктора округа отображаются полупрозрачными.
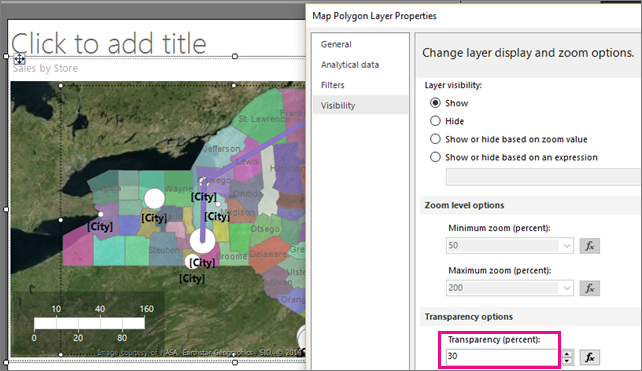
6. Изменение цвета округа на основе продаж
Каждый округ на многоугольнике слоя имеет другой цвет. Обработчик цветового отчета автоматически назначает значения цвета счетчикам из цветовой палитры на основе темы, выбранной на последней странице мастера карты.
В этом разделе вы укажете правило выбора цвета для связывания цветов с диапазонами значений продаж магазинов по каждому из округов. Красный, желтый и зеленый цвета обозначают относительные значения уровня продаж. Отформатируйте цветовую шкалу для отображения валюты. Отобразите диапазоны значений годовых продаж в новых условных обозначениях. Для округов, не содержащих хранилищ, используйте цвет, чтобы показать, что связанные данные отсутствуют.
6a. Создание связи между пространственными и аналитическими данными
Чтобы при окраске фигур округов в соответствии с аналитическими данными границы между ними были различимы, необходимо сначала связать аналитические данные с пространственными. В этом руководстве вы используете имя округа для сопоставления.
Переключитесь в режим конструктора.
Дважды щелкните карту, чтобы отобразить панель Слои карты .
Щелкните стрелку рядом с PolygonLayer1, а затем выберите слой данных. Открывается диалоговое окно Свойства слоя многоугольников карты .
На вкладке Аналитические данные в поле Набор аналитических данныхвыберите DataSet1. Мастер создал этот набор данных при создании запроса пространственных данных для округов.
В разделе "Поля" для сопоставления нажмите кнопку "Добавить". Добавляется новая строка.
В разделе " Из пространственного набора данных" выберите COUNTYNAME.
В разделе "Из аналитического набора данных" выберите [Округ].
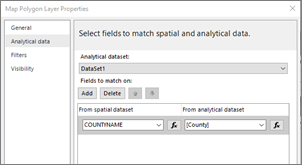
Нажмите ОК.
Просмотрите отчет.
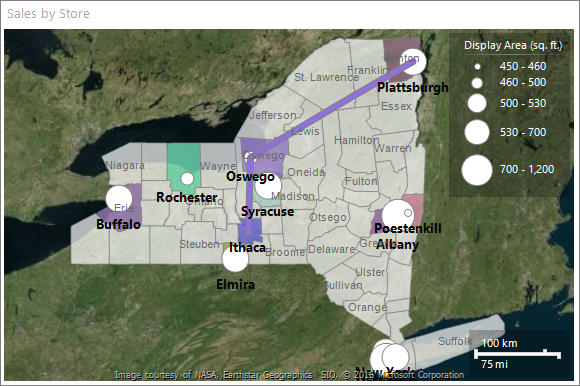
После выбора поля соответствия в источнике пространственных данных и аналитическом наборе данных обработчик отчета получает возможность группировать аналитические данные на основе элементов карты. У элемента карты, привязанного к данным, имеется совпадение с указанными значениями.
У всех округов, в которых имеются магазины, имеется цвет, определяемый на основе цветовой палитры стиля, выбранного в мастере. Другие округа отображаются серым цветом.
6б. Указание правил цвета для многоугольников
Чтобы создать правило, управляющее выбором различных цветов для округов в зависимости от объема продаж магазина в этом округе, необходимо указать значения диапазона, количество интервалов в отображаемом диапазоне, а также используемые цвета.
Укажите правила цвета для всех многоугольников, имеющих связанные данные
Переключитесь в режим конструктора.
Щелкните стрелку рядом с PolygonLayer1, а затем выберите правило цвета многоугольника. Открывается диалоговое окно Свойства цветовых правил карты . Обратите внимание, что выбран параметр цветового правила Визуализировать данные с помощью цветовой палитры . Мастер задает этот параметр.
Выберите Визуализировать данные с помощью цветовых диапазонов. Начальный цвет, средний цвет и параметры цвета конца заменяют параметр палитры.
Определите значения диапазонов для продаж в округах. Из раскрывающегося списка Поле данныхвыберите элемент
[Sum(Sales)].Чтобы изменить формат для отображения валюты в тысячах, измените выражение на следующий пример:
=Sum(Fields!Sales.Value)/1000Измените Начальный цвет на Красный.
Измените Конечный цвет на Зеленый.
Красный представляет значения низкого уровня продаж, Желтый — средние, а Зеленый — значения высокого уровня продаж. Обработчик отчета вычисляет цветовой диапазон исходя из этих значений и параметров, выбранных на странице Распределение .
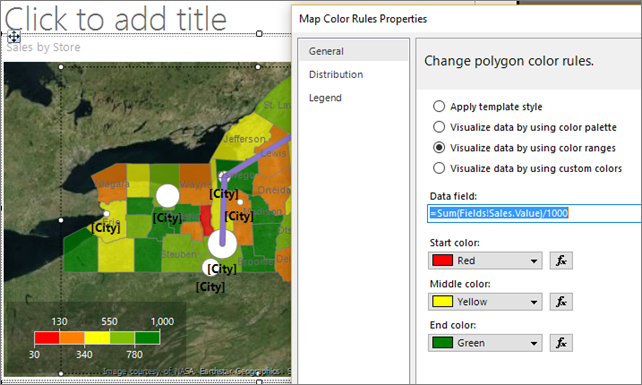
Выберите "Распространение".
Выберите тип распределения Оптимальный. Для выражения, заданного на шаге 5, оптимальное распределение сортирует значения по поддиапазонам, обеспечивая равномерность распределения элементов по диапазонам и длин диапазонов.
Для остальных параметров на этой странице примите значения по умолчанию. В случае выбора оптимального типа распределения, число поддиапазонов рассчитывается при выполнении отчета.
Выберите условные обозначения.
В разделе Параметры цветовой шкалывыберите параметр Показать на цветовой шкале .
В раскрывающемся списке Показать в этих условных обозначенияхвыберите пустую строку. Теперь вы показываете диапазоны цветов только в цветовой шкале.
Нажмите ОК.
Просмотрите отчет.
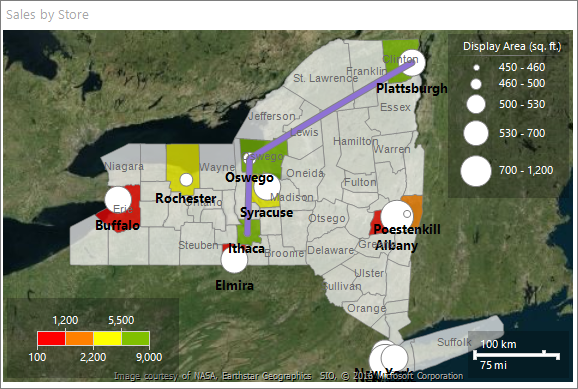
Цветовая шкала содержит четыре цвета: красный, оранжевый, желтый и зеленый. Каждый цвет представляет диапазон объемов продаж, рассчитанный автоматически на основе объемов продаж по округам.
6в. Форматирование данных в цветовой шкале в виде валюты
По умолчанию для данных задается общий формат. В этом разделе вы примените пользовательские форматы.
Переключитесь в режим конструктора.
Выберите цветовую шкалу. На вкладке "Главная" перейдите к разделу "Номер". Выберите валюту.
По-прежнему в разделе "Число " нажмите кнопку "Уменьшить десятичное " два раза.
Цветовая шкала отображает годовой объем продаж в формате денежной суммы для каждого из диапазонов.
6г. Добавление заголовка условных обозначений
Не снимая выделение с цветовой шкалы, обратите внимание на свойства MapColorScaleв области "Свойства".
Разверните раздел Title и в свойстве Caption введите Sales (Тысячи).
Измените значение свойства TextColor на Белый.

Просмотрите отчет.
Округи, в которых имеются связанные магазины и данные о продажах, отображаются в соответствии с правилами цвета. Округи, в которых отсутствуют продажи, отображаются без цвета.
6е. Изменение цвета для округов без данных
Можно настроить параметры отображения по умолчанию для всех элементов карты на слое. Правила цвета имеют больший приоритет, чем эти параметры отображения.
Задание свойств отображения для всех элементов на слое
Переключитесь в режим конструктора.
Дважды щелкните карту, чтобы отобразить панель Слой карты .
Щелкните стрелку вниз в PolygonLayer1 и выберите "Свойства многоугольника".
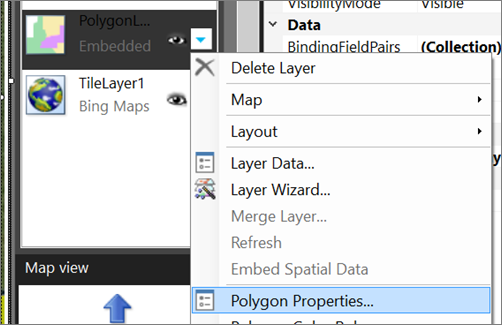
Открывается диалоговое окно Свойства многоугольников карты . Параметры отображения, заданные в этом диалоговом окне, применяются ко всем многоугольникам на слое до применения параметров отображения, заданных на основе правил.
На вкладке Заливка убедитесь, что выбран стиль заливки Сплошная. Градиенты и шаблоны применяются ко всем цветам.
В поле Цветвыберите значение Светло-голубоватый, стальной.
Нажмите ОК.
Просмотрите отчет.
Округи, с которыми не связаны данные, отображаются серо-голубым цветом. Цвета в диапазоне от Красного по Зеленый в соответствии с заданными правилами цвета используются для отображения только тех округов, для которых имеются связанные аналитические данные.
7. Добавление пользовательской точки
Чтобы представить новое хранилище еще не создано, в этом разделе указывается точка с типом маркера Star .
Переключитесь в режим конструктора.
Дважды щелкните карту, чтобы отобразить панель Слой карты . На панели инструментов выберите "Добавить слой", а затем выберите "Слой
 точек".
точек".На карту добавляется новый слой точек. По умолчанию он имеет тип пространственных данных Внедренный.
Щелкните стрелку в PointLayer2 >Add Point.
Переместите указатель над окном просмотра карты. Курсор превращается в перекрестье.
Выберите расположение на карте, где нужно добавить точку. В этом руководстве выберите расположение в округе Oneida. Точка, помеченная окружностью, добавляется на слой в месте щелчка. По умолчанию точка будет выбрана.
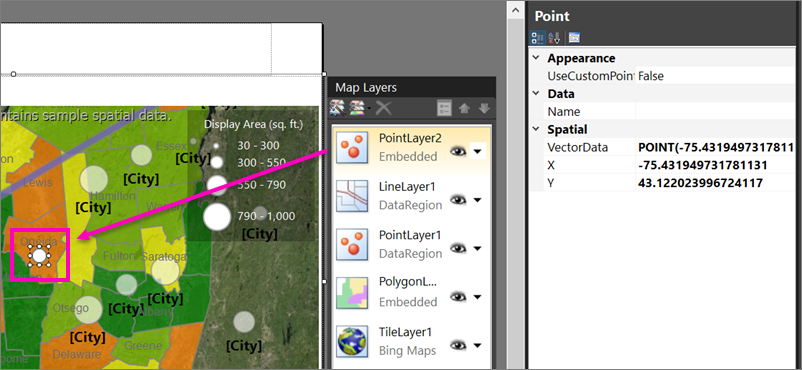
Щелкните правой кнопкой мыши добавленную точку и выберите "Свойства внедренной точки".
Установите флажок Переопределять параметры точек для этого слоя. В диалоговом окне отображаются дополнительные страницы. Значения, заданные на этих страницах, имеют более высокий приоритет, чем параметры отображения, заданные для слоя или цветовых правил.
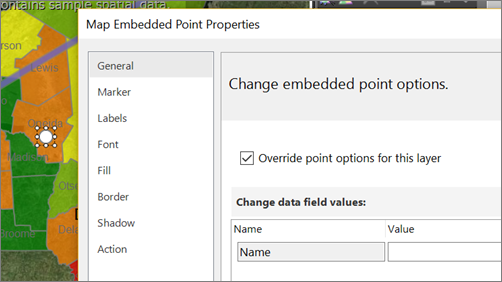
На вкладке Маркер в поле Тип маркеравыберите значение Звезда.
Измените значение параметра Размер маркера на 18 пт.
На вкладке "Метки" в текстовом поле "Метка" введите новое хранилище.
В разделе "Размещение" выберите "Сверху".
На вкладке Шрифт измените размер шрифта на 10 пт , а тип на Полужирный.
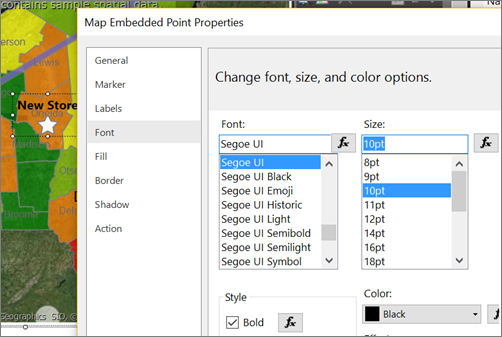
Нажмите ОК.
Просмотрите отчет.
Метка помещается над местоположением магазина.
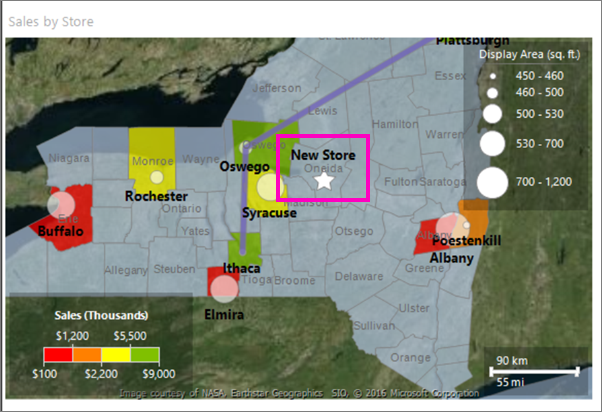
8. Центр и изменение размера карты
В этом разделе вы узнаете, как изменить положение центра карты, а также ознакомитесь с еще одним способом изменения масштаба.
Переключитесь в режим конструктора.
Выберите карту, а затем щелкните правой кнопкой мыши и выберите пункт "Свойства представления".
На вкладке Центрирование и масштаб убедитесь в том, что выбран параметр Задать центр просмотра и уровень масштабирования .
Присвойте параметру Уровень масштаба (в процентах) значение 125.
Нажмите ОК.
Выберите карту и перетащите ее в центр.
Также можно использовать колесо прокрутки мыши, чтобы изменить масштаб.
Просмотрите отчет.
В режиме конструктора при отображении карты в отображаемой области и в представлении будут использоваться образцы данных. В подготовленном для просмотру отчете представление карты будет центрировано по выбранному представлению.
9. Добавление заголовка отчета
Переключитесь в режим конструктора.
В области конструктора выберите "Щелкните", чтобы добавить название.
Введите sales in New York Store и выберите вне текстового поля.
Этот заголовок отображается в верхней части отчета. Элементы в верхней части текста отчета, если заголовок страницы не определен, эквивалентен заголовку отчета.
10. Сохранение отчета
В режиме конструктора или предварительного просмотра в меню Файл выберите команду Сохранить как.
В поле "Имя" введите "Продажи магазина" в Нью-йорке.
Сохраните отчет на компьютере или на сервере Reporting Services.
Выберите Сохранить.
Если отчет сохранен на сервере отчетов, его можно просмотреть там.
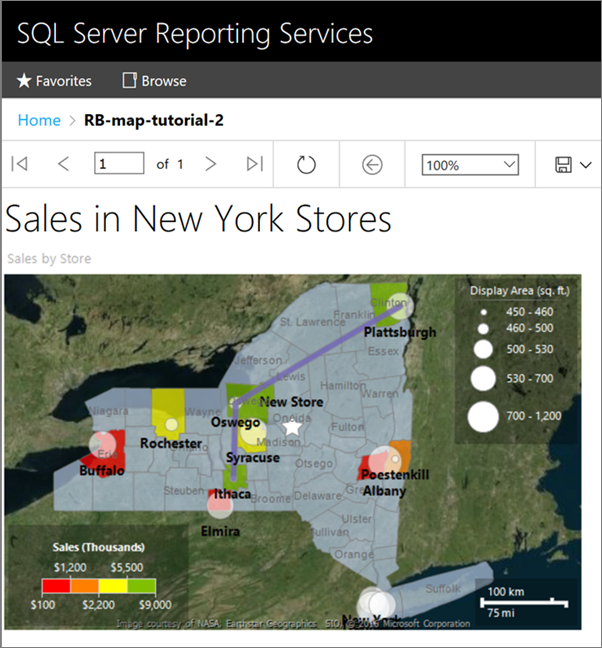
Следующий шаг
Вы успешно завершили учебник по добавлению карты в отчет.
Дополнительные сведения см. в Карты отчета с разбивкой на страницы (построитель отчетов).
Связанный контент
Обратная связь
Ожидается в ближайшее время: в течение 2024 года мы постепенно откажемся от GitHub Issues как механизма обратной связи для контента и заменим его новой системой обратной связи. Дополнительные сведения см. в разделе https://aka.ms/ContentUserFeedback.
Отправить и просмотреть отзыв по