Изменение видео с помощью мобильного приложения Microsoft Stream (классическая версия)
Предупреждение
Microsoft Stream (классическая версия) прекращается и заменяется Stream (в SharePoint) и трансляции Microsoft Teams. Рекомендуется начать использовать Stream (в SharePoint), отправляя видео в SharePoint, Teams, Viva Engage или OneDrive, а также для запуска трансляций с помощью Teams и Viva Engage.
Функциональные возможности в Stream (классическая версия) будут изменены и удалены до даты прекращения использования. Дополнительные сведения о Stream (в SharePoint)...
Вы можете обрезать запись по своему вкусу и применить заметки к новым записям, чтобы персонализировать их до или во время записи. Узнайте, какие заметки включены в Stream (классическая версия) Mobile для iPhone и Android, соответственно, ниже.
| iPhone | Android |
|---|---|
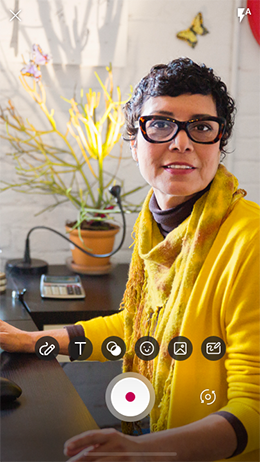 |
 |
Помимо панели заметок, существуют стандартные функции редактирования, такие как отмена, повтор, поворот и т. д. См.раздел Запись видео
Панель заметок на iPhone
Готовы к эксперименту? Попробуйте одну или несколько из этих функций на iPhone:
| Icon | Название | Сведения |
|---|---|---|
| Фильтры | Применение диапазона цветных фильтров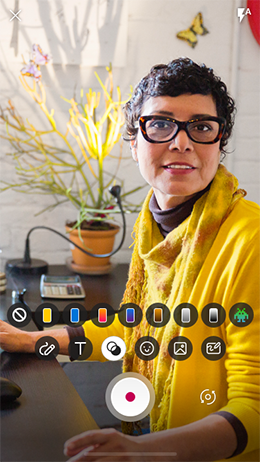 |
|
| Текст | Ввод текста в разных цветах Текстовый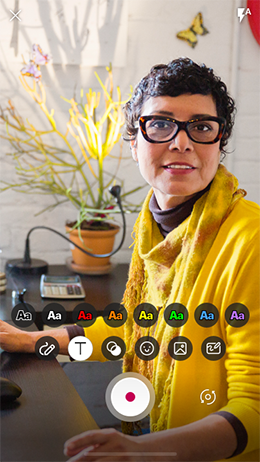 |
|
| Эмодзи | Вставка различных эмодзи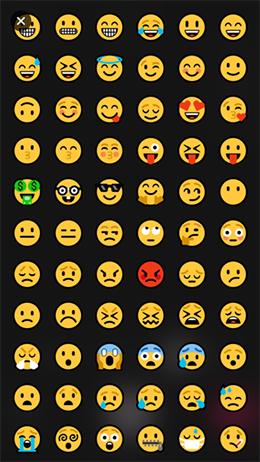 |
|
| Нарисовать | Рисование пальцем или запись прямо на снимке экрана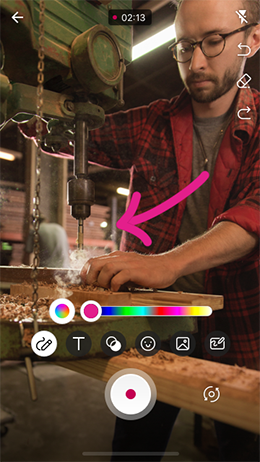 |
|
| Whiteboard | Набросок, раскидывайте или записывайте на доске или доске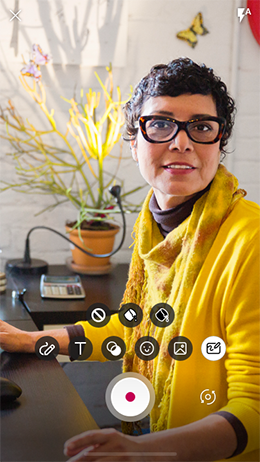 |
|
| Наклейка "Фотографии" | Добавление одной или нескольких фотографий для создания коллажа или добавления визуального интереса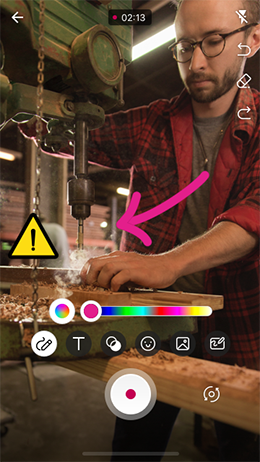 |
|
Панель заметок на телефонах Android
Готовы к эксперименту? Воспользуйтесь одной или несколькими из этих функций на телефоне с Android:
| Icon | Название | Сведения |
|---|---|---|
| Фильтры | Применение диапазона цветных фильтров |
|
| Эмодзи | Вставка различных эмодзи |
|
| Нарисовать | Рисование пальцем или запись прямо на экране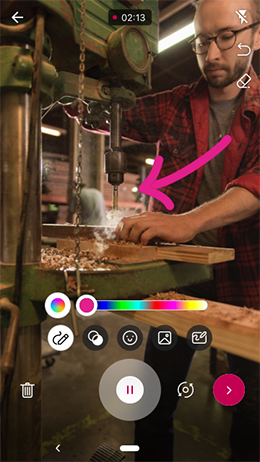 |
|
| Whiteboard | Создание эскизов, раскидывайте или записывайте на доске или на экране доски |
|
| Наклейка "Фотографии" | Добавление одной фотографии или нескольких фотографий для создания коллажа или добавления визуального интереса |
Редактирование видео на iPhone
Вы можете поделиться своими мыслями, написав или введя их, вставить наклейки, чтобы добавить тональность, применить фильтры или цвет фона для другого вида, включить фотографию для эффекта коллажа, а также сократить клип.
Открытие приложения Microsoft Stream (классическая версия)
Выберите +, а затем — Создать видео из списка, который появится в нижней части экрана.
Нажмите
 Чтобы выбрать представление камеры
Чтобы выбрать представление камерыПримечание.
Режимом по умолчанию является камера просмотра мира, но при повороте камеры
 самостоятельного просмотра.
самостоятельного просмотра.Нажмите
 Чтобы начать запись и редактирование, нажмите кнопку
Чтобы начать запись и редактирование, нажмите кнопкуНажмите
 Далее, чтобы просмотреть запись и изменить расположение клипов в нужном порядке или добавить фотографию из библиотеки фотографий
Далее, чтобы просмотреть запись и изменить расположение клипов в нужном порядке или добавить фотографию из библиотеки фотографий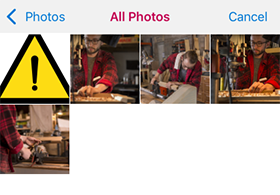
Коснитесь определенного клипа в временная шкала, чтобы открыть кнопку Обрезать экран

Перетащите маркеры, чтобы обрезать

Примечание.
Нажмите
 чтобы отменить запись. Если вы записали в режиме самостоятельного просмотра с текстом позади вас, зеркало переворачивать запись, чтобы текст можно было прочитать правильно.
чтобы отменить запись. Если вы записали в режиме самостоятельного просмотра с текстом позади вас, зеркало переворачивать запись, чтобы текст можно было прочитать правильно.Выберите Подтвердить>отправку , если вы удовлетворены изменениями, чтобы склеить видео вместе и начать процесс отправки.
Изменение видео на телефоне с Android
Вы можете вставить эмодзи, чтобы добавить тональность, применить фильтры или цвет фона для другого вида, включить фотографию для эффекта коллажа и обрезать ее до предпочтительной длины.
Открытие приложения Microsoft Stream (классическая версия)
Выберите +, а затем — Создать видео из списка, который появится в нижней части экрана.
Нажмите
 Чтобы выбрать представление камеры
Чтобы выбрать представление камерыПримечание.
Режимом по умолчанию является камера просмотра мира, но при повороте
 камеры режим изменится на самостоятельный просмотр.
камеры режим изменится на самостоятельный просмотр.Нажмите
 Чтобы начать запись
Чтобы начать записьПримечайте экран перед началом или во время записи
Нажмите
 Далее, чтобы просмотреть записанные данные
Далее, чтобы просмотреть записанные данныеВыберите Отправить , если вы удовлетворены изменениями, чтобы склеить видео вместе и начать процесс отправки.
Мы будем рады услышать от вас
Используйте средство обратной связи, встряхивая устройство или перейдя в раздел Параметры Справка>и отзыв>поделиться отзывами.
Электронная почта:
Сообщите о проблемах с iOS в streamiosstore@microsoft.com
Сообщите о проблемах с Android в streamandstore@microsoft.com
См. также
- Запись мобильного видео
- Освобождение места
- Stream (классическая версия) обзор мобильных приложений
- Получение Stream (классическая версия) мобильных приложений
- Часто задаваемые вопросы о Stream (классическая версия) мобильных устройств
- Условия использования мобильных приложений iOS
- Условия использования мобильных приложений Android