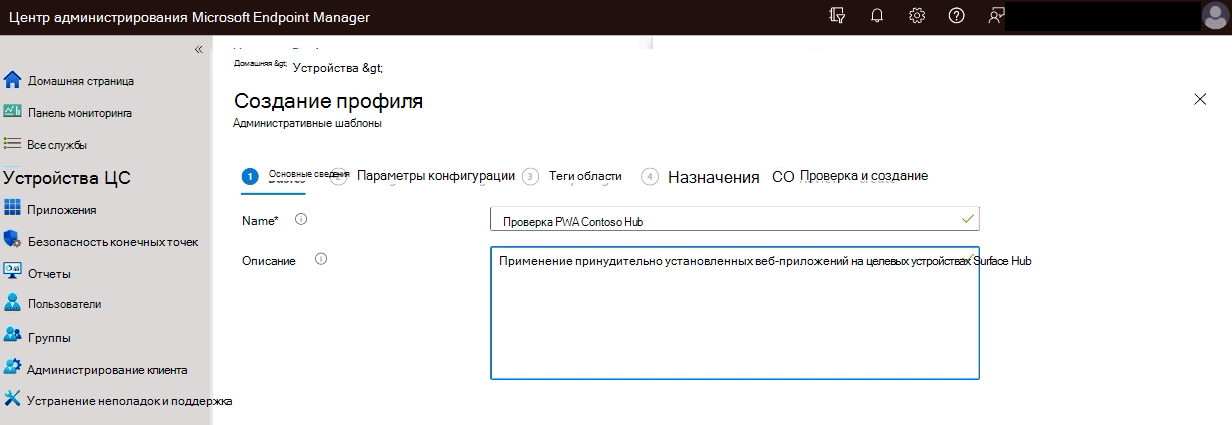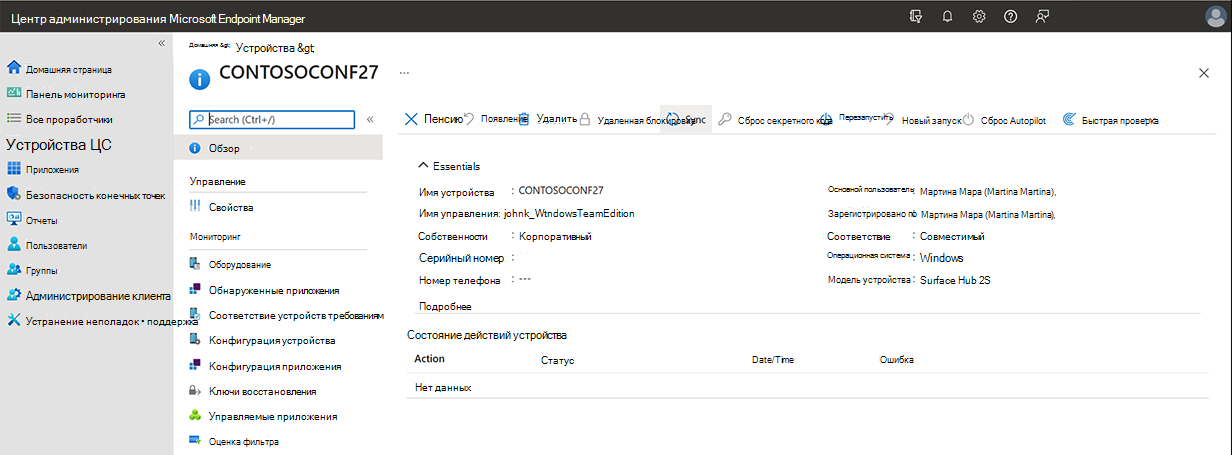Установка прогрессивных веб-приложений на Surface Hub
Поддержка прогрессивных веб-приложений (PWA) значительно расширяет библиотеку доступных приложений, которые могут выполняться на Surface Hub. Пользователи могут получать доступ к приложениям за пределами Microsoft Store и запускать их непосредственно из меню Приложения. По сравнению с веб-страницами, PWA больше похожи на собственные приложения с автономными функциями и возможностью обновления в фоновом режиме. Большинство веб-сайтов можно установить как PWA и воспользоваться всеми дополнительными функциями, включенными веб-разработчиками.
Администраторы могут удаленно устанавливать PWA на Surface Hub с помощью поставщиков управления мобильными устройствами (MDM), таких как Microsoft Intune. Или можно использовать пакет подготовки. В этой статье описаны оба метода с примером кода для установки YouTube, WebEx, Zoom и Uber, а также инструкции по установке собственных PWA. Дополнительные сведения см. в статье Обзор прогрессивных веб-приложения.
Примечание.
Перед установкой PWA убедитесь, что на surface Hub установлено KB5011543 (или последующее обновление Windows). Дополнительные сведения о последних обновлениях Windows 10 для совместной работы см. в журнале обновлений Surface Hub.
- Установка PWA на Surface Hub с помощью Intune
- Установка PWA на Surface Hub с помощью пакета подготовки
Пользователи также могут устанавливать PWA для использования во время сеанса концентратора. По завершении сеанса PWA удаляются. Дополнительные сведения см. в статье Установка приложений, управление и удаление приложений в Microsoft Edge.
Установка PWA через Intune
Используйте Intune или другой поставщик MDM для установки PWA на Surface Hubs. Дополнительные сведения см. в статье Управление Surface Hub с помощью поставщика MDM.
Get started
Войдите на портал Intune в Центре администрирования Microsoft Intune.
Перейдите в раздел Политики>конфигурацииустройств>Создать профиль.
В разделе Платформа выберите Windows 10 и более поздних версий. В разделе Тип профиля выберите Шаблоны. В разделе Имя шаблона выберите Административные шаблоны.
Выберите Создать.
Назовите профиль, введите необязательное описание и нажмите кнопку Далее.
Настройка политики принудительной установки веб-приложения (Intune)
В разделе Все параметры>Конфигурация компьютера выберите Microsoft Edge и в поле Поиска введите принудительно установленную, выберите принудительно установленную веб-приложения, а затем выберите Включено.
В разделе URL-адреса для автоматической установки веб-приложения скопируйте и введите следующий фрагмент кода, чтобы установить PWA для YouTube, Webex, Zoom и Uber. Или перейдите к следующему шагу, чтобы установить другие PWA.
[ { "url": "https://www.youtube.com/", "default_launch_container": "window" }, { "url": "https://signin.webex.com/join", "default_launch_container": "window" }, { "url": "https://zoom.us/join", "default_launch_container": "window" }, { "url": "https://www.uber.com/", "default_launch_container": "tab"} ]Кроме того, можно создать фрагмент JSON на основе следующего синтаксиса, чтобы установить другие PWA.
[ { "url": "https://www.contoso.com ", "default_launch_container": "window" }, { "url": "https://www.fabrikam.com/", "default_launch_container": "tab" } ]На странице Теги области нажмите кнопку Далее , чтобы пропустить.
На странице Назначения в разделе Включенные группы выберите Добавить группы.
В разделе Выберите группы для включения введите имя группы, содержащей целевые surface Hubs, нажмите кнопку Выбрать, а затем нажмите кнопку Далее. Дополнительные сведения о назначении профиля конфигурации группе см. в статье Добавление групп для организации пользователей и устройств.
Просмотрите и нажмите кнопку Создать.
Чтобы немедленно применить профиль конфигурации, выберите Устройства>Все устройства и найдите целевое устройство. Откройте область Обзор и выберите Синхронизировать.
Важно.
Чтобы завершить установку PWA, перейдите на страницу Surface Hub и запустите Edge. PWA устанавливаются и отображаются в меню Пуск Все приложения.
Добавление PWA в меню "Пуск"
Вы можете изменить меню "Пуск" по умолчанию, чтобы пользователи имели быстрый доступ к PWA в начале каждого сеанса Surface Hub. Дополнительные сведения см. в разделе Настройка меню "Пуск" Surface Hub.
Устранение неполадок, управляемых Intune PWA
Если вы не видите PWA в списке Все приложения:
- Убедитесь, что в Surface Hub есть последние обновления, в частности KB5011543 (или последующее обновление Windows). Дополнительные сведения о последних обновлениях Windows 10 для совместной работы см. в журнале обновлений Surface Hub.
- Убедитесь, что профиль конфигурации успешно применен и не конфликтует с другими параметрами.
- Убедитесь, что профиль конфигурации предназначен для группы безопасности, содержащей Surface Hub.
- Не забудьте запустить Edge один раз на surface Hub, что необходимо для успешной установки управляемых Intune PWA.
Установка PWA с помощью пакета подготовки
Вы можете установить PWA, применив пакет подготовки к Surface Hub с помощью USB-накопителя. Дополнительные сведения см. в статье Создание пакетов подготовки.
Начало работы с подготовкой
На отдельном компьютере под управлением Windows 10 или Windows 11 установите Designer конфигурации Windows (WCD) из Microsoft Store.
В WCD создайте проект. Выберите Подготовить настольные устройства, укажите имя проекта и нажмите кнопку Готово.
Выберите Переключиться в расширенный редактор и нажмите кнопку Да , чтобы подтвердить.
Настройка MSEdgePolicy
В области Доступные настройки в WCD выберите \Параметры среды выполнения\ADMXIngestion\ConfigOperations\ADMXInstall\AppName
В области изменения настроек введите имя приложения MSEdgePolicy и нажмите кнопку Добавить.
На панели Доступные настройки выберите AppName: MSEdgePolicy и в области редактирования измените параметр Тип на Политика и нажмите кнопку Добавить.
На панели Доступные настройки выберите SettingType: Policy и в области редактирования задайте для AdmxFileUid значение MSEdgePolicy и нажмите кнопку Добавить.
В области Доступные настройки выберите AdmxFileUid: MSEdgePolicy и в области редактирования задайте MSEdgePolicy , введя следующий код в виде одной строки текста:
<policyDefinitions revision="1.0" schemaVersion="1.0" xmlns="http://www.microsoft.com/GroupPolicy/PolicyDefinitions"> <!--microsoft_edge version: 96.0.1054.53--> <policyNamespaces> <target namespace="Microsoft.Policies.Edge" prefix="microsoft_edge"/> <using namespace="Microsoft.Policies.Windows" prefix="windows"/> </policyNamespaces> <resources minRequiredRevision="1.0"/> <supportedOn> <definitions> <definition displayName="$(string.SUPPORTED_WIN7_V80)" name="SUPPORTED_WIN7_V80"/> </definitions> </supportedOn> <categories> <category displayName="$(string.microsoft_edge)" name="microsoft_edge"/> <category displayName="$(string.microsoft_edge_recommended)" name="microsoft_edge_recommended"/> </categories> <policies> <policy class="Both" displayName="$(string.WebAppInstallForceList)" explainText="$(string.WebAppInstallForceList_Explain)" key="Software\Policies\Microsoft\Edge" name="WebAppInstallForceList" presentation="$(presentation.WebAppInstallForceList)"> <parentCategory ref="microsoft_edge"/> <supportedOn ref="SUPPORTED_WIN7_V80"/> <elements> <text id="WebAppInstallForceList" maxLength="1000000" valueName="WebAppInstallForceList"/> </elements> </policy> </policies></policyDefinitions>
Настройка принудительно установленной политики веб-приложения (пакет подготовки)
В области Доступные настройки в WCD перейдите по адресу: \Параметры среды выполнения\ADMXIngestion\ConfigADMXInstalledPolicy\AreaName
В области редактирования настроек введите имя_области msEdgePolicy~Policy~microsoft_edge нажмитекнопку Добавить.
В области Доступные настройки выберите Имя_области: MSEdgePolicy~Policy~microsoft_edge а затем в области редактирования задайте для параметра Имя политики значениеWebAppInstallForceList и нажмите кнопку Добавить.
В области Доступные настройки выберите PolicyName: WebAppInstallForceList и в области редактирования для WebAppInstallForceList введите код PWA в виде одной строки текста.
Примеры кода PPKG
YouTube PWA:
<enabled/><data id="WebAppInstallForceList" value="[{"url": "https://www.youtube.com", "create_desktop_shortcut": true, "default_launch_container": "window"}]"/>Несколько PWA, включая YouTube, Webex, Zoom и Uber:
<enabled/><data id="WebAppInstallForceList" value="[{"url": "https://www.youtube.com", "create_desktop_shortcut": true, "default_launch_container": "window"},{"url": "https://signin.webex.com/join", "create_desktop_shortcut": true, "default_launch_container": "window"},{"url": "https://zoom.us/join", "create_desktop_shortcut": true, "default_launch_container": "window"},{"url": "https://www.uber.com", "create_desktop_shortcut": true, "default_launch_container": "window"}]"/>Кроме того, можно создать фрагмент JSON на основе следующего синтаксиса, чтобы установить другие PWA:
<enabled/><data id="WebAppInstallForceList" value="[{"url": "https://www.contoso.com", "create_desktop_shortcut": true, "default_launch_container": "window"}]"/>
Экспорт пакета подготовки и применение к Surface Hub
В строке меню выберите Экспорт, выберите Пакет подготовки и следуйте инструкциям, чтобы создать PPKG-файл.
Вставьте пустое USB-устройство флэш-памяти. Выберите расположение выходных данных, чтобы перейти к расположению пакета. Скопируйте PPKG-файл на USB-накопитель.
Примените пакет подготовки с помощью приложения "Параметры" или во время установки первого запуска. Дополнительные сведения см. в статье Создание пакетов подготовки.
Устранение неполадок с PWA пакета подготовки
Если вы не видите PWA в списке Все приложения:
- Убедитесь, что в Surface Hub есть последние обновления, в частности KB5011543 (или последующее обновление Windows). Дополнительные сведения о последних обновлениях Windows 10 для совместной работы см. в журнале обновлений Surface Hub.
Дополнительные ссылки
Обратная связь
Ожидается в ближайшее время: в течение 2024 года мы постепенно откажемся от GitHub Issues как механизма обратной связи для контента и заменим его новой системой обратной связи. Дополнительные сведения см. в разделе https://aka.ms/ContentUserFeedback.
Отправить и просмотреть отзыв по