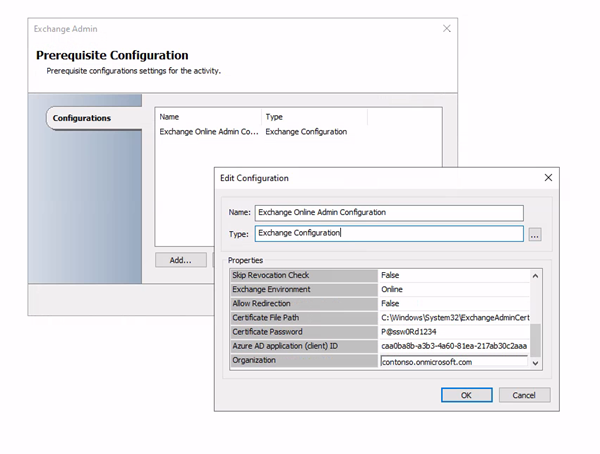Пакет интеграции Exchange Администратор для Orchestrator в System Center
Важно!
Поддержка этой версии Orchestrator завершена. Рекомендуется выполнить обновление до Orchestrator 2022.
Пакеты интеграции — это надстройки для System Center Orchestrator, компонента System Center. Пакеты интеграции помогают оптимизировать ИТ-операции в разнородных средах. Они позволяют разрабатывать модули Runbook в Orchestrator, использующие действия, выполняемые другими компонентами System Center, другими продуктами Майкрософт и другими сторонними продуктами.
Пакет интеграции для Exchange Администратор помогает упростить автоматизацию задач администрирования Exchange, таких как управление почтовыми ящиками, для локальных, удаленных или облачных сред в Microsoft Exchange и Microsoft 365.
Корпорация Майкрософт стремится защитить вашу конфиденциальность, предоставляя программное обеспечение, которое обеспечивает требуемую производительность, мощность и удобство. Дополнительные сведения о конфиденциальности, связанной с Orchestrator, см. в заявлении о конфиденциальности System Center Orchestrator.
Требования к системе
Перед реализацией пакета интеграции для Exchange Администратор необходимо установить следующее программное обеспечение. Дополнительные сведения об установке и настройке Orchestrator и пакета интеграции Exchange Администратор см. в соответствующей документации по продукту.
- Для пакетов интеграции System Center 2016 требуется System Center 2016 — Orchestrator
- Для пакетов интеграции System Center 2019 требуется System Center 2019 — Orchestrator
- Microsoft платформа .NET Framework 4.7 или более поздней версии
- Microsoft Exchange 2010 с пакетом обновления 2 (SP1) или Microsoft Exchange 2012 или Microsoft Exchange Online/Microsoft 365.
- Командная консоль Microsoft Exchange.
- Microsoft PowerShell 2.0.
- Microsoft WinRM 2.0.
Важно!
Пакет интеграции Exchange Администратор (версия 10.19.16.0 или более поздней версии) предназначен для платформа .NET Framework 4.5.2. Убедитесь, что среда выполнения платформа .NET Framework версии 4.5.2 или более поздней версии установлена на компьютерах Runbook Designer и Runbook Server. Рекомендуется установить последнюю доступную версию платформы .NET Framework.
Создайте следующие файлы с (идентичным) содержимым, как показано ниже для обновления
supportedRuntimeVersionдо версии 4:%systemdrive%/Program Files (x86)/Microsoft System Center/Orchestrator/Runbook Designer/RunbookDesigner.exe.config%systemdrive%/Program Files (x86)/Microsoft System Center/Orchestrator/Runbook Designer/RunbookTester.exe.config%systemdrive%/Program Files (x86)/Microsoft System Center/Orchestrator/Runbook Server/PolicyModule.exe.config
Содержимое:
<?xml version="1.0" encoding="utf-8"?> <configuration> <startup useLegacyV2RuntimeActivationPolicy="true"> <supportedRuntime version="v4.0.30319"/> </startup> <system.xml.serialization> <xmlSerializer tempFilesLocation="C:\ProgramData\Microsoft System Center 2012\Orchestrator\Activities\XmlSerializers\"/> </system.xml.serialization> </configuration>
- Для пакетов интеграции System Center 2022 требуется System Center 2022 — Orchestrator
- Microsoft платформа .NET Framework 4.0 или более поздней версии (рекомендуется .NET 4.7.2)
- Microsoft Exchange 2010 с пакетом обновления 2 (SP1) или Microsoft Exchange 2012 или Microsoft Exchange Online/Microsoft 365.
- Командная консоль Microsoft Exchange.
- Microsoft PowerShell
- Microsoft WinRM 2.0.
Скачивание пакета интеграции
Чтобы скачать пакет интеграции Exchange Администратор для Orchestrator 2016, см. Центр загрузки Майкрософт для 2016 г.
Чтобы скачать пакет интеграции Exchange Администратор для Orchestrator 2019, см. Центр загрузки Майкрософт для 2019 г.
- Чтобы скачать пакет интеграции Exchange Администратор для Orchestrator 2022, см. Центр загрузки Майкрософт для 2022.
Регистрация и развертывание пакета интеграции
После скачивания файла пакета интеграции его необходимо зарегистрировать на сервере управления Orchestrator, а затем развернуть на серверах Runbook и в конструкторах Runbook. Инструкции по установке пакетов интеграции см. в статье Добавление пакета интеграции.
Настройка подключений пакета интеграции для администрирования Exchange
При установке подключения устанавливается повторно используемый канал связи между Orchestrator и сервером Exchange. Вы можете указать столько подключений, сколько необходимо для создания каналов к нескольким серверам. Кроме того, можно создать несколько подключений к одному и тому же серверу, чтобы разрешить различные разрешения безопасности для различных учетных записей пользователей.
Настройка подключения конфигурации Exchange
- В Designer Orchestrator Runbook выберите Параметры>Exchange Администратор. Откроется диалоговое окно Exchange Администратор.
- На вкладке Конфигурации выберите Добавить , чтобы начать настройку подключения. Откроется диалоговое окно Добавление конфигурации .
- В поле Имя введите имя этого подключения. Это может быть имя сервера Exchange Server или описательное имя, позволяющее различать тип подключения.
- Нажмите кнопку (...) и выберите Конфигурация Exchange.
- Нажмите кнопку (...) для среды Exchange и выберите Локальный.
- В поле Узел Exchange Server введите имя или IP-адрес сервера Exchange Server. Чтобы использовать имя компьютера, можно ввести NetBIOS-имя или полное доменное имя (FQDN).
- В поле Exchange Server Port (Порт сервера Exchange Server) введите порт, используемый для взаимодействия с сервером Exchange Server. Если вы используете SSL, обязательно выберите соответствующий порт.
- В поле Exchange PowerShell Application (Приложение PowerShell для Exchange) введите сегмент имени приложения из URI подключения.
- В полях Имя пользователя Exchange и Пароль пользователя Exchange введите учетные данные, которые Orchestrator будет использовать для входа в среду Exchange. Настроенный пользователь должен иметь соответствующие разрешения Exchange.
- Настройте среду Exchange при необходимости для подключения к локальной установке или к Office.
- Задайте для свойства Use SSL (Использование протокола SSL) значение True, чтобы обеспечить обмен данными между сервером Runbook и сервером Exchange Server с шифрованием по протоколу HTTPS.
- При использовании SSL:
- Свойство Skip CA Check указывает, не проверяет ли клиент, подписан ли сертификат сервера доверенным центром сертификации (ЦС).
- Свойство Skip CN Check указывает, что общее имя сертификата (CN) сервера не обязательно совпадает с именем узла сервера.
- Свойство Skip Revocation Check (Пропустить проверку отзыва) указывает, не будет ли проверяться состояние отзыва сертификата сервера на допустимость.
- Нажмите кнопку ОК и при необходимости добавьте дополнительные подключения.
- Нажмите кнопку Завершить.
Настройка Windows PowerShell и WinRM для пакета интеграции для администрирования Exchange
Настройка PowerShell для выполнения скриптов
На компьютере, где выполняются модули Runbook Orchestrator, убедитесь, что скрипты PowerShell можно запускать:
Запустите командную строку Windows PowerShell.
Чтобы определить, можно ли выполнять скрипты PowerShell, выполните следующую команду:
Get-ExecutionPolicyЕсли политика выполнения имеет значение Restricted, его необходимо изменить на RemoteSigned. Выполните следующую команду:
Set-ExecutionPolicy -ExecutionPolicy RemoteSigned
Настройка удаленных прав PowerShell для пользователя Exchange
Настроенный пользователь должен иметь удаленные права PowerShell на сервере Exchange Server.
- На сервере Exchange Server запустите командную консоль Exchange.
- Чтобы определить, имеет ли пользователь удаленные права PowerShell, выполните следующую команду и проверка значение в поле RemotePowerShellEnabled:
Get-User <UserName>
- Чтобы предоставить пользователю удаленные права PowerShell, выполните следующую команду:
Set-User <UserName> -RemotePowerShellEnabled $true
Настройка Windows PowerShell для разрешения обычной проверки подлинности на сервере Exchange Server
Убедитесь, что на сервере Exchange Server включена обычная проверка подлинности PowerShell:
- Запустите диспетчер служб IIS.
- Перейдите на сайт PowerShell.
- Откройте параметры проверки подлинности и убедитесь, что включена обычная проверка подлинности .
Настройка WinRM для незашифрованного обмена данными по протоколу HTTP
На компьютере, где выполняются модули Runbook Orchestrator, настройте доверенные узлы WinRM и разрешите незашифрованный трафик:
- Откройте пользовательский интерфейс Local групповая политика: Windows Start Button > Run > gpedit.msc.
- Выберите Политика "Локальный компьютер">Конфигурация компьютера>Административные шаблоны>Компоненты Windows>Удаленное управление Windows>Клиент службы удаленного управления Windows.
- Убедитесь, что включен параметр Разрешить незашифрованный трафик .
- Добавьте целевой компьютер, на котором выполняется сервер Exchange Server, в список Доверенные узлы.
На сервере Exchange server убедитесь, что PowerShell не требует SSL:
- Запустите диспетчер служб IIS.
- Перейдите на сайт PowerShell.
- Откройте параметры SSL и убедитесь, что флажок Требовать SSL не установлен.
Обратная связь
Ожидается в ближайшее время: в течение 2024 года мы постепенно откажемся от GitHub Issues как механизма обратной связи для контента и заменим его новой системой обратной связи. Дополнительные сведения см. в разделе https://aka.ms/ContentUserFeedback.
Отправить и просмотреть отзыв по