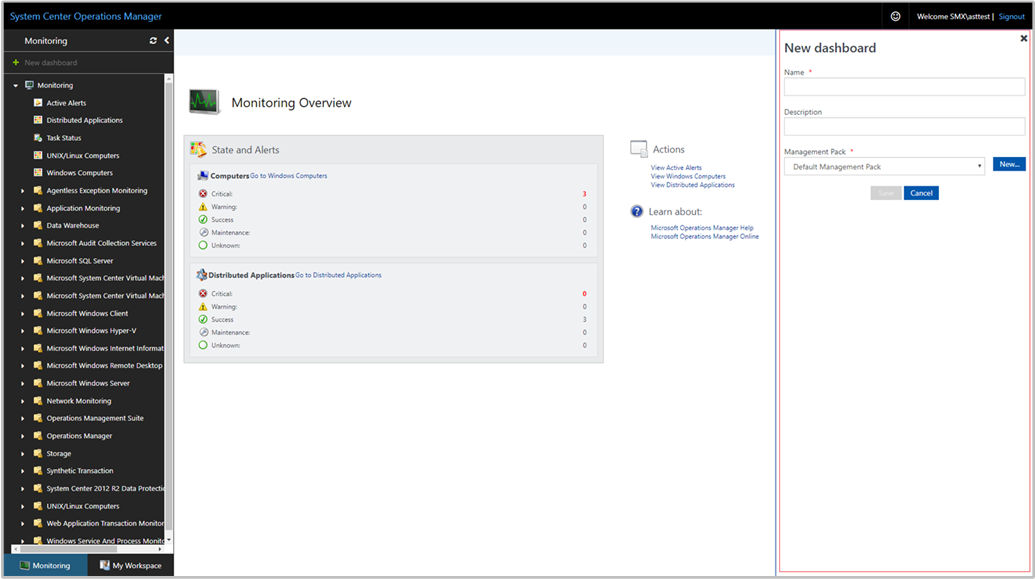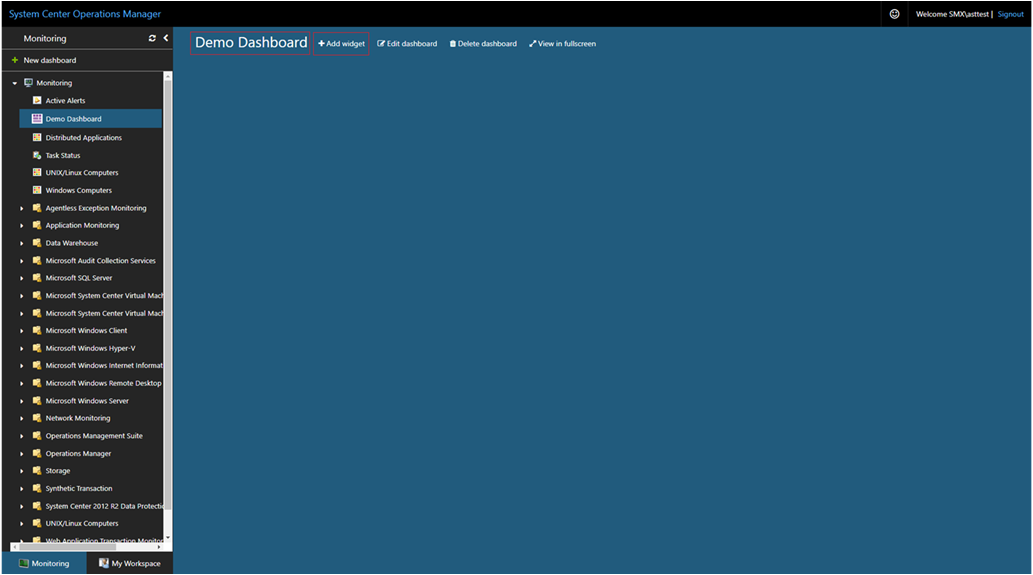Как создать панель мониторинга с мини-приложением топологии в веб-консоли
Важно!
Поддержка этой версии Operations Manager завершена. Рекомендуется выполнить обновление до Operations Manager 2022.
В System Center Operations Manager 1801 и более поздних версий входит веб-консоль, которая позволяет открыть интерфейс мониторинга для группы управления с помощью любого браузера на любом компьютере с подключением к серверу веб-консоли. Ниже описано, как создать панель мониторинга с мини-приложением топологии в новой веб-консоли HTML5.
Добавление мини-приложения на панель мониторинга
Откройте веб-браузер на любом компьютере и введите адрес
http://<web host>/OperationsManager, гдеhttp://<web host>/OperationsManager— это имя компьютера, на котором размещена веб-консоль.В области слева в веб-консоли выберите + Новая панель мониторинга.
На странице Создать панель мониторинга укажите имя и описание для создаваемой панели мониторинга.
Вы можете сохранить панель мониторинга в существующем незамеченном пакете управления, выбрав пакет управления из раскрывающегося списка Пакет управления , или сохранить панель мониторинга, создав новый пакет управления, выбрав Создать рядом с раскрывающимся списком Пакет управления и указав имя, описание и при необходимости номер версии.

Завершив задание места для сохранения новой панели мониторинга, нажмите кнопку ОК.
Выберите Сохранить после указания имени и описания новой панели мониторинга.
На пустой пустой панели мониторинга в верхней части страницы вы увидите имя панели мониторинга, Добавить мини-приложение, Изменить панель мониторинга, Удалить панель мониторинга и Просмотреть в полноэкранном режиме .
Выберите Мини-приложение топологии в раскрывающемся списке Выбор мини-приложения .
В области мини-приложения Топология выберите область мини-приложения, выбрав Группы или Класс.
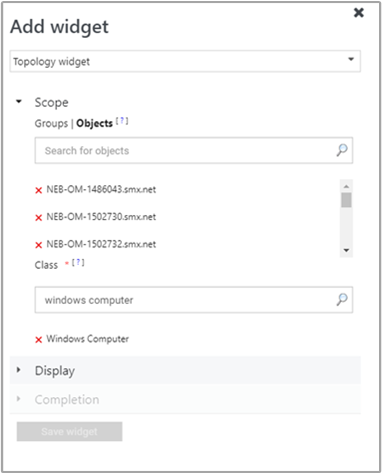
Для любого из этих вариантов можно выполнить поиск в списке по ключевому слову. Элементы списка фильтруются автоматически по мере ввода символов. Из отфильтрованного списка вы можете выбрать одну или несколько групп (или классов).
Выберите Отображение, чтобы выбрать изображение, которое будет отображаться в области разработки для мини-приложения топологии. Если вы уже добавляли изображение ранее, выберите его из списка.

В противном случае выберите Добавить изображение и перейдите к расположению файла.
После выбора файла нажмите кнопку Открыть , и изображение будет отправлено и представлено на панели.
Чтобы изменить размер значка состояния, выберите Мелкий или Крупный.
Чтобы завершить настройку, введите имя, описание и интервал обновления мини-приложения, который по умолчанию имеет значение 5 минут. Выберите Сохранить мини-приложение , чтобы сохранить новую панель мониторинга.
Откройте веб-браузер на любом компьютере и введите адрес
http://<web host>/OperationsManager, гдеhttp://<web host>/OperationsManager— это имя компьютера, на котором размещена веб-консоль.В области слева в веб-консоли выберите + Новая панель мониторинга.
На странице Создать панель мониторинга укажите имя и описание для создаваемой панели мониторинга.
Вы можете сохранить панель мониторинга в существующем незамеченном пакете управления, выбрав пакет управления из раскрывающегося списка Пакет управления , или сохранить панель мониторинга, создав новый пакет управления, выбрав Создать рядом с раскрывающимся списком Пакет управления и указав имя, описание и при необходимости номер версии.

Завершив задание места для сохранения новой панели мониторинга, нажмите кнопку ОК.
Выберите Сохранить после указания имени и описания новой панели мониторинга.
На пустой пустой панели мониторинга в верхней части страницы вы увидите имя панели мониторинга, Добавить мини-приложение, Изменить панель мониторинга, Удалить панель мониторинга и Просмотреть в полноэкранном режиме .
Выберите Мини-приложение топологии в раскрывающемся списке Выбор мини-приложения .
В области мини-приложения Топология выберите область мини-приложения, выбрав Группы или Класс.
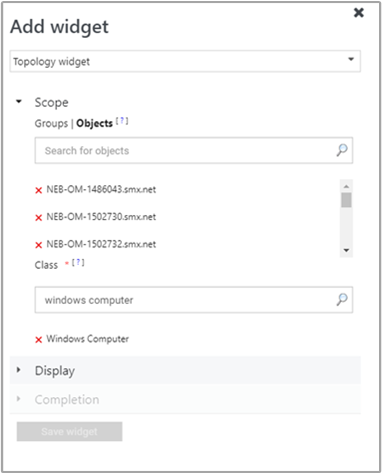
Для любого из этих вариантов можно выполнить поиск в списке по ключевому слову. Элементы списка фильтруются автоматически по мере ввода символов. Из отфильтрованного списка вы можете выбрать одну или несколько групп (или классов).
Выберите Отображение, чтобы выбрать изображение, которое будет отображаться в области разработки для мини-приложения топологии. Выберите Выбрать изображение, а затем в области Выбор изображения , если вы уже добавили пользовательское изображение ранее, выберите изображение из списка. В противном случае выберите Добавить пользовательский образ и перейдите к расположению файла.
Выбрав файл, нажмите кнопку Открыть , и изображение будет отправлено и представлено в области Выбор образа . Нажмите кнопку Готово , чтобы завершить.
Чтобы завершить настройку, введите имя, описание и интервал обновления мини-приложения, который по умолчанию имеет значение 5 минут. Выберите Сохранить мини-приложение , чтобы сохранить новую панель мониторинга.
При начальном создании мини-приложения топологии все значки состояния работоспособности отображаются в верхней левой области мини-приложения. Эти значки следует вручную переместить в нужные места на изображении, выполнив следующие действия.
Нажмите кнопку с многоточием ... рядом с X в правой части короны мини-приложения, которая отображается при наведении указателя мыши на мини-приложение.
Выберите Изменить действие макета значков , чтобы изменить положение значков состояния работоспособности для выбранных объектов на выбранном изображении. В режиме изменения макета значков на каждом из значков состояния работоспособности отображается имя соответствующего объекта.
После того как выбранные значки объектов будут изменены соответствующим образом, выберите Перейти в разделе Сохранить макет значков , чтобы сохранить измененное расположение значков.
Теперь панель мониторинга топологии будет визуализировать состояние работоспособности объектов, правильно размещая их на выбранном изображении.
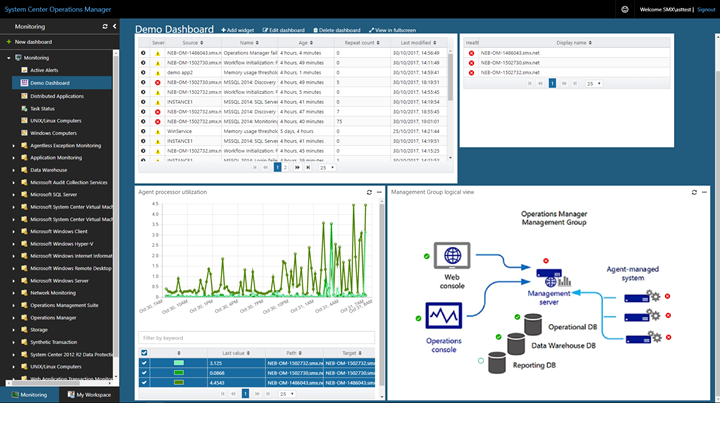
Действия для мини-приложения топологии
Для схемы топологии, включающей состояние работоспособности отслеживаемого объекта в мини-приложении, можно изменить положение значков выбранных объектов на выбранном изображении.
Наведите указатель мыши на мини-приложение и нажмите кнопку с многоточием ... в правом верхнем углу мини-приложения. В этом меню перечислены действия, доступные для этого мини-приложения.
Выберите действие Изменить макет индикаторов состояния.
В режиме изменения макета индикаторов состояния на каждом из значков состояния работоспособности отображается имя соответствующего объекта.
Переместив значки объектов в новое положение на изображении, нажмите кнопку Сохранить , чтобы сохранить обновленный макет.
Дальнейшие действия
Сведения о создании панели мониторинга в новой веб-консоли с пользовательским мини-приложением см. в статье Создание панели мониторинга с пользовательским мини-приложением в веб-консоли
Обратная связь
Ожидается в ближайшее время: в течение 2024 года мы постепенно откажемся от GitHub Issues как механизма обратной связи для контента и заменим его новой системой обратной связи. Дополнительные сведения см. в разделе https://aka.ms/ContentUserFeedback.
Отправить и просмотреть отзыв по