Настройка сети для узлов и кластеров Hyper-V в структуре VMM
Важно!
Поддержка этой версии Virtual Machine Manager (VMM) завершена. Рекомендуется выполнить обновление до VMM 2022.
Прочитайте эту статью, чтобы узнать, как настроить параметры сети для узлов и кластеров Hyper-V в вычислительной структуре System Center Virtual Machine Manager (VMM).
Применить параметры сети к узлу или кластеру Hyper-V можно с помощью логического коммутатора. Применение логического коммутатора гарантирует, что логические сети и другие параметры сети будут согласованно назначены нескольким физическим сетевым адаптерам.
Перед началом работы
- Если вы хотите настроить параметры сети вручную, перед началом работы убедитесь, что вы настроили логические сети. Кроме того, убедитесь, что сетевые сайты в логических сетях настроены для использования группы узлов узла, которому вы хотите их назначить. Проверьте это в разделе Всеузлысерверов>структуры> и выберите группу узлов. В разделе Узлы выберите свойства узла>.
- Если вы хотите использовать логический коммутатор, необходимо создать профили логического коммутатора и портов.
Настройка параметров сети с использованием логического коммутатора
Для этого необходимо настроить профилилогического коммутатора и портов, которые вы будете применять. Затем необходимо указать, для чего используется физический сетевой адаптер, и настроить параметры сети, применив логический коммутатор. Настраиваемыми сетевыми адаптерами могут быть физические или виртуальные адаптеры на узлах.
Указание того, для чего используется сетевой адаптер
Независимо от профилей портов и логических коммутаторов, используемых в конфигурации сети, необходимо указать, используется ли сетевой адаптер в узле для виртуальных машин, управления узлом, ни для того, ни другого, либо для обоих вариантов. (Узел уже должен находиться под управлением в VMM.)
- Последовательно выберите СтруктураСерверыВсе узлы имя_группы_узлов >>>>>>>>.
- В разделе Сетевые адаптеры выберите физический сетевой адаптер, который требуется настроить.
- Если требуется использовать этот сетевой адаптер для виртуальных машин, убедитесь, что установлен флажок Доступно для размещения.
- Если требуется применить этот сетевой адаптер для связи между узлом и сервером управления VMM, убедитесь, что установлен флажок Используется системой управления. Необходимо убедиться, что у вас есть по крайней мере один сетевой адаптер, доступный для обмена данными между узлом и сервером управления VMM.
- Настраивать отдельные параметров в разделе Параметры подключения логической сети не требуется, так как вы используете коммутатор.
Применение логического коммутатора
Последовательно выберите СтруктураСерверыВсе узлыгруппа узловУзлыУзелСвойстваВиртуальные коммутаторы.
Выберите созданный логический коммутатор. В разделе Адаптервыберите физический адаптер, к которому необходимо применить логический коммутатор.
В списке Профиль порта исходящей связи выберите нужный профиль. Список содержит профили портов исходящей связи, которые были добавлены к выбранному логическому коммутатору. Если профиль отсутствует, просмотрите конфигурацию логического коммутатора и вернитесь на эту вкладку свойств. Нажмите кнопку ОК , чтобы завершить работу.
Примечание
Если вы не создали виртуальный коммутатор ранее и не сделали это сейчас, узел может временно потерять сетевое подключение при создании коммутатора VMM.
При необходимости повторите эти действия. При применении одного и того же логического коммутатора и профиля порта исходящей связи к двум или более адаптерам эти два адаптера могут быть объедины в зависимости от параметра в логическом коммутаторе. Чтобы узнать, будут ли они объединяться, откройте свойства логического коммутатора, перейдите на вкладку Восходящая связь и просмотрите параметр Режим исходящей связи . Если параметр имеет значение Группа, адаптеры будут объединены. Конкретный режим, в котором они будут объединяться, определяется параметром в профиле порта исходящей связи.
После применения логического коммутатора можно проверка параметры сетевого адаптера и проверить, соответствуют ли они параметру:
- Выберите Структура>Сети>Логические коммутаторы>Главная>Показать>узлы.
- В разделе Сведения о логическом коммутаторе для узлов проверьте параметры. Полностью соответствует: указывает, что параметры узла являются совместимыми с логическим коммутатором. Частично соответствует: указывает на наличие некоторых проблем. Причины приведены в разделе Ошибки соответствия. Значение Не соответствует указывает, что ни одна из IP-подсетей и виртуальных локальных сетей, определенных для логической сети, не назначена физическому адаптеру. Выберите параметр >Исправить, чтобы устранить эту проблему.
- Если у вас есть кластер, проверка каждый узел.
Примечание
Эта функция применима к версии 2019 UR2 и более поздним.
Настройте сходство между виртуальными и физическими сетевыми адаптерами
В этом разделе содержатся сведения о настройке сходства между виртуальными и физическими сетевыми адаптерами. Сходство между виртуальными и физическими сетевыми адаптерами обеспечивает гибкость маршрутизации сетевого трафика между объединенными физическими сетевыми адаптерами. С помощью этой функции можно увеличить пропускную способность путем сопоставления физического адаптера с поддержкой RDMA с включенным виртуальным сетевым адаптером RDMA. Кроме того, вы можете направлять трафик определенного типа (например, динамическую миграцию) на физический адаптер с более высокой пропускной способностью. В сценариях развертывания HCI, указав сходство, можно использовать SMB multichannel для обеспечения высокой пропускной способности трафика SMB.
Перед началом
Убедитесь, что:
- Логический коммутатор развертывается на узле.
- На логическом коммутаторе включено свойство объединения SET.
Выполните следующие действия:
Для узла можно настроить сходство виртуальных и физических сетевых адаптеров на уровне виртуального коммутатора. Можно определить сходство при добавлении нового виртуального сетевого адаптера на виртуальный коммутатор или при изменении свойств существующего виртуального сетевого адаптера.
Последовательно выберите СтруктураСерверыВсе узлыгруппа узловУзлыУзел. Щелкните правой кнопкой мыши Узел, выберите пункт Свойстваи перейдите на вкладку Виртуальные коммутаторы.
Убедитесь, что здесь добавлены физические адаптеры, которые требуется объединить. Сходство может быть сопоставлено только для физических адаптеров, добавленных здесь.
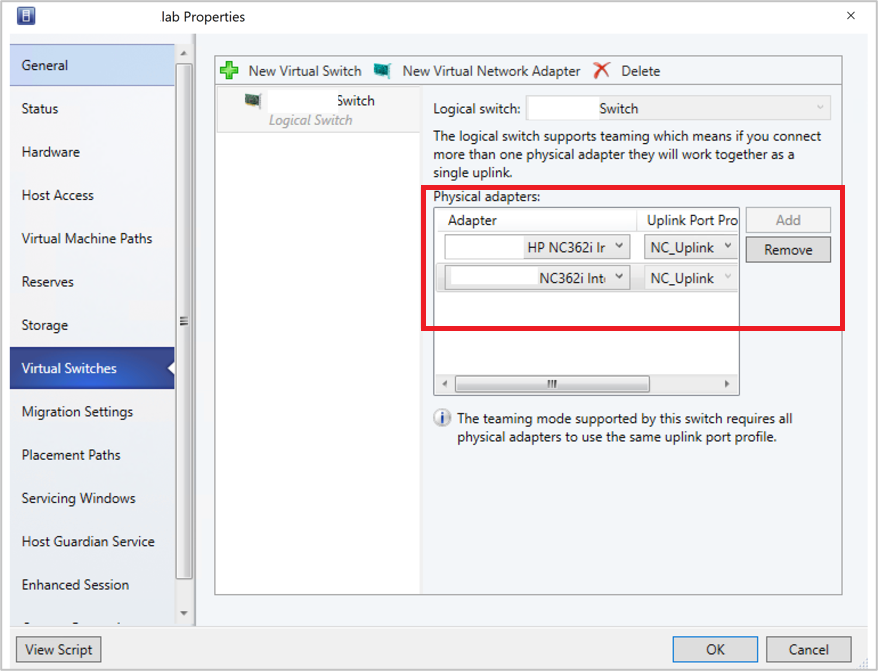
Выберите Новый виртуальный сетевой адаптер , чтобы добавить новый виртуальный сетевой адаптер к виртуальному коммутатору.
По умолчанию для сходства установлено значение None. Этот параметр соответствует существующему поведению, при котором операционная система распространяет трафик с виртуального сетевого адаптера на любые объединенные физические сетевые адаптеры.
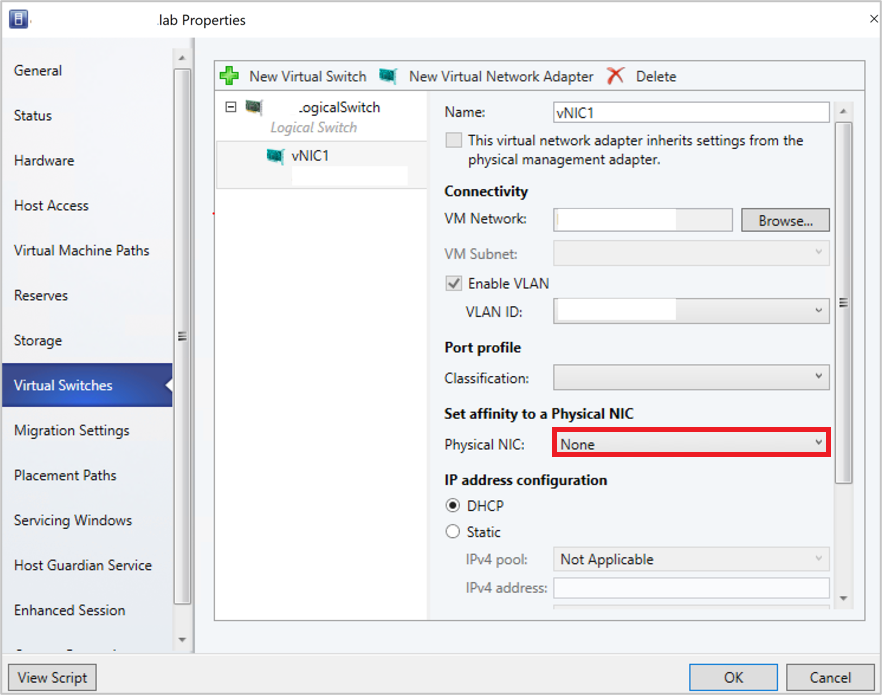
Задайте сходство между виртуальным сетевым адаптером и физическим сетевым адаптером, выбрав физический адаптер в раскрывающемся меню.
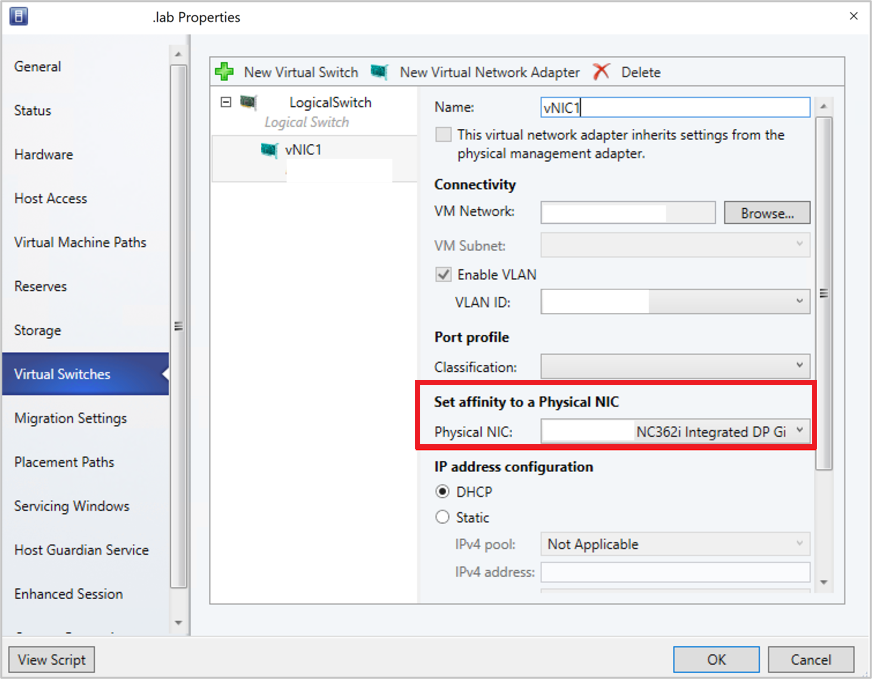
После определения сходства трафик с виртуального сетевого адаптера направляется на сопоставленный ему физический адаптер.
Примечание
- Мы рекомендуем не удалять физические адаптеры после объединения, так как это может нарушить назначенные сопоставления сходства.
- Если установлен флажок Этот виртуальный адаптер наследует свойства от физического адаптера управления , сходство не может быть определено для виртуальных сетевых адаптеров, обрабатывающих трафик управления.
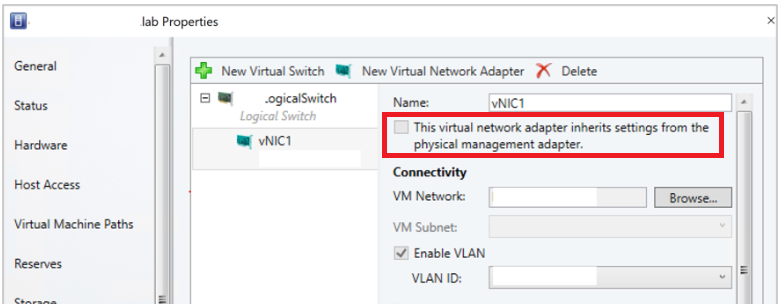
Часто задаваемые вопросы
Вопрос. Я развернул коммутатор с поддержкой SET и объединил три физических адаптера pNIC1, pNIC2 и pNIC3. Я установил сходство между vNIC1 и pNIC1. Если по каким-то причинам физический сетевой адаптер 1 выйдет из строя, прекратится ли передача трафика с виртуального сетевого адаптера 1?
Ответ. Нет, трафик будет по-прежнему передаваться с виртуального сетевого адаптера 1 на любой физический адаптер (2 или 3). Если физический адаптер, для которого определено сходство, выходит из строя, поведение по умолчанию переключателя SET переопределяет поведение сходства. Это означает, что операционная система будет сопоставлять трафик из vNIC1 с любым активным физическим адаптером (pNIC2 или pNIC3).
Мониторинг физических сетевых устройств
VMM поддерживает протокол LLDP (Link Layer Discovery Protocol). Теперь вы можете использовать сведения LLDP для удаленного мониторинга свойств и сведений о физических сетевых устройствах. Эти сведения можно просмотреть с помощью консоли VMM и PowerShell.
Просмотр в консоли
Чтобы получить сведения о сетевых устройствах через консоль VMM, последовательно откройте ПредставлениеУзелСвойстваКонфигурация оборудованияСетевой адаптер.
Примечание
В списке подробных сведений содержится метка времени (дата обновления). Чтобы получить актуальные сведения, обновите страницу.
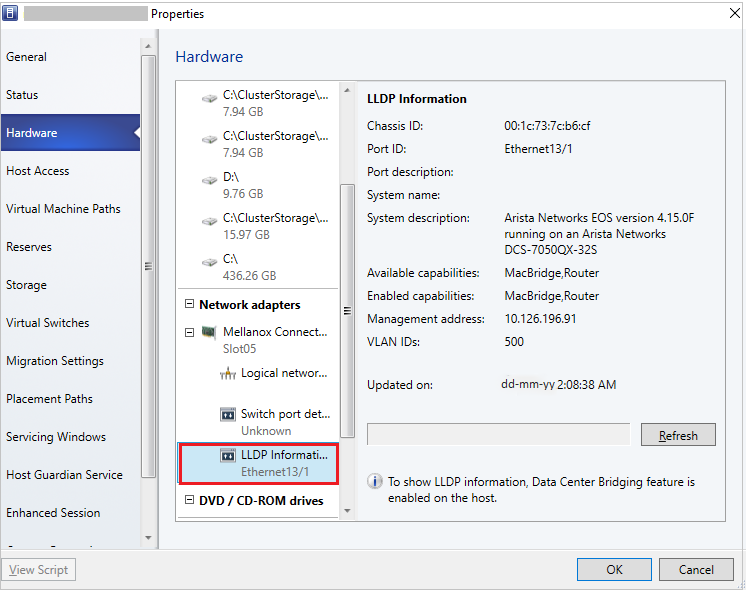
Отобразятся следующие сведения об LLDP:
| Отображаемые сведения | Описание |
|---|---|
| Идентификатор корпуса |
Идентификатор корпуса коммутатора |
| Идентификатор порта |
Порт коммутатора, к которому подключен сетевой адаптер |
| Описание порта |
Сведения о порте, например его тип. |
| Системное имя и производитель |
Производитель, сведения о версии программного обеспечения |
| Описание системы |
Подробное описание системы |
| Доступные возможности |
Доступные системные возможности (коммутация, маршрутизация и т. п.) |
| Включенные возможности |
Включенные системные возможности (коммутация, маршрутизация и т. п.) |
| ИД виртуальной ЛС |
Идентификатор виртуальной локальной сети |
| Адрес управления |
IP-адрес управления |
PowerShell
Для просмотра и изменения сведений об LLDP используйте следующую команду PowerShell:
Set-SCVMHostNetworkAdapter -RefreshLLDP
Примечание
По умолчанию время ожидания пакета LLDP равно 30 секундам. Это значение можно изменить в разделе реестра Software\Microsoft\Microsoft System Center Virtual Machine Manager Server\Settings\LLdpPacketWaitIntervalSeconds. Минимальное значение, которое можно задать, составляет 5 секунд, а максимальное — 300 секунд.
Дальнейшие действия
Настройте хранилище для узлов Hyper-V.
Обратная связь
Ожидается в ближайшее время: в течение 2024 года мы постепенно откажемся от GitHub Issues как механизма обратной связи для контента и заменим его новой системой обратной связи. Дополнительные сведения см. в разделе https://aka.ms/ContentUserFeedback.
Отправить и просмотреть отзыв по