Развертывание гиперконвергированного кластера локальных дисковых пространств в VMM
Важно!
Поддержка этой версии Virtual Machine Manager (VMM) завершена. Рекомендуется выполнить обновление до VMM 2022.
В этой статье описывается настройка гиперконвергированного кластера с локальными дисковыми пространствами в System Center Virtual Machine Manager (VMM). Дополнительные сведения о локальных дисковых пространствах.
Вы можете развернуть гиперконвергентный кластер S2D, подготовив кластер Hyper-V и включите S2D из существующих узлов Hyper-V или путем подготовки с серверов без операционной системы.
Сейчас невозможно включить локальные дисковые пространства в гиперконвергентном развертывании кластера Hyper-V, развернутого на компьютерах с операционной системой Nano.
Примечание
Чтобы добавить поставщика хранилища в VMM, необходимо включить локальные дисковые пространства.
Чтобы включить S2D, перейдите в раздел Общая конфигурация>Укажите имя кластера и группу узлов и выберите параметр Включить Локальные дисковые пространства, как показано ниже.
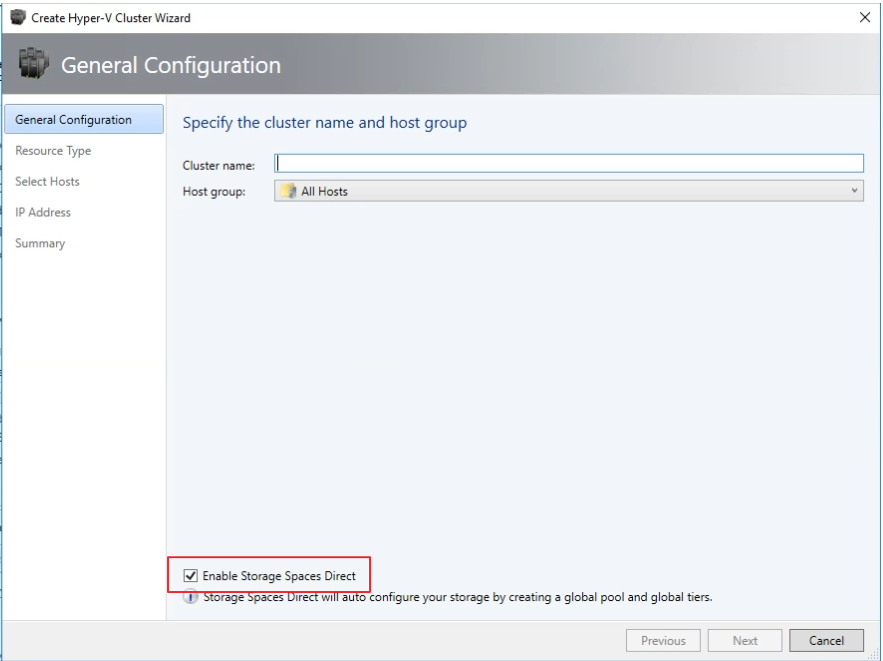
После включения кластера с локальными дисковыми пространствами VMM выполняет следующие задачи:
- Включены роль файлового сервера и функция отказоустойчивой кластеризации.
- Включены реплика хранилища и дедупликация данных.
- при необходимости выполняется проверка и создание кластера;
- включаются локальные дисковые пространства, и создается массив хранения с тем же именем, которое указано в мастере.
При использовании PowerShell для создания гиперконвергентного кластера пул и уровень хранилища автоматически создаются с помощью параметра Enable-ClusterS2D autoconfig=true .
Перед началом работы
- Убедитесь, что вы используете VMM 2016 или более поздней версии.
- Узлы Hyper-V в кластере должны работать Windows Server 2016 или более поздней версии с установленной ролью Hyper-V и быть настроены для размещения виртуальных машин.
Примечание
VMM 2019 UR3 и более поздних версий поддерживает Azure Stack HCI (гиперконвергентная инфраструктура, версия 20H2).
Примечание
VMM 2022 поддерживает гиперконвергентную инфраструктуру Azure Stack (HCI, версии 20H2 и 21H2).
После выполнения этих предварительных требований следует подготовить кластер и настроить в нем ресурсы хранилища. Затем можно развернуть виртуальные машины в кластере или экспортировать хранилище в другие ресурсы с помощью SOFS.
Шаг 1. Подготовка кластера
Подготовить кластер можно следующими способами:
- Из узлов Hyper-V
- Из компьютеров без операционной системы
Выберите необходимую вкладку для действий по подготовке кластера:
Выполните следующие действия, чтобы подготовить кластер с узлов Hyper-V.
- Если необходимо добавить узлы Hyper-V в структуру VMM, выполните эти действия. Если они уже имеются в структуре VMM, перейдите к следующему шагу.
- Следуйте инструкциям по подготовке кластера на основе автономных узлов Hyper-V, которые управляются в структуре VMM.
Примечание
- При настройке кластера не забудьте выбрать параметр Включить локальные дисковые пространства на странице Общая конфигурация мастера создания кластера Hyper-V. На странице Тип ресурса выберите параметр Существующие серверы, работающие под управлением операционной системы Windows Server, а затем выберите узлы Hyper-V для добавления в кластер.
- Если локальные дисковые пространства включены, необходимо проверить кластер. Пропустить этот шаг нельзя.
Шаг 2. Настройка сетевых подключений для кластера
После того как кластер будет подготовлен и настроен для управления в структуре VMM, необходимо настроить сетевые подключения для узлов кластера.
- Сначала создайте логическую сеть для отражения физической сети управления.
- Необходимо настроить логический коммутатор с включенным командированием внедренных коммутаторов (SET), чтобы коммутатор знал о виртуализации. Этот коммутатор подключен к логической сети управления и содержит все виртуальные адаптеры узла, необходимые для предоставления доступа к сети управления или настройки сети хранилища. Для обмена данными между узлами локальные дисковые пространства используют сеть. Рекомендуется использовать адаптеры с поддержкой RDMA.
- Создайте сети виртуальных машин.
Примечание
Следующая функция применима к VMM 2019, накопительный пакет обновления 1.
Шаг 3. Настройка параметров DCB в кластере S2D
Примечание
Настройка параметров DCB является необязательным шагом для достижения высокой производительности в процессе создания кластера S2D. Перейдите к шагу 4, если вы не хотите настраивать параметры DCB.
Рекомендации
Если у вас развернуты виртуальные сетевые адаптеры, для оптимальной производительности рекомендуется сопоставить все виртуальные сетевые адаптеры с соответствующими pNIC. Соответствия между vNIC и pNIC задаются операционной системой случайным образом, и могут существовать сценарии, в которых несколько vNIC сопоставляются с одним и тем же pNIC. Чтобы избежать таких сценариев, рекомендуем задать сходство между vNIC и pNIC вручную, выполнив приведенные здесь действия.
При создании профиля порта сетевого адаптера рекомендуется разрешить приоритет IEEE. Подробнее. Приоритет IEEE можно также задать с помощью следующих команд PowerShell:
PS> Set-VMNetworkAdapterVlan -VMNetworkAdapterName SMB2 -VlanId "101" -Access -ManagementOS PS> Set-VMNetworkAdapter -ManagementOS -Name SMB2 -IeeePriorityTag on
Перед началом
Убедитесь, что:
Вы используете VMM 2016 или более поздней версии.
Узлы Hyper-V в кластере работают Windows Server 2016 или более поздней версии с установленной и настроенной для размещения виртуальных машин ролью Hyper-V.
Примечание
- Параметры DCB можно настроить как в кластере S2D (с поддержкой Hyper-V), так и в кластере SOFS S2D (с разбиением).
- Параметры DCB можно настроить во время процесса создания кластера или в существующем кластере.
- Вы не можете настроить параметры DCB во время создания кластера SOFS. настроить можно только в существующем кластере SOFS. VMM должен управлять всеми узлами кластера SOFS.
- Настройка параметров DCB во время создания кластера поддерживается только в том случае, если кластер создается с помощью существующего сервера Windows Server. Он не поддерживается рабочим процессом развертывания операционной системы или операционной системы без операционной системы.
Выполните следующие действия,чтобы настроить параметры DCB.
Создайте кластер Hyper-V и выберите Включить Локальные дисковые пространства. В рабочий процесс создания кластера Hyper-V добавляется параметр Конфигурация DCB.
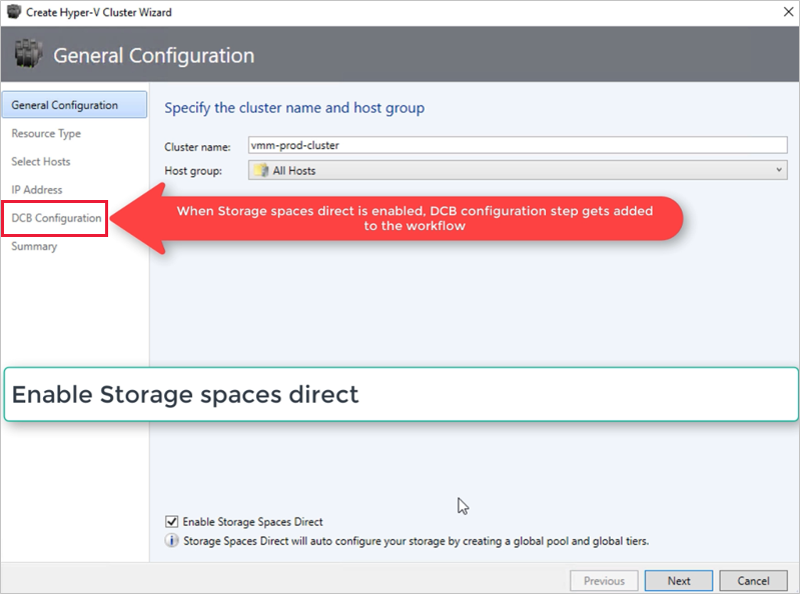
В Конфигурация DCB выберите Configure Data Center Bridging (Настроить мостовое соединение для центра обработки данных).
Укажите значения для пунктов Приоритет и Пропускная способность для трафика пульса SMB-Direct и кластера.
Примечание
Приоритету и пропускной способности назначаются значения по умолчанию. Настройте эти значения в соответствии с потребностями вашей организации.
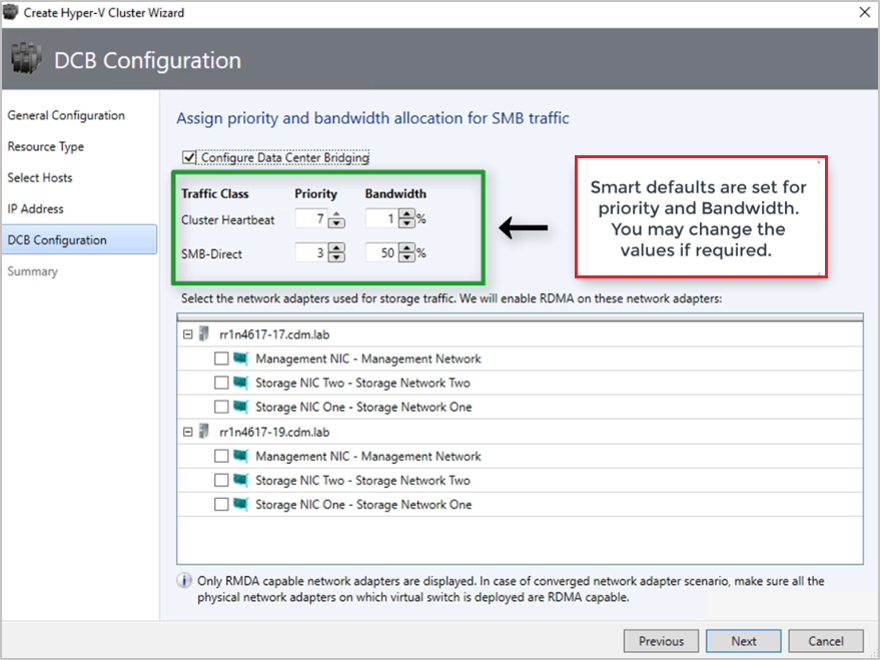
Значения по умолчанию:
Класс трафика Приоритет Пропускная способность (%) Пульс кластера 7 1 SMB-Direct 3 50 Выберите сетевые адаптеры, используемые для трафика хранилища. На этих сетевых адаптерах включен RDMA.
Примечание
В сценарии с согласованным сетевым адаптером выберите vNIC хранилища. Базовые pNIC должны поддерживать RDMA, чтобы vNIC отображался и был доступен для выбора.
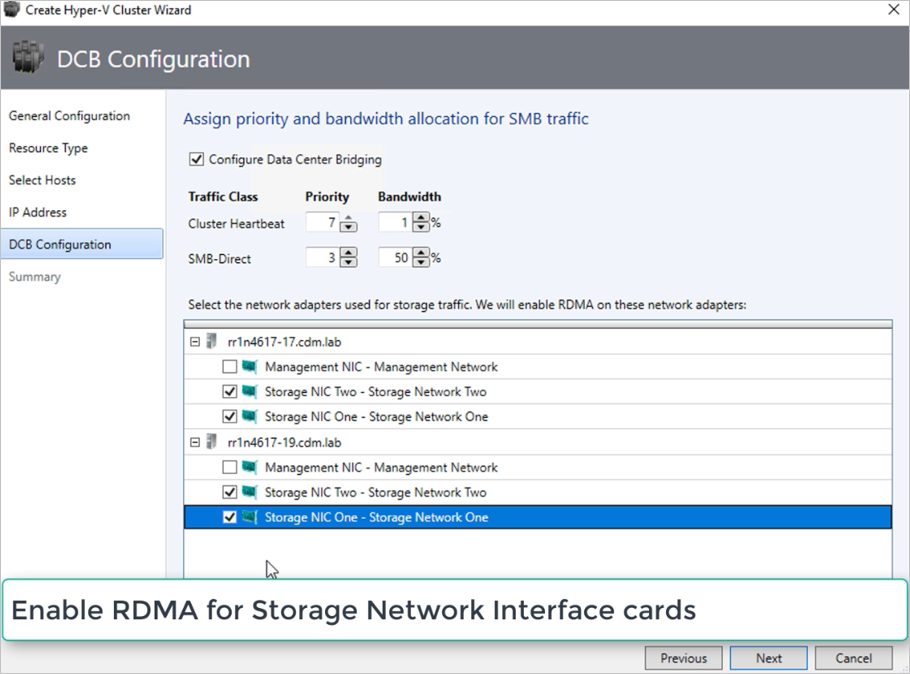
Проверьте параметры и выберите Готово.
Будет создан кластер S2D, а параметры DCB будут настроены на всех узлах S2D.
Примечание
- Параметры DCB можно настроить в существующих кластерах Hyper-V S2D, перейдя на страницу Свойства кластера и перейдя на страницу конфигурации DCB .
- Все изменения, внесенные по внешнему каналу в параметры DCB на любом из узлов, приведут к тому, что кластер S2D не будет соответствовать требованиям VMM. На странице Конфигурация DCB свойств кластера будет предоставлен параметр "Исправить", который можно использовать для принудительного применения параметров DCB, настроенных в VMM на узлах кластера.
Шаг 4. Управление пулом и создание томов CSV
Теперь вы можете изменять параметры пула носителей и создавать виртуальные диски и виртуальные виртуальные диски.
ВыберитеМассивыхранилища>Структуры>.
Щелкните кластер правой кнопкой мыши, выберите пункт Управление пулом и пул носителей, который был создан по умолчанию. Вы можете изменить имя по умолчанию и добавить классификацию.
Чтобы создать том CSV, щелкните кластер правой кнопкой мыши и выберите >>>.
В мастере создания томов >Тип хранилища укажите имя тома и выберите пул носителей.
На странице Емкость можно указать размер тома, файловую систему и параметры устойчивости.
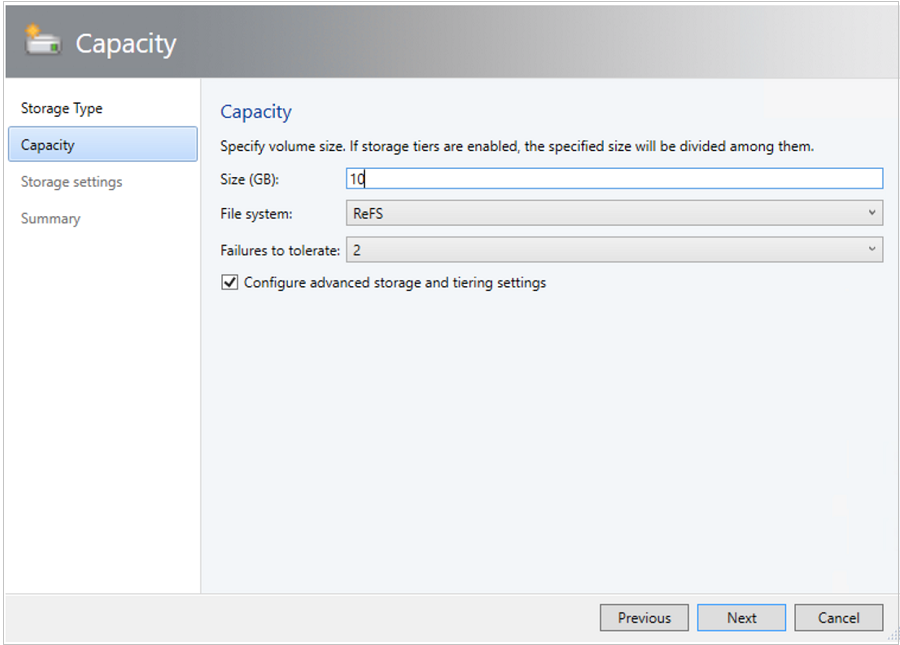
Выберите Настроить дополнительные параметры хранилища и распределения по уровням , чтобы настроить эти параметры.
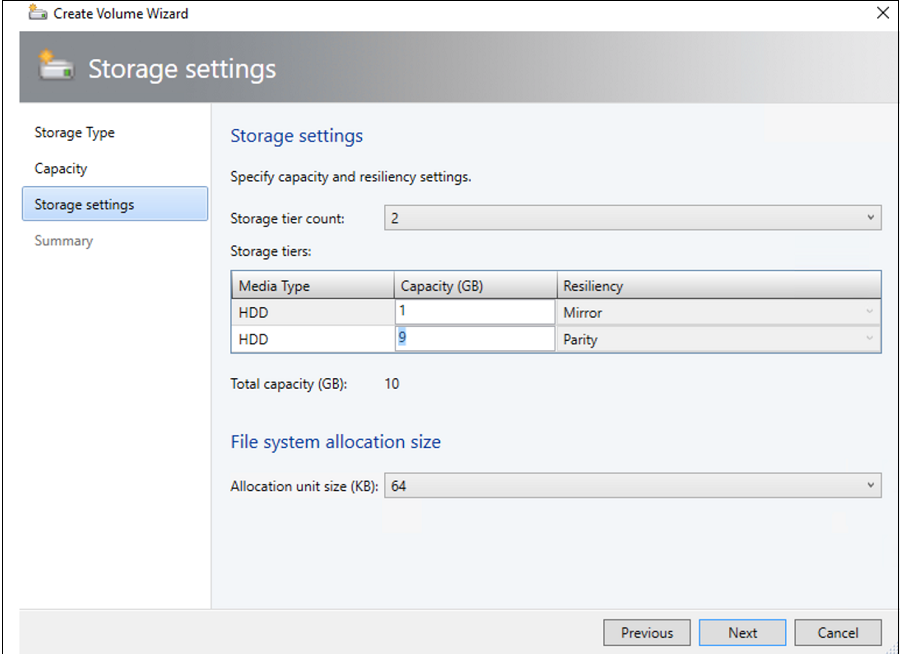
В разделе Сводка проверьте параметры и завершите работу мастера. При создании тома будет автоматически создан виртуальный диск.
При использовании PowerShell пул и уровень хранилища автоматически создаются с помощью параметра Enable-ClusterS2D autoconfig=true .
Шаг 5. Развертывание виртуальных машин в кластере
В гиперконвергентной топологии виртуальные машины можно развернуть непосредственно в кластере. Их виртуальные жесткие диски размещаются в томах, созданных с использованием локальных дисковых пространств. Эти виртуальные машины создаются и развертываются так же, как и остальные.
Шаг 3. Управление пулом и создание томов CSV
Теперь вы можете изменять параметры пула носителей и создавать виртуальные диски и виртуальные виртуальные диски.
ВыберитеМассивыхранилища>Структуры>.
Щелкните кластер правой кнопкой мыши, выберите пункт Управление пулом и пул носителей, который был создан по умолчанию. Вы можете изменить имя по умолчанию и добавить классификацию.
Чтобы создать том CSV, щелкните кластер правой кнопкой мыши и выберите >>>.
В мастере создания томов >Тип хранилища укажите имя тома и выберите пул носителей.
На странице Емкость можно указать размер тома, файловую систему и параметры устойчивости.
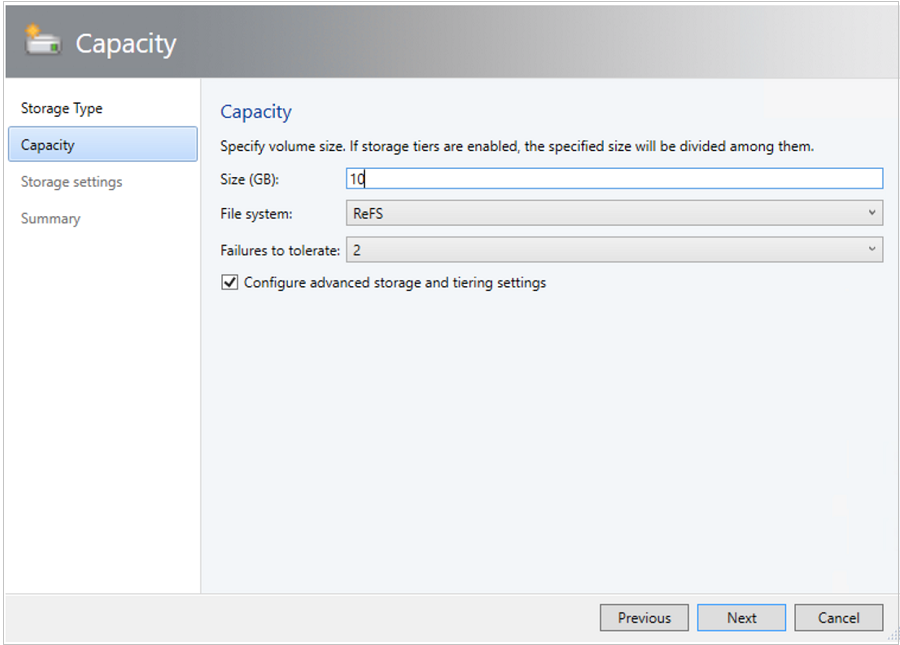
Выберите Настроить дополнительные параметры хранилища и распределения по уровням , чтобы настроить эти параметры.
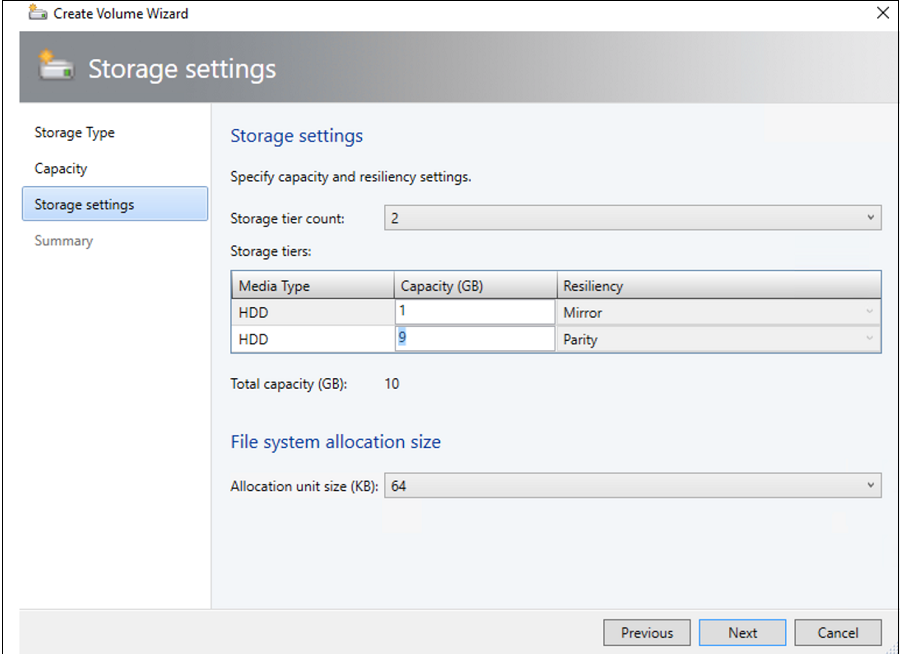
В разделе Сводка проверьте параметры и завершите работу мастера. При создании тома будет автоматически создан виртуальный диск.
При использовании PowerShell пул и уровень хранилища автоматически создаются с помощью параметра Enable-ClusterS2D autoconfig=true .
Шаг. 4. Развертывание виртуальных машин в кластере
В гиперконвергентной топологии виртуальные машины можно развернуть непосредственно в кластере. Их виртуальные жесткие диски размещаются в томах, созданных с использованием локальных дисковых пространств. Эти виртуальные машины создаются и развертываются так же, как и остальные.
Дальнейшие действия
Обратная связь
Ожидается в ближайшее время: в течение 2024 года мы постепенно откажемся от GitHub Issues как механизма обратной связи для контента и заменим его новой системой обратной связи. Дополнительные сведения см. в разделе https://aka.ms/ContentUserFeedback.
Отправить и просмотреть отзыв по