Создание простого приложения для обработки данных с помощью WPF и Entity Framework 6
Предупреждение
Если вы используете Visual Studio 2022, для работы с этим руководством следует использовать Visual Studio 2022 версии 17.3( предварительная версия 3 или более поздняя версия).
В этом пошаговом руководстве показано, как создать базовое приложение forms over data в Visual Studio. Приложение использует SQL Server LocalDB, базу данных Northwind, Entity Framework 6 (не Entity Framework Core) и Windows Presentation Foundation для платформа .NET Framework (не .NET Core или .NET 5 или более поздней версии). В нем показано, как выполнять базовую привязку данных с помощью представления основных сведений, а также пользовательский навигатор привязки с кнопками "Переместить далее", "Переместить назад", "Перейти к началу", "Перейти к концу", "Обновить" и "Удалить".
Эта статья посвящена использованию средств данных в Visual Studio и не пытается объяснить базовые технологии в любой глубине. Предполагается, что у вас есть базовое знакомство с XAML, Entity Framework и SQL. В этом примере также не демонстрируется архитектура Model-View-ViewModel (MVVM), стандартная для приложений WPF. Однако этот код можно скопировать в собственное приложение MVVM с небольшими изменениями.
Окончательный код для этого руководства можно найти в GitHub в примерах учебников Visual Studio — EF6.
Установка и подключение к Northwind
В этом примере используется SQL Server Express LocalDB и пример базы данных Northwind. Если поставщик данных ADO.NET для этого продукта поддерживает Entity Framework, он должен работать с другими продуктами базы данных SQL так же хорошо.
Если у вас нет SQL Server Express LocalDB, установите его с помощью установщика Visual Studio. В установщике Visual Studio можно установить SQL Server Express LocalDB как часть рабочей нагрузки хранилища данных и обработки или как отдельный компонент.
Установите пример базы данных Northwind, выполнив следующие действия.
В Visual Studio откройте окно обозреватель объектов SQL Server. (SQL Server обозреватель объектов устанавливается как часть рабочей нагрузки хранилища данных и обработки в Visual Studio Installer.) Разверните узел SQL Server. Щелкните правой кнопкой мыши экземпляр LocalDB и выберите новый запрос.
Откроется окно редактора запросов.
Скопируйте скрипт Northwind Transact-SQL в буфер обмена. Этот скрипт T-SQL создает базу данных Northwind с нуля и заполняет ее данными.
Вставьте скрипт T-SQL в редактор запросов и нажмите кнопку "Выполнить ".
Через некоторое время запрос завершает работу и создается база данных Northwind.
Добавьте новые подключения для Northwind.
Настройка проекта
В Visual Studio создайте проект приложения WPF на C# (платформа .NET Framework).
Добавьте пакет NuGet для Entity Framework 6. В Обозреватель решений выберите узел проекта. В главном меню выберите "Управление пакетами NuGet project>".
В диспетчер пакетов NuGet щелкните ссылку "Обзор". Entity Framework, вероятно, является лучшим пакетом в списке. Нажмите кнопку "Установить" в правой области и следуйте инструкциям. Окно вывода сообщает о завершении установки.
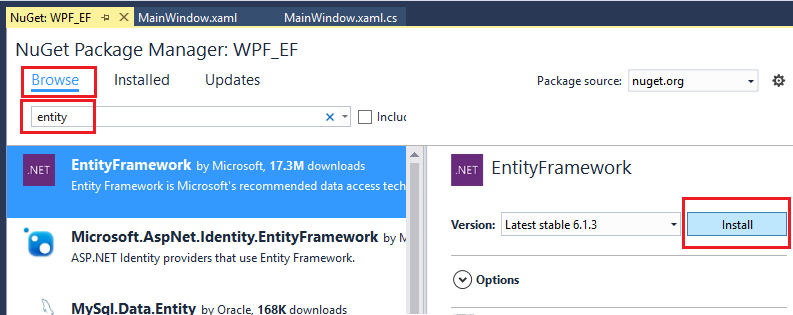
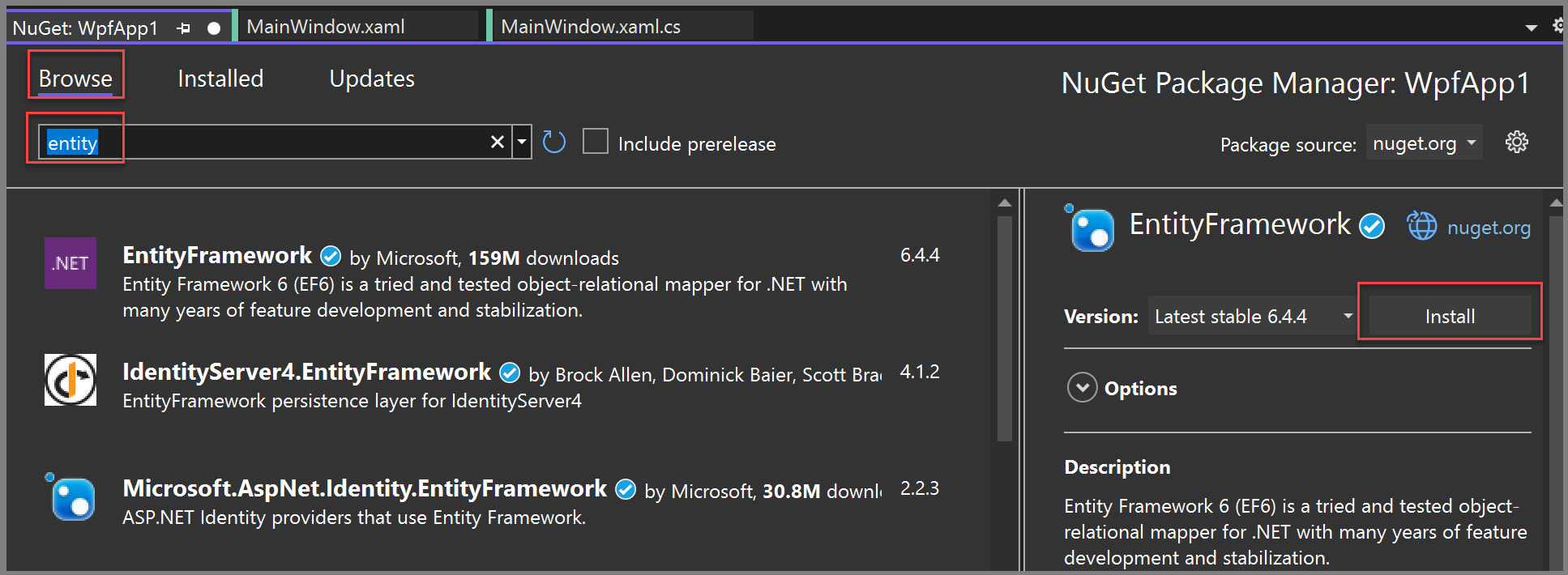
Теперь можно использовать Visual Studio для создания модели на основе базы данных Northwind.
Создание модели
Щелкните правой кнопкой мыши узел проекта в обозревателе решений и последовательно выберите Добавить>Новый элемент. В левой области в узле C# выберите "Данные " и в средней области выберите ADO.NET модель данных сущности.

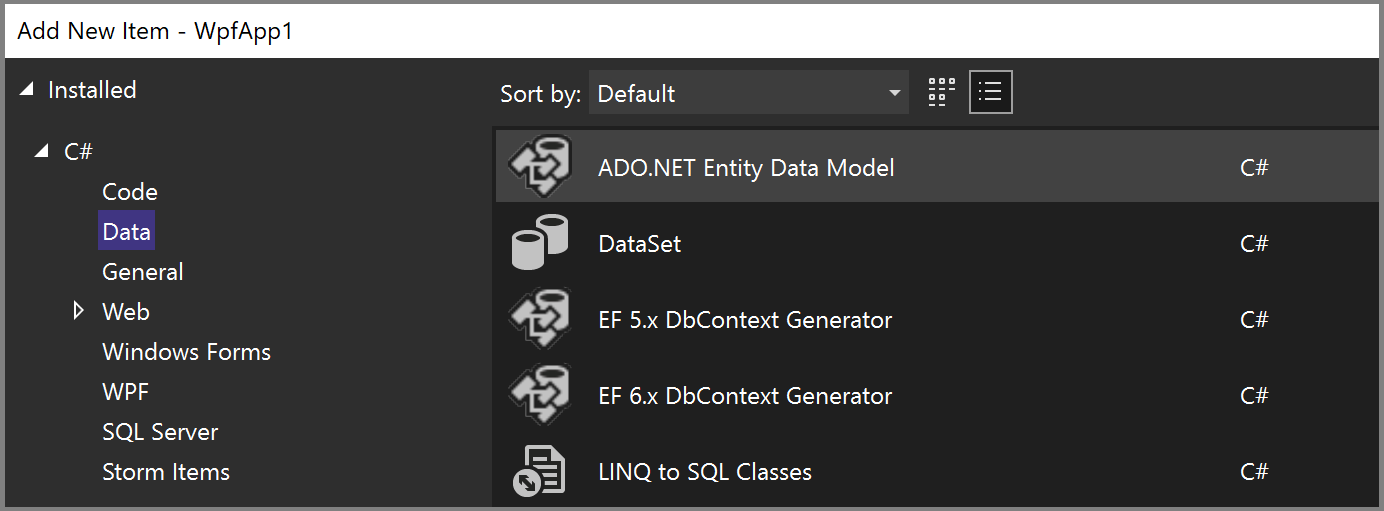
Вызов модели
Northwind_modelи нажмите кнопку "Добавить". Открывается Мастер моделей EDM. Выберите EF Designer из базы данных и нажмите кнопку "Далее".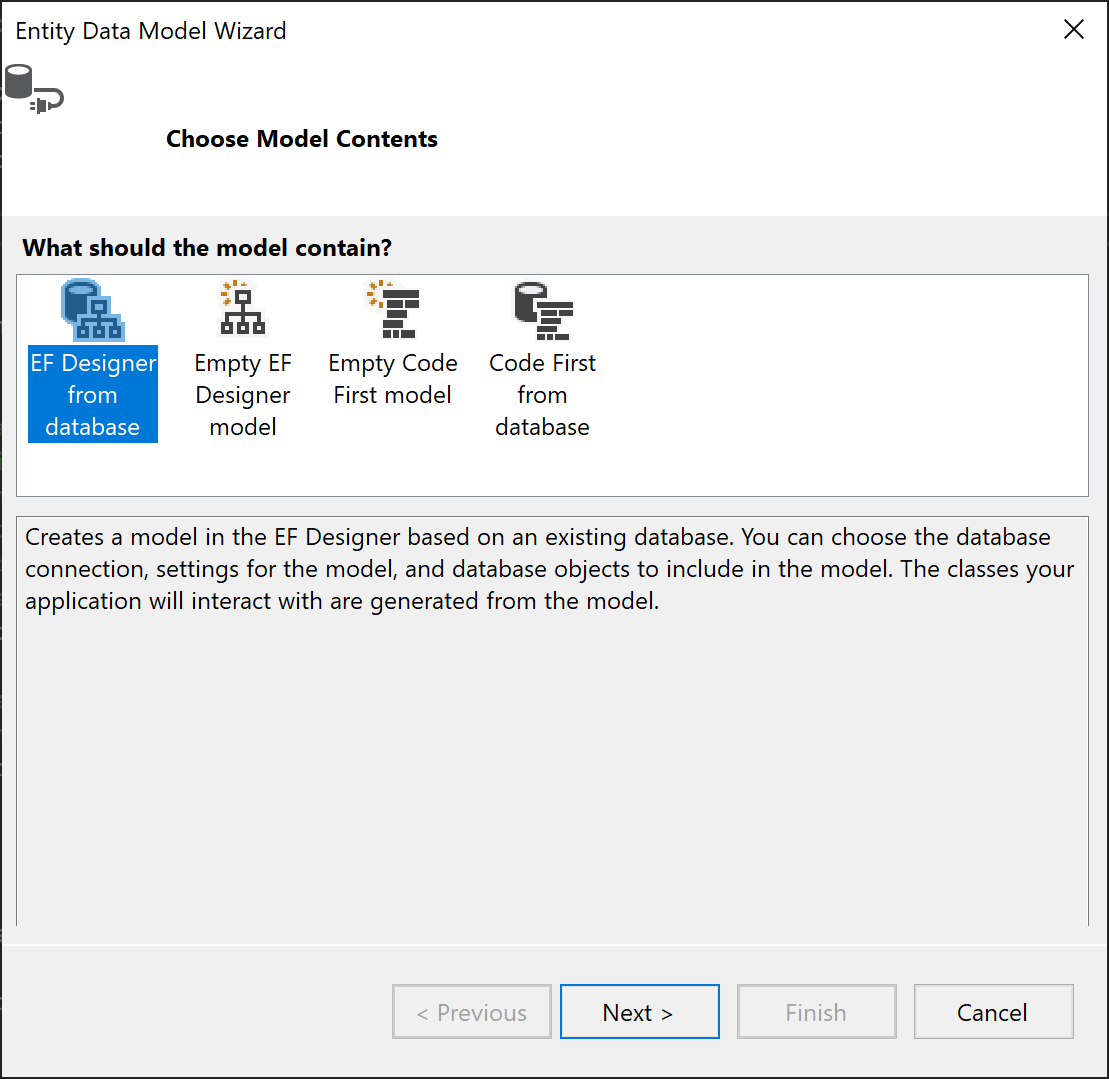
На следующем экране выберите подключение LocalDB Northwind (например, (localdb)\MSSQLLocalDB), укажите базу данных Northwind и нажмите кнопку "Далее".
Если подключение не отображается, нажмите кнопку "Создать" Подключение ion, а затем в диалоговом окне "Выбор источника данных" выберите Microsoft SQL Server, нажмите кнопку "Продолжить" и в диалоговом окне "Свойства Подключение ion", введите и в разделе "Выбор" или введите
(localdb)\MSSQLLocalDBимя базы данных, нажмите кнопку Northwind, а затем нажмите кнопку "ОК".При появлении запроса выберите используемую версию Entity Framework.
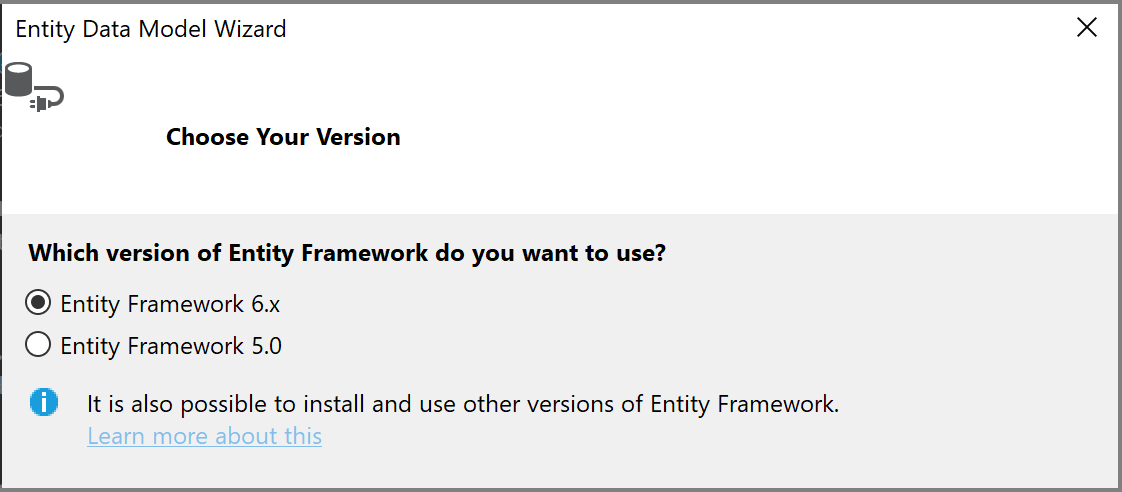
На следующей странице мастера выберите таблицы, хранимые процедуры и другие объекты базы данных для включения в модель Entity Framework. Разверните узел dbo в представлении дерева и выберите "Клиенты", "Заказы" и "Сведения о заказе". Оставьте значения по умолчанию проверка и нажмите кнопку "Готово".
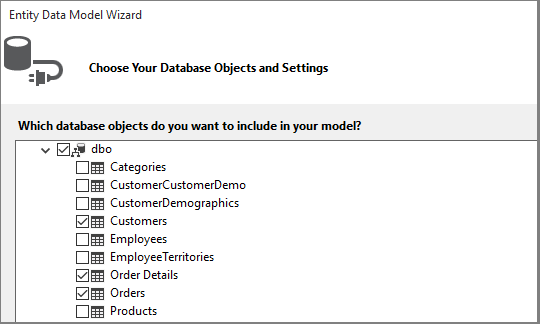
Мастер создает классы C#, представляющие модель Entity Framework. Классы являются обычными старыми классами C#, и они являются тем, что мы привязали к пользовательскому интерфейсу WPF. Файл
.edmxописывает связи и другие метаданные, которые связывают классы с объектами в базе данных. Файлы.tt— это шаблоны T4, создающие код, который работает с моделью и сохраняет изменения в базе данных. Все эти файлы можно просмотреть в Обозреватель решений на узле Northwind_model: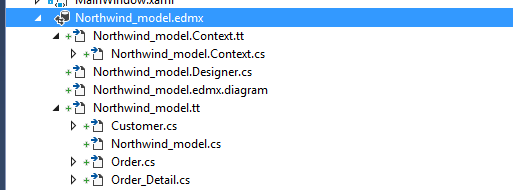
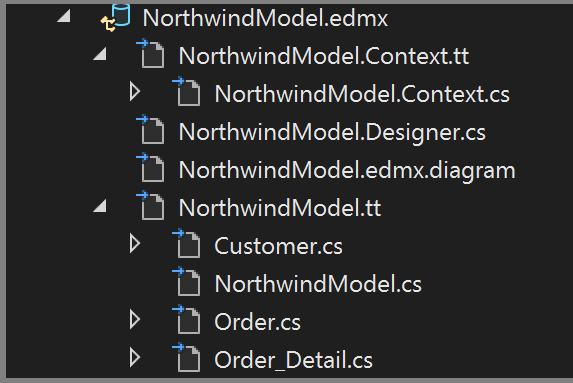
Область конструктора
.edmxдля файла позволяет изменять некоторые свойства и связи в модели. Мы не будем использовать конструктор в этом пошаговом руководстве.Файлы
.ttявляются общими целями и необходимо настроить один из них для работы с привязкой данных WPF, для которой требуется ObservableCollections. В Обозреватель решений разверните узел Northwind_model, пока не найдете Northwind_model.tt. (Убедитесь, что вы не находитесь в файле Context.tt , который находится непосредственно под файлом.edmx.)Замените два вхождения ICollectionObservableCollection<T>на .
Замените первое вхождение HashSet<T>ObservableCollection<T> около строки 51. Не заменяйте второй экземпляр HashSet.
Замените единственное вхождение System.Collections.Generic (около строки 431) System.Collections.ObjectModelна .
Нажмите клавишу F5 или CTRL+F5, чтобы создать и запустить проект. При первом запуске приложения классы модели видны мастеру источников данных.
Теперь вы готовы подключить эту модель к странице XAML, чтобы вы могли просматривать, перемещаться и изменять данные.
Привязка модели к странице XAML
Вы можете написать собственный код привязки данных, но это гораздо проще сделать visual Studio.
В главном меню выберите "Добавить новый источник данных">, чтобы открыть мастер настройки источника данных. Выберите объект , так как вы привязываются к классам модели, а не к базе данных:
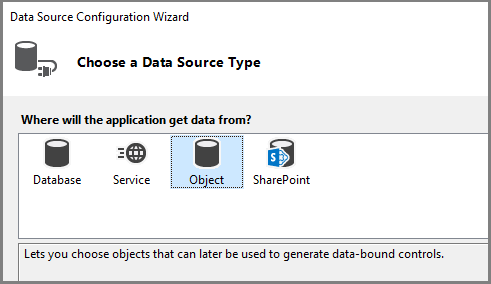
Разверните узел проекта и выберите "Клиент". (Источники для заказов автоматически создаются из свойства навигации Orders в Customer.)
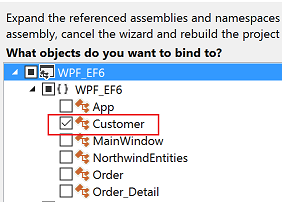
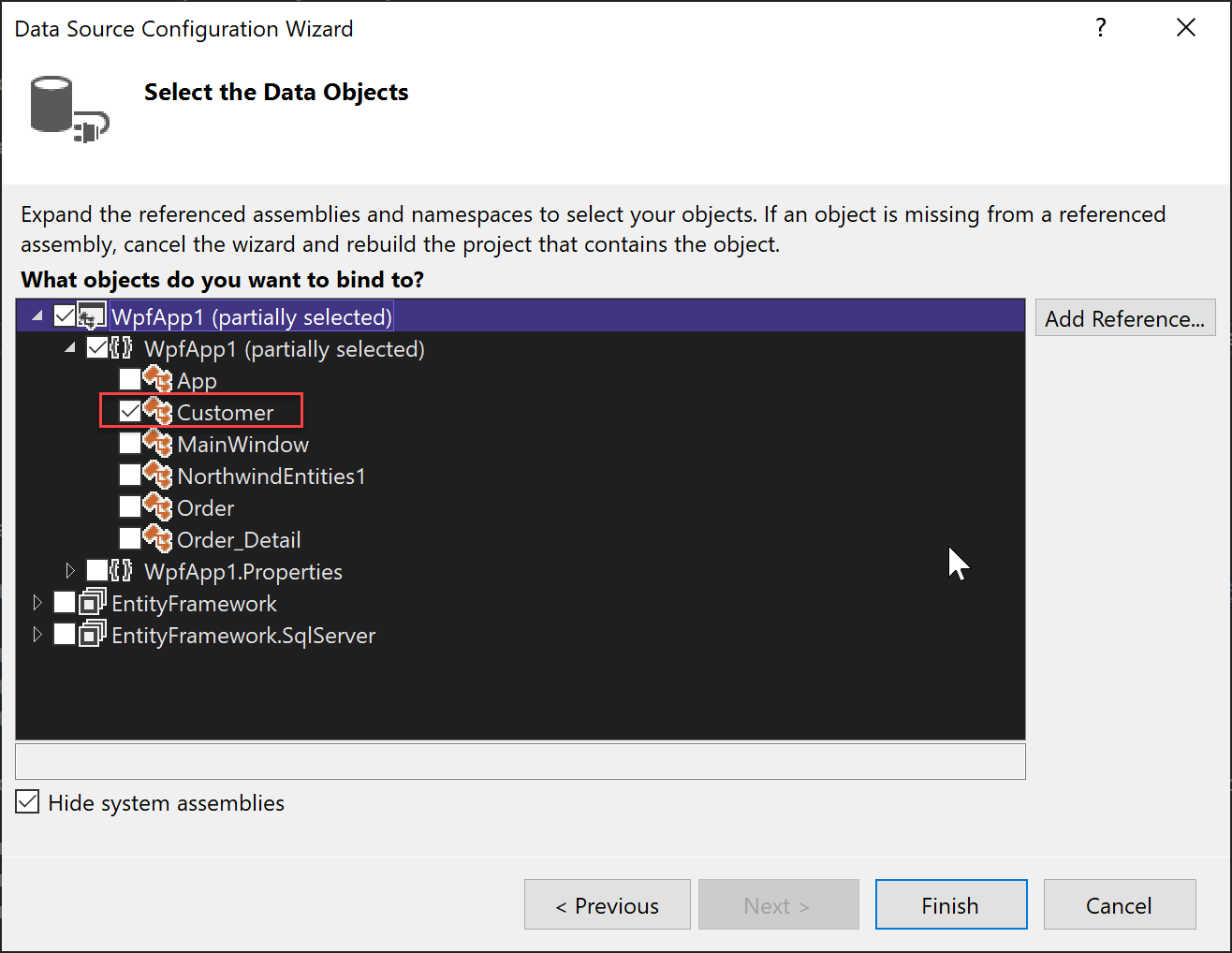
Нажмите кнопку Готово.
Перейдите к MainWindow.xaml в представлении кода. Мы сохраняем простой КОД XAML в целях этого примера. Измените заголовок MainWindow на что-то более описательное, и увеличьте его высоту и ширину до 600 x 800 на данный момент. Вы всегда можете изменить его позже. Теперь добавьте эти три определения строк в основную сетку, одну строку для кнопок навигации, одну для сведений клиента и одну для сетки, отображающую свои заказы:
<Grid.RowDefinitions> <RowDefinition Height="auto"/> <RowDefinition Height="auto"/> <RowDefinition Height="*"/> </Grid.RowDefinitions>Теперь откройте Файл MainWindow.xaml , чтобы вы просматривали его в конструкторе. Это приводит к отображению окна источников данных в качестве параметра в поле окна Visual Studio рядом с панелью элементов. Щелкните вкладку, чтобы открыть окно, или нажмите клавиши SHIFT+ALT+D или выберите "Просмотреть>другие источники данных Windows".> Мы будем отображать каждое свойство в классе Customers в отдельном текстовом поле. Сначала щелкните стрелку в поле со списком "Клиенты" и выберите "Сведения". Затем перетащите узел в середину области конструктора, чтобы конструктор знал, что он будет проходить в средней строке. Если вы не уместите его, можно вручную указать строку в XAML (
Grid.Row="1"). По умолчанию элементы управления помещаются по вертикали в элемент сетки, но на этом этапе их можно упорядочить, однако, как и в форме. Например, можно поместить текстовое поле "Имя" сверху над адресом. Пример приложения для этой статьи переупорядочение полей и переупорядочение их на два столбца.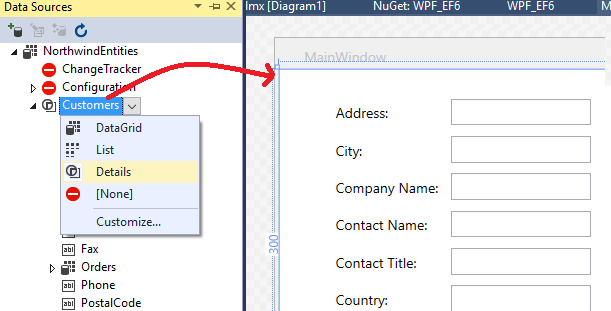
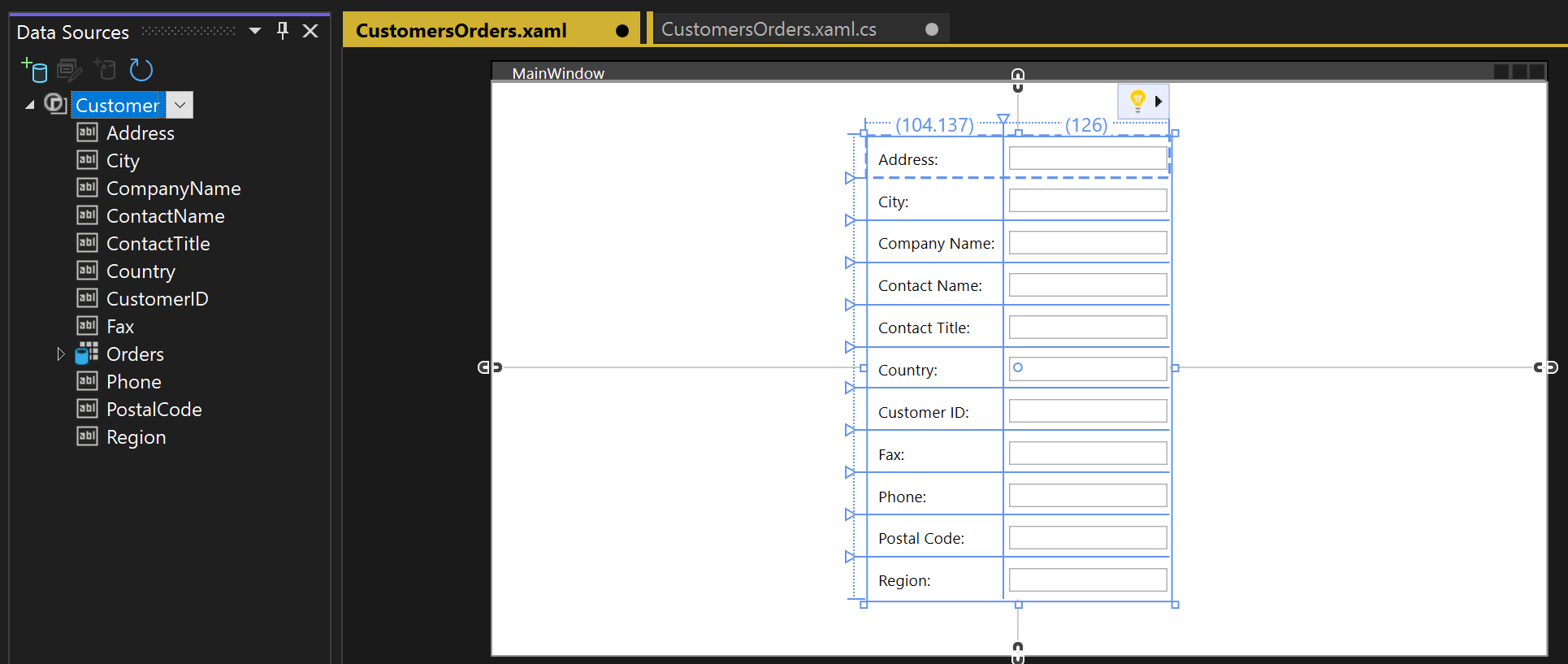
В представлении XAML теперь можно увидеть новый
Gridэлемент в строке 1 (средней строке) родительской сетки. В родительскойDataContextсетке есть атрибут, который ссылается на CollectionViewSource добавленный вWindows.Resourcesэлемент. Учитывая, что контекст данных, когда первое текстовое поле привязывается к Address, это имя сопоставляется соAddressсвойством в текущемCustomerобъекте в объектеCollectionViewSource.<Grid DataContext="{StaticResource customerViewSource}">Когда клиент отображается в верхней половине окна, вы хотите увидеть свои заказы в нижней половине. Вы отображаете заказы в одном представлении сетки. Чтобы привязка данных master-detail выполнялась должным образом, важно привязать свойство Orders в классе Customers, а не к отдельному узлу Orders. Перетащите свойство Orders класса Customers в нижней половине формы, чтобы конструктор положил его в строку 2:
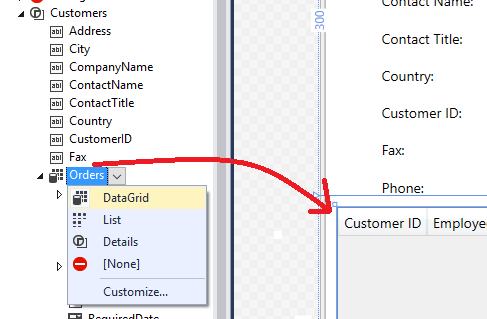
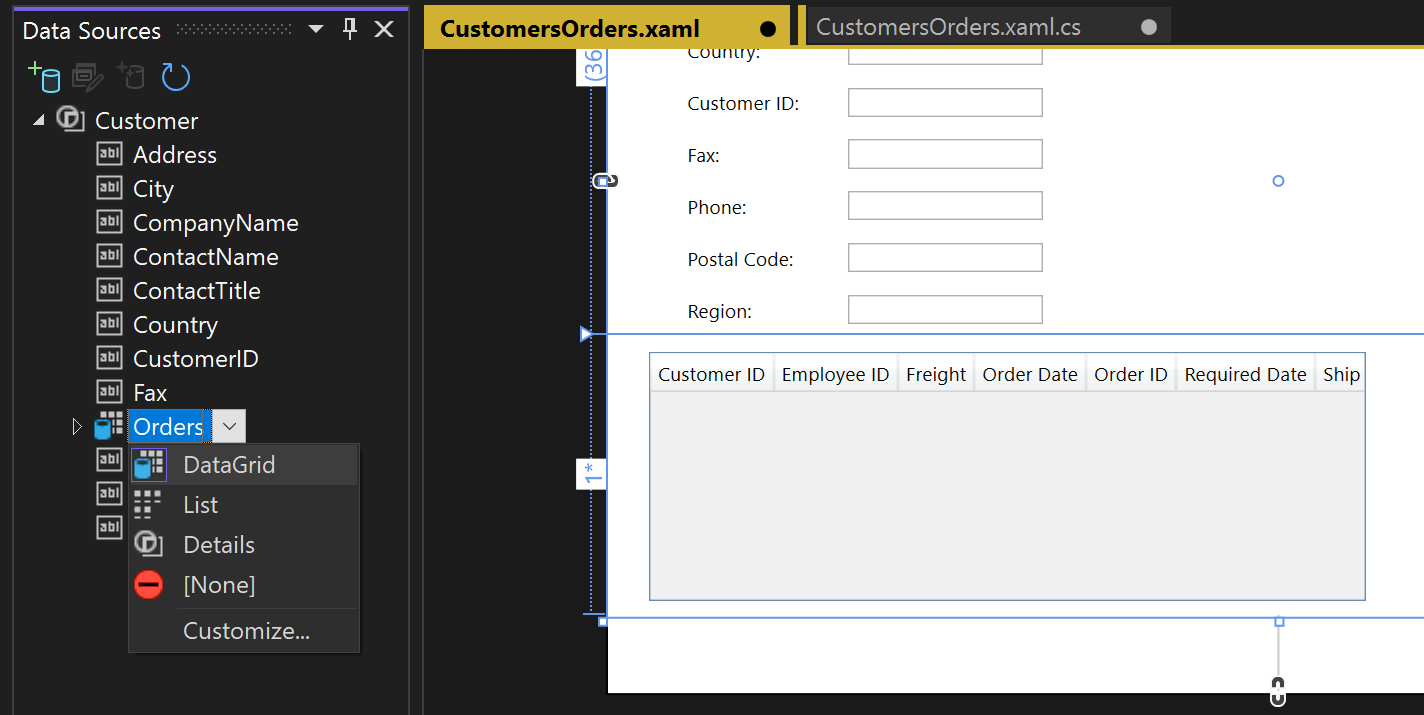
Visual Studio создал весь код привязки, который подключает элементы управления пользовательского интерфейса к событиям в модели. Все, что необходимо сделать, чтобы просмотреть некоторые данные, — написать код для заполнения модели. Сначала перейдите к MainWindow.xaml.cs и добавьте член данных в класс MainWindow для контекста данных. Этот объект, созданный для вас, действует как элемент управления, который отслеживает изменения и события в модели. Вы также добавите элементы данных CollectionViewSource для клиентов и заказов, а также связанную логику инициализации конструктора в существующий конструктор
MainWindow(). Верхняя часть класса должна выглядеть следующим образом:public partial class MainWindow : Window { NorthwindEntities context = new NorthwindEntities(); CollectionViewSource custViewSource; CollectionViewSource ordViewSource; public MainWindow() { InitializeComponent(); custViewSource = ((CollectionViewSource)(FindResource("customerViewSource"))); ordViewSource = ((CollectionViewSource)(FindResource("customerOrdersViewSource"))); DataContext = this; }Если он еще не существует, добавьте директиву
usingSystem.Data.Entity для переносаLoadметода расширения в область:using System.Data.Entity;Теперь прокрутите вниз и найдите
Window_Loadedобработчик событий. Обратите внимание, что Visual Studio добавил объект CollectionViewSource. Это представляет объект NorthwindEntities, выбранный при создании модели. Вы добавили это уже, поэтому вам не нужно его здесь. Замените кодWindow_Loadedтаким образом, чтобы метод выглядел следующим образом:private void Window_Loaded(object sender, RoutedEventArgs e) { // Load is an extension method on IQueryable, // defined in the System.Data.Entity namespace. // This method enumerates the results of the query, // similar to ToList but without creating a list. // When used with Linq to Entities, this method // creates entity objects and adds them to the context. context.Customers.Load(); // After the data is loaded, call the DbSet<T>.Local property // to use the DbSet<T> as a binding source. custViewSource.Source = context.Customers.Local; }Нажмите клавишу F5. Вы увидите сведения о первом клиенте, который был получен в CollectionViewSource. Кроме того, в сетке данных должны отображаться их заказы. Форматирование не здорово, поэтому давайте исправим это. Вы также можете создать способ просмотра других записей и выполнения базовых операций создания, чтения, обновления и удаления (CRUD).
Настройка макета страницы и добавление сетки для новых клиентов и заказов
Расположение по умолчанию, созданное Visual Studio, не идеально подходит для приложения, поэтому мы предоставим окончательный код XAML для копирования в код. Кроме того, вам нужны некоторые формы (которые на самом деле сетки) позволяют пользователю добавлять нового клиента или заказ. Чтобы добавить нового клиента и заказ, вам нужен отдельный набор текстовых полей, которые не привязаны к CollectionViewSourceданным. Вы будете управлять сеткой, которую пользователь видит в любое время, задав свойство Visible в методах обработчика. Наконец, вы добавите кнопку "Удалить" в каждую строку в сетке "Заказы", чтобы пользователь мог удалить отдельный заказ.
Сначала добавьте эти стили в Windows.Resources элемент в MainWindow.xaml:
<Style x:Key="Label" TargetType="{x:Type Label}" BasedOn="{x:Null}">
<Setter Property="HorizontalAlignment" Value="Left"/>
<Setter Property="VerticalAlignment" Value="Center"/>
<Setter Property="Margin" Value="3"/>
<Setter Property="Height" Value="23"/>
</Style>
<Style x:Key="CustTextBox" TargetType="{x:Type TextBox}" BasedOn="{x:Null}">
<Setter Property="HorizontalAlignment" Value="Right"/>
<Setter Property="VerticalAlignment" Value="Center"/>
<Setter Property="Margin" Value="3"/>
<Setter Property="Height" Value="26"/>
<Setter Property="Width" Value="120"/>
</Style>
Затем замените всю внешнюю сетку этой разметкой:
<Grid>
<Grid.RowDefinitions>
<RowDefinition Height="auto"/>
<RowDefinition Height="auto"/>
<RowDefinition Height="*"/>
</Grid.RowDefinitions>
<Grid x:Name="existingCustomerGrid" Grid.Row="1" HorizontalAlignment="Left" Margin="5" Visibility="Visible" VerticalAlignment="Top" Background="AntiqueWhite" DataContext="{StaticResource customerViewSource}">
<Grid.ColumnDefinitions>
<ColumnDefinition Width="Auto" MinWidth="233"/>
<ColumnDefinition Width="Auto" MinWidth="397"/>
</Grid.ColumnDefinitions>
<Grid.RowDefinitions>
<RowDefinition Height="Auto"/>
<RowDefinition Height="Auto"/>
<RowDefinition Height="Auto"/>
<RowDefinition Height="Auto"/>
<RowDefinition Height="Auto"/>
<RowDefinition Height="Auto"/>
</Grid.RowDefinitions>
<Label Content="Customer ID:" Grid.Row="0" Style="{StaticResource Label}"/>
<TextBox x:Name="customerIDTextBox" Grid.Row="0" Style="{StaticResource CustTextBox}"
Text="{Binding CustomerID, Mode=TwoWay, NotifyOnValidationError=true, ValidatesOnExceptions=true}"/>
<Label Content="Company Name:" Grid.Row="1" Style="{StaticResource Label}"/>
<TextBox x:Name="companyNameTextBox" Grid.Row="1" Style="{StaticResource CustTextBox}"
Text="{Binding CompanyName, Mode=TwoWay, NotifyOnValidationError=true, ValidatesOnExceptions=true}"/>
<Label Content="Contact Name:" Grid.Row="2" Style="{StaticResource Label}"/>
<TextBox x:Name="contactNameTextBox" Grid.Row="2" Style="{StaticResource CustTextBox}"
Text="{Binding ContactName, Mode=TwoWay, NotifyOnValidationError=true, ValidatesOnExceptions=true}"/>
<Label Content="Contact title:" Grid.Row="3" Style="{StaticResource Label}"/>
<TextBox x:Name="contactTitleTextBox" Grid.Row="3" Style="{StaticResource CustTextBox}"
Text="{Binding ContactTitle, Mode=TwoWay, NotifyOnValidationError=true, ValidatesOnExceptions=true}"/>
<Label Content="Address:" Grid.Row="4" Style="{StaticResource Label}"/>
<TextBox x:Name="addressTextBox" Grid.Row="4" Style="{StaticResource CustTextBox}"
Text="{Binding Address, Mode=TwoWay, NotifyOnValidationError=true, ValidatesOnExceptions=true}"/>
<Label Content="City:" Grid.Column="1" Grid.Row="0" Style="{StaticResource Label}"/>
<TextBox x:Name="cityTextBox" Grid.Column="1" Grid.Row="0" Style="{StaticResource CustTextBox}"
Text="{Binding City, Mode=TwoWay, NotifyOnValidationError=true, ValidatesOnExceptions=true}"/>
<Label Content="Country:" Grid.Column="1" Grid.Row="1" Style="{StaticResource Label}"/>
<TextBox x:Name="countryTextBox" Grid.Column="1" Grid.Row="1" Style="{StaticResource CustTextBox}"
Text="{Binding Country, Mode=TwoWay, NotifyOnValidationError=true, ValidatesOnExceptions=true}"/>
<Label Content="Fax:" Grid.Column="1" Grid.Row="2" Style="{StaticResource Label}"/>
<TextBox x:Name="faxTextBox" Grid.Column="1" Grid.Row="2" Style="{StaticResource CustTextBox}"
Text="{Binding Fax, Mode=TwoWay, NotifyOnValidationError=true, ValidatesOnExceptions=true}"/>
<Label Content="Phone:" Grid.Column="1" Grid.Row="3" Style="{StaticResource Label}"/>
<TextBox x:Name="phoneTextBox" Grid.Column="1" Grid.Row="3" Style="{StaticResource CustTextBox}"
Text="{Binding Phone, Mode=TwoWay, NotifyOnValidationError=true, ValidatesOnExceptions=true}"/>
<Label Content="Postal Code:" Grid.Column="1" Grid.Row="4" VerticalAlignment="Center" Style="{StaticResource Label}"/>
<TextBox x:Name="postalCodeTextBox" Grid.Column="1" Grid.Row="4" Style="{StaticResource CustTextBox}"
Text="{Binding PostalCode, Mode=TwoWay, NotifyOnValidationError=true, ValidatesOnExceptions=true}"/>
<Label Content="Region:" Grid.Column="1" Grid.Row="5" Style="{StaticResource Label}"/>
<TextBox x:Name="regionTextBox" Grid.Column="1" Grid.Row="5" Style="{StaticResource CustTextBox}"
Text="{Binding Region, Mode=TwoWay, NotifyOnValidationError=true, ValidatesOnExceptions=true}"/>
</Grid>
<Grid x:Name="newCustomerGrid" Grid.Row="1" HorizontalAlignment="Left" VerticalAlignment="Top" Margin="5" DataContext="{Binding RelativeSource={RelativeSource FindAncestor, AncestorType={x:Type Window}}, Path=newCustomer, UpdateSourceTrigger=Explicit}" Visibility="Collapsed" Background="CornflowerBlue">
<Grid.ColumnDefinitions>
<ColumnDefinition Width="Auto" MinWidth="233"/>
<ColumnDefinition Width="Auto" MinWidth="397"/>
</Grid.ColumnDefinitions>
<Grid.RowDefinitions>
<RowDefinition Height="Auto"/>
<RowDefinition Height="Auto"/>
<RowDefinition Height="Auto"/>
<RowDefinition Height="Auto"/>
<RowDefinition Height="Auto"/>
<RowDefinition Height="Auto"/>
</Grid.RowDefinitions>
<Label Content="Customer ID:" Grid.Row="0" Style="{StaticResource Label}"/>
<TextBox x:Name="add_customerIDTextBox" Grid.Row="0" Style="{StaticResource CustTextBox}"
Text="{Binding CustomerID, Mode=TwoWay, NotifyOnValidationError=true, ValidatesOnExceptions=true}"/>
<Label Content="Company Name:" Grid.Row="1" Style="{StaticResource Label}"/>
<TextBox x:Name="add_companyNameTextBox" Grid.Row="1" Style="{StaticResource CustTextBox}"
Text="{Binding CompanyName, Mode=TwoWay, NotifyOnValidationError=true, ValidatesOnExceptions=true }"/>
<Label Content="Contact Name:" Grid.Row="2" Style="{StaticResource Label}"/>
<TextBox x:Name="add_contactNameTextBox" Grid.Row="2" Style="{StaticResource CustTextBox}"
Text="{Binding ContactName, Mode=TwoWay, NotifyOnValidationError=true, ValidatesOnExceptions=true}"/>
<Label Content="Contact title:" Grid.Row="3" Style="{StaticResource Label}"/>
<TextBox x:Name="add_contactTitleTextBox" Grid.Row="3" Style="{StaticResource CustTextBox}"
Text="{Binding ContactTitle, Mode=TwoWay, NotifyOnValidationError=true, ValidatesOnExceptions=true}"/>
<Label Content="Address:" Grid.Row="4" Style="{StaticResource Label}"/>
<TextBox x:Name="add_addressTextBox" Grid.Row="4" Style="{StaticResource CustTextBox}"
Text="{Binding Address, Mode=TwoWay, NotifyOnValidationError=true, ValidatesOnExceptions=true}"/>
<Label Content="City:" Grid.Column="1" Grid.Row="0" Style="{StaticResource Label}"/>
<TextBox x:Name="add_cityTextBox" Grid.Column="1" Grid.Row="0" Style="{StaticResource CustTextBox}"
Text="{Binding City, Mode=TwoWay, NotifyOnValidationError=true, ValidatesOnExceptions=true}"/>
<Label Content="Country:" Grid.Column="1" Grid.Row="1" Style="{StaticResource Label}"/>
<TextBox x:Name="add_countryTextBox" Grid.Column="1" Grid.Row="1" Style="{StaticResource CustTextBox}"
Text="{Binding Country, Mode=TwoWay, NotifyOnValidationError=true, ValidatesOnExceptions=true}"/>
<Label Content="Fax:" Grid.Column="1" Grid.Row="2" Style="{StaticResource Label}"/>
<TextBox x:Name="add_faxTextBox" Grid.Column="1" Grid.Row="2" Style="{StaticResource CustTextBox}"
Text="{Binding Fax, Mode=TwoWay, NotifyOnValidationError=true, ValidatesOnExceptions=true}"/>
<Label Content="Phone:" Grid.Column="1" Grid.Row="3" Style="{StaticResource Label}"/>
<TextBox x:Name="add_phoneTextBox" Grid.Column="1" Grid.Row="3" Style="{StaticResource CustTextBox}"
Text="{Binding Phone, Mode=TwoWay, NotifyOnValidationError=true, ValidatesOnExceptions=true}"/>
<Label Content="Postal Code:" Grid.Column="1" Grid.Row="4" VerticalAlignment="Center" Style="{StaticResource Label}"/>
<TextBox x:Name="add_postalCodeTextBox" Grid.Column="1" Grid.Row="4" Style="{StaticResource CustTextBox}"
Text="{Binding PostalCode, Mode=TwoWay, NotifyOnValidationError=true, ValidatesOnExceptions=true}"/>
<Label Content="Region:" Grid.Column="1" Grid.Row="5" Style="{StaticResource Label}"/>
<TextBox x:Name="add_regionTextBox" Grid.Column="1" Grid.Row="5" Style="{StaticResource CustTextBox}"
Text="{Binding Region, Mode=TwoWay, NotifyOnValidationError=true, ValidatesOnExceptions=true}"/>
</Grid>
<Grid x:Name="newOrderGrid" Grid.Row="1" HorizontalAlignment="Left" VerticalAlignment="Top" Margin="5" DataContext="{Binding Path=newOrder, Mode=TwoWay}" Visibility="Collapsed" Background="LightGreen">
<Grid.ColumnDefinitions>
<ColumnDefinition Width="Auto" MinWidth="233"/>
<ColumnDefinition Width="Auto" MinWidth="397"/>
</Grid.ColumnDefinitions>
<Grid.RowDefinitions>
<RowDefinition Height="Auto"/>
<RowDefinition Height="Auto"/>
<RowDefinition Height="Auto"/>
<RowDefinition Height="Auto"/>
<RowDefinition Height="Auto"/>
<RowDefinition Height="Auto"/>
<RowDefinition Height="Auto"/>
</Grid.RowDefinitions>
<Label Content="New Order Form" FontWeight="Bold"/>
<Label Content="Employee ID:" Grid.Row="1" Style="{StaticResource Label}"/>
<TextBox x:Name="add_employeeIDTextBox" Grid.Row="1" Style="{StaticResource CustTextBox}"
Text="{Binding EmployeeID, Mode=TwoWay, NotifyOnValidationError=true, ValidatesOnExceptions=true}"/>
<Label Content="Order Date:" Grid.Row="2" Style="{StaticResource Label}"/>
<DatePicker x:Name="add_orderDatePicker" Grid.Row="2" HorizontalAlignment="Right" Width="120"
SelectedDate="{Binding OrderDate, Mode=TwoWay, NotifyOnValidationError=true, ValidatesOnExceptions=true, UpdateSourceTrigger=PropertyChanged}"/>
<Label Content="Required Date:" Grid.Row="3" Style="{StaticResource Label}"/>
<DatePicker x:Name="add_requiredDatePicker" Grid.Row="3" HorizontalAlignment="Right" Width="120"
SelectedDate="{Binding RequiredDate, Mode=TwoWay, NotifyOnValidationError=true, ValidatesOnExceptions=true, UpdateSourceTrigger=PropertyChanged}"/>
<Label Content="Shipped Date:" Grid.Row="4" Style="{StaticResource Label}"/>
<DatePicker x:Name="add_shippedDatePicker" Grid.Row="4" HorizontalAlignment="Right" Width="120"
SelectedDate="{Binding ShippedDate, Mode=TwoWay, NotifyOnValidationError=true, ValidatesOnExceptions=true, UpdateSourceTrigger=PropertyChanged}"/>
<Label Content="Ship Via:" Grid.Row="5" Style="{StaticResource Label}"/>
<TextBox x:Name="add_ShipViaTextBox" Grid.Row="5" Style="{StaticResource CustTextBox}"
Text="{Binding ShipVia, Mode=TwoWay, NotifyOnValidationError=true, ValidatesOnExceptions=true}"/>
<Label Content="Freight" Grid.Row="6" Style="{StaticResource Label}"/>
<TextBox x:Name="add_freightTextBox" Grid.Row="6" Style="{StaticResource CustTextBox}"
Text="{Binding Freight, Mode=TwoWay, NotifyOnValidationError=true, ValidatesOnExceptions=true}"/>
</Grid>
<DataGrid x:Name="ordersDataGrid" SelectionUnit="Cell" SelectionMode="Single" AutoGenerateColumns="False" CanUserAddRows="false" IsEnabled="True" EnableRowVirtualization="True" Width="auto" ItemsSource="{Binding Source={StaticResource customerOrdersViewSource}}" Margin="10,10,10,10" Grid.Row="2" RowDetailsVisibilityMode="VisibleWhenSelected">
<DataGrid.Columns>
<DataGridTemplateColumn>
<DataGridTemplateColumn.CellTemplate>
<DataTemplate>
<Button Content="Delete" Command="{StaticResource DeleteOrderCommand}" CommandParameter="{Binding}"/>
</DataTemplate>
</DataGridTemplateColumn.CellTemplate>
</DataGridTemplateColumn>
<DataGridTextColumn x:Name="customerIDColumn" Binding="{Binding CustomerID}" Header="Customer ID" Width="SizeToHeader"/>
<DataGridTextColumn x:Name="employeeIDColumn" Binding="{Binding EmployeeID}" Header="Employee ID" Width="SizeToHeader"/>
<DataGridTextColumn x:Name="freightColumn" Binding="{Binding Freight}" Header="Freight" Width="SizeToHeader"/>
<DataGridTemplateColumn x:Name="orderDateColumn" Header="Order Date" Width="SizeToHeader">
<DataGridTemplateColumn.CellTemplate>
<DataTemplate>
<DatePicker SelectedDate="{Binding OrderDate, Mode=TwoWay, NotifyOnValidationError=true, ValidatesOnExceptions=true, UpdateSourceTrigger=PropertyChanged}"/>
</DataTemplate>
</DataGridTemplateColumn.CellTemplate>
</DataGridTemplateColumn>
<DataGridTextColumn x:Name="orderIDColumn" Binding="{Binding OrderID}" Header="Order ID" Width="SizeToHeader"/>
<DataGridTemplateColumn x:Name="requiredDateColumn" Header="Required Date" Width="SizeToHeader">
<DataGridTemplateColumn.CellTemplate>
<DataTemplate>
<DatePicker SelectedDate="{Binding RequiredDate, Mode=TwoWay, NotifyOnValidationError=true, ValidatesOnExceptions=true, UpdateSourceTrigger=PropertyChanged}"/>
</DataTemplate>
</DataGridTemplateColumn.CellTemplate>
</DataGridTemplateColumn>
<DataGridTextColumn x:Name="shipAddressColumn" Binding="{Binding ShipAddress}" Header="Ship Address" Width="SizeToHeader"/>
<DataGridTextColumn x:Name="shipCityColumn" Binding="{Binding ShipCity}" Header="Ship City" Width="SizeToHeader"/>
<DataGridTextColumn x:Name="shipCountryColumn" Binding="{Binding ShipCountry}" Header="Ship Country" Width="SizeToHeader"/>
<DataGridTextColumn x:Name="shipNameColumn" Binding="{Binding ShipName}" Header="Ship Name" Width="SizeToHeader"/>
<DataGridTemplateColumn x:Name="shippedDateColumn" Header="Shipped Date" Width="SizeToHeader">
<DataGridTemplateColumn.CellTemplate>
<DataTemplate>
<DatePicker SelectedDate="{Binding ShippedDate, Mode=TwoWay, NotifyOnValidationError=true, ValidatesOnExceptions=true, UpdateSourceTrigger=PropertyChanged}"/>
</DataTemplate>
</DataGridTemplateColumn.CellTemplate>
</DataGridTemplateColumn>
<DataGridTextColumn x:Name="shipPostalCodeColumn" Binding="{Binding ShipPostalCode}" Header="Ship Postal Code" Width="SizeToHeader"/>
<DataGridTextColumn x:Name="shipRegionColumn" Binding="{Binding ShipRegion}" Header="Ship Region" Width="SizeToHeader"/>
<DataGridTextColumn x:Name="shipViaColumn" Binding="{Binding ShipVia}" Header="Ship Via" Width="SizeToHeader"/>
</DataGrid.Columns>
</DataGrid>
</Grid>
Добавление кнопок для навигации, добавления, обновления и удаления
В приложениях Windows Forms вы получаете объект BindingNavigator с кнопками для навигации по строкам в базе данных и выполнении основных операций CRUD. WPF не предоставляет BindingNavigator, но достаточно просто создать его. Это можно сделать с кнопками внутри горизонтального StackPanel и связать кнопки с командами, связанными с методами в коде.
Существует четыре части логики команды: (1) команды, (2) привязки, (3) кнопки и (4) обработчики команд в коде.
Добавление команд, привязок и кнопок в XAML
Сначала добавьте команды в файл MainWindow.xaml внутри
Windows.Resourcesэлемента:<RoutedUICommand x:Key="FirstCommand" Text="First"/> <RoutedUICommand x:Key="LastCommand" Text="Last"/> <RoutedUICommand x:Key="NextCommand" Text="Next"/> <RoutedUICommand x:Key="PreviousCommand" Text="Previous"/> <RoutedUICommand x:Key="DeleteCustomerCommand" Text="Delete Customer"/> <RoutedUICommand x:Key="DeleteOrderCommand" Text="Delete Order"/> <RoutedUICommand x:Key="UpdateCommand" Text="Update"/> <RoutedUICommand x:Key="AddCommand" Text="Add"/> <RoutedUICommand x:Key="CancelCommand" Text="Cancel"/>CommandBinding сопоставляет
RoutedUICommandсобытие с методом в коде позади. Добавьте этотCommandBindingsэлемент после закрывающего тегаWindows.Resources:<Window.CommandBindings> <CommandBinding Command="{StaticResource FirstCommand}" Executed="FirstCommandHandler"/> <CommandBinding Command="{StaticResource LastCommand}" Executed="LastCommandHandler"/> <CommandBinding Command="{StaticResource NextCommand}" Executed="NextCommandHandler"/> <CommandBinding Command="{StaticResource PreviousCommand}" Executed="PreviousCommandHandler"/> <CommandBinding Command="{StaticResource DeleteCustomerCommand}" Executed="DeleteCustomerCommandHandler"/> <CommandBinding Command="{StaticResource DeleteOrderCommand}" Executed="DeleteOrderCommandHandler"/> <CommandBinding Command="{StaticResource UpdateCommand}" Executed="UpdateCommandHandler"/> <CommandBinding Command="{StaticResource AddCommand}" Executed="AddCommandHandler"/> <CommandBinding Command="{StaticResource CancelCommand}" Executed="CancelCommandHandler"/> </Window.CommandBindings>Теперь добавьте кнопки навигации, добавления
StackPanel, удаления и обновления. Сначала добавьте этот стиль вWindows.Resources:<Style x:Key="NavButton" TargetType="{x:Type Button}" BasedOn="{x:Null}"> <Setter Property="FontSize" Value="24"/> <Setter Property="FontFamily" Value="Segoe UI Symbol"/> <Setter Property="Margin" Value="2,2,2,0"/> <Setter Property="Width" Value="40"/> <Setter Property="Height" Value="auto"/> </Style>Во-вторых, вставьте этот код сразу после
RowDefinitionsвнешнегоGridэлемента в начало страницы XAML:<StackPanel Orientation="Horizontal" Margin="2,2,2,0" Height="36" VerticalAlignment="Top" Background="Gainsboro" DataContext="{StaticResource customerViewSource}" d:LayoutOverrides="LeftMargin, RightMargin, TopMargin, BottomMargin"> <Button Name="btnFirst" Content="|◄" Command="{StaticResource FirstCommand}" Style="{StaticResource NavButton}"/> <Button Name="btnPrev" Content="◄" Command="{StaticResource PreviousCommand}" Style="{StaticResource NavButton}"/> <Button Name="btnNext" Content="►" Command="{StaticResource NextCommand}" Style="{StaticResource NavButton}"/> <Button Name="btnLast" Content="►|" Command="{StaticResource LastCommand}" Style="{StaticResource NavButton}"/> <Button Name="btnDelete" Content="Delete Customer" Command="{StaticResource DeleteCustomerCommand}" FontSize="11" Width="120" Style="{StaticResource NavButton}"/> <Button Name="btnAdd" Content="New Customer" Command="{StaticResource AddCommand}" FontSize="11" Width="80" Style="{StaticResource NavButton}"/> <Button Content="New Order" Name="btnNewOrder" FontSize="11" Width="80" Style="{StaticResource NavButton}" Click="NewOrder_click"/> <Button Name="btnUpdate" Content="Commit" Command="{StaticResource UpdateCommand}" FontSize="11" Width="80" Style="{StaticResource NavButton}"/> <Button Content="Cancel" Name="btnCancel" Command="{StaticResource CancelCommand}" FontSize="11" Width="80" Style="{StaticResource NavButton}"/> </StackPanel>
Добавление обработчиков команд в класс MainWindow
За исключением методов добавления и удаления, код программной части минимальный. Навигация выполняется путем вызова методов в свойстве View объекта CollectionViewSource. В этом DeleteOrderCommandHandler разделе показано, как выполнить каскадное удаление по заказу. Сначала необходимо удалить Order_Details, связанные с ним. Он UpdateCommandHandler добавляет в коллекцию новый клиент или заказ или обновляет существующий клиент или заказ с изменениями, сделанными пользователем в текстовых полях.
Добавьте эти методы обработчика в класс MainWindow в MainWindow.xaml.cs. Если в таблице CollectionViewSource для клиентов есть другое имя, необходимо изменить имя в каждом из следующих методов:
private void LastCommandHandler(object sender, ExecutedRoutedEventArgs e)
{
custViewSource.View.MoveCurrentToLast();
}
private void PreviousCommandHandler(object sender, ExecutedRoutedEventArgs e)
{
custViewSource.View.MoveCurrentToPrevious();
}
private void NextCommandHandler(object sender, ExecutedRoutedEventArgs e)
{
custViewSource.View.MoveCurrentToNext();
}
private void FirstCommandHandler(object sender, ExecutedRoutedEventArgs e)
{
custViewSource.View.MoveCurrentToFirst();
}
private void DeleteCustomerCommandHandler(object sender, ExecutedRoutedEventArgs e)
{
// If existing window is visible, delete the customer and all their orders.
// In a real application, you should add warnings and allow the user to cancel the operation.
var cur = custViewSource.View.CurrentItem as Customer;
var cust = (from c in context.Customers
where c.CustomerID == cur.CustomerID
select c).FirstOrDefault();
if (cust != null)
{
foreach (var ord in cust.Orders.ToList())
{
Delete_Order(ord);
}
context.Customers.Remove(cust);
}
context.SaveChanges();
custViewSource.View.Refresh();
}
// Commit changes from the new customer form, the new order form,
// or edits made to the existing customer form.
private void UpdateCommandHandler(object sender, ExecutedRoutedEventArgs e)
{
if (newCustomerGrid.IsVisible)
{
// Create a new object because the old one
// is being tracked by EF now.
Customer newCustomer = new Customer
{
Address = add_addressTextBox.Text,
City = add_cityTextBox.Text,
CompanyName = add_companyNameTextBox.Text,
ContactName = add_contactNameTextBox.Text,
ContactTitle = add_contactTitleTextBox.Text,
Country = add_countryTextBox.Text,
CustomerID = add_customerIDTextBox.Text,
Fax = add_faxTextBox.Text,
Phone = add_phoneTextBox.Text,
PostalCode = add_postalCodeTextBox.Text,
Region = add_regionTextBox.Text
};
// Perform very basic validation
if (newCustomer.CustomerID.Length == 5)
{
// Insert the new customer at correct position:
int len = context.Customers.Local.Count();
int pos = len;
for (int i = 0; i < len; ++i)
{
if (String.CompareOrdinal(newCustomer.CustomerID, context.Customers.Local[i].CustomerID) < 0)
{
pos = i;
break;
}
}
context.Customers.Local.Insert(pos, newCustomer);
custViewSource.View.Refresh();
custViewSource.View.MoveCurrentTo(newCustomer);
}
else
{
MessageBox.Show("CustomerID must have 5 characters.");
}
newCustomerGrid.Visibility = Visibility.Collapsed;
existingCustomerGrid.Visibility = Visibility.Visible;
}
else if (newOrderGrid.IsVisible)
{
// Order ID is auto-generated so we don't set it here.
// For CustomerID, address, etc we use the values from current customer.
// User can modify these in the datagrid after the order is entered.
Customer currentCustomer = (Customer)custViewSource.View.CurrentItem;
Order newOrder = new Order()
{
OrderDate = add_orderDatePicker.SelectedDate,
RequiredDate = add_requiredDatePicker.SelectedDate,
ShippedDate = add_shippedDatePicker.SelectedDate,
CustomerID = currentCustomer.CustomerID,
ShipAddress = currentCustomer.Address,
ShipCity = currentCustomer.City,
ShipCountry = currentCustomer.Country,
ShipName = currentCustomer.CompanyName,
ShipPostalCode = currentCustomer.PostalCode,
ShipRegion = currentCustomer.Region
};
try
{
newOrder.EmployeeID = Int32.Parse(add_employeeIDTextBox.Text);
}
catch
{
MessageBox.Show("EmployeeID must be a valid integer value.");
return;
}
try
{
// Exercise for the reader if you are using Northwind:
// Add the Northwind Shippers table to the model.
// Acceptable ShipperID values are 1, 2, or 3.
if (add_ShipViaTextBox.Text == "1" || add_ShipViaTextBox.Text == "2"
|| add_ShipViaTextBox.Text == "3")
{
newOrder.ShipVia = Convert.ToInt32(add_ShipViaTextBox.Text);
}
else
{
MessageBox.Show("Shipper ID must be 1, 2, or 3 in Northwind.");
return;
}
}
catch
{
MessageBox.Show("Ship Via must be convertible to int");
return;
}
try
{
newOrder.Freight = Convert.ToDecimal(add_freightTextBox.Text);
}
catch
{
MessageBox.Show("Freight must be convertible to decimal.");
return;
}
// Add the order into the EF model
context.Orders.Add(newOrder);
ordViewSource.View.Refresh();
}
// Save the changes, either for a new customer, a new order
// or an edit to an existing customer or order.
context.SaveChanges();
}
// Sets up the form so that user can enter data. Data is later
// saved when user clicks Commit.
private void AddCommandHandler(object sender, ExecutedRoutedEventArgs e)
{
existingCustomerGrid.Visibility = Visibility.Collapsed;
newOrderGrid.Visibility = Visibility.Collapsed;
newCustomerGrid.Visibility = Visibility.Visible;
// Clear all the text boxes before adding a new customer.
foreach (var child in newCustomerGrid.Children)
{
var tb = child as TextBox;
if (tb != null)
{
tb.Text = "";
}
}
}
private void NewOrder_click(object sender, RoutedEventArgs e)
{
var cust = custViewSource.View.CurrentItem as Customer;
if (cust == null)
{
MessageBox.Show("No customer selected.");
return;
}
existingCustomerGrid.Visibility = Visibility.Collapsed;
newCustomerGrid.Visibility = Visibility.Collapsed;
newOrderGrid.UpdateLayout();
newOrderGrid.Visibility = Visibility.Visible;
}
// Cancels any input into the new customer form
private void CancelCommandHandler(object sender, ExecutedRoutedEventArgs e)
{
add_addressTextBox.Text = "";
add_cityTextBox.Text = "";
add_companyNameTextBox.Text = "";
add_contactNameTextBox.Text = "";
add_contactTitleTextBox.Text = "";
add_countryTextBox.Text = "";
add_customerIDTextBox.Text = "";
add_faxTextBox.Text = "";
add_phoneTextBox.Text = "";
add_postalCodeTextBox.Text = "";
add_regionTextBox.Text = "";
existingCustomerGrid.Visibility = Visibility.Visible;
newCustomerGrid.Visibility = Visibility.Collapsed;
newOrderGrid.Visibility = Visibility.Collapsed;
}
private void Delete_Order(Order order)
{
// Find the order in the EF model.
var ord = (from o in context.Orders.Local
where o.OrderID == order.OrderID
select o).FirstOrDefault();
// Delete all the order_details that have
// this Order as a foreign key
foreach (var detail in ord.Order_Details.ToList())
{
context.Order_Details.Remove(detail);
}
// Now it's safe to delete the order.
context.Orders.Remove(ord);
context.SaveChanges();
// Update the data grid.
ordViewSource.View.Refresh();
}
private void DeleteOrderCommandHandler(object sender, ExecutedRoutedEventArgs e)
{
// Get the Order in the row in which the Delete button was clicked.
Order obj = e.Parameter as Order;
Delete_Order(obj);
}
Выполнение приложения
Чтобы начать отладку, нажмите клавишу F5. Вы должны увидеть данные клиента и заказа, заполненные в сетке, и кнопки навигации должны работать должным образом. Нажмите кнопку "Зафиксировать", чтобы добавить нового клиента или заказ в модель после ввода данных. Нажмите кнопку "Отмена", чтобы вернуться из новой формы заказа или новой формы заказа, не сохраняя данные. Вы можете вносить изменения в существующие клиенты и заказы непосредственно в текстовых полях, и эти изменения записываются в модель автоматически.
Связанный контент
Обратная связь
Ожидается в ближайшее время: в течение 2024 года мы постепенно откажемся от GitHub Issues как механизма обратной связи для контента и заменим его новой системой обратной связи. Дополнительные сведения см. в разделе https://aka.ms/ContentUserFeedback.
Отправить и просмотреть отзыв по