Знакомство с отладчиком Visual Studio
В этом разделе представлены средства отладчика, предоставляемые Visual Studio. В контексте Visual Studio отладка приложения обычно означает запуск приложения с подключенным отладчиком (то есть в режиме отладчика). При этом в отладчике доступно множество способов наблюдения за выполнением кода. Вы можете выполнить шаги по коду и просмотреть значения, хранящиеся в переменных, вы можете настроить контроль над переменными, чтобы увидеть, когда изменяются значения, можно проверить путь выполнения кода и т. д. Если это первый раз, когда вы попытались выполнить отладку кода, вам может потребоваться прочитать отладку для абсолютных начинающих , прежде чем перейти к этому разделу. Если вы пытаетесь выполнить определенную задачу и должны знать, какую функцию следует использовать, см . средство поиска функций отладчика. Сведения об отладке с помощью ИИ см. в разделе Отладка с помощью Copilot.
Описанные здесь функции применяются к C#, C++, Visual Basic, JavaScript и другим языкам, поддерживаемым Visual Studio (если не указано иное).
Установка точки останова и запуск отладчика
Точки останова полезны, если вам известны строка или раздел кода, которые вы хотите подробно изучить в среде выполнения. Дополнительные сведения о различных типах точек останова, которые можно задать, например об условных точках останова и точках останова в функциях, см. в разделе Использование точек останова.
Для отладки нужно запустить приложение с отладчиком, подключенным к процессу приложения. Для этого:
- Нажмите клавишу F5 (Отладка > Начать отладку), которая является наиболее распространенным методом.
Однако сейчас у вас, возможно, не задано ни одной точки останова для проверки кода приложения, поэтому мы сначала зададим их, а затем начнем отладку. Точки останова — это самая основная и важная функция надежной отладки. Точка останова указывает, где Visual Studio следует приостановить выполнение кода, чтобы вы могли проверить значения переменных или поведение памяти либо выполнение ветви кода.
Если вы открыли файл в редакторе кода, точку останова можно задать, щелкнув в поле слева от строки кода.
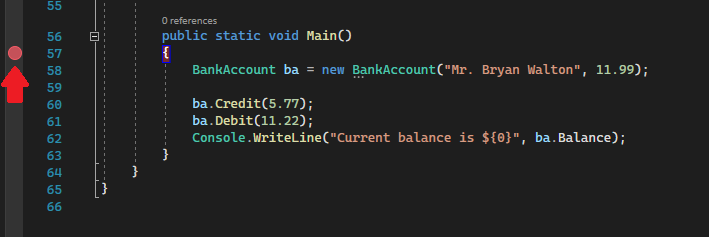

Нажмите клавишу F5 (Отладка > запуска отладки) или кнопку  "Начать отладку" на панели инструментов отладки, а отладчик запускается в первую точку останова, с которой она сталкивается. Если приложение еще не запущено, при нажатии клавиши F5 запускается отладчик и выполняется остановка в первой точке останова.
"Начать отладку" на панели инструментов отладки, а отладчик запускается в первую точку останова, с которой она сталкивается. Если приложение еще не запущено, при нажатии клавиши F5 запускается отладчик и выполняется остановка в первой точке останова.
Переход по коду в отладчике с помощью пошаговых команд
Мы указываем сочетания клавиш для большинства команд, так как они ускоряют навигацию по коду вашего приложения. (Аналогичные команды, такие как команды меню, отображаются в круглых скобках.) Дополнительные сведения об использовании команд пошагового выполнения см. в разделе Навигация по коду в отладчике.
Для запуска приложения с подключенным отладчиком нажмите клавишу F11 (Отладка > Шаг с заходом). F11 — это команда Шаг с заходом, которая выполняет приложение с переходом к следующему оператору. При запуске приложения с помощью клавиши F11 отладчик останавливается на первом выполняемом операторе.
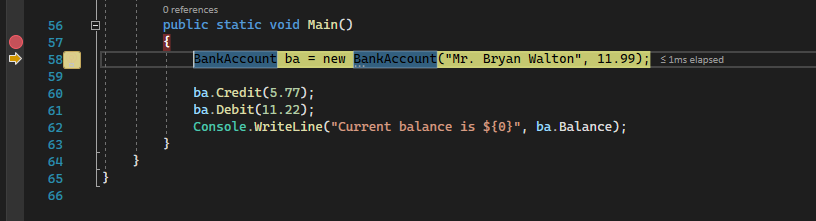
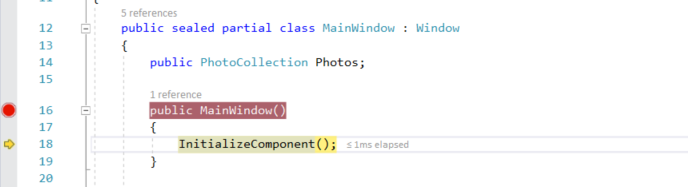
Желтая стрелка представляет оператор, на котором приостановлен отладчик. В этой же точке приостанавливается выполнение приложения (этот оператор пока не выполнен).
Клавишу F11 удобно использовать для более детальной проверки потока выполнения. (Чтобы ускорить переход по коду, мы также показываем другие варианты.) По умолчанию отладчик пропускает код, отличный от пользователя (если требуется дополнительные сведения, см . только мой код).
Примечание.
В управляемом коде вы увидите диалоговое окно с запросом о том, хотите ли вы получать уведомления при автоматическом обходе свойств и операторов (поведение по умолчанию). Если вы хотите изменить этот параметр позже, отключите параметр Шаг с обходом свойств и операторов в меню Инструменты > Параметры в разделе Отладка.
Шаг с обходом по коду для пропуска функций
Когда вы находитесь в строке кода, представляющей собой вызов функции или метода, можно нажать клавишу F10 (Отладка > Шаг с обходом) вместо F11.
Клавиша F10 продолжает выполнение отладчика без захода в функции или методы в коде приложения (код продолжает выполняться). Нажав клавишу F10, вы можете обойти код, который вас не интересует. Так можно быстро перейти к важному для вас коду. Дополнительные сведения об использовании команд пошагового выполнения см. в разделе Навигация по коду в отладчике.
Быстрое выполнение до точки в коде с помощью мыши
Использование кнопки Выполнение до щелкнутого аналогично установке временной точки останова. Кроме того, эта команда удобна для быстрой работы в видимой области кода приложения. Выполнение до щелкнутого можно использовать в любом открытом файле. Дополнительные сведения об этой функции и аналогичных функциях навигации см. в разделе Выполнение до определенного места в коде.
Пока в отладчике наведите указатель мыши на строку кода, пока не появится кнопка  "Запустить" (выполнить выполнение здесь).
"Запустить" (выполнить выполнение здесь).
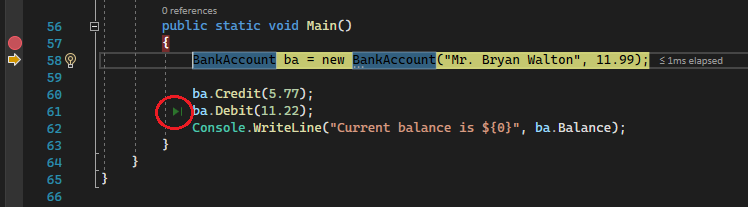
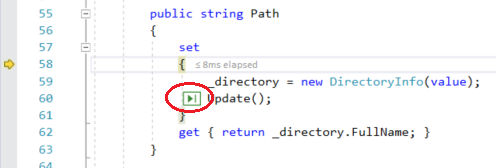
Примечание.
Кнопка Выполнить о щелчка (Выполнить до этого места) доступна начиная с Visual Studio 2017.
Нажмите кнопку выполнения до щелкнутого (Выполнить до этого места). Отладчик продолжает выполнение до строки кода, которую вы щелкнули.
Вывод отладчика из текущей функции
В некоторых случаях может потребоваться продолжить сеанс отладки, однако полностью проведя отладчик сквозь текущую функцию.
Нажмите сочетание клавиш SHIFT + F11 (или выберите Отладка > Шаг с выходом).
Эта команда возобновляет выполнение приложения (и перемещает отладчик) до возврата текущей функции.
Выполнить до текущей позиции
При редактировании кода (вместо приостановки в отладчике) щелкните правой кнопкой мыши строку кода в приложении и выберите команду "Запустить в курсор" (или нажмите клавиши CTRL + F10). Эта команда запускает отладку и задает временную точку останова на текущей строке кода. Дополнительные сведения об этой функции и аналогичных функциях навигации см. в разделе Выполнение до определенного места в коде.
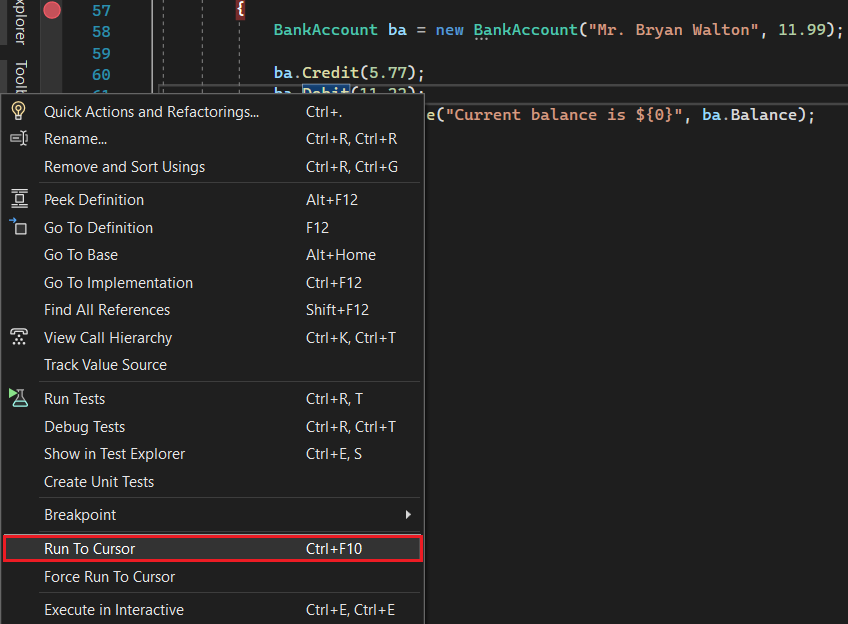
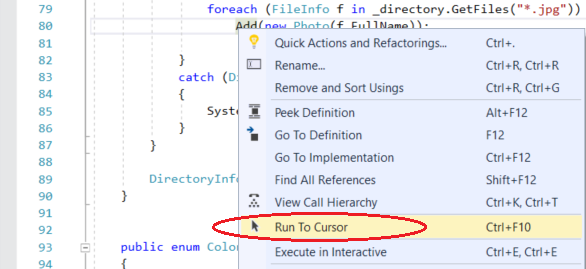
Если имеются заданные точки останова, отладчик приостанавливается в первой достигнутой точке останова.
Нажимайте клавишу F5, пока не достигнете строки кода, для которой выбрали Выполнить до текущей позиции.
Эта команда удобна, когда вы редактируете код и хотите быстро задать временную точку останова и одновременно запустить отладчик.
Примечание.
Вы можете использовать функцию Выполнить до текущей позиции в окне Стек вызовов во время отладки.
Быстрый перезапуск приложения
Нажмите кнопку "Перезапустить" на панели инструментов отладки (или нажмите клавиши CTRL+SHIFT+F5).
Кнопка Перезапустить позволяет сэкономить время, затрачиваемое на остановку приложения и перезапуск отладчика. Отладчик приостанавливается в первой точке останова, достигнутой при выполнении кода.
Если вы хотите остановить отладчик и вернуться в редактор кода, можно нажать красную кнопку остановки  вместо перезапуска.
вместо перезапуска.
Редактирование кода в реальном времени
Visual Studio 2022 поддерживает динамическое редактирование кода в процессе отладки. Дополнительные сведения см. в следующих разделах.
Изменение кода и продолжение отладки (C#, VB, C++, XAML)
В большинстве языков, поддерживаемых Visual Studio, можно изменять код во время сеанса отладки, а затем продолжать отладку. Для использования этой функции щелкните код, чтобы установить в нем курсор, когда отладчик приостановлен, внесите изменения и нажмите клавишу F5, F10 или F11, чтобы продолжить отладку. Дополнительные сведения об этой функции и ее ограничениях см. в статье Изменить и продолжить.
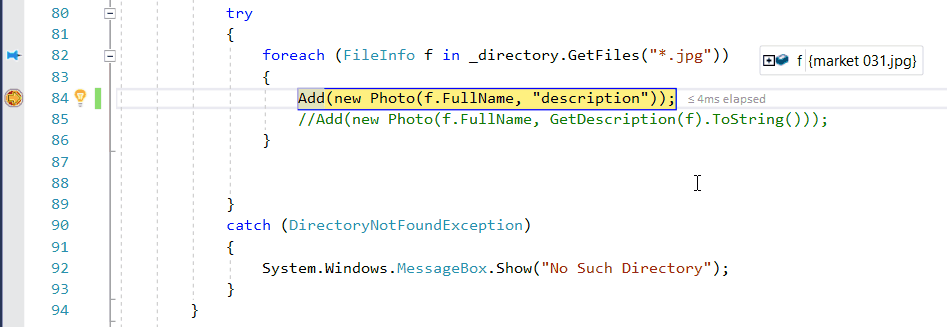
Сведения об изменении кода XAML во время сеанса отладки см. в статье Создание и отладка выполняющегося кода XAML с помощью горячей перезагрузки XAML.
Проверка переменных с помощью подсказок по данным
Теперь, когда вы немного освоились, у вас есть хорошая возможность проверить состояние приложения (переменные) с помощью отладчика. Функции, позволяющие проверять переменные, являются одними из самых полезных в отладчике. Реализовывать эту задачу можно разными способами. Часто при попытке выполнить отладку проблемы пользователь старается выяснить, хранятся ли в переменных значения, которые требуются в определенном состоянии приложения. Подробные сведения об использовании подсказок по данным см. в разделе Просмотр значений данных в подсказках по данным.
В режиме приостановки в отладчике наведите указатель мыши на объект, чтобы увидеть его текущее значение или значение по умолчанию.

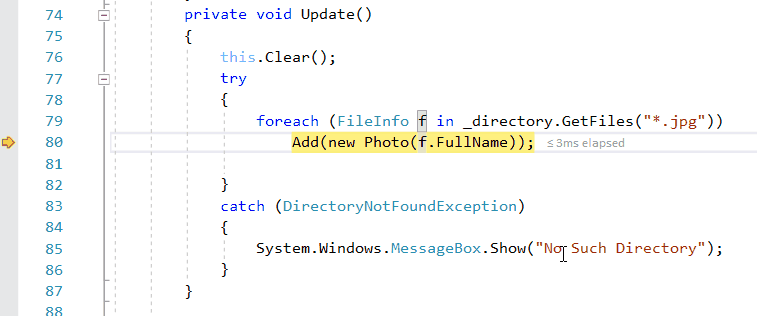
Если переменная имеет свойства, объект можно развернуть, чтобы увидеть все его свойства.
Часто при отладке бывает необходимо быстро проверить значения свойств для объектов. Лучше всего для этого подходят подсказки по данным.
Проверка переменных с помощью окон "Видимые" и "Локальные"
В окне Видимые отображаются переменные вместе с текущим значением и типом. Окно Видимые показывает все переменные, используемые в текущей или предыдущей строке (в C++ это окно показывает переменные в трех предыдущих строках кода; сведения о поведении для конкретного языка см. в документации). Дополнительные сведения об использовании этих окон см. в статье Проверка переменных в окнах "Видимые" и "Локальные".
Во время отладки взгляните на окно Видимые в нижней части редактора кода.
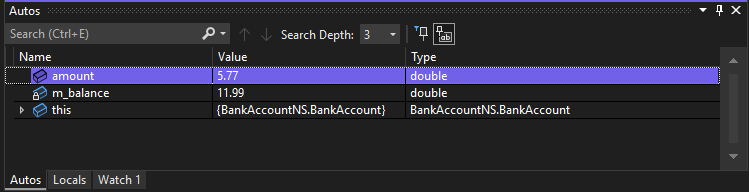
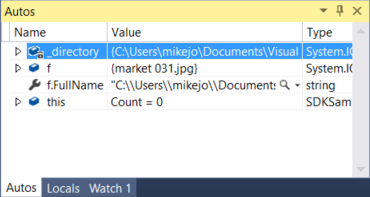
Примечание.
В JavaScript окно Локальные поддерживается, а окно Видимые — нет.
Взгляните в окно Локальные. В окне Локальные показаны переменные, которые находятся в текущей области.
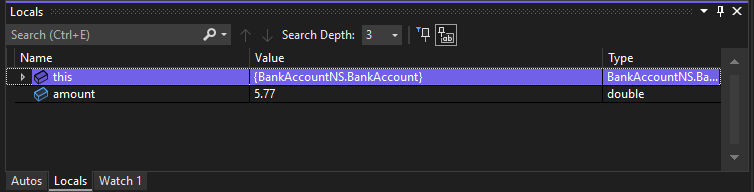
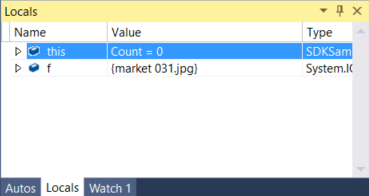
В этом примере объекты this и f находятся в области действия. Дополнительные сведения см. в статье Проверка переменных в окнах "Видимые" и "Локальные".
Установка контрольного значения
В окне Контрольное значение можно указать переменную (или выражение), которую необходимо отслеживать. Дополнительные сведения см. в статье Установка контрольных значений с помощью окон "Контрольное значение" и "Быстрая проверка".
Во время отладки щелкните правой объект кнопкой мыши и выберите пункт Добавить контрольное значение.
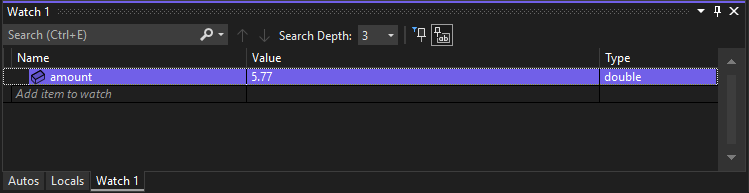
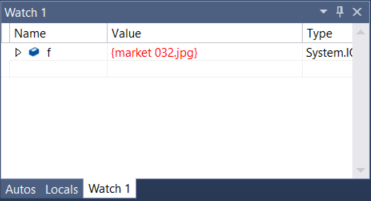
В этом примере у вас есть контрольное значение, заданное для объекта, и по мере перемещения по отладчику вы можете наблюдать за изменением его значения. В отличие от других окон переменных, в окне Контрольное значение всегда отображаются просматриваемые вами переменные (они выделяются серым цветом, когда находятся вне области действия).
Изучение стека вызовов
В окне Стек вызовов показан порядок вызова методов и функций. В верхней строке показана текущая функция. Во второй строке показана функция или свойство, из которого она вызывалась, и т. д. Стек вызовов хорошо подходит для изучения и анализа потока выполнения приложения. Дополнительные сведения см. в статье о просмотре стека вызовов.
Примечание.
Окно Стек вызовов аналогично перспективе "Отладка" в некоторых интегрированных средах разработки, например Eclipse.
Во время отладки щелкните окно Стек вызовов, которое по умолчанию открыто в нижней правой области.
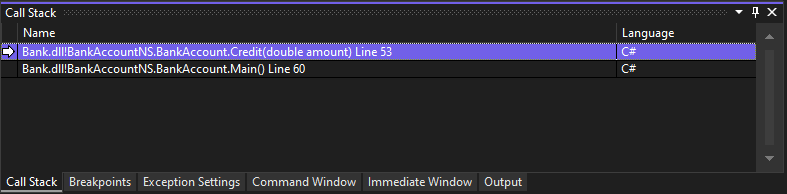
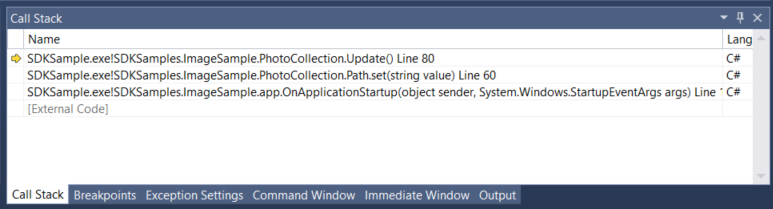
Дважды щелкните строку кода, чтобы просмотреть исходный код. При этом также изменится текущая область, проверяемая отладчиком. Это не перемещает отладчик.
Для выполнения других задач можно воспользоваться контекстными меню из окна Стек вызовов. Например, можно вставлять точки останова в указанные функции, перезапускать приложение с помощью функции Выполнение до текущей позиции и изучать исходный код.
Проверка исключения
Когда приложение выдает исключение, отладчик переходит к строке кода, вызвавшей исключение. Подробные сведения см. в разделе Проверка исключения с помощью помощника по исправлению ошибок.
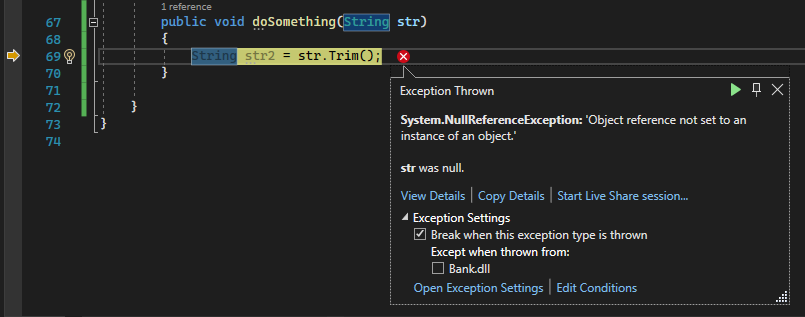
В этом примере Помощник по исправлению ошибок отображает исключение System.NullReferenceException и ошибку с сообщением о том, что для экземпляра объекта не задана ссылка на объект. Также он сообщает, что строковое значение имело значение NULL при попытке вызвать метод Trim.
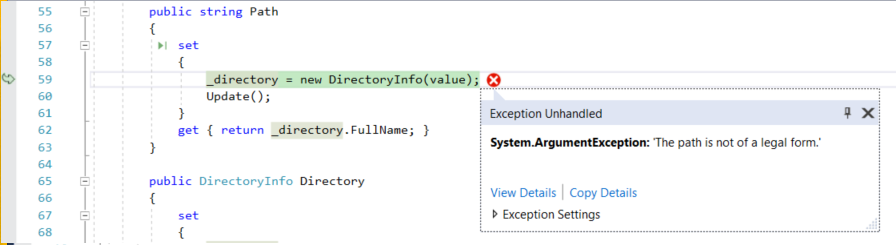
В этом примере помощник по исправлению ошибок показывает исключение System.Argument и сообщение об ошибке, где сказано, что путь имеет недопустимую форму. Таким образом, мы знаем, что ошибка произошла в аргументе метода или функции.
В этом примере вызов DirectoryInfo выдал ошибку на пустой строке, хранящейся в переменной value.
Помощник по исправлению ошибок — это отличная функция, которая помогает отлаживать ошибки. Используя помощник по исправлению ошибок, вы также можете, например, просмотреть сведения об ошибке и добавить контрольное значение. При необходимости вы также можете изменить условия для возникновения конкретного исключения. См. дополнительные сведения об обработке исключений в коде в разделе Приемы и инструменты отладки.
Разверните узел Параметры исключений, чтобы просмотреть дополнительные параметры для обработки исключения этого типа, однако в рамках этого тура ничего менять не требуется.
Совет
Если у вас есть Copilot, вы можете получить помощь по искусственному интеллекту во время отладки исключений. Просто найдите кнопку Ask Copilot . Дополнительные сведения см. в разделе Отладка с помощью Copilot.
. Дополнительные сведения см. в разделе Отладка с помощью Copilot.
Настройка отладки
Вы можете настроить проект для сборки, как описано в статье о конфигурации отладки или выпуска, настроить свойства проекта для отладки или настроить общие параметры для отладки. Кроме того, можно настроить отладчик для вывода пользовательских сведений с помощью таких компонентов, как атрибута DebuggerDisplay либо платформы NatVis для C/C++.
Свойства отладки зависят от типа проекта. Например, можно задать аргумент, который будет передан в приложение при запуске. Чтобы получить доступ к свойствам проекта приложения, щелкните имя проекта правой кнопкой мыши в обозревателе решений и выберите Свойства. Свойства отладки обычно отображаются на вкладке Сборка или Отладка в зависимости от типа проекта.
Начиная с Visual Studio 2022, вкладка Отладка для проектов .NET содержит ссылку на пользовательский интерфейс профилей запуска отладки, где можно задать свойства, связанные с отладкой.
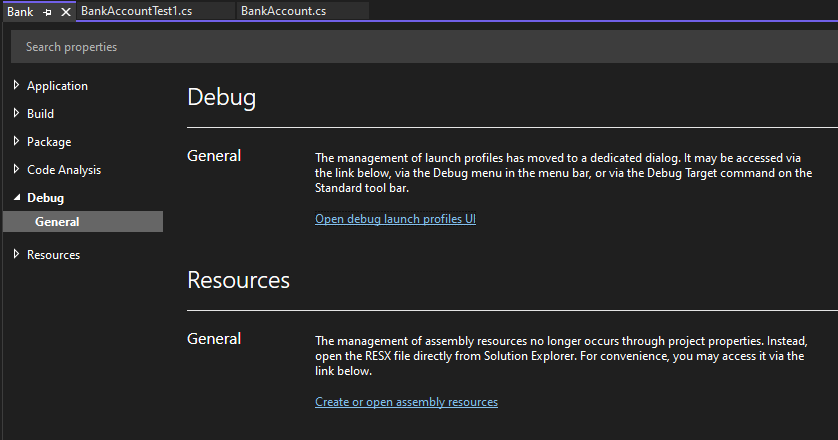
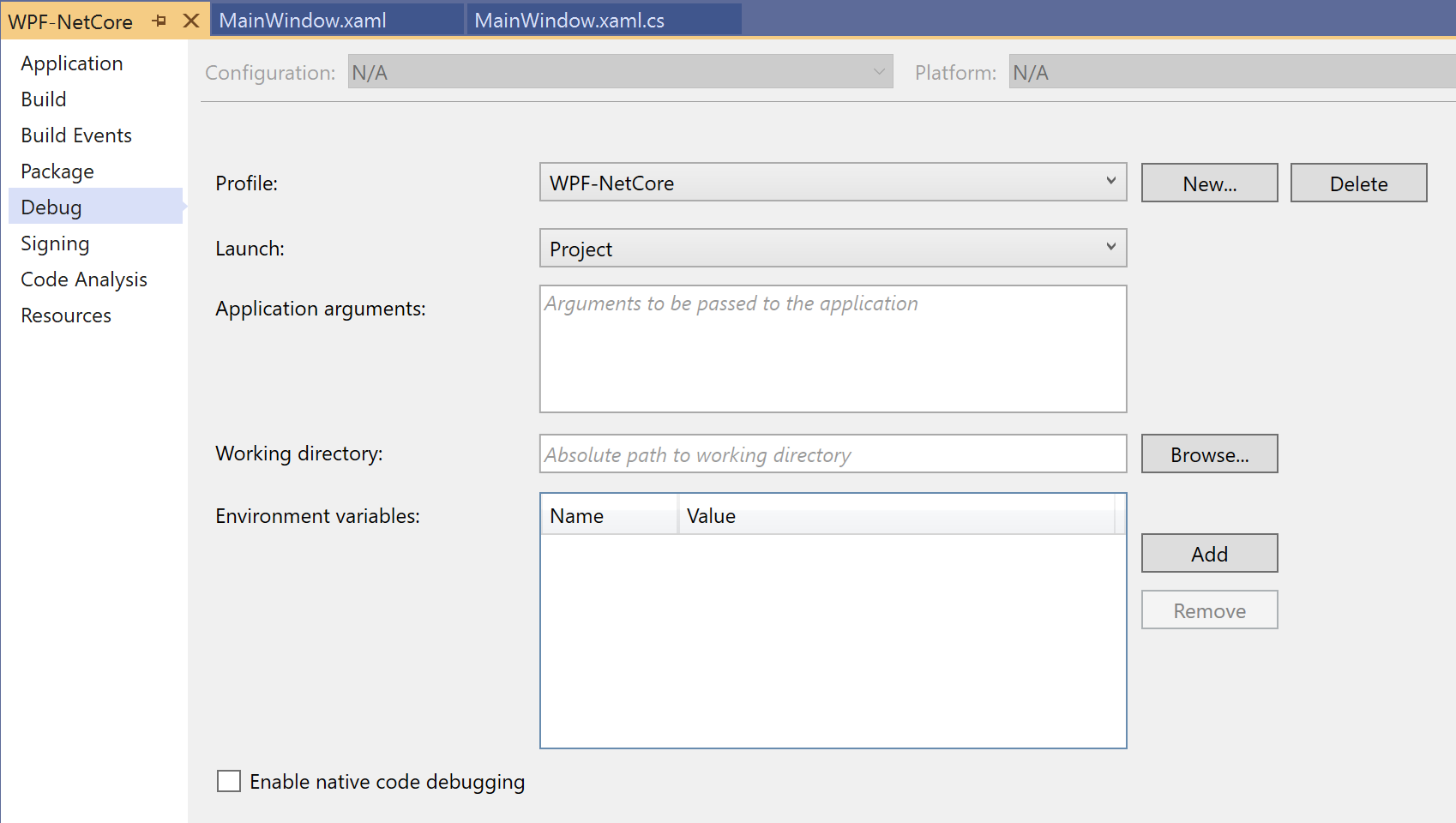
Отладка интерактивных приложений ASP.NET в Службе приложений Azure
Сведения об отладке в службе приложение Azure см. в статье "Отладка приложений Azure".
Для Visual Studio Enterprise (только) отладчик моментальных снимков принимает моментальный снимок ваших рабочих приложений при выполнении кода. Чтобы указать отладчику на необходимость создать моментальный снимок, следует установить точки прикрепления и точки ведения в коде. Отладчик позволяет увидеть источник ошибки, не затрагивая трафик рабочего приложения. Средство Snapshot Debugger позволяет значительно сократить затраты времени на устранение проблем, возникающих в рабочих средах.
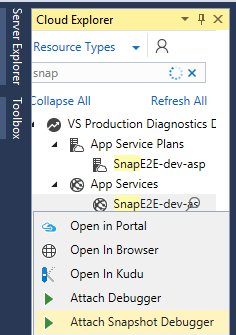
Коллекция моментальных снимков доступна для приложений ASP.NET, выполняющихся в Службе приложений Azure. Приложения ASP.NET должны выполняться на платформе .NET Framework 4.6.1 или более поздней версии, а приложения ASP.NET Core должны выполняться на платформе .NET Core 2.0 или более поздней версии в Windows.
Дополнительные сведения см. в разделе Отладка интерактивных приложений ASP.NET с использованием Snapshot Debugger.
Просмотр моментальных снимков с помощью возврата на шаг назад в IntelliTrace (Visual Studio Enterprise)
Функция возврата на шаг назад в IntelliTrace автоматически создает моментальный снимок вашего приложения для каждого события точки останова и шага отладчика. Используя записанные моментальные снимки, вы можете возвращаться к этим точкам останова и шагам, просматривая предыдущее состояние приложения. Возможность возврата на шаг назад в IntelliTrace позволяет сэкономить время в тех случаях, когда вам нужно просмотреть предыдущее состояние приложения, но не требуется перезапускать отладку или воссоздавать необходимое состояние приложения.
Для просмотра моментальных снимков и перехода между ними используйте кнопки На шаг назад и На шаг вперед на панели инструментов отладки. С помощью этих кнопок можно перейти к событиям, которые отображаются на вкладке События в окне Средства диагностики.
![]()
Дополнительные сведения см. в разделе Проверка предыдущих состояний приложения с помощью IntelliTrace.
Отладка проблем производительности
Если приложение работает слишком медленно или использует слишком много памяти, возможно, вам следует протестировать его с помощью средств профилирования на раннем этапе. Дополнительные сведения о средствах профилирования, таких как средство загрузки ЦП и анализатор памяти, см. в разделе Знакомство со средствами профилирования.
Связанный контент
В этом руководстве вы кратко познакомились с функциями отладчика. Отдельные функции, например точки останова, вы можете изучить более подробно.
Use breakpoints in the Visual Studio debugger (Использование точек останова в отладчике Visual Studio)
Обратная связь
Ожидается в ближайшее время: в течение 2024 года мы постепенно откажемся от GitHub Issues как механизма обратной связи для контента и заменим его новой системой обратной связи. Дополнительные сведения см. в разделе https://aka.ms/ContentUserFeedback.
Отправить и просмотреть отзыв по