Что такое редактор изображений в Visual Studio?
Редактор изображений в Visual Studio — это средство, которое можно использовать для просмотра и изменения ресурсов текстур и изображений. В частности, редактор изображений можно использовать для работы с различными форматами текстур и изображений, которые используются в разработке приложений DirectX. Редактор изображений включает поддержку популярных форматов файлов изображений и кодировки цветов, таких как альфа-каналы и сопоставление MIP, а также многие из высоко сжатых форматов текстур с аппаратным ускорением, поддерживаемых DirectX.
Поддерживаемые форматы
Редактор изображений поддерживает следующие форматы изображений:
| Имя формата | Расширение имени файла |
|---|---|
| PNG (Portable Network Graphics) | .png |
| JPEG | JPG, JPEG, JPE, JFIF |
| Поверхность DirectDraw | DDS |
| Graphics Interchange Format | .gif |
| Bitmap | BMP, DIB |
| Формат TIFF | TIF, TIFF |
| TGA (Targa) | TGA |
Начать
В этом разделе рассматривается, как добавить в проект Visual Studio изображение и настроить его в соответствии с вашими требованиями.
Добавление изображения в проект
В обозревателе решений откройте контекстное меню проекта, в который требуется добавить изображение, и выберите пункты Добавить>Новый элемент.
В диалоговом окне Добавление нового элемента в разделе Установленные выберите Графика, а затем выберите подходящий формат файла для изображения.
Примечание.
Если в диалоговом окне Добавление нового элемента нет категории Графика, возможно, необходимо установить компонент Редакторы изображений и трехмерных моделей. Закройте диалоговое окно и в строке меню выберите Сервис>Получить средства и компоненты, чтобы открыть Visual Studio Installer. Перейдите на вкладку Отдельные компоненты и выберите компонент Редакторы изображений и трехмерных моделей в категории Наборы для разработки игр. Нажмите кнопку Изменить.
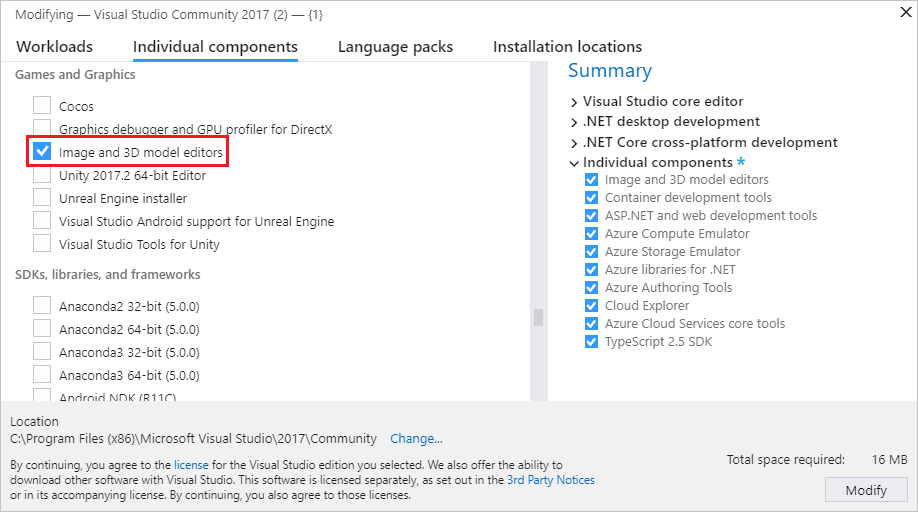
Сведения том, как выбрать формат файла, соответствующий вашим требованиям, см. в разделе Выбор формата изображения.
Укажите имя файла изображения и расположение, где его необходимо создать.
Нажмите кнопку Добавить .
Выбор формата изображения
В зависимости от того, как вы планируете использовать изображение, некоторые форматы файлов могут оказаться более подходящими, чем другие. Некоторые форматы могут не поддерживать нужную функцию, например прозрачность или определенный формат цвета. Некоторые форматы могут не обеспечивать подходящее сжатие для вашего содержимого изображения.
Следующие сведения помогут вам выбрать формат изображения, соответствующий вашим нуждам:
Точечный рисунок (BMP)
Формат растрового изображения. Формат изображения без сжатия, который поддерживает 24-разрядный цвет. Формат точечного рисунка не поддерживает прозрачность.
Изображение в формате GIF
Формат изображения GIF. Формат изображения со сжатием LZW без потери качества, который поддерживает до 256 цветов. Не подходит для фотографий и изображений со значительным объемом цветовых оттенков, но обеспечивает хорошую степень сжатия изображений с малым количеством цветов и высокой степенью их согласованности.
Изображение в формате JPG
Формат изображения JPEG. Формат изображения с высокой степенью сжатия с потерями, который поддерживает 24-разрядный цвет и подходит для сжатия изображений общего назначения с высокой степенью согласованности цвета.
Изображение в формате PNG
Формат изображения PNG. Формат изображения средней степени сжатия, без потери качества, который поддерживает 24-разрядный цвет и альфа-прозрачность. Он подходит как для естественных, так и для искусственных изображений, но не обеспечивает коэффициенты сжатия, как хорошие форматы потери, такие как JPG или GIF.
Изображение в формате TIFF
Формат изображения TIFF (TIFF или TIF). Гибкий формат изображения, поддерживающий несколько алгоритмов сжатия.
Текстура в формате DDS
Формат текстуры DirectDraw Surface (DDS). Формат текстур высокой степени сжатия с потерей качества, который поддерживает 24-разрядный цвет и альфа-прозрачность. Его максимальная степень сжатия равна 8:1. Он создан на основе сжатия текстур S3. Его можно распаковать с помощью графического оборудования.
Изображение в формате TGA
Формат изображения TGA или Targa. Формат изображения, сжатого с использованием алгоритма RLE, без потери данных, который поддерживает закодированные цветом (цветовой палитры) или простые цветные изображения с 24-разрядным цветом и альфа-прозрачностью. Не подходит для фотографий и изображений со значительным объемом цветовых деталей, но обеспечивает хорошую степень сжатия изображений с широким диапазоном одинаковых цветов.
Настройка изображения
Перед началом работы с созданным изображением можно изменить его конфигурацию по умолчанию. Например, можно изменить его размеры или формат цвета. Дополнительные сведения о настройке этих и других свойств изображения см. в разделе Свойства изображения.
Примечание.
Перед тем как сохранить результаты работы, задайте свойство Формат цвета, если требуется использовать определенный формат цвета. Если формат файла поддерживает сжатие, при первом сохранении файла или при выборе команды Сохранить как можно настроить параметры сжатия.
Работа с редактором изображений для изменения текстур и изображений
Команды, влияющие на состояние редактора изображений, находятся на панели инструментов Режим редактора изображений вместе с расширенными командами. Панель инструментов расположена у верхнего края области конструктора редактора изображений. Инструменты для рисования расположены на панели инструментов Редактора изображений у левого края области конструктора редактора изображений.
Панель инструментов "Режим редактора изображений"

В следующей таблице описываются элементы на панели инструментов Режим редактора изображений, перечисленные в порядке отображения, слева направо:
| Элемент панели инструментов | Description |
|---|---|
| Select | Позволяет выбрать прямоугольную область изображения. После выбора области ее можно вырезать, скопировать, переместить, масштабировать, повернуть, перевернуть или удалить. При активном выборе средства рисования влияют только на выбранный регион. |
| Irregular Selection (Произвольное выделение) | Позволяет выбрать нестандартную область изображения. После выбора области ее можно вырезать, скопировать, переместить, масштабировать, повернуть, перевернуть или удалить. При активном выборе средства рисования влияют только на выбранный регион. |
| Wand Selection (Выделение с помощью инструмента "Волшебная палочка") | Позволяет выбрать область изображения аналогичного цвета. Допустимость , то есть максимальное различие между смежными цветами, в которых они считаются похожими, можно настроить для включения меньшего или более широкого диапазона аналогичных цветов. После выбора области ее можно вырезать, скопировать, переместить, масштабировать, повернуть, перевернуть или удалить. При активном выборе средства рисования влияют только на выбранный регион. |
| Панорама | Активирует функцию перемещения изображения по отношению к рамке окна. В режиме Панорама выберите точку на изображении, а затем переместите его. Режим Панорама можно временно активировать, нажав и удерживая клавишу CTRL. |
| Масштабирование | Позволяет отображать изображение более или менее детально по отношению к рамке окна. В режиме Масштаб выберите точку на экране, а затем переместите ее вправо или вниз, чтобы увеличить масштаб, либо влево или вверх, чтобы уменьшить масштаб. Чтобы увеличить или уменьшить масштаб, нажмите и удерживайте клавишу CTRL, а затем используйте колесо прокрутки мыши или клавиши знака плюс (+) или минус (-). |
| Фактический размер | Позволяет отобразить изображение с соотношением 1:1 между пикселями изображения и пикселями экрана. |
| По размерам окна | Отображает изображение в рамке окна в полном размере. |
| По ширине | Отображает изображение в рамке окна во всю ширину. |
| Сетка | Включает или отключает сетку, которая показывает границы пикселей. Сетка может не отображаться до увеличения масштаба изображения. |
| View Next MIP Level (Просмотр следующего уровня MIP) | Активирует следующий, больший уровень MIP в цепочке карты MIP. Активный уровень MIP отображается в области конструктора. Этот элемент доступен только для текстур с уровнями MIP. |
| View Previous MIP Level (Просмотр предыдущего уровня MIP) | Активирует следующий, меньший уровень MIP в цепочке карты MIP. Активный уровень MIP отображается в области конструктора. Этот элемент доступен только для текстур с уровнями MIP. |
| Красный канал Зеленый канал Синий канал Альфа-канал |
Включает или отключает определенный цветовой канал. Примечание. Путем систематического включения или отключения цветовых каналов можно изолировать проблемы, связанные с одним или несколькими из каналов. Например, возможное неверное определение альфа-прозрачности. |
| Основные сведения | Включает или отключает видимость фона через прозрачные части изображения. Способ отображения фона можно настроить, выбрав следующие параметры: Шахматная доска Для отображения фона в виде шахматной доски вместе с указанным цветом фона используется зеленый цвет. Этот параметр можно использовать, чтобы выделить прозрачные части изображения. Белый фон Для отображения фона используется белый цвет. Черный фон Для отображения фона используется черный цвет. Анимировать фон Используется для медленного панорамирования фона в виде шахматной доски. Этот параметр можно использовать, чтобы выделить прозрачные части изображения. |
| Свойства | Открывает или закрывает окно Свойства. |
| Расширенные | Содержит дополнительные команды и параметры. Фильтры Предоставляет несколько распространенных фильтров изображения: Черно-белое, Размытие, Brighten (Осветление), Darken (Затемнение), Определение границ, Тиснение, Обратить цвета, Ripple (Рябь), Sepia Tone (Оттенок сепия) и Повысить резкость. Графические модули Render with D3D11 (Визуализация с помощью D3D11) Использует Direct3D 11, чтобы отрисовать область конструктора редактора изображений. Render with D3D11WARP (Визуализация с помощью D3D11WARP) Использует платформу Windows Advanced Rasterization Platform (WARP) Direct3D 11 для отрисовки области конструктора редактора изображений. Сервис Отразить по-горизонтали Транспонирует изображение вокруг оси X, или по горизонтали. Отразить по-вертикали Транспонирует изображение вокруг оси Y, или по вертикали. Создать MIP-объекты Создает уровни MIP для изображения. Если уровни MIP уже существуют, они повторно создаются с самого большого уровня MIP. Любые изменения, внесенные в меньшие уровни MIP, будут потеряны. Чтобы сохранить созданные уровни MIP, для сохранения изображения необходимо использовать формат DDS. Представление Частота кадров При включении указывает частоту кадров в правом верхнем углу поверхности разработки. Частота кадров — это количество кадров, рисуемых в секунду. Совет. Чтобы повторно запустить последнюю команду, нажмите кнопку Дополнительно. |
Панель инструментов редактора изображений

В следующей таблице приведены описания элементов на панели инструментов редактора изображений, перечисленные в порядке отображения, сверху вниз:
| Элемент панели инструментов | Description |
|---|---|
| Карандаш | Использует выбранный активный цвет для рисования сглаженного штриха. Цвет и толщину штриха можно задать в окне Свойства. |
| Brush | Использует выбранный активный цвет для рисования не сглаженного штриха. Цвет и толщину штриха можно задать в окне Свойства. |
| Airbrush (Распылитель) | Использует выбранный активный цвет для рисования не сглаженного штриха, который смешивается с изображением и со временем становится более насыщенным. Цвет и толщину штриха можно задать в окне Свойства. |
| Пипетка | Задает цвет выбранной точки в качестве выбранного активного цвета. |
| Заливка | Использует выбранный активный цвет для заполнения области изображения. Затронутая область определяется как группа смежных пикселей аналогичного цвета, к которым применяется заливка. Если заливка применяется к активному выделению, соответствующая область ограничивается выделением. По умолчанию выбранный активный цвет смешивается с соответствующей областью изображения на основании его альфа-компонента. Чтобы использовать выбранный активный цвет для перезаписи соответствующей области, при использовании инструмента "Заливка" нажмите и удерживайте клавишу SHIFT. |
| Ластик | Делает пиксели полностью прозрачными, если изображение поддерживает альфа-канал. В противном случае ластик задает пиксели активному цвету фона. |
| Линия, Прямоугольник, Скругленный прямоугольник, Эллипс | Рисует фигуру на изображении. Цвет и толщину рамки можно задать в окне Свойства. Чтобы нарисовать примитив с одинаковой шириной и высотой, при рисовании нажмите и удерживайте клавишу SHIFT. |
| Text | Использует выбранный цвет для отрисовки текста. Цвет фона определяется выбранным цветом фона. Чтобы фон был прозрачным, альфа-фактор выбранного цвета фона должен быть равен 0. Когда область текста активна, можно указать, должен ли текст отрисовываться со сглаженными штрихами, а также задать значение, шрифт, размер и стиль — Полужирный, Курсив или Подчеркнутый — текста в окне Свойства. Содержимое и внешний вид текста применяются, когда область текста перестает быть активной. |
| Поворот | Поворачивает изображение на 90 градусов по часовой стрелке. |
| Trim | Усекает изображение до границ активного выделения. |
Работа с уровнями MIP
Некоторые форматы изображений, например поверхность DirectDraw (DDS), поддерживают уровни MIP для уровня детализации текстур и пространства.
Работа с прозрачностью
Некоторые форматы изображений, например поверхность DirectDraw (DDS), поддерживают прозрачность. В зависимости от применяемого инструмента существует несколько способов использования прозрачности. Чтобы указать уровень прозрачности для выбранного цвета, в окне Свойства установите альфа-компонент A.
В следующей таблице описывается, как используются различные инструменты для применения прозрачности.
| Средство | Description |
|---|---|
| Карандаш, Кисть, Распылитель, Линия, Прямоугольник, Скругленный прямоугольник, Эллипс, Текст | Чтобы смешать выбранный активный цвет с изображением, в окне Свойства разверните группу свойств Каналы и напротив канала Альфа установите флажок Рисование, а затем рисуйте как обычно. Чтобы рисовать с использованием выбранного активного цвета, не изменяя значение альфа-фактора изображения, снимите флажок Рисование напротив канала Альфа, а затем рисуйте как обычно. |
| Заливка | Чтобы смешать выбранный активный цвет с изображением, просто выберите область для заливки. Чтобы использовать выбранный активный цвет, включая значение альфа-канала, для перезаписи изображения, нажмите и удерживайте клавишу SHIFT и выберите область для заливки. |
Свойства изображения
Окно Свойства можно использовать для задания различных свойств изображения. Например, можно задать свойства ширины и высоты, чтобы изменить размеры изображения.
В приведенной ниже таблице описаны свойства изображений.
| Свойство | Description |
|---|---|
| Width | Ширина изображения. |
| Height | Высота изображения. |
| Бит на пиксель | Количество битов, в которых представлен каждый пиксель. Значение этого свойства зависит от цветового формата изображения. |
| Прозрачное выделение | Если задать значение True, выбранный слой смешивается с основным изображением на основе альфа-фактора выбранного слоя. В противном случае следует установить значение False. Этот элемент доступен только для изображений, поддерживающих альфа-канал. |
| Формат | Формат цвета изображения. В зависимости от формата изображения можно указать различные цветовые форматы. Формат цвета определяет количество и тип цветовых каналов, которые содержит изображение, а также размер и кодирование различных каналов. |
| Уровень MIP | Активный уровень MIP. Этот элемент доступен только для текстур с уровнями MIP. |
| Число уровней MIP | Общее количество уровней MIP в изображении. Этот элемент доступен только для текстур с уровнями MIP. |
| Число кадров | Общее количество кадров в изображении. Этот элемент доступен только для изображений, поддерживающих массивы текстур. |
| Кадр | Текущий кадр. Вы можете просмотреть только первый кадр. Остальные кадры будут потеряны при сохранении изображения. |
| Число срезов глубины | Общее количество срезов глубины в изображении. Этот элемент доступен только для изображений, которые поддерживают объемные текстуры. |
| Срез глубины | Текущий срез глубины. Вы можете просмотреть только первый срез. Остальные срезы будут потеряны при сохранении изображения. |
Примечание.
Так как свойство Повернуть на применяется ко всем инструментам и выбранным областям, оно всегда отображается в нижней части окна Свойства вместе с другими свойствами инструмента. Свойство Повернуть на отображается всегда, так как все изображения неявно выбраны, если нет другого выделения или активного инструмента. Дополнительные сведения о свойстве Повернуть на см. в разделе Свойства инструментов.
Изменение размеров изображений
Существует два способа изменения размера изображения. В обоих случаях редактор изображений использует билинейную интерполяцию для изменения размера изображения.
В окне Свойства задайте новые значения для свойств Ширина и Высота.
Выберите все изображение и используйте метки границ для изменения его размера.
Выбранные области
Параметры, выбранные в редакторе изображений, определяют активные области изображения. Активные области попадают под действие инструментов и преобразований. При активном выборе области за пределами выбранного региона не влияют на большинство инструментов и преобразований. Если нет активного выделения, весь образ активен.
Большинство инструментов (Карандаш, Кисть, Распылитель, Заливка, Ластик, а также двумерные примитивы) и преобразований (Повернуть, Обрезать, Обратить цвета, Перевернуть слева направо и Перевернуть сверху вниз) ограничиваются или определяются активным выделением. Но некоторые инструменты (Пипетка и Текст) и преобразования (Создать MIP-объекты) работают независимо от выделений. Эти инструменты всегда действуют так, как если бы было выделено все изображение.
Выделяя область, можно сделать ее пропорциональной (квадрат). Для этого нужно нажать и удерживать клавишу SHIFT. В противном случае выделение не ограничено.
Изменение размера выделения
После выделения области можно изменить размер выделения или содержимое изображения, поменяв размер метки выделения. При изменении размера выбранной области можно использовать следующие клавиши-модификаторы для изменения поведения выбранной области в процессе изменения:
CTRL: копирует содержимое выбранной области до изменения ее размера. Исходное изображение при этом остается неизменным; изменяется размер копии.
SHIFT: изменяет размер выбранной области пропорционально ее исходным размерам.
ALT: изменяет размер области выделения. Изображение при этом остается неизменным.
В следующей таблице перечислены сочетания клавиш-модификаторов:
| Ctrl | Shift | Alt | Description |
|---|---|---|---|
| Изменяет размер содержимого области выделения. | |||
| SHIFT | Пропорционально изменяет размер содержимого области выделения. | ||
| Alt | Изменяет размер области выделения. Определяет новую область выделения. | ||
| SHIFT | Alt | Пропорционально изменяет размер области выделения. Определяет новую область выделения. | |
| Ctrl | Копирует, а затем изменяет размер содержимого области выделения. | ||
| Ctrl | SHIFT | Копирует, а затем пропорционально изменяет размер содержимого области выделения. |
Свойства инструмента
Когда инструмент выбран, в окне Свойства можно задать, как он должен влиять на изображение. Например, можно задать толщину инструмента Карандаш или цвет инструмента Кисть.
Вы можете задать основной цвет и цвет фона. Передний план и фон поддерживают альфа-канал, который позволяет пользователю указать прозрачность. Параметры применяются ко всем инструментам. При использовании мыши ее левая кнопка отвечает за основной цвет, а правая кнопка — за цвет фона.
Эти свойства инструментов описаны в приведенной ниже таблице:
| Средство | Свойства |
|---|---|
| Все инструменты и выделения | Повернуть на Задает величину поворота выделения или эффекта инструмента по часовой стрелке в градусах. |
| Карандаш, Кисть, Распылитель, Ластик | Толщина Определяет размер области, которую затронет инструмент. |
| Text | Сглаживание Рисует текст со сглаженными краями. Это придает тексту более плавный вид. Value Текст для отрисовки. Font Шрифт, который используется для отрисовки текста. Размер Размер текста. Полужирный шрифт Делает шрифт полужирным. Курсив Выделяет шрифт курсивом. Подчеркнутый Делает шрифт подчеркнутым. |
| Двумерный примитив | Сглаживание Рисует примитивы со сглаженными краями. Это придает им более плавный вид. Толщина Определяет толщину линии, формирующей границу примитива. Радиус X (Скругленный прямоугольник.) Определяет радиус закругления для верхнего и нижнего краев примитива. Радиус Y (Скругленный прямоугольник.) Определяет радиус закругления для левого и правого краев примитива. |
| Карандаш, Кисть, Распылитель, Двумерный примитив | Каналы Включает или отключает определенные цветовые каналы для просмотра и рисования. Если для определенного канала цвета задан режим , этот канал отображается на изображении; в противном случае он не отображается. Если для определенного канала цвета задано значение Рисования , этот канал влияет на операции рисования; в противном случае это не так. |
| Wand Selection (Выделение с помощью инструмента "Волшебная палочка"), Заливка | Отклонение Определяет максимальную разницу между смежными цветами, в которых они считаются похожими, так что меньше или более похожих цветов являются частью затронутого или выбранного региона. По умолчанию значение равно 32. Это означает, что смежные пиксели в пределах 32 оттенков исходного цвета (светлее или темнее), считаются частью области. |
Сочетания клавиш
| Команда | Сочетания клавиш |
|---|---|
| Переход в режим Выбрать | S |
| Переход в режим Масштаб | Z |
| Переход в режим Панорама | K |
| Выделить все | Ctrl+A |
| Удалить текущее выделение | Удалить |
| Отменить текущее выделение | ESC (Escape) |
| Увеличить | CTRL+Прокручивание колеса мыши вперед Ctrl+PageUp Знак плюса (+) |
| Уменьшить | CTRL-Прокручивание колеса мыши назад Ctrl-PageDown Знак минуса (-) |
| Сдвинуть изображение вверх | Прокручивание колеса мыши назад PageDown |
| Сдвинуть изображение вниз | Прокручивание колеса мыши вперед PageUp |
| Сдвинуть изображение влево | SHIFT+Прокручивание колеса мыши назад Прокручивание колеса мыши влево SHIFT+PageDown |
| Сдвинуть изображение вправо | SHIFT+Прокручивание колеса мыши вперед Прокручивание колеса мыши вправо SHIFT+PageUp |
| Масштабирование до фактического размера | Ctrl+0 (ноль) |
| Масштабировать изображение по размеру окна. | CTRL+G, CTRL+F |
| Масштабировать изображение по ширине окна | CTRL+G, CTRL+I |
| Показать сетку | CTRL+G, CTRL+G |
| Обрезать изображение по текущему выделению | CTRL+G, CTRL+C |
| Просмотр следующего уровня MIP (больше деталей) | CTRL+G, CTRL+6 |
| Просмотр предыдущего уровня MIP (меньше деталей) | CTRL+G, CTRL+7 |
| Показать красный цветовой канал | CTRL+G, CTRL+1 |
| Показать зеленый цветовой канал | CTRL+G, CTRL+2 |
| Показать синий цветовой канал | CTRL+G, CTRL+3 |
| Показать альфа-канал (прозрачность) | CTRL+G, CTRL+4 |
| Показать узор в виде шахматной доски для альфа-канала | CTRL+G, CTRL+B |
| Переключиться на произвольное выделение | L |
| Переключиться на выделение с помощью инструмента "Волшебная палочка" | M |
| Переключиться на карандаш | P |
| Переключиться на кисть | B |
| Переключиться на заливку | F |
| Переключитесь на ластик | E |
| Переключиться на текст | T |
| Переключиться на пипетку | I |
| Перейти к активному выделению и его содержимому | Клавиши со стрелками. |
| Изменить размер активного выделения и его содержимого | CTRL+Клавиши со стрелками |
| Перейти к активному выделению, а не к его содержимому | SHIFT+Клавиши со стрелками |
| Изменить размер активного выделения, а не его содержимого | SHIFT+CTRL+Клавиши со стрелками |
| Зафиксировать текущий слой | Return |
| Уменьшить толщину инструмента | [ |
| Увеличить толщину инструмента | ] |
Примеры редактора изображений
В примерах этого раздела показано, как использовать редактор изображений для создания базовой текстуры и создания и изменения уровней MIP.
Создание простейшей текстуры
С помощью редактора изображений можно создавать и изменять изображения и текстуры для игр и приложений. Например, можно задать размер текстуры, задать цвет переднего плана и фона, использовать альфа-канал (прозрачность), использовать инструменты Fill и Ellipse и задать свойства инструментов.
В этом примере ниже показано, как создать текстуру, представляющую целевой объект bullseye. По завершении текстура должна выглядеть следующим образом. Чтобы лучше продемонстрировать прозрачность текстуры, редактор изображений был настроен для использования зеленого, проверка ered шаблона для отображения.
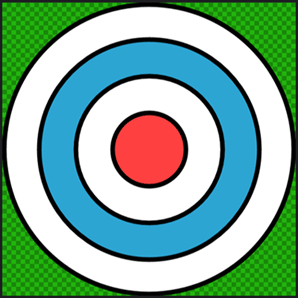
Перед началом убедитесь, что отображается окно Свойства. В окне Свойства можно задать размер изображения, а также изменять свойства инструментов и задавать цвета в процессе работы.
Создание текстуры мишени "яблочко"
Создание текстуры для работы. Дополнительные сведения о добавлении текстуры в проект см. в статье о редакторе изображений.
Задайте размер изображения равным 512x512 пикселей. В окне Свойства задайте для свойств Ширина и Высота значение
512.На панели инструментов редактора изображений выберите инструмент Заливка. В окне Свойства вместе с свойствами изображения теперь отображаются свойства инструмента Заливка.
Выберите для переднего плана полностью прозрачный черный цвет. В окне Свойства в группе свойств Цвета выберите Передний план. Задайте значения свойств R, G, B и A рядом с палитрой равными
0.На панели инструментов редактора изображений выберите инструмент Заливка, нажмите и удерживайте клавишу Shift и выберите любую точку на изображении. При удерживании клавиши Shift цвет на изображении заменяется альфа-значением цвета заливки; в противном случае альфа-значение используется для смешивания цвета заливки с цветом на изображении.
Важно!
Этот шаг вместе с выбором цвета на предыдущем шаге обеспечивает подготовку базового изображения для текстуры цели "яблочко", которую вы будете рисовать. Когда изображение заполняется прозрачным черным — при том, что граница цели черная — вокруг цели не возникает артефактов ступенчатости.
На панели инструментов редактора изображений выберите инструмент Эллипс.
Выберите для переднего плана полностью непрозрачный черный цвет. Задайте значения свойств R, G и B равными
0, а значение свойства A — равным255.Выберите для фона полностью непрозрачный белый цвет. В окне Свойства в группе свойств Цвета выберите Фон. Задайте значения свойств R, G, B и A равными
255.Задайте ширину контура эллипса. В окне Свойства в группе свойств Внешний вид задайте значение свойства Ширина равным
8.Убедитесь, что сглаживание включено. В окне Свойства в группе свойств Внешний вид убедитесь, что задано свойство Сглаживание.
С помощью инструмента Эллипс нарисуйте окружность от пикселя с координатой
(3, 3)до пикселя с координатой(508, 508). Чтобы рисовать окружность было проще, нажмите и удерживайте клавишу Shift во время рисования.Примечание.
Пиксельные координаты для текущего местоположения указателя отображаются в строке состояния Visual Studio.
Измените цвет фона. Задайте R равным
44, G равным165, B равным211, а A равным255.Нарисуйте еще одну окружность от пикселя с координатой
(64, 64)до пикселя с координатой(448, 448).Измените цвет фона обратно на полностью непрозрачный белый. Задайте R, G, B и A равными
255.Нарисуйте еще одну окружность от пикселя с координатой
(128, 128)до пикселя с координатой(384, 384).Измените цвет фона. Задайте R равным
255, G и B равными64, а A равным255.Нарисуйте еще одну окружность от пикселя с координатой
(192, 192)до пикселя с координатой(320, 320).
Текстура цели "яблочко" закончена. Ниже показано готовое изображение с прозрачностью:
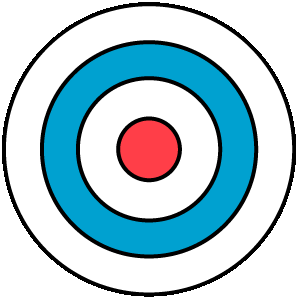
Для последующего выполнения можно создать уровни MIP для этой текстуры. Дополнительные сведения о том, как это сделать, см. в следующем разделе.
Создание и изменение MIP-уровней
В этом документе показано, как использовать Редактор изображений при создании и изменении уровней MIP для уровня детализации текстур и пространства.
Создание уровней MIP
Mipmapping — это метод, который используется для повышения скорости отрисовки и уменьшения псевдонимов артефактов на текстурированных объектах путем предварительного вычисления и хранения нескольких копий текстуры в разных размерах. Каждая копия, именуемая уровнем MIP, по ширине и высоте в два раза меньше предыдущей копии. В процессе отрисовки текстуры на поверхности объекта автоматически выбирается такой уровень MIP, который максимально соответствует размеру области, занимаемой на экране текстурированным объектом. Таким образом графической системе не нужно фильтровать текстуры большого размера для сохранения стабильного качества изображения. Хотя для хранения уровней MIP требуется примерно на 33 % больше памяти, чем на одну исходную текстуру, эти затраты окупаются повышением производительности и качества изображения.
Создание уровней MIP
Сначала создайте простейшую текстуру. Наиболее эффективны в применении такие текстуры, ширина и высота которых выражается степенями двойки, например 256, 512, 1024 и т. д.
Создайте уровни MIP. На панели инструментов Режим редактора изображений выберите Дополнительно>Средства>Создать MIP-объекты.
Обратите внимание, что теперь на панели инструментов Режим редактора изображений появились кнопки перехода на следующий уровень MIP и перехода на предыдущий уровень MIP. Если отображается окно Свойства, в нем вы увидите также новые свойства изображения Уровень MIP и Число уровней MIP, доступные только для чтения.
Изменение уровней MIP
Чтобы создавать специальные эффекты или повысить качество изображения на определенных уровнях детализации, вы можете отдельно изменять каждый из уровней MIP. Например, можно изменить внешний вид текстурированного объекта на большом расстоянии (чем больше расстояние, тем более низкий уровень MIP используется) или обеспечить читаемость текста или символов, содержащихся в текстуре, даже на низких уровнях MIP.
Изменение отдельного уровня MIP
Выберите уровень MIP, который вы хотите изменить. На панели инструментов Режим редактора изображений выберите нужный уровень MIP с помощью кнопок перехода на следующий уровень MIP и перехода на предыдущий уровень MIP.
Когда будет выбран нужный уровень MIP, используйте средства рисования, чтобы изменить только этот уровень MIP, не затрагивая другие уровни. Средства рисования доступны на панели инструментов Редактор изображений. Выбрав подходящее средство, вы можете изменить его свойства в окне Свойства.
Примечание.
Если вам не нужно изменять содержимое отдельных уровней MIP для достижения каких-либо эффектов, мы рекомендуем автоматически создавать MIP-карты из исходной текстуры во время сборки. Это обеспечит соответствие всех уровней MIP исходной текстуре, так как изменения любых уровней MIP не будут автоматически распространяться на другие уровни.
Связанный контент
Перейдите на страницу экспорта текстур, чтобы узнать, как использовать конвейер содержимого изображения для экспорта текстур, содержащих MIP-карты, премультирующие альфа-файлы и многое другое.
Обратная связь
Ожидается в ближайшее время: в течение 2024 года мы постепенно откажемся от GitHub Issues как механизма обратной связи для контента и заменим его новой системой обратной связи. Дополнительные сведения см. в разделе https://aka.ms/ContentUserFeedback.
Отправить и просмотреть отзыв по