Разработка кода в Visual Studio без использования проектов и решений
Вы можете открыть код практически из любого типа проекта на основе каталога без необходимости в решении или файле проекта. Это значит, что вы можете, например, клонировать репозиторий GitHub, сразу открыть его в Visual Studio и начать разработку, не создавая решение или проект. Если потребуется, вы можете указать настраиваемые задачи сборки и параметры запуска, используя простые файлы JSON.
Когда вы открываете в Visual Studio файлы кода, в обозревателе решений отображаются все имеющиеся в папке файлы. Щелкните любой из них, чтобы приступить к изменению. В фоновом режиме Visual Studio индексирует файлы для поддержки функций навигации, рефакторинга и IntelliSense. Когда вы изменяете, создаете и удаляете файлы, Visual Studio автоматически отслеживает эти изменения и постоянно обновляет индекс IntelliSense. Код отображается с цветной маркировкой синтаксиса, и в большинстве случаев поддерживается базовое завершение операторов IntelliSense.
Примечание.
Если вы ищете сведения, относящиеся к VS Code, перейдите на страницу "Начало работы с Visual Studio Code ".
Открытие любого кода
Ниже представлены способы открытия кода в Visual Studio:
В строке меню Visual Studio выберите Файл>Открыть>Папка и перейдите в расположение кода.
В контекстном меню папки с кодом выберите команду Открыть в Visual Studio.
Выберите ссылку Открыть папку в начальном окне.
Важно!
Не все разновидности кода можно открыть с помощью ссылки Открыть папку в начальном окне Visual Studio. Например, если файл кода был сохранен как часть решения( другими словами, в файле .sln) необходимо использовать один из других вариантов, перечисленных здесь, чтобы открыть код.
Если вы предпочитаете работать с клавиатурой, нажмите клавиши Ctrl+Shift+Alt+O в Visual Studio.
Откройте код из клонированного репозитория GitHub.
Открытие нескольких папок
Начиная с Visual Studio 2022 версии 17.9 ( предварительная версия 1) можно указать несколько папок, которые будут открываться в Visual Studio. Открытие нескольких папок особенно полезно в репозиториях кода с большим количеством несвязанного кода, и разработчику требуется только подмножество для выполнения некоторых действий.
- В строке меню Visual Studio выберите команду "Открыть>рабочую область">и перейдите к расположению
.code-workspaceфайла. - Ожидается,
.code-workspaceчто сам файл будет файлом. Схема JSON, которая выглядит следующим образом:
{
"folders" : [
{
"path" : "some\\child\\foo",
"name" : "The Foo"
},
{
"path" : "..\\..\\some\\unrelated\\bar"
},
{
"path" : "C:\\a\\full\\path\\baz"
},
{
"path" : "${env.ANY_ENV_VARIABLE}\\foobar"
}
]
}
Каждое "path" значение может быть любым относительным путем или корневым путем. Корневые пути должны находиться в той же букве диска. Переменные среды можно использовать с синтаксисом ${env.ANY_ENV_VARIABLE}. Свойство "name" можно использовать для создания визуального псевдонима для папки в Обозреватель решений.
Открытие кода из клонированного репозитория GitHub
В примере ниже объясняется, как клонировать репозиторий GitHub, а затем открыть содержащийся в нем код в Visual Studio. Для этого необходимо иметь учетную запись GitHub и установленный в системе Git для Windows. Дополнительные сведения см. в статье "Создание учетной записи GitHub для использования с Visual Studio и Git для Windows ".
Перейдите в репозиторий, который нужно клонировать, на сайте GitHub.
Нажмите кнопку Clone or Download (Клонировать или скачать), а затем в раскрывающемся меню выберите Copy to Clipboard (Копировать в буфер обмена), чтобы копировать защищенный URL-адрес для репозитория GitHub.
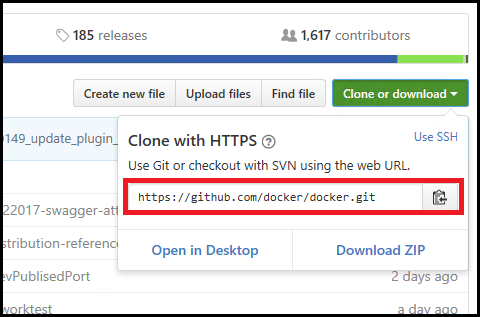
Использование Git в Visual Studio
Начиная с Visual Studio 2019 версии 16.8, мы представили новый, оптимизированный интерфейс Git, который можно использовать для взаимодействия с файлами на GitHub. Дополнительные сведения см. в документации по управлению версиями Visual Studio.
Использование команды Обозреватель в Visual Studio
Вы по-прежнему можете использовать командную Обозреватель в Visual Studio 2022 и Visual Studio 2019 версии 16.8 и более поздних версий. Однако вы можете упростить использование нового интерфейса Git. Дополнительные сведения см. в статье о том, как Visual Studio упрощает управление версиями с помощью Git.
Чтобы открыть Team Explorer, в Visual Studio выберите вкладку Team Explorer. Если эта вкладка не отображается, откройте ее, выбрав Вид>Team Explorer.
В Team Explorer выберите команду Клонировать, которая располагается в разделе Локальные репозитории Git, а затем вставьте URL-адрес страницы GitHub в текстовое поле.
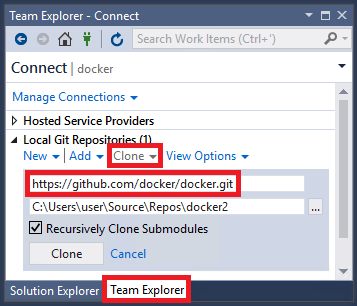
Нажмите кнопку Клонировать, чтобы клонировать файлы проекта в локальный репозиторий Git. Этот процесс может занять несколько минут в зависимости от размера репозитория.
После клонирования репозитория в систему выберите в Team Explorer команду Открыть в контекстном меню клонированного репозитория.
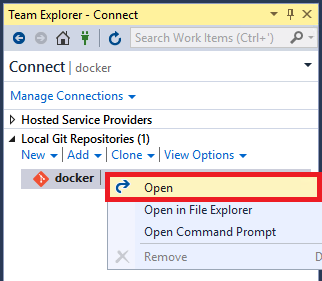
Чтобы просмотреть файлы в обозревателе решений, выберите команду Показать представление папки.
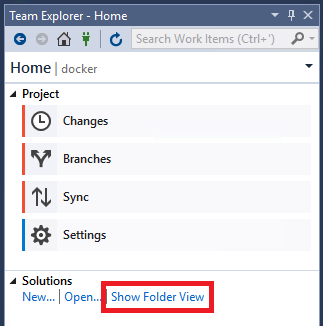
Теперь вы можете просмотреть папки и файлы в клонированном репозитории, а также просмотреть код и выполнить поиск по нему в редакторе кода Visual Studio, где доступна цветовая маркировка синтаксиса и другие возможности.
Выполнение и отладка кода
В Visual Studio отладку кода можно выполнять без проекта или решения. Чтобы запустить отладку для некоторых языков, вам потребуется указать в базе кода допустимый файл запуска, например скрипт, исполняемый файл или проект. В раскрывающемся списке рядом с кнопкой запуска на панели инструментов перечислены все элементы автозагрузки, обнаруженные Visual Studio, а также дополнительно указанные вами. Visual Studio выполнит этот код перед тем, как запускать отладку.
Настройка Visual Studio для выполнения кода будет разной для разных типов кода и используемых средств сборки.
Базы кода на основе MSBuild
Базы кода на основе MSBuild могут иметь несколько конфигураций сборки, и все они перечисляются в раскрывающемся списке кнопки запуска. Выберите файл, который нужно использовать в качестве автозапускаемого элемента, и нажмите кнопку Запустить, чтобы начать отладку.
Примечание.
Для баз кода C# и Visual Basic необходимо установить рабочую нагрузку Разработка классических приложений .NET. Для баз кода C++ необходимо установить рабочую нагрузку Разработка классических приложений на C++.
Базы кода на основе пользовательских средств сборки
Если для вашей базы кода применяются пользовательские средства сборки, нужно указать в Visual Studio правила сборки кода с помощью задач сборки, которые определяются в файле JSON. Дополнительные сведения см. в статье Настройка задач сборки и отладки для режима разработки "Открытая папка".
Базы кода с кодом Python или JavaScript
Если база кода содержит код на Python или JavaScript, вам не нужно настраивать файлы JSON, но нужно установить соответствующие рабочие нагрузки. Также следует настроить скрипт запуска:
Установите рабочую нагрузку Разработка Node.js или Разработка на Python. Для этого последовательно выберите Средства>Получить средства и компоненты или закройте Visual Studio и запустите Visual Studio Installer.
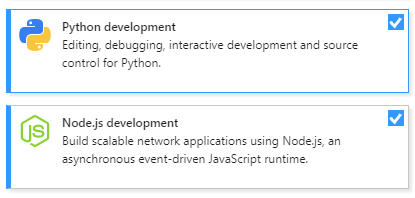
В обозревателе решений щелкните правой кнопкой мыши файл JavaScript или Python и в контекстном меню выберите команду Назначить автозапускаемым элементом.
Нажмите кнопку Запустить, чтобы начать отладку.
Базы кода с кодом C++
Сведения о том, как открыть код C++ в Visual Studio без создания решений или проектов, вы найдете в статье Open Folder projects for C++ (Проекты "Открыть папку" для C++).
Базы кода, содержащие проект Visual Studio
Если папка с кодом содержит проект Visual Studio, вы можете назначить этот проект в качестве автозапускаемого элемента.
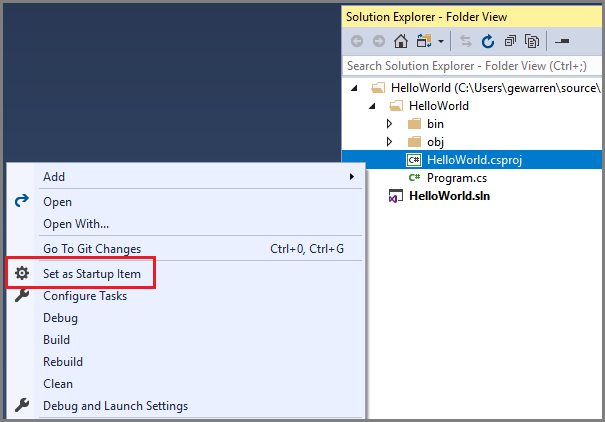
Текст кнопки запуска изменится на имя проекта, назначенного автозапускаемым элементом.

Связанный контент
- Настройка задач сборки и отладки для режима разработки "Открытая папка"
- Open Folder projects for C++ (Проекты "Открыть папку" для C++)
- CMake projects in C++ (Проекты CMake в C++)
- Написание кода в редакторе кода и текста
Обратная связь
Ожидается в ближайшее время: в течение 2024 года мы постепенно откажемся от GitHub Issues как механизма обратной связи для контента и заменим его новой системой обратной связи. Дополнительные сведения см. в разделе https://aka.ms/ContentUserFeedback.
Отправить и просмотреть отзыв по