Учебник. Создание простого консольного приложения Visual Basic
В этой статье показано, как с помощью Visual Studio создать простое приложение Visual Basic, консольное приложение. В этом приложении будет запрашиваться имя пользователя, которое затем будет отображаться с информацией о текущем времени. Вы также изучите некоторые функции интегрированной среды разработки Visual Studio, включая управление версиями в Git. Visual Basic — это типобезопасный язык программирования, который прост в изучении. Консольное приложение принимает входные данные и выводит результаты в окне командной строки (также называется консоль).
В этом руководстве описано следующее:
- Создание проекта Visual Studio
- Запуск приложения по умолчанию
- Добавление кода для запроса ввода данных пользователем
- Дополнительное задание: добавление двух чисел
- Добавление системы управления исходным кодом Git
- Очистка ресурсов
Необходимые компоненты
Установите Visual Studio бесплатно со страницы скачиваемых материалов Visual Studio, если еще не сделали этого.
Создание проекта
Сначала вы создадите проект приложения Visual Basic. Шаблон проекта по умолчанию включает все файлы, необходимые для запускаемого приложения.
Примечание.
На некоторых снимках экрана в этом учебнике используется темная тема. Если вы не используете темную тему, но хотите переключиться на нее, см. страницу Персонализация интегрированной среды разработки и редактора Visual Studio.
Откройте Visual Studio 2019.
На начальном экране выберите Создать проект.

В окне Создание проекта выберите Visual Basic в списке языков. Затем выберите Windows в списке платформ и Консоль в списке типов проектов.
Применив фильтры по языку, платформе и типу проекта, выберите шаблон Консольное приложение и щелкните Далее.

Примечание.
Если шаблон Консольное приложение отсутствует, его можно установить в окне Создание проекта. В сообщении Не нашли то, что искали? выберите ссылку Установка других средств и компонентов.

После этого в Visual Studio Installer выберите рабочую нагрузку Кроссплатформенная разработка .NET Core.

Затем нажмите кнопку Изменить в Visual Studio Installer. Вам может быть предложено сохранить результаты работы. Выберите Продолжить, чтобы установить рабочую нагрузку. После этого вернитесь к шагу 2 в процедуре Создание проекта.
В поле Имя проекта окна Настроить новый проект введите WhatIsYourName. Теперь щелкните Далее.
В окне Дополнительные сведения для целевой платформы должна быть указана версия .NET 5.0 (текущая версия). Если это не так, выберите .NET 5.0 (текущая версия). Затем нажмите Создать.
Новый проект открывается в Visual Studio.
Откройте Visual Studio.
На начальном экране выберите Создать проект.

В окне Создание проекта выберите Visual Basic в списке языков. Затем выберите Windows в списке платформ и Консоль в списке типов проектов.
После применения фильтров типов языков, платформы и проекта выберите шаблон консольного приложения и нажмите кнопку "Далее".
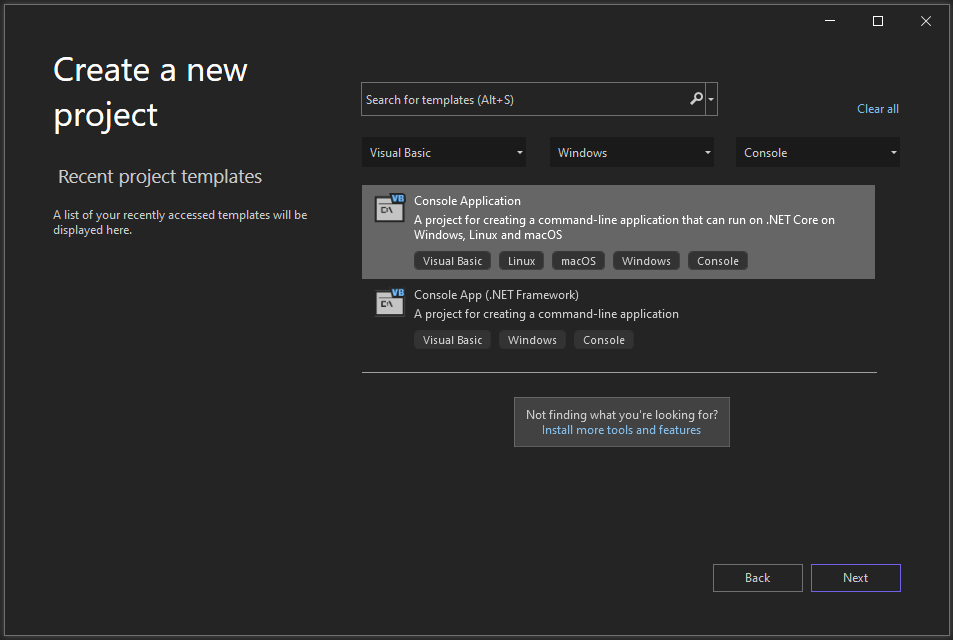
Примечание.
Если шаблон Консольное приложение отсутствует, его можно установить из окна Создание проекта. В сообщении Не нашли то, что искали? выберите ссылку Установка других средств и компонентов.
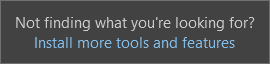
После этого в Visual Studio Installer выберите рабочую нагрузку Разработка классических приложений .NET.
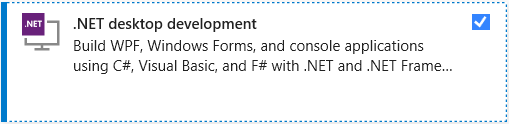
Затем нажмите кнопку Изменить в Visual Studio Installer. Вам может быть предложено сохранить результаты работы. Выберите Продолжить, чтобы установить рабочую нагрузку. После этого вернитесь к шагу 2 в процедуре Создание проекта.
В поле Имя проекта окна Настроить новый проект введите WhatIsYourName. Теперь щелкните Далее.
В окне дополнительных сведений для целевой платформы уже следует выбрать .NET 8.0. В противном случае выберите .NET 8.0. Затем нажмите Создать.
Новый проект открывается в Visual Studio.
Выполнить приложение
Когда вы выберете шаблон проекта Visual Basic и зададите имя для своего проекта, Visual Studio создаст файл Program.vb. Код по умолчанию вызывает метод WriteLine для отображения литеральной строки "Hello World!"в окне консоли.
Существует два способа выполнения этого кода: в Visual Studio в режиме отладки и на компьютере в качестве обычного автономного приложения.
Запуск приложения в режиме отладки

Нажмите кнопку WhatIsYourName или клавишу F5, чтобы запустить код по умолчанию в режиме отладки.

При запуске приложения в консоли отладки Microsoft Visual Studio отображается текст "Hello World!". Нажмите любую клавишу, чтобы закрыть окно консоли отладки и завершить работу приложения:


Запуск приложения в автономном режиме
Чтобы просмотреть выходные данные за пределами Visual Studio, в окне системной консоли выполните сборку и запуск исполняемого файла (EXE-файл).
В меню Сборка выберите Собрать решение.
В Обозревателе решений щелкните правой кнопкой мыши элемент WhatIsYourName и выберите Открыть файл в проводнике.
В проводнике перейдите к каталогу bin\Debug\net5.0 и запустите WhatIsYourName.exe.
Процедура
Mainзавершается после выполнения одной инструкции, а окно консоли сразу же закрывается. В следующем разделе показано, как сделать так, чтобы окно консоли отображалось до нажатия клавиши пользователем.
В меню Сборка выберите Собрать решение.
В Обозревателе решений щелкните правой кнопкой мыши элемент WhatIsYourName и выберите Открыть файл в проводнике.
В проводник перейдите в каталог bin\Debug\net8.0 и запустите WhatIsYourName.exe.
Процедура
Mainзавершается после выполнения одной инструкции, а окно консоли сразу же закрывается. В следующем разделе показано, как сделать так, чтобы окно консоли отображалось до нажатия клавиши пользователем.
Добавление кода для запроса ввода данных пользователем
Затем добавьте код Visual Basic, который запрашивает ваше имя, а затем отображает его вместе с текущей датой и временем. Кроме того, вы добавляете код, который приостанавливает окно консоли, пока пользователь не нажимает клавишу.
Введите следующий код Visual Basic после строки
Sub Main(args As String())и перед строкойEnd Sub, заменив строку WriteLine:Console.Write("Please enter your name: ") Dim name = Console.ReadLine() Dim currentDate = DateTime.Now Console.WriteLine($"Hello, {name}, on {currentDate:d} at {currentDate:t}") Console.Write("Press any key to continue...") Console.ReadKey(True)- Write и WriteLine записывают строку в консоль.
- ReadLine считывает входные данные из консоли, в нашем случае — строку.
- DateTime представляет дату и время, а Now возвращает текущее время.
- ReadKey() приостанавливает работу приложения и ожидает нажатия клавиши.

Нажмите кнопку WhatIsYourName или клавишу F5, чтобы выполнить сборку и запуск своего первого приложения в режиме отладки.
Когда откроется окно консоли отладки, введите свое имя. Окно консоли должно выглядеть так, как показано на следующем снимке экрана:

Нажмите любую клавишу, чтобы завершить работу приложения. Затем нажмите любую клавишу, чтобы закрыть окно консоли отладки.
Введите следующий код Visual Basic после строки
Sub Main(args As String())и перед строкойEnd Sub, заменив строку WriteLine:Console.Write("Please enter your name: ") Dim name = Console.ReadLine() Dim currentDate = DateTime.Now Console.WriteLine($"Hello, {name}, on {currentDate:d} at {currentDate:t}") Console.Write("Press any key to continue...") Console.ReadKey(True)- Write и WriteLine записывают строку в консоль.
- ReadLine считывает входные данные из консоли, в нашем случае — строку.
- DateTime представляет дату и время, а Now возвращает текущее время.
- ReadKey() приостанавливает работу приложения и ожидает нажатия клавиши.

Нажмите кнопку WhatIsYourName или нажмите клавишу F5 , чтобы создать и запустить приложение в режиме отладки.
Когда откроется окно консоли отладки, введите свое имя. Окно консоли должно выглядеть так, как показано на следующем снимке экрана:

Нажмите любую клавишу, чтобы завершить работу приложения. Затем нажмите любую клавишу, чтобы закрыть окно консоли отладки.
Теперь, когда новый код находится в приложении, выполните сборку и запуск исполняемого файла (EXE-файл) в окне системной консоли, как описано выше в разделе Запуск приложения в автономном режиме. Теперь при нажатии клавиши приложение завершает работу, в результате чего окно консоли закрывается.
Дополнительное задание: добавление двух чисел
В этом примере показано, как считывать числа, а не строки и выполнять некоторые арифметические операции. Попробуйте изменить свой код:
Module Program
Sub Main(args As String())
Console.Write("Please enter your name: ")
Dim name = Console.ReadLine()
Dim currentDate = DateTime.Now
Console.WriteLine($"Hello, {name}, on {currentDate:d} at {currentDate:t}")
Console.Write("Press any key to continue...")
Console.ReadKey(True)
End Sub
End Module
на:
Module Program
Public num1 As Integer
Public num2 As Integer
Public answer As Integer
Sub Main(args As String())
Console.Write("Type a number and press Enter")
num1 = Console.ReadLine()
Console.Write("Type another number to add to it and press Enter")
num2 = Console.ReadLine()
answer = num1 + num2
Console.WriteLine("The answer is " & answer)
Console.Write("Press any key to continue...")
Console.ReadKey(True)
End Sub
End Module
Затем запустите обновленное приложение, как описано в предыдущем разделе, запустите приложение.
Добавление системы управления исходным кодом Git
Теперь, когда вы создали приложение, вы можете добавить его в репозиторий Git. Visual Studio упрощает этот процесс с помощью инструментов Git, которые вы можете использовать непосредственно из IDE.
Совет
Git — это наиболее широко используемая современная система контроля версий, поэтому, независимо от того, являетесь ли вы профессиональным разработчиком или учитесь программировать, Git может быть для вас весьма полезным. Если вы новичок в Git, вы можете начать с сайта https://git-scm.com/. Там вы найдете памятки, популярную электронную книгу и видеоматериалы по основам GIT.
Чтобы связать свой код с Git, начните с создания нового репозитория Git, в котором находится ваш код:
В строке состояния в правом нижнем углу Visual Studio нажмите Добавить в систему управления версиями и выберите Git.

В диалоговом окне Создать репозиторий Git войдите в GitHub.

Имя репозитория заполняется автоматически в зависимости от расположения вашей папки. Ваш новый репозиторий является частным по умолчанию. Это означает, что только вы можете получить к нему доступ.
Совет
Независимо от того, является ли ваш репозиторий общедоступным или частным, лучше всего иметь удаленную резервную копию кода, надежно хранящуюся на GitHub. Даже если вы не работаете с командой, удаленный репозиторий позволит получать доступ к коду с любого компьютера.
Щелкните Создать и отправить.
После того как вы создали свой репозиторий, вы увидите информацию о статусе в строке состояния.

Первый значок со стрелками показывает, сколько исходящих и входящих фиксаций в вашей текущей ветке. Вы можете использовать этот значок, чтобы получать любые входящие или исходящие фиксации. Вы также можете выбрать отображение этих фиксаций в первую очередь. Для этого щелкните значок и выберите Просмотреть исходящие/входящие.
Второй значок с карандашом показывает количество незафиксированных изменений в вашем коде. Щелкните этот значок, чтобы просмотреть эти изменения в окне Git Changes.
Чтобы узнать больше о том, как использовать Git с вашим приложением, см. документацию по управлению версиями Visual Studio.
Очистка ресурсов
Если вы не планируете использовать это приложение в дальнейшем, удалите проект.
В Обозревателе решений, щелкните правой кнопкой элемент WhatIsYourName, чтобы открыть контекстное меню для вашего проекта. Затем выберите Открыть папку в проводнике.
Закройте Visual Studio.
В диалоговом окне проводника перейдите на два уровня папок вверх.
Щелкните правой кнопкой мыши папку WhatIsYourName и выберите пункт Удалить.
Следующие шаги
Поздравляем с завершением этого учебника! Дополнительные сведения см. в следующем руководстве.
См. также
Обратная связь
Ожидается в ближайшее время: в течение 2024 года мы постепенно откажемся от GitHub Issues как механизма обратной связи для контента и заменим его новой системой обратной связи. Дополнительные сведения см. в разделе https://aka.ms/ContentUserFeedback.
Отправить и просмотреть отзыв по





