Настройка полосы прокрутки
При работе с длинными файлами кода может быть трудно отслеживать, где все находится в файле. Вы можете настроить полосу прокрутки в редакторе кода, чтобы лучше понимать, что происходит в коде.
Заметки
Можно выбрать, должны ли на полосе прокрутки отображаться заметки, такие как изменения в коде, точки останова, закладки, ошибки и положение курсора.
Откройте страницу параметров Полосы прокрутки. Для этого последовательно выберите Средства>Параметры>Текстовый редактор>Все языки>Полосы прокрутки.
Установите флажок Показывать примечания над вертикальной полосой прокрутки, а затем выберите нужные заметки. Доступны следующие заметки:
- изменения
- метки
- ошибки
- положение курсора.
Совет
Параметр Показывать метки включает точки останова и закладки.
Посмотрите, как он работает. Для этого откройте большой файл кода и замените любой текст, который повторяется в нескольких местах в файле. На полосе прокрутки отображаются результаты замены, поэтому вы сможете отменить операцию, если изменили что-то не то.
Вот как выглядит полоса прокрутки после поиска строки. Обратите внимание, что все экземпляры строки отображаются на полосе прокрутки.
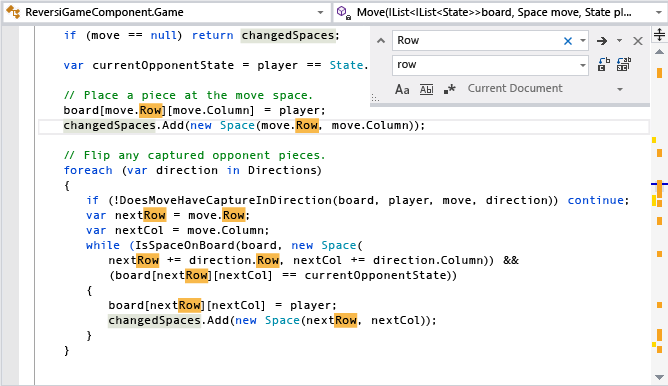
Вот как выглядит полоса прокрутки после замены всех экземпляров строки. Красные метки на полосе прокрутки обозначают места, где из-за изменения текста появились ошибки.
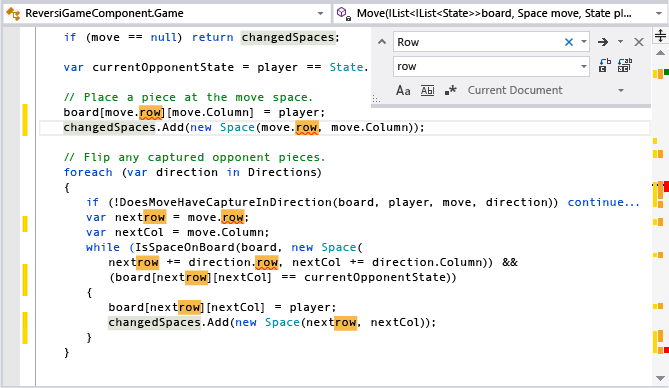
Таблица заметок
Интересно, какие заметки полосы прокрутки и связанные цвета соответствуют каким действиям? Дополнительные сведения см. в следующих таблицах.
Изменения в коде
Изменения кода аннотируются в левой части вертикальной полосы прокрутки.
Отслеживаемые файлы (в репозитории Git)
| Color | Заметка по умолчанию | Состояние | имя Параметры |
|---|---|---|---|
| Зеленый | 
|
Unsaved | Отслеживание добавлений в файлы под управлением версиями |
| Зеленый | 
|
Сохранено | Отслеживание добавлений в файлы под управлением версиями |
| Красный | 
|
Удален | Отслеживание удалений в файлах под управлением версиями |
| Синий | 
|
Unsaved | Отслеживание изменений в файлах в системе управления версиями |
| Синий | 
|
Сохранено | Отслеживание изменений в файлах в системе управления версиями |
Неуправляемые файлы (не в репозитории Git)
| Color | Заметка по умолчанию | Состояние | имя Параметры |
|---|---|---|---|
| Золотая | 
|
Unsaved | Отслеживание изменений в файлах перед сохранением |
| Зеленый | 
|
Сохранено | Отслеживание изменений в файлах после сохранения |
| Синий | 
|
Отмена | Отслеживание отменить изменения изменений в файлах |
Marks
Знаки аннотированы в середине вертикальной полосы прокрутки.
| Color | Заметка по умолчанию | имя Параметры |
|---|---|---|
| Темно-серый | 
|
Закладка |
| Желтый | 
|
Поиск совпадений |
| Темно-красный | 
|
Точка останова |
| Светло-серый | 
|
Совпадение выбора |
| Синий | 
|
Просмотр определений |
Ошибка, предупреждение, информация или предложение
Ошибки, предупреждения, сведения и предложения помечены в правой части вертикальной полосы прокрутки.
| Color | Заметка по умолчанию | имя Параметры |
|---|---|---|
| Красный | 
|
Синтаксическая ошибка |
| Зеленый | 
|
Предупреждение |
| Синий | 
|
Информация |
| Светло-серый | 
|
Многоточие предложений (...) |
Положение в уходу
Положение курсора также аннотировано в правой части вертикальной полосы прокрутки.
| Color | Заметка по умолчанию | имя Параметры |
|---|---|---|
| Синий | 
|
Обзор подсказки |
Режимы отображения
У полосы прокрутки есть два режима: режим полосы и режим карты.
Режим полосы
В режиме полосы индикаторы заметок отображаются на полосе прокрутки. Щелкнув полосу прокрутки, прокрутит страницу вверх или вниз, но не переходит в это расположение в файле.
Режим карты
В режиме карты на полосе прокрутки показывается миниатюрное изображение строк кода. Вы можете задать ширину столбца карты, выбрав определенное значение для параметра Обзор исходного кода. Чтобы при наведении указателя на карту отображалось более широкое окно предварительного просмотра кода, выберите Показывать подсказку предварительного просмотра. Свернутые области затенены иначе. Они развертываются, если дважды щелкнуть их.
Совет
Можно отключить миниатюрное представление кода в режиме карты. Для этого задайте для параметра Обзор исходного кода значение Выкл. Если установлен флажок Показывать подсказку предварительного просмотра, окно предварительного просмотра кода все так же будет отображаться в том расположении на полосе прокрутки, на которое вы наведите указатель. А если щелкнуть эту точку, курсор по-прежнему будет в нее перемещаться.
На следующем изображении показано, как выглядит пример поиска в режиме карты со средней шириной:

На следующем рисунке показано, как работает параметр Показывать подсказку предварительного просмотра:

Совет
Чтобы изменить цвета, отображаемые в режиме карты, последовательно выберите Сервис>Параметры>Среда>Шрифты и цвета. Затем в разделе Отображаемые элементы выберите любой из элементов, которому предшествует "Overview" (Обзор), измените цвета, а затем нажмите кнопку ОК.
Связанный контент
Обратная связь
Ожидается в ближайшее время: в течение 2024 года мы постепенно откажемся от GitHub Issues как механизма обратной связи для контента и заменим его новой системой обратной связи. Дополнительные сведения см. в разделе https://aka.ms/ContentUserFeedback.
Отправить и просмотреть отзыв по