Расширение пробной версии или обновление лицензии
Вы можете продлить бесплатную пробную версию Visual Studio Professional или Visual Studio Enterprise в течение 30 дней. При входе в систему пробный период можно продлить на 90 дней. Расширение пробной версии 90 дней работает только один раз. (Visual Studio Community не требует входа. Однако если установка периодически запрашивает вход, выполните вход, чтобы продолжить использование Visual Studio Community без прерываний.)
Чтобы продолжить использование службы Visual Studio после завершения пробного периода, разблокируйте ее с помощью сетевой подписки или ключа продукта.
Использование сетевой подписки
Нажмите кнопку Войти в верхнем правом углу IDE (или выберите Файл>Параметры учетной записи…, чтобы открыть диалоговое окно Параметры учетной записи, и нажмите кнопку Войти).
Введите учетные данные для учетной записи Майкрософт или рабочей или учебной учетной записи. Visual Studio выполняет поиск подписки Visual Studio или организации Azure DevOps, связанной с вашей учетной записью.
Важно!
Visual Studio автоматически ищет связанные подписки при подключении к организации Azure DevOps из окна инструментов Team Explorer. При подключении к организации Azure DevOps вы можете войти, используя учетную запись Майкрософт либо рабочую или школьную учетную запись. Если подписка для этой учетной записи пользователя существует, Visual Studio автоматически разблокирует интегрированную среду разработки.
Дополнительные сведения о подписках Visual Studio и их функционировании см. на странице вопросов и ответов относительно поддержки по подпискам.
Ввод ключа продукта
Выберите Параметры учетной записи, чтобы открыть диалоговое окно "Учетная запись Параметры", а затем выберите лицензию со ссылкой "Ключ продукта".>
Введите в поле ключ продукта.
Совет
У предварительных версий Visual Studio нет ключей продукта. Для использования предварительной версии нужно войти в интегрированную среду разработки.
Дополнительные сведения о ключах продуктов Visual Studio и об их получении см. в статье Использование ключей продукта в подписках Visual Studio.
Обновление устаревшей лицензии
В Visual Studio может отобразиться сообщение Your license has gone stale and must be updated (Ваша лицензия устарела и должна быть обновлена).
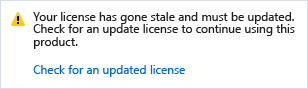
Это сообщение указывает, что, хотя подписка по-прежнему действительна, маркер лицензии, используемый Visual Studio для обновления подписки, не был обновлен. В отчете Visual Studio указано, что лицензия устарела по одной из следующих причин:
- вы не использовали Visual Studio или длительное время не были подключены к Интернету;
- вы вышли из Visual Studio.
Прежде чем маркер лицензии устареет, Visual Studio отображает предупреждающее сообщение с запросом на повторный ввод учетных данных.
Если вы не вводите свои учетные данные, маркер устаревает и в окне Параметры учетной записи отображается число дней, оставшихся до истечения срока действия этого маркера. После истечения срока действия маркера необходимо повторно ввести учетные данные для учетной записи, прежде чем продолжить использование Visual Studio.
Обратите внимание, что политики ЦС, включенные в учетной записи, могут повлиять на состояние учетной записи или лицензию. Чтобы найти решение, можно устранить неполадки ЦС/MFA. Для учетных записей, связанных с несколькими каталогами Azure Active Directory, фильтрация неисключаемых клиентов может помочь. Это можно сделать с помощью диалогового окна "Учетная запись фильтра" (параметры > учетной записи файла > применяют фильтр). При повторной проверке подлинности учетной записи можно также отфильтровать все каталоги с проблемами доступа с помощью диалогового окна повторного ввода учетных данных.
Важно!
При использовании Visual Studio в течение длительного времени в средах с ограниченным или отсутствующим доступом к Интернету следует разблокировать Visual Studio с помощью ключа продукта.
Обновление лицензии с истекшим сроком действия
Если срок действия подписки истек и у вас больше нет доступа к Visual Studio, продлите подписку или добавьте другую учетную запись с подпиской. Чтобы просмотреть дополнительные сведения о используемой лицензии, перейдите к Параметры учетной записи файлов>... и просмотрите сведения о лицензии в правой части диалогового окна. Если у вас есть другая подписка, связанная с другой учетной записью, добавьте ее в список "Все учетные записи" в левой части диалогового окна, выбрав ссылку "Добавить учетную запись".
Поддержка
Иногда возникают проблемы. В случае возникновения проблем рассмотрите следующие варианты поддержки:
- Сообщите о проблемах с продуктом с помощью функции Сообщить о проблеме.
- Найдите ответы на вопросы о подписках, учетных записях и выставлении счетов на странице вопросов и ответов относительно поддержки по подпискам.
Связанный контент
Обратная связь
Ожидается в ближайшее время: в течение 2024 года мы постепенно откажемся от GitHub Issues как механизма обратной связи для контента и заменим его новой системой обратной связи. Дополнительные сведения см. в разделе https://aka.ms/ContentUserFeedback.
Отправить и просмотреть отзыв по