Навигация по коду
Visual Studio предоставляет множество способов для перемещения по коду в редакторе. Эта статья описывает различные способы перемещения по коду, а также содержит ссылки на статьи с более подробными сведениями.
Команды "Перейти назад" и "Перейти вперед"
Вы можете использовать кнопки Перейти назад (CTRL+-) и Перейти вперед (CTRL+SHIFT+-) на панели инструментов для перемещения курсора в предыдущее положение или возврата его к более позднему положению в активном документе. Эти кнопки сохраняют в памяти 20 последних положений курсора. Эти команды также доступны в меню Вид в разделах Переход назад и Переход вперед.
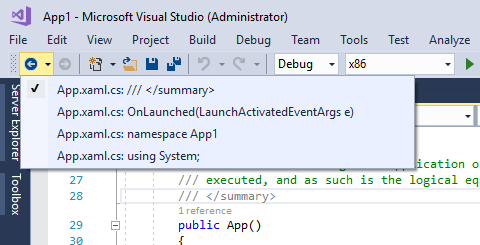
Панель навигации
Для перехода по коду в базе можно использовать панель навигации (раскрывающиеся списки в верхней части окна кода). Вы можете выбрать тип или элемент и перейти непосредственно к ним. Панель навигации отображается при редактировании кода в базе кода Visual Basic, C# или C++. В разделяемом классе элементы, определенные за пределами текущего файла кода, могут быть неактивны (отображаются серым цветом).
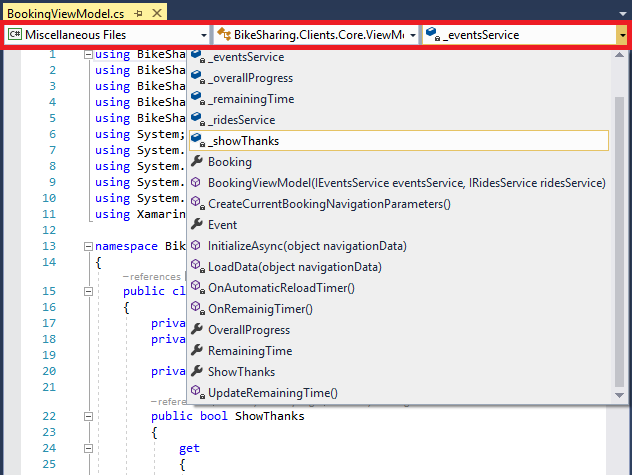
Перемещаться по раскрывающимся спискам можно следующим образом:
Чтобы перейти к другому проекту, к которому относится текущий файл, выберите его в левом раскрывающемся списке.
Чтобы перейти к классу или типу, выберите его в среднем раскрывающемся списке.
Чтобы перейти непосредственно к процедуре или другому члену класса, выберите их в раскрывающемся списке справа.
Чтобы переместить фокус с окна кода на панель навигации, нажмите клавиши CTRL+F2.
Чтобы перемещать фокус от поля к полю на панели навигации, нажмите клавишу TAB.
Чтобы выбрать элемент панели навигации, находящийся в фокусе, и вернуться в окно кода, нажмите клавишу ВВОД.
Чтобы вернуть фокус с панели навигации на код без выбора каких-либо элементов, нажмите клавишу ESC.
Чтобы скрыть панель навигации, измените значение параметра Панель навигации в параметрах "Все языки" текстового редактора (Сервис>Параметры>Текстовый редактор>Все языки) или измените параметр для конкретного языка.
Найти все ссылки
Поиск всех ссылок на выбранный элемент в решении. Этот параметр можно использовать для проверки неиспользуемого кода или возможных побочных эффектов крупного рефакторинга. Для перехода между результатами нажимайте клавишу F8. Дополнительные сведения см. в разделе Поиск ссылок в коде.
| Входные данные | Function |
|---|---|
| Клавиатура | Установите текстовый курсор внутрь имени типа, а затем нажмите клавиши SHIFT+F12. |
| Мышь | Выберите пункт Найти все ссылки в контекстном меню. |
Выделение ссылок
Если щелкнуть символ в исходном коде, выделяются все вхождения этого символа в документе. Выделенные символы могут содержать объявления и ссылки, а также множество других символов, возвращаемых командой Найти все ссылки . Сюда входят имена классов, объектов, переменных, методов и свойств. В коде Visual Basic выделяются также ключевые слова для многих управляющих структур. Чтобы перейти к следующему или предыдущему выделенному символу, нажмите клавиши CTRL+SHIFT+СТРЕЛКА ВНИЗ или CTRL+SHIFT+СТРЕЛКА ВВЕРХ. Цвет выделения можно изменить в разделе Сервис>Параметры>Среда>Шрифты и цвета>Выделенная ссылка.
Команды "Перейти"
Доступны следующие команды перехода, которые находятся в разделе Перейти меню Правка:
Перейти к строке (CTRL+G). Переход к строке с указанным номером в активном документе.
Перейти ко всем (CTRL+T или CTRL+,). Переход к указанным строке, типу, файлу, элементу или символу.
Перейти к файлу (CTRL+1, CTRL+F). Переход к указанному файлу в решении.
Перейдите к недавнему файлу (CTRL+1, CTRL+R): перейдите к указанному, недавно посещаемого файла в решении.
Перейти к типу (CTRL+1, CTRL+T). Переход к указанному типу в решении.
Перейти к элементу (CTRL+1, CTRL+M). Переход к указанному элементу в решении.
Перейти к символу (CTRL+1, CTRL+S). Переход к указанному символу в решении.
В Visual Studio 2017 версии 15.8 и более поздних доступны также следующие команды Перейти к:
Перейти к следующей проблеме в файле (ALT+PGDN) и Перейти к предыдущей проблеме в файле (ALT+PGUP)
Перейти к последнему изменению (CTRL+SHIFT+BACKSPACE)
Дополнительные сведения об этих командах см. в разделе Поиск в коде с использованием команд перехода.
Перейти к определению
Команда "Перейти к определению" выполняет переход к определению выбранного элемента. Дополнительные сведения см. в разделах о функциях "Перейти к определению" и "Показать определение".
| Входные данные | Function |
|---|---|
| Клавиатура | Поместите текстовый курсор внутри имени типа, а затем нажмите клавишу F12 |
| Мышь | Щелкните правой кнопкой мыши имя типа и выберите Перейти к определению или нажмите клавишу CTRL и щелкните имя типа |
Показать определение
Команда "Показать определение" отображает определение выбранного элемента в окне без перехода из текущего расположения в редакторе кода. Дополнительные сведения см. в разделах Практическое руководство. Просмотр и изменение кода с помощью окна "Показать определение" и функции "Перейти к определению" и "Показать определение".
| Входные данные | Function |
|---|---|
| Клавиатура | Установите текстовый курсор внутрь имени типа, а затем нажмите клавиши ALT+F12. |
| Мышь | Щелкните правой кнопкой мыши имя типа и выберите Показать определение или нажмите клавишу CTRL и щелкните имя типа (если был установлен флажок Открыть определение в быстром редакторе). |
Перейти к реализации
С помощью команды "Перейти к реализации" вы можете перейти от базового класса или типа к его реализациям. Если существует несколько реализаций, они появятся в окне Результаты поиска символа.
| Входные данные | Function |
|---|---|
| Клавиатура | Установите текстовый курсор внутрь имени типа, а затем нажмите клавиши CTRL+F12. |
| Мышь | Щелкните правой кнопкой мыши имя типа и выберите команду Перейти к реализации |
Перейти к базовому
С помощью команды "Перейти к базовому" можно перейти вверх по цепочке наследования выбранного элемента. Если получено несколько результатов, они будут отображаться в окне Перейти к базовому:
| Входные данные | Function |
|---|---|
| Клавиатура | Установите текстовый курсор внутрь имени типа, а затем нажмите клавиши ALT+HOME. |
| Мышь | Щелкните правой кнопкой мыши имя типа и выберите команду Перейти к базовому. |
Иерархия вызовов
Можно просматривать входящие и исходящие вызовы для метода в окне иерархии вызовов:
| Входные данные | Function |
|---|---|
| Клавиатура | Установите текстовый курсор внутрь имени типа, а затем нажмите клавиши CTRL+K, CTRL+T. |
| Мышь | Щелкните имя элемента правой кнопкой мыши и выберите команду Просмотр иерархии вызовов. |
Команды "Следующий метод" и "Предыдущий метод" (Visual Basic)
В файлах кода Visual Basic эти команды можно использовать для перемещения курсора на различные методы. Выберите Правка>Следующий метод или Правка>Предыдущий метод.
Визуализатор структуры
Функция визуализатора структуры в редакторе кода позволяет отображать направляющие структуры, которые представляют собой вертикальные пунктирные линии, соединяющие парные фигурные скобки в базе кода. Это позволяет с легкостью определять начало и конец логических блоков.
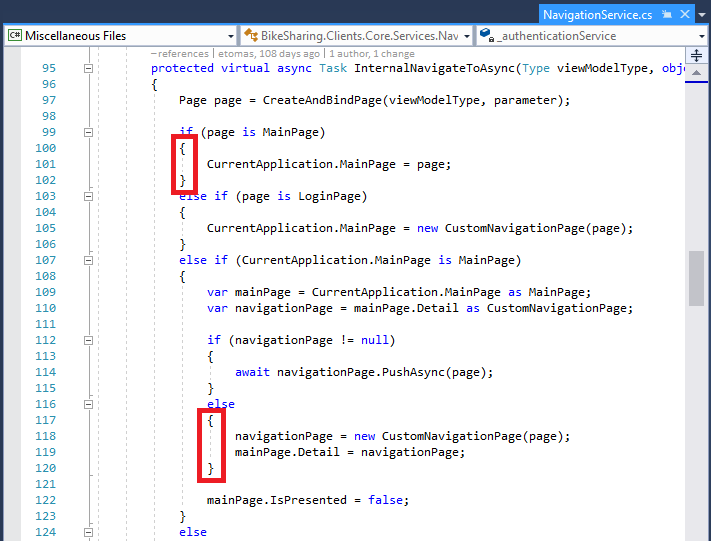
Чтобы отключить направляющие структуры, выберите Сервис>Параметры>Текстовый редактор>Общие и снимите флажок Показать направляющие структуры.
Расширенная полоса прокрутки
Вы можете просмотреть обобщенное представление кода, используя расширенную полосу прокрутки в окне кода. В режиме карты можно просматривать код при перемещении курсора вверх и вниз по полосе прокрутки. Дополнительные сведения см. в разделе Практическое руководство. Отслеживание кода за счет настройки полосы прокрутки.
Сведения о CodeLens
Вы можете найти сведения о конкретном коде (например, изменения, автора этих изменений, ссылки, ошибки, рабочие элементы, проверки кода и состояние модульного теста), используя средство CodeLens в редакторе кода. Средство CodeLens работает как система индикации во время использования Visual Studio Enterprise с сервером Team Foundation Server. См. статью Поиск изменений кода и других журналов.
Связанный контент
Обратная связь
Ожидается в ближайшее время: в течение 2024 года мы постепенно откажемся от GitHub Issues как механизма обратной связи для контента и заменим его новой системой обратной связи. Дополнительные сведения см. в разделе https://aka.ms/ContentUserFeedback.
Отправить и просмотреть отзыв по