Просмотр структуры кода с помощью разных окон инструментов
Классы и их элементы в Visual Studio можно просматривать с помощью различных окон, в том числе Представление классов, Иерархия вызовов, Обозреватель объектов и окно определения кода (C++ только). Эти окна инструментов позволяют проверять код в проектах Visual Studio, компонентах .NET, компонентах COM, библиотеках динамической компоновки (DLL) и библиотеках типов (TLB).
Классы и их члены в Visual Studio можно изучать с помощью различных окон инструментов, включая представление классов, иерархию вызовов, браузер объектов и определение кода. Эти окна инструментов позволяют проверять код в проектах Visual Studio, компонентах .NET, компонентах COM, библиотеках динамической компоновки (DLL) и библиотеках типов (TLB).
Вы также можете просматривать типы и элементы в проекте, искать символы, просматривать иерархию вызовов метода, искать ссылки на символы и выполнять другие действия, не переключаясь между несколькими окнами инструментов, с помощью обозревателя решений.
Работая в редакторе Visual Studio Enterprise, вы с помощью карт кода можете визуализировать структуру кода и его зависимости по всему решению. Дополнительные сведения см. в статье Сопоставление зависимостей с картами кода.
Представление классов (Visual Basic, C#, C++)
Окно Представление классов отображается в интерфейсе обозревателя решений, а также как отдельное окно. В окне Представление классов отображаются элементы приложения. В верхней области отображаются пространства имен, типы, интерфейсы, перечисления и классы, а в нижней области — элементы, которые относятся к типу, выбранному в верхней области. Используя это окно, можно переместиться к определениям элементов в исходном коде (или в обозревателе объектов, если элемент определен вне решения).
Чтобы просмотреть элементы проекта в окне Представление классов, его необязательно компилировать. Окно обновляется при изменении кода в проекте.
Добавить код в проект можно, выбрав узел проекта и нажав кнопку Добавить. При этом откроется диалоговое окно Добавление нового элемента. Код добавляется в отдельном файле.
Если проект возвращен в систему управления версиями, рядом с каждым элементом в окне Представление классов отображается значок, указывающий состояние файла исходного кода. Общие команды управления исходным кодом, такие как Извлечь, Вернуть и Получить последнюю версию, также доступны в контекстном меню элемента.
Панель инструментов представления классов
Ниже приведены команды панели инструментов окна Представление классов.
| Имя | Описание |
|---|---|
| Создать папку | Создание виртуальной или вложенной папки, в которой можно разместить часто используемые элементы. Они сохраняются в файле активного решения (SUO). После переименования или удаления элемента в коде он может появиться в виртуальной папке как узел ошибки. Чтобы устранить эту проблему, удалите узел ошибки. При переименовании элемента его можно снова переместить из иерархии проекта в папку. |
| Назад | Переход к ранее выбранному элементу. |
| Прямое | Переход к следующему выбранному элементу. |
| Перейти к схеме классов (только проекты с управляемым кодом) | Становится доступной, если выбрать пространство имен или тип в окне Представление классов. Если выбрано пространство имен, в схеме классов отображаются все типы, имеющиеся в ней. Если выбран тип, в схеме классов отображается только этот тип. |
Параметры представления классов
Ниже приведены параметры, которые позволяют выбрать кнопку панели инструментов Окно классов: параметры.
| Имя | Описание |
|---|---|
| Показать базовые типы | Отображаются базовые типы. |
| Показать ссылки проектов | Отображаются ссылки проектов. |
| Показать скрытые типы и члены | Скрытые типы и члены (не предназначенные для использования клиентами) выделяются светло-серым цветом. |
| Показать открытые члены | Отображаются открытые члены. |
| Показать защищенные члены | Отображаются защищенные члены. |
| Показать закрытые члены | Отображаются закрытые члены. |
| Показать прочие члены | Отображаются другие виды членов, включая внутренние (или Friend в Visual Basic). |
| Показать унаследованные члены | Отображаются унаследованные члены. |
Контекстное меню представления классов
Контекстное меню в окне Представление классов может содержать приведенные ниже команды в зависимости от выбранного типа проекта.
| Имя | Описание |
|---|---|
| Перейти к определению | Поиск определения элемента в исходном коде или в обозревателе объектов, если элемент не определен в открытом проекте. |
| Найти определение | Отображение выбранного элемента в обозревателе объектов. |
| Найти все ссылки | Поиск элемента выбранного объекта и отображение результатов в окне Результаты поиска |
| Фильтровать по типу (только управляемый код) | Отображение только выбранного типа или пространства имен. Фильтр можно удалить, нажав кнопку Очистить поиск (X) рядом с полем Найти. |
| Копировать | Копирование полного имени элемента. |
| Сортировать по алфавиту | Сортировка имен типов и членов в алфавитном порядке. |
| Сортировать по типу члена | Сортировка списков типов и членов по типу (таким образом, классы предшествуют интерфейсам, интерфейсы предшествуют делегатам, а методы предшествуют свойствам). |
| Сортировать по доступу к члену | Сортировка типов и членов по типу доступа (открытый или закрытый). |
| Группировать по типу члена | Объединение типов и членов в группы с сортировкой по типу объекта. |
| Перейти к объявлению (только для кода C++) | Отображение объявления типа или члена в исходном коде, если оно есть. |
| Перейти к определению | Отображение определения типа или члена в исходном коде, если оно есть. |
| Перейти по ссылке | Отображение ссылки на тип или член в исходном коде, если она есть. |
| Просмотр иерархии вызовов | Отображение выбранного метода в окне Иерархия вызовов |
Окно "Иерархия вызовов" (Visual Basic, C#, C++)
В окне Иерархия вызовов можно просмотреть, где вызывался определенный метод или свойство. В нем также приведен список методов, вызванных из других методов. Ви можете просмотреть несколько уровней графа вызовов, в котором показаны отношения между вызывающими и вызываемыми методами в заданной области.
Чтобы открыть окно Иерархия вызовов, выберите метод (свойство или конструктор) в редакторе, а затем в контекстном меню выберите Просмотреть иерархию вызовов. Это окно должно выглядеть примерно следующим образом:
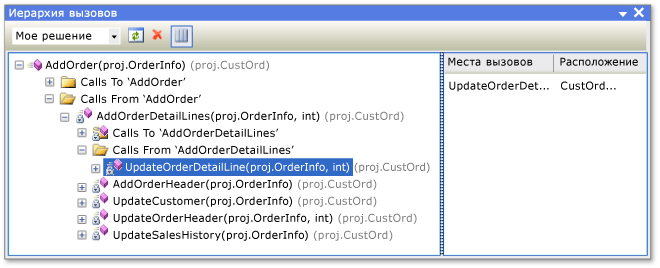
С помощью раскрывающегося списка на панели инструментов можно указать область иерархии: решение, текущий проект или текущий документ.
В основной области отображаются вызовы самого метода и вызовы из него, а на панели Вызвать сайты отображается расположение выбранного вызова. Для членов, которые являются виртуальными или абстрактными, появляется узел Переопределяет имя метода. Для членов интерфейса появляется узел Реализует имя метода.
Окно Иерархия вызовов не обнаруживает ссылки на группы методов, включая места, где метод добавлен в качестве обработчика событий или назначен делегату. Чтобы найти эти ссылки, используйте команду Найти все ссылки.
Контекстное меню в окне Иерархия вызовов содержит приведенные ниже команды.
| Имя | Описание |
|---|---|
| Добавить как новый корневой элемент | Добавление выбранного узла в качестве нового корневого узла. |
| Удалить корневой элемент | Удаление выбранного корневого узла из области представления в виде дерева. |
| Перейти к определению | Переход к исходному определению метода. |
| Найти все ссылки | Поиск всех ссылок на выбранный метод в проекте. |
| Копировать | Копирование выбранного узла (кроме дочерних узлов). |
| Обновить | Обновление данные. |
Обозреватель объектов
В окне Обозреватель объектов отображаются описания кода в проектах.
Вы можете отфильтровать компоненты, которые нужно просмотреть, с помощью раскрывающегося списка в верхней части окна. К пользовательским компонентам относятся исполняемые файлы управляемого кода, сборки библиотек, библиотеки типов и OCX-файлы. Пользовательские компоненты C++ добавить нельзя.
Пользовательские параметры сохраняются в каталоге приложения пользователя Visual Studio — %APPDATA%\Microsoft\VisualStudio\16.0\ObjBrowEX.dat.
Слева в окне Обозреватель объектов отображаются сборки. Вы можете развернуть сборки, чтобы просмотреть содержащиеся в них пространства имен, которые также можно развернуть для просмотра содержащихся в них типов. При выборе типа его члены (например, свойства и методы) отображаются на правой панели. На нижней правой панели отображаются подробные сведения о выбранном элементе.
Найти конкретный элемент можно с помощью поля Поиск, расположенного в верхней части окна. Регистр букв при поиске не учитывается. Результаты поиска отображаются на левой панели. Чтобы очистить условия поиска, нажмите кнопку Очистить поиск (Х), расположенную рядом с полем Поиск.
Окно Обозреватель объектов отслеживает выбранные параметры. Вы можете переходить от одного варианта к другому с помощью кнопок Вперед и Назад на панели инструментов.
Вы можете использовать обозреватель объектов для добавления ссылки на сборку в открытое решение. Для этого выберите элемент (сборку, пространство имен, тип или член) и нажмите кнопку Добавить ссылку на панели инструментов.
Параметры обозревателя объектов
С помощью кнопки Параметры обозревателя объектов на панели инструментов можно выбрать одно из приведенных ниже представлений.
| Имя | Описание |
|---|---|
| Просмотр пространств имен | Отображение пространств имен вместо физических контейнеров на левой панели. Пространства имен, хранящиеся в различных физических контейнерах, объединяются. |
| Просмотр контейнеров | Отображение физических контейнеров вместо пространств имен на левой панели. Представления Просмотр пространств имен и Просмотр контейнеров являются взаимоисключающими. |
| Показать базовые типы | Отображение базовых типов |
| Показать скрытые типы и члены | Выделение скрытых типов и членов (не предназначенных для использования клиентами) светло-серым цветом. |
| Показать открытые члены | Отображение открытых членов. |
| Показать защищенные члены | Отображение защищенных членов. |
| Показать закрытые члены | Отображение закрытых членов. |
| Показать прочие члены | Отображение других типов членов, включая внутренние (или Friend в Visual Basic). |
| Показать унаследованные члены | Отображение унаследованных членов. |
| Показать методы расширения | Отображение методов расширения. |
Команды контекстного меню обозревателя объектов
Контекстное меню в обозревателе объектов может содержать приведенные ниже команды в зависимости от выбранного типа элемента.
| Имя | Описание |
|---|---|
| Найти определение | Отображение основного узла выбранного элемента. |
| Найти все ссылки | Поиск элемента выбранного объекта и отображение результатов в окне Результаты поиска |
| Фильтровать по типу | Отображение только выбранного типа или пространства имен. Фильтр можно удалить, нажав кнопку Очистить поиск. |
| Копировать | Копирование полного имени элемента. |
| Удалить | Если область представляет собой набор пользовательских компонентов, выбранный компонент удаляется из области. |
| Сортировать по алфавиту | Сортировка имен типов и членов в алфавитном порядке. |
| Сортировать по типу объекта | Сортировка списков типов и членов по типу (таким образом, классы предшествуют интерфейсам, интерфейсы предшествуют делегатам, а методы предшествуют свойствам). |
| Сортировать по доступу к объекту | Сортировка типов и членов по типу доступа (открытый или закрытый). |
| Группировать по типу объекта | Объединение типов и членов в группы с сортировкой по типу объекта. |
| Перейти к объявлению (только проекты C++) | Отображение объявления типа или члена в исходном коде, если оно есть. |
| Перейти к определению | Отображение определения типа или члена в исходном коде, если оно есть. |
| Перейти по ссылке | Отображение ссылки на тип или член в исходном коде, если она есть. |
| Просмотр иерархии вызовов | Отображение выбранного метода в окне Иерархия вызовов |
Окно определения кода (C++)
В окне Определение кода отображается определение выбранного типа C++ или элемента в активном проекте. Тип или член можно выбрать в редакторе кода или в окне просмотра кода.
Это окно доступно только для чтения, но в нем можно установить точки останова и закладки. Чтобы изменить отображаемое определение, выберите в контекстном меню команду Изменить определение. Исходный файл открывается в редакторе кода, а курсор устанавливается на строку, где начинается определение.
Примечание.
Окно определения кода можно использовать только с кодом C++.
Окно определения кода
В окне определения кода отображается определение выбранного типа C++, C#или Visual Basic или члена в активном проекте. Тип или член можно выбрать в редакторе кода или в окне просмотра кода.
Это окно доступно только для чтения, но в нем можно установить точки останова и закладки. Чтобы изменить отображаемое определение, выберите в контекстном меню команду Изменить определение. Исходный файл открывается в редакторе кода, а курсор устанавливается на строку, где начинается определение.
Контекстное меню окна определения кода
Контекстное меню в окне Определение кода может содержать приведенные ниже команды.
| Имя | Описание |
|---|---|
| Быстрые действия и рефакторинг | |
| Переименовать | |
| Создать диаграмму включаемых файлов | |
| Показать определение | |
| Перейти к определению | Поиск определения (или определений в случае разделяемых классов) и отображение их в окне Результаты поиска |
| Перейти к объявлению | |
| Найти все ссылки | Поиск ссылок на тип или член в решении. |
| Просмотр иерархии вызовов | Отображение метода в окне Иерархия вызовов |
| Переключение между файлами заголовков и кода | |
| Выполнить тесты | Если в проекте есть модульные тесты, выполняются тесты для выбранного кода. |
| Запустить отладку тестов | |
| Точка останова | Вставка точки останова (или точки трассировки). |
| Выполнить до текущей позиции | Выполнение программы в режиме отладки до позиции курсора. |
| Фрагмент кода | |
| Вырезать, Копировать, Вставить | |
| Аннотация | |
| Структура | Стандартные команды структурирования. |
| Повторить сканирование | |
| Изменить определение | Перемещение курсора к определению в окне кода. |
| Выбрать кодировку | Открытие окна Кодировка для выбора кодировки файла |
Окно Структура документа
Вы можете использовать окно Структура документа совместно с представлениями конструктора, такими как конструктор для XAML-страницы или конструктор Windows Form, либо совместно с HTML-страницами. В этом окне элементы отображаются в виде дерева, благодаря чему можно просматривать логическую структуру формы или страницы и отыскивать элементы управления, скрытые или расположенные глубоко в иерархии.
Обратная связь
Ожидается в ближайшее время: в течение 2024 года мы постепенно откажемся от GitHub Issues как механизма обратной связи для контента и заменим его новой системой обратной связи. Дополнительные сведения см. в разделе https://aka.ms/ContentUserFeedback.
Отправить и просмотреть отзыв по