Присоединение сеанса вручную
Помимо открытия ссылки в браузере для присоединения к сеансу совместной работы, вы можете вручную присоединиться, вставив ссылку в уже запущенное средство. Это может быть полезно, если вы хотите использовать другой инструмент, чем обычно, или если у вас возникли проблемы с получением ссылок на приглашение для работы по какой-то причине.
Точные инструкции зависят от Visual Studio и Visual Studio Code, поэтому выберите средство, используемое для получения дополнительных сведений.
Присоединение из Visual Studio Code
1. Вход
Примечание. Если вы хотите присоединиться к сеансу совместной работы в качестве гостя только для чтения, можно пропустить вход. У вас будет доступ к просмотру и навигации по общему коду, но не сможете вносить изменения.

Для совместной работы необходимо войти в Visual Studio Live Share, чтобы все коллеги знали, кто вы. Щелкните элемент строки состояния "Live Share" или нажмите клавиши CTRL+SHIFT+P/ CMD+SHIFT+P и выберите команду "Live Share: Войти с помощью браузера".
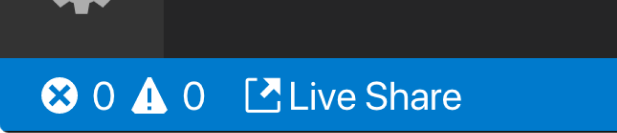
Браузер запустится, пока появится уведомление, запрашивая вход. Выполните вход в браузере, после чего закройте его.
Если у вас возникли проблемы с VS Code, не подбирающие успешный вход, щелкните ссылку "Проблемы" на экране успешного выполнения в браузере и следуйте указаниям. Ознакомьтесь с дополнительными советами по устранению неполадок.
2. Используйте команду join
Откройте представление Live Share в строке действий VS Code и выберите "Присоединиться к сеансу совместной работы..." значок или запись.
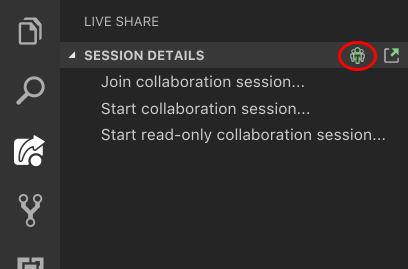
Примечание. При присоединении в качестве гостя только для чтения вам будет предложено ввести отображаемое имя, чтобы помочь участникам определить вас в сеансе.
3. Вставьте ссылку приглашения
Вставьте URL-адрес приглашения, который вы отправили и нажмите клавишу ВВОД, чтобы подтвердить.
Вот и все! Вы сразу же подключитесь к сеансу совместной работы.
Присоединение из Visual Studio
1. Вход
После установки запустите Visual Studio и войдите, если у вас еще нет. Если вам нужно использовать другой вход в Visual Studio, отличный от учетной записи персонализации, перейдите к учетной записи пользователя Live Share > Tools >>.
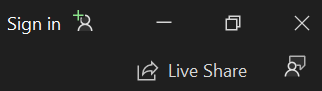
По-прежнему есть проблемы? См . сведения об устранении неполадок.
2. Используйте команду join
Просто перейдите к сеансу совместной работы для присоединения к файлам>.
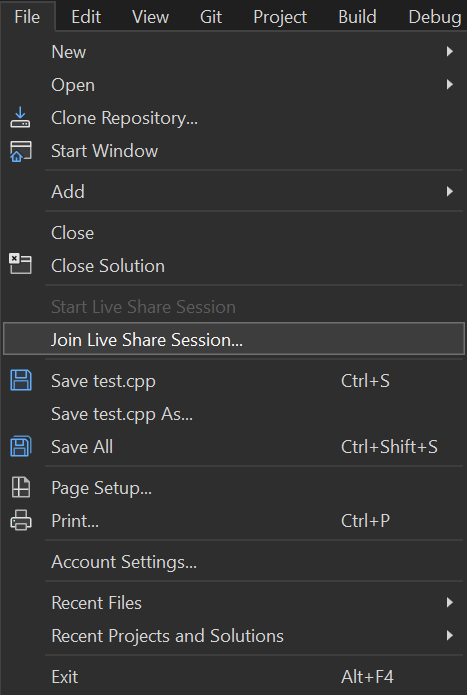
3. Вставьте ссылку приглашения
Вставьте URL-адрес приглашения, который вы отправили и нажмите клавишу ВВОД, чтобы подтвердить.
Вот и все! Вы сразу же подключитесь к сеансу совместной работы.
См. также
Краткие руководства
- Краткое руководство. Предоставление общего доступа к первому проекту
- Краткое руководство. Присоединение к первому сеансу
Инструкции
- Установка и вход в Live Share в Visual Studio Code
- Установка и вход в Live Share в Visual Studio
- Практическое руководство. Предоставление отзывов
Ссылка
- Требования к подключению для Live Share
- Функции системы безопасности Live Share
- Сведения об установке Linux
- Поддержка языков и платформ
- Поддержка расширений
Возникли проблемы? Ознакомьтесь с разделом по устранению неполадок или отправьте отзыв.
Обратная связь
Ожидается в ближайшее время: в течение 2024 года мы постепенно откажемся от GitHub Issues как механизма обратной связи для контента и заменим его новой системой обратной связи. Дополнительные сведения см. в разделе https://aka.ms/ContentUserFeedback.
Отправить и просмотреть отзыв по