Публикация в папке с помощью Visual Studio для Mac
Важно!
Visual Studio для Mac планируется выйти на пенсию 31 августа 2024 года в соответствии с современной политикой жизненного цикла Майкрософт. Хотя вы можете продолжать работать с Visual Studio для Mac, есть несколько других вариантов для разработчиков на Mac, таких как предварительная версия нового расширения комплекта разработки C# для VS Code.
Дополнительные сведения о временной шкале поддержки и альтернативах.
Вы можете использовать средство публикации для публикации консольных приложений .NET Core или приложений ASP.NET Core в папке.
Необходимые компоненты
- Среда Visual Studio 2019 для Mac, установленная с поддержкой .NET Core.
- Консоль .NET Core или проект ASP.NET Core. Если у вас еще нет проекта, вы можете создать его.
Публикация в папку
С помощью Visual Studio для Mac можно публиковать проекты .NET Core в папке, используя средство публикации. После публикации в папке можно передать файлы в другую среду. Для публикации в папку выполните следующие действия.
В окне решения щелкните проект правой кнопкой мыши и выберите пункт Опубликовать.

Если ранее вы публиковали этот проект, вы увидите профиль публикации в меню. Выберите этот профиль публикации, чтобы начать процесс публикации.
Чтобы опубликовать этот проект в папку в первый раз, выберите Публикация в папку
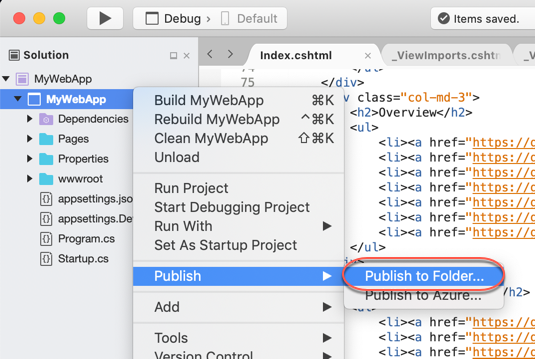
Появится диалоговое окно Публикация в папку. В этом диалоговом окне можно настроить папку, где будет опубликован проект. Нажмите кнопку Обзор или вставьте путь.
После нажатия кнопки Опубликовать выполняются следующие действия. Сначала создается профиль публикации. Профиль публикации — это файл MSBuild, который импортируется в проект во время процесса публикации. Он содержит свойства, которые используются во время процесса публикации. Эти файлы хранятся в
Properties/PublishProfilesи имеют расширение.pubxml. Затем запускается процесс публикации. Ход выполнения можно контролировать в строке состояния в Visual Studio для Mac.
После успешного завершения публикации в окне поиска откроется папка публикации. Созданный профиль публикации отображается в контекстном меню публикации.
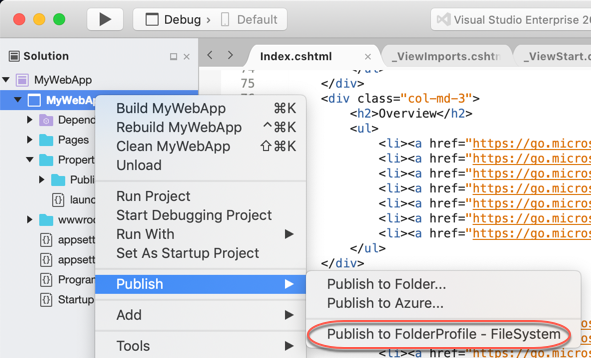
Чтобы опубликовать проект еще раз с теми же параметрами, щелкните профиль в контекстном меню публикации.
Настройка параметров публикации
Чтобы изменить имя профиля публикации (которое отображается в контекстном меню публикации), переименуйте файл профиля публикации. Не меняйте расширение файла (.pubxml).
Чтобы изменить путь к папке публикации, откройте профиль публикации и измените значение publishUrl.
Чтобы изменить используемую конфигурацию сборки, измените свойство LastUsedBuildConfiguration в профиле публикации.