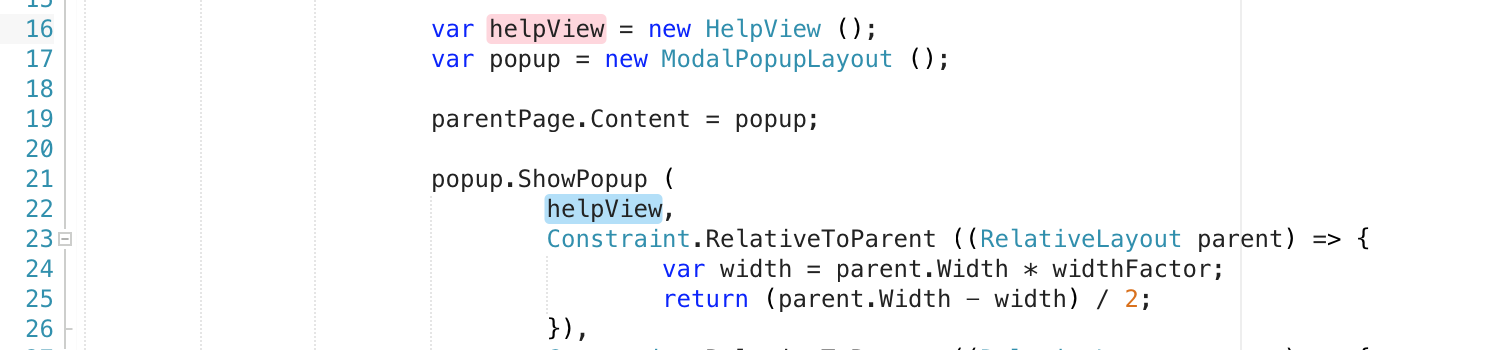Редактор источников в Visual Studio для Mac
Важно!
Visual Studio для Mac планируется выйти на пенсию 31 августа 2024 года в соответствии с современной политикой жизненного цикла Майкрософт. Хотя вы можете продолжать работать с Visual Studio для Mac, есть несколько других вариантов для разработчиков на Mac, таких как предварительная версия нового расширения комплекта разработки C# для VS Code.
Дополнительные сведения о временной шкале поддержки и альтернативах.
Надежный редактор исходного кода очень важен для написания лаконичного и эффективного кода. Visual Studio для Mac предоставляет полнофункциональный редактор исходного кода, который является центром для всех взаимодействий с интегрированной средой разработки. Этот редактор предоставляет возможности, необходимые для удобной работы: от базовых функций, таких как выделение синтаксиса, фрагменты кода и свертывание кода, до преимуществ интеграции с компилятором Roslyn, таких как полнофункциональное завершение кода IntelliSense.
Редактор в Visual Studio для Mac обеспечивает удобные возможности работы с остальными функциями в интегрированной среде разработки, включая отладку, рефакторинг и интеграцию системы управления версиями.
В этой статье описываются некоторые ключевые возможности редактора исходного кода и объясняется, как максимально эффективно использовать Visual Studio для Mac.
Интерфейс редактора исходного кода
Просмотр кода и перемещение по нему являются неотъемлемой частью процесса разработки. Конкретный подход к просмотру и обслуживанию кода зависит от самого разработчика, а часто и от конкретного проекта.
Visual Studio для Mac предоставляет множество эффективных функций, делающих кроссплатформенную разработку максимально простой и удобной. В следующих разделах описаны некоторые ключевые элементы.
Свертывание кода
Свертывание кода облегчает управление крупными файлами исходного кода, позволяя разработчикам отображать или скрывать целые разделы кода, например использование директив, стандартный код, заметки и операторы #region. В Visual Studio для Mac свертывание кода по умолчанию отключено.
Чтобы включить свертывание кода, перейдите в раздел Visual Studio > Параметры > Текстовый редактор > Общие > Свертывание кода.
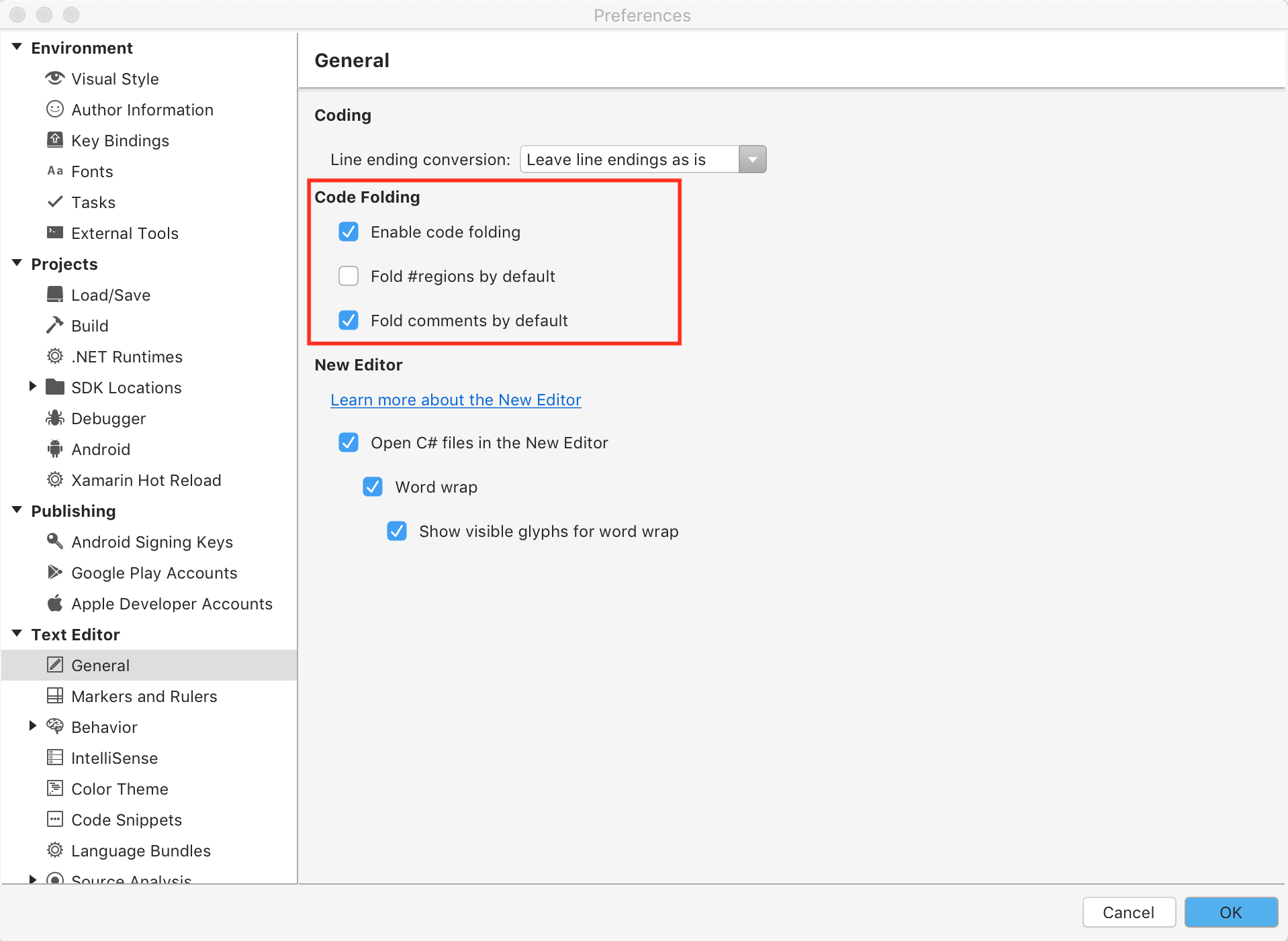
Это меню также содержит параметр для свертывания операторов #regions и заметок по умолчанию, когда вместо кода отображается именованное указание.
Для отображения или скрытия разделов используйте информационное мини-приложение рядом с номером строки:
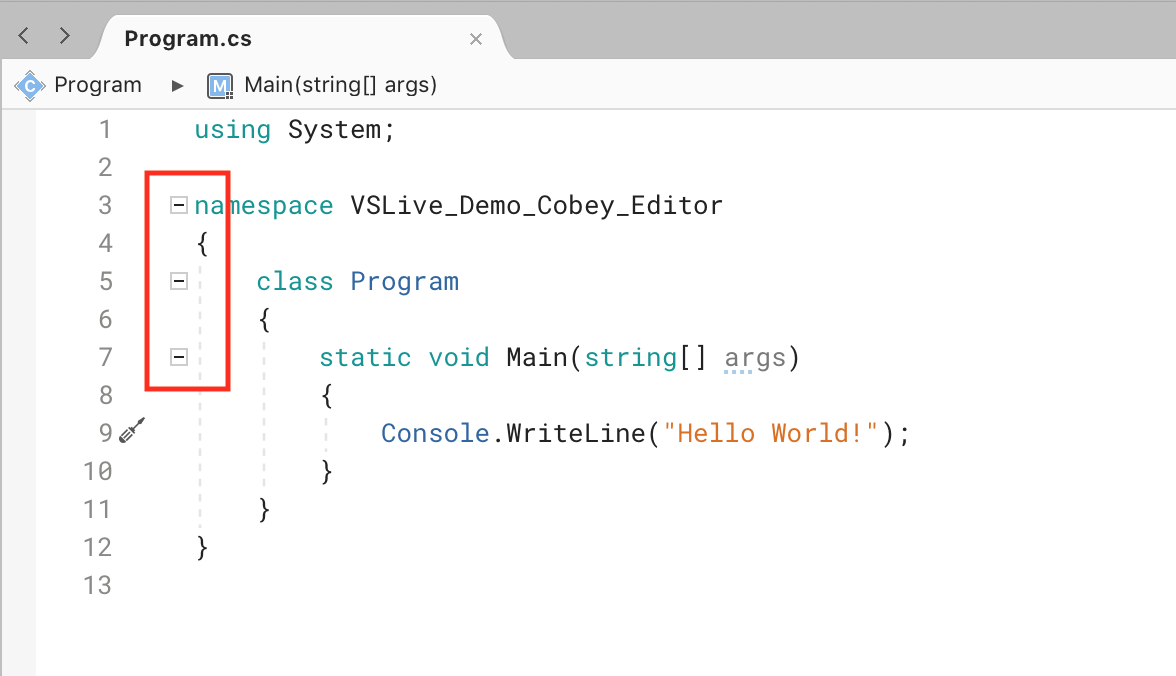
Вы также можете переключаться между отображением и скрытием свернутых разделов с помощью элемента Вид > Свертывание > Переключить свертывание/переключить все свертывания:
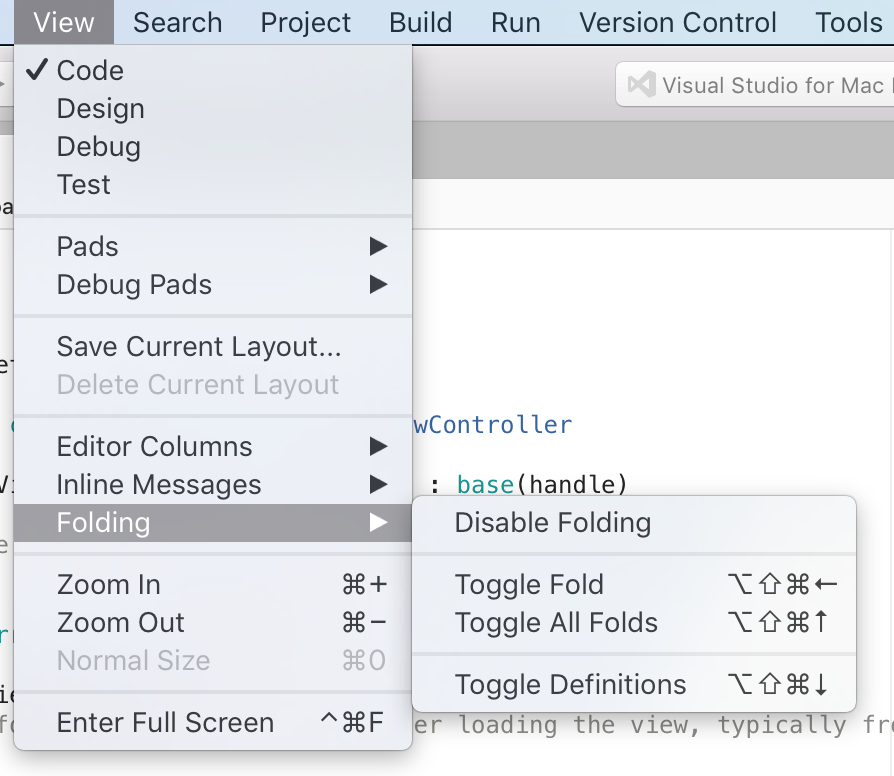
Этот пункт меню также можно использовать для включения или отключения свертывания кода.
Перенос по словам
Перенос по словам помогает в управлении пространством при работе с длинными строками кода или с ограниченным пространством для просмотра. Перенос по словам также позволяет гарантировать, что представление кода содержит все содержимое исходного файла даже при открытии панелей, которые могут скрывать представление или уменьшать ширину представления исходного файла.
По умолчанию перенос по словам отключен, но его можно включить с помощью предпочтений в Visual Studio для Mac.
Чтобы включить перенос по словам, перейдите в раздел Visual Studio > Предпочтения > Текстовый редактор > Перенос по словам.
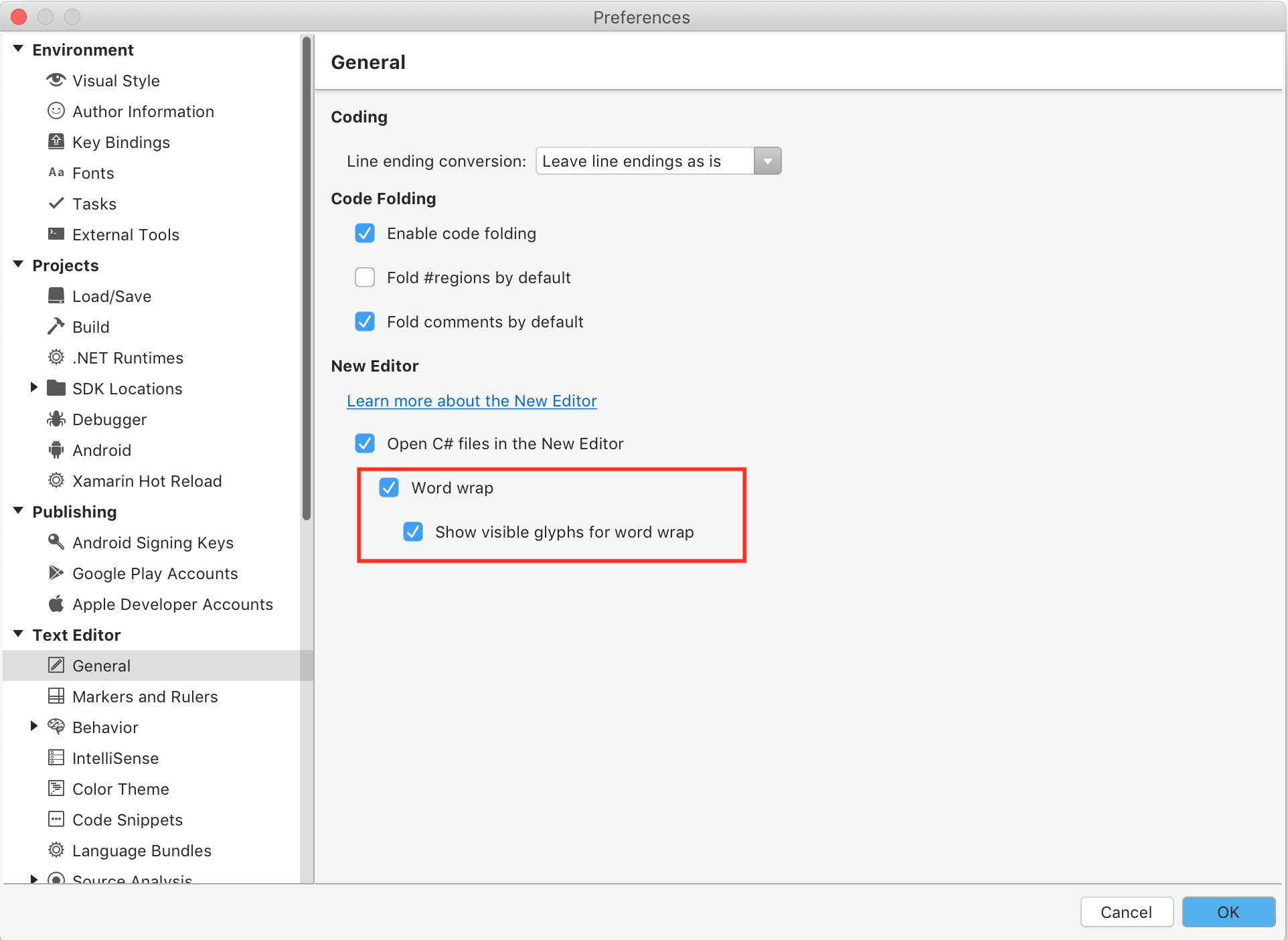
При включенном переносе по словам строки, превышающие ширину представления редактора исходного кода, будут автоматически перенесены на следующую строку в исходном файле. Можно также включить параметр, который будет отображать видимый глиф рядом с перенесенными строками. Это позволит различать строки, которые были перенесены автоматически, и те, которые были перенесены вручную.
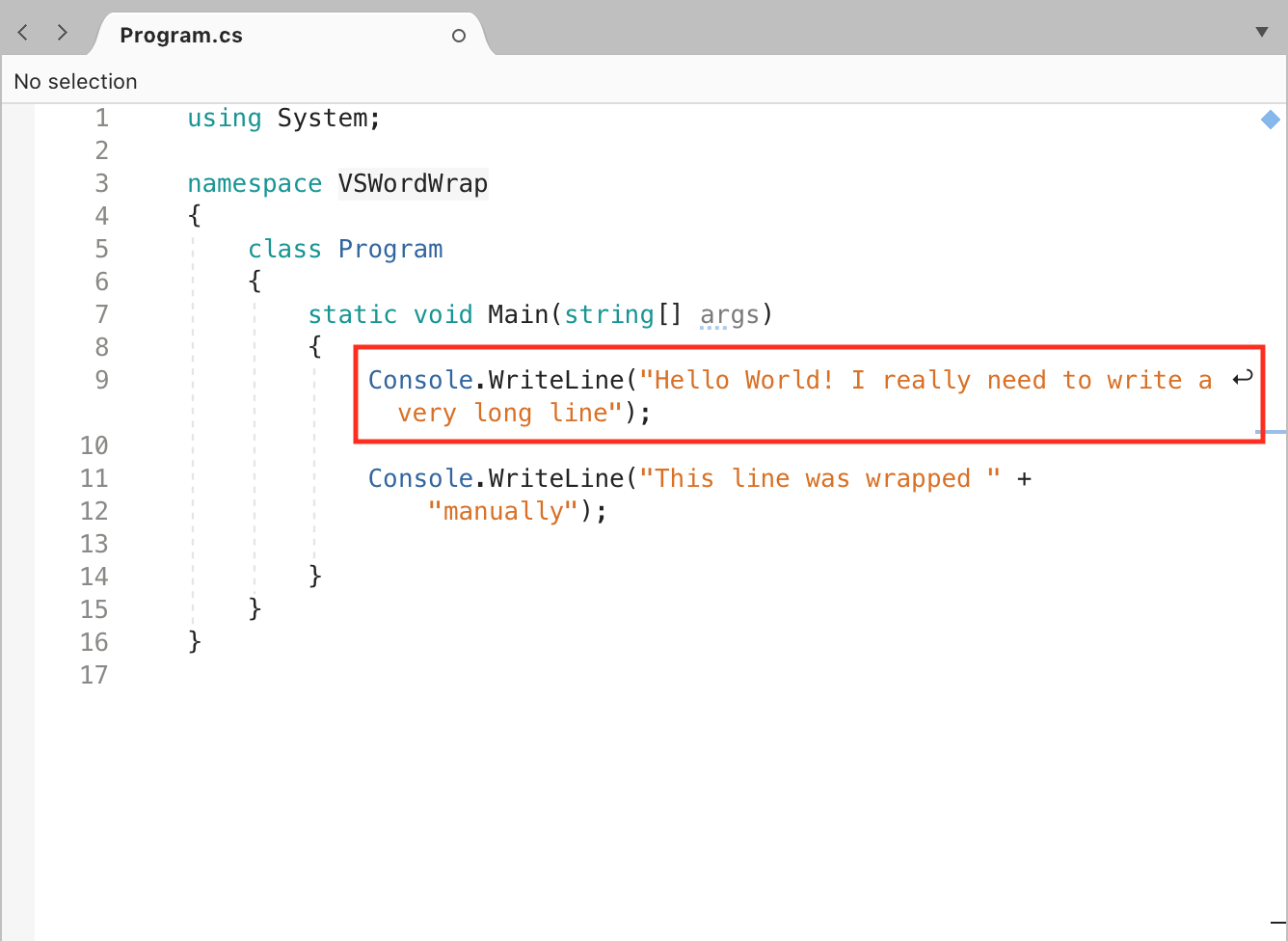
Линейка
Линейку столбца удобно использовать для определения длины строки, особенно при работе в команде, в которой предъявляются требования к длине строк. Линейку столбца можно включить или отключить, перейдя в раздел Visual Studio > Параметры > Текстовый редактор > Маркеры и линейки и установив (или сняв) флажок Отобразить линейку столбца, как показано на следующем изображении.

При этом в редакторе исходного кода отобразится вертикальная светло-серая линия.
Выделение ссылок на идентификаторы
Если этот параметр включен, вы можете выбрать любой символ в исходном коде, чтобы редактор выдал визуальную подсказку по всем остальным ссылкам в этом файле. Чтобы включить этот параметр, перейдите в раздел Visual Studio > Параметры > Текстовый редактор > Маркеры и линейки и установите (или снимите) флажок Выделить ссылки на идентификаторы, как показано на следующем изображении.
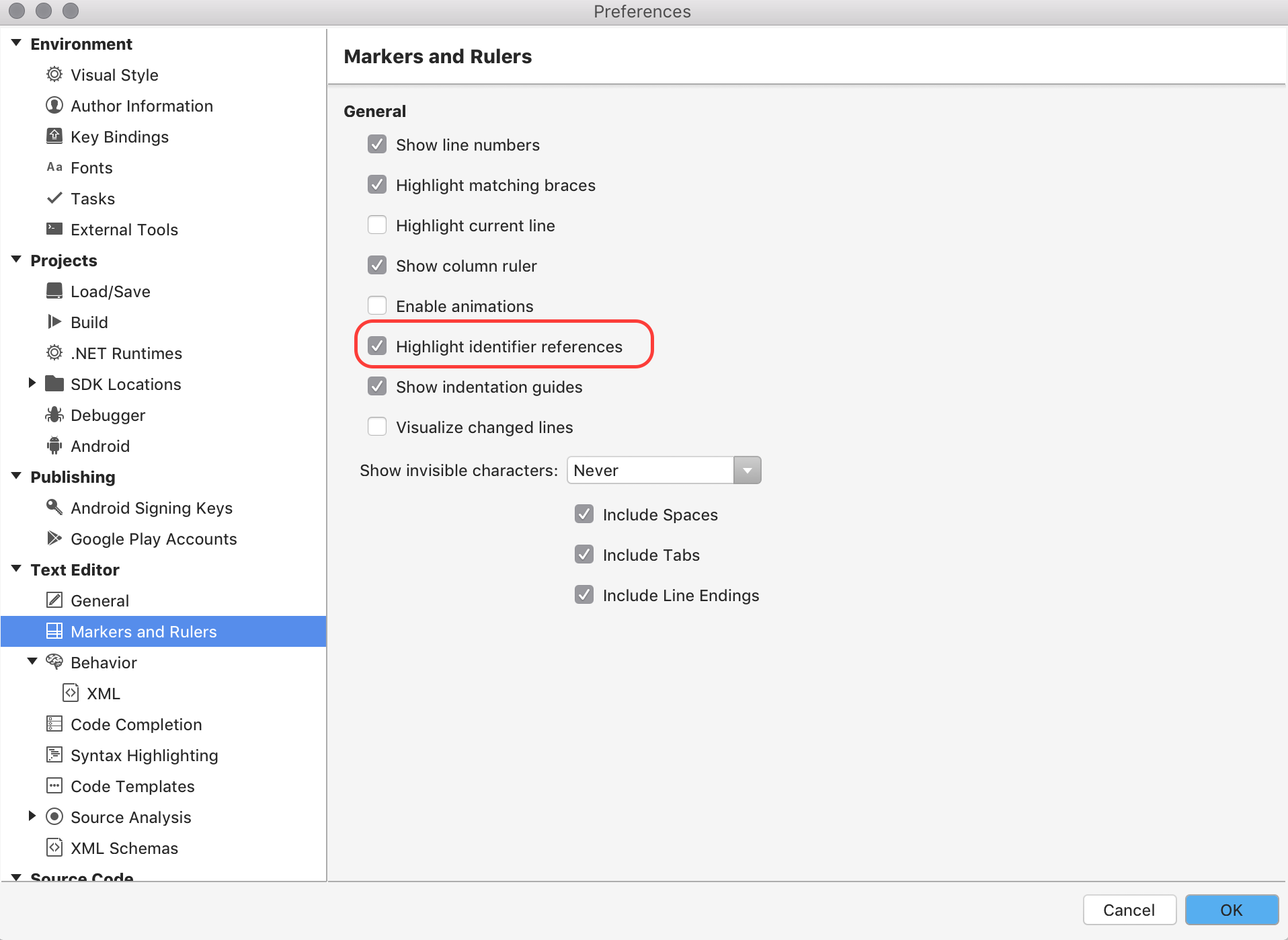
По цвету выделения также удобно определять, что нечто присваивается или указывается в ссылке. Если что-то назначается, оно выделяется красным цветом, если же указывается в ссылке, то синим: