Шаг 2. Написание и запуск кода
Предыдущий шаг: создание проекта Python
Хотя управление файлами проекта осуществляется в обозревателе решений, с содержимым файлов, например файлов исходного кода, вы обычно работаете в окне редактора. Редактор распознает тип редактируемого файла с учетом контекста. Он также определяет язык программирования (благодаря расширению файла) и обеспечивает характерные для этого языка возможности, например раскраску синтаксических конструкций и автоматическое завершение с помощью IntelliSense.
При создании проекта "Python Application" в редакторе Visual Studio откроется пустой файл по умолчанию с именем PythonApplication1.py.
В редакторе начните вводить
print("Hello, Visual Studio"). По мере ввода функция IntelliSense в Visual Studio покажет варианты автозавершения. Выделенный параметр в раскрывающемся списке — это вариант завершения по умолчанию, который применяется при нажатии клавиши TAB. Завершения очень удобны при использовании длинных инструкций или идентификаторов.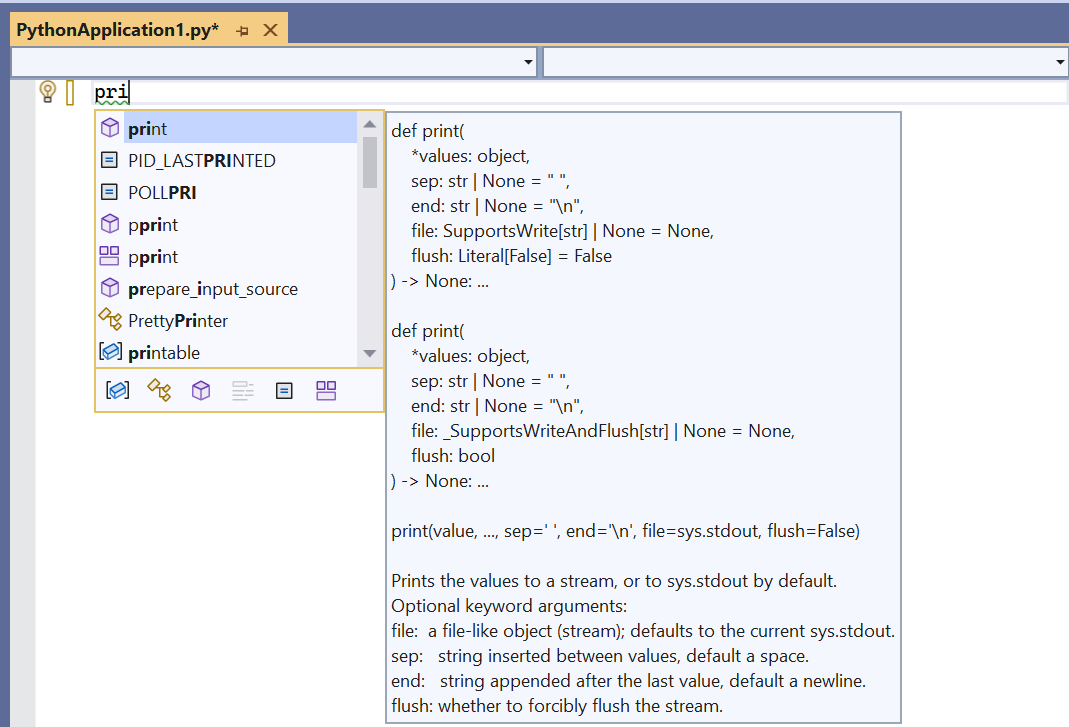
Функция IntelliSense отображает различные сведения на основе используемого оператора, вызываемой функции и т. д. Если в функции
printввести(послеprintдля указания вызова функции, будет показана полная информация об использовании этой функции. Во всплывающем окне IntelliSense также полужирным шрифтом выделяется текущий аргумент (в этом случае это value):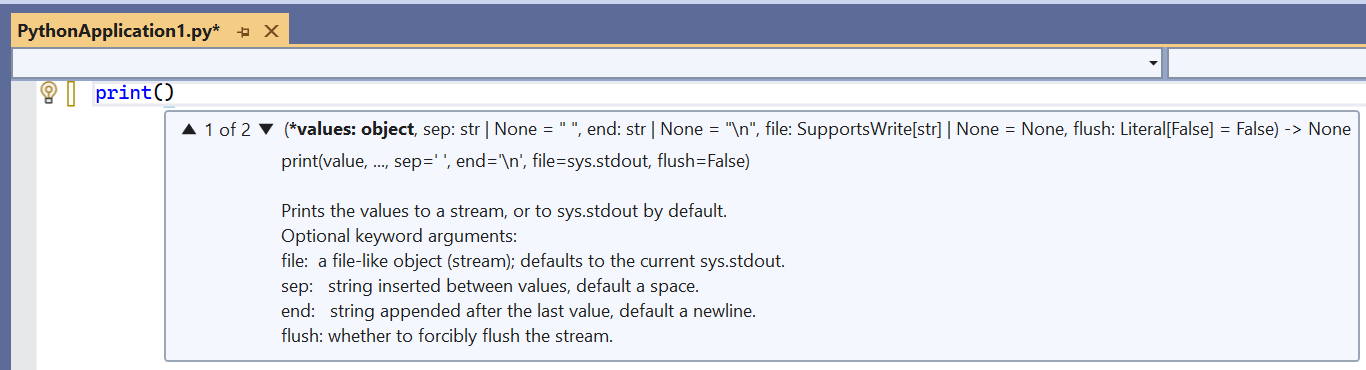
Допишите оператор, чтобы он соответствовал следующему коду:
print("Hello, Visual Studio")Обратите внимание на раскраску синтаксических конструкций, которая позволяет отличить оператор
printот аргумента"Hello Visual Studio". Можно ненадолго удалить последний символ"в строке. Обратите внимание, что код, содержащий синтаксические ошибки, подчеркивается красной линией в Visual Studio. Снова введите символ", чтобы исправить ошибку.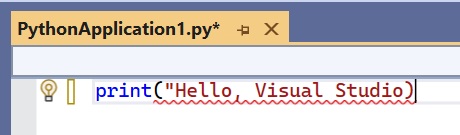
Совет
Visual Studio предоставляет полный контроль над внешним видом и поведением среды разработки, что позволяет настроить ее, как вам нравится. Выберите пункт меню Сервис>Параметры и изучите параметры на вкладках Среда и Текстовый редактор. По умолчанию вы видите ограниченный набор параметров. Чтобы просмотреть все параметры для каждого языка программирования, щелкните Показать все параметры внизу диалогового окна.
Чтобы выполнить весь написанный код, нажмите клавиши CTRL+F5 или выберите команду меню Отладка>Запуск без отладки. Если в коде все еще есть ошибки, в Visual Studio будут выведены предупреждения.
Во время выполнения программы в окне консоли будут отображаться результаты. Это напоминает запуск интерпретатора Python с файлом PythonApplication1.py из командной строки. Чтобы закрыть это окно и вернуться в редактор Visual Studio, нажмите любую клавишу.
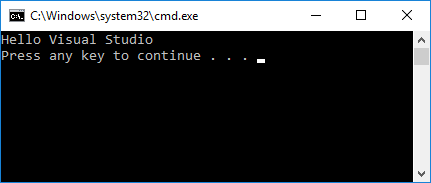
Помимо инструкций и функций, IntelliSense выводит варианты для завершения операторов Python
importиfrom. Эти варианты позволяют легко узнать, какие модули доступны в вашей среде и какие члены доступны в определенном модуле. В редакторе удалите строкуprintи начните вводитьimport. Список модулей появляется после ввода пробела: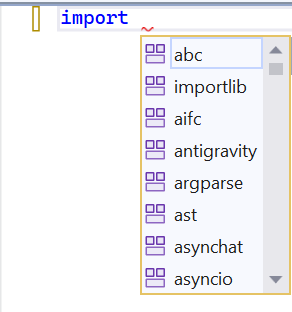
Завершите строку, введя или выбрав
sys.В следующей строке введите
from, чтобы снова вывести список модулей:
Выберите или введите
math, а затем пробел иimport, чтобы отобразился список элементов модуля: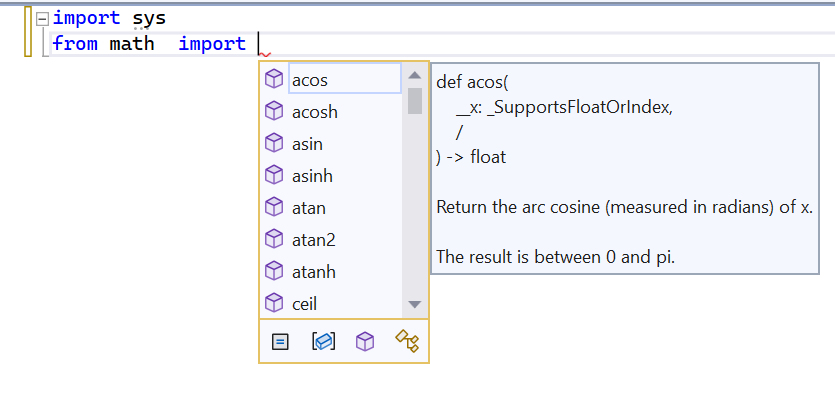
Наконец импортируйте элементы
cosиradians. Обратите внимание, как для каждого из них будут выводиться варианты автозавершения. По завершении код должен выглядеть следующим образом:import sys from math import cos, radiansСовет
Принцип функции завершения заключается в следующем — по мере ввода появляются подстроки со словами, в которых совпадают части или буквы в начале слова, и даже отображаются пропущенные символы. Дополнительные сведения см. в руководстве по редактированию кода.
Добавьте еще код для печати значений косинуса в интервале до 360 градусов.
for i in range(360): print(cos(radians(i)))Снова запустите программу, нажав клавиши CTRL+F5 или выбрав пункт меню Отладка>Запуск без отладки. По завершении закройте окно вывода.
Следующий шаг
Дополнительные подробности
Обратная связь
Ожидается в ближайшее время: в течение 2024 года мы постепенно откажемся от GitHub Issues как механизма обратной связи для контента и заменим его новой системой обратной связи. Дополнительные сведения см. в разделе https://aka.ms/ContentUserFeedback.
Отправить и просмотреть отзыв по