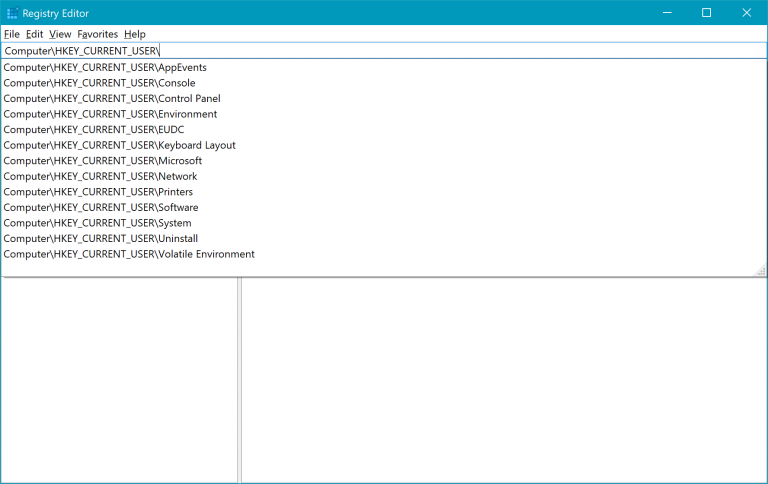Новые возможности сборок RS5 Windows 10 Insider Preview
Программа предварительной оценки Windows позволяет просматривать сборки предстоящего выпуска Windows 10. Здесь перечислены все Windows 10 функции, которые вы можете попробовать в RS5.
Приложение "Ваш телефон"
Пользователям телефонов с Android теперь не нужно отправлять фотографии по электронной почте самим себе. С помощью приложения "Ваш телефон" вы получаете мгновенный доступ к последним фотографиям Android на вашем компьютере. Перетащите фотографию из приложения "Ваш телефон" на компьютер, после чего вы сможете копировать и редактировать фотографию, а также сопровождать ее текстом. Попробуйте, введя "Ваш телефон " в меню "Пуск". Приложение "Ваш телефон" загрузится, и вы получите запрос от корпорации Майкрософт на скачивание приложения-компаньона на мобильный телефон. Устройства Android 7.0 и более поздних версий совместимы с приложением "Ваш телефон ". Для компьютеров, привязанных к китайскому региону, поддержка служб приложения Ваш телефон будет добавлена в будущем.
Пользователям iPhone приложение Ваш телефон также помогает привязать телефон к компьютеру. Просматривайте веб-страницу на телефоне, а затем мгновенно отправьте веб-страницу на компьютер, чтобы продолжить то, что вы делаете— читать, watch или просматривать со всеми преимуществами большего экрана. Если вы используете связанный телефон, вы продолжите работу на вашем компьютере на одной общей папке.
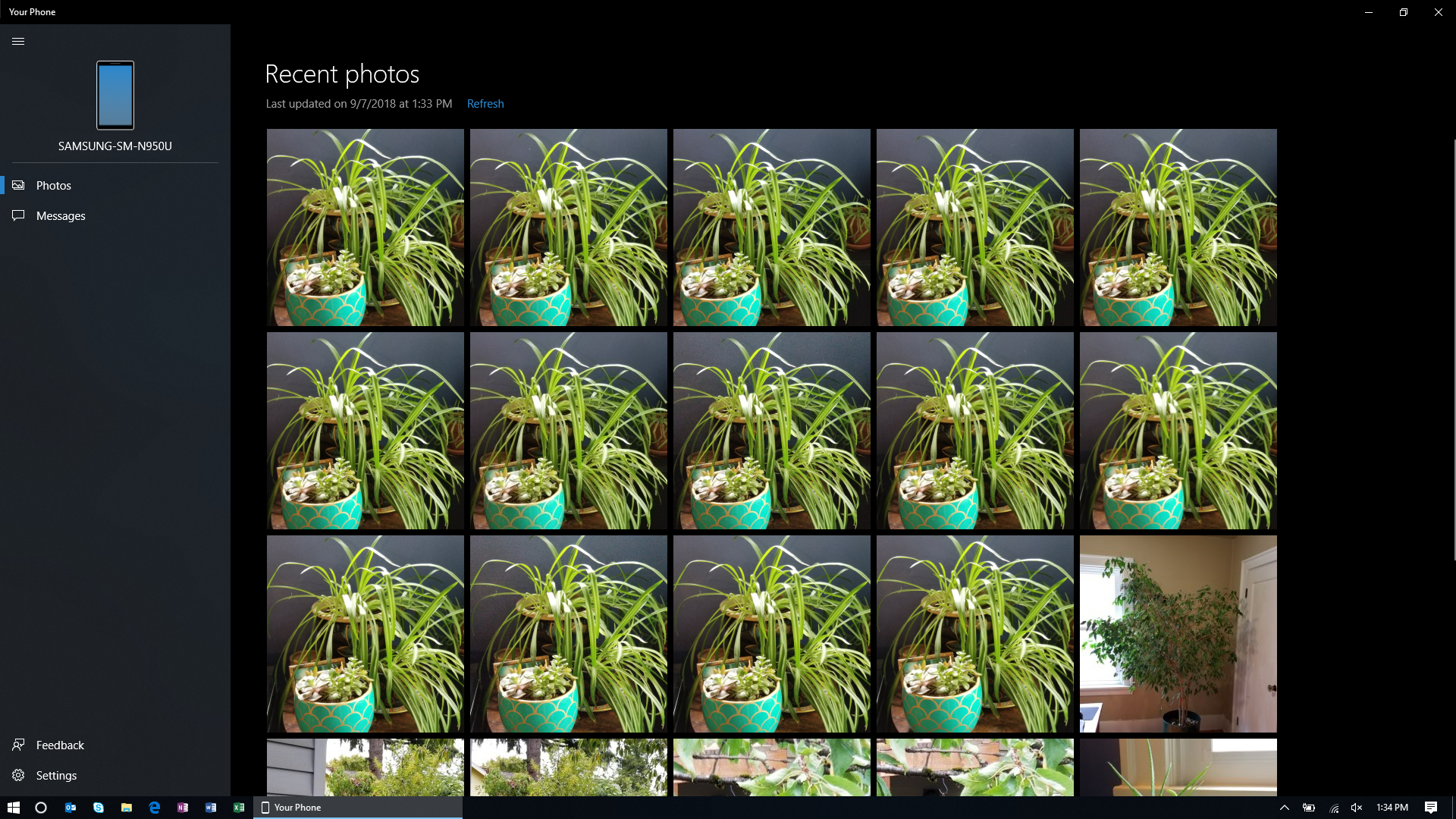
Заметили пин-код на рабочем столе? Вы перейдете непосредственно к приложению "Ваш телефон " для быстрого доступа к содержимому телефона. Вы также можете просмотреть список всех приложений в меню "Пуск" или использовать клавишу Windows и найти приложение "Ваш телефон ".
Дополнительные сведения о вашем телефоне см. в справке по приложению "Ваш телефон".
Облачный буфер обмена
Копирование и вставка — это то, что мы все делаем, вероятно, несколько раз в день. Но что делать, если вам нужно копировать одни и те же несколько вещей снова и снова? Как копировать содержимое на устройствах? В Windows 10, версия 1809 мы решая это и переходим к буферу обмена на следующий уровень. Нажмите WIN+V , и вы получите новый интерфейс буфера обмена.
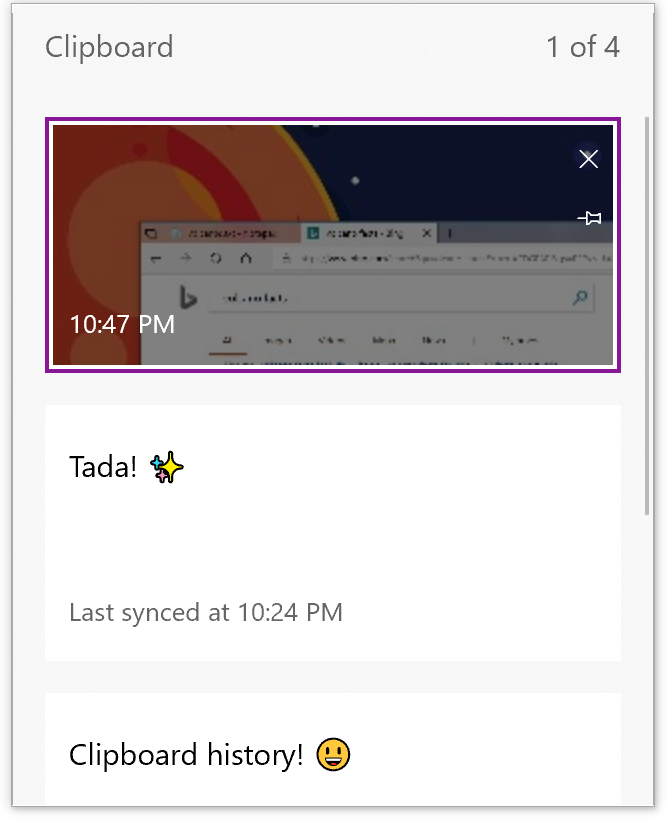
Вы можете не только вставлять данные из журнала буфера обмена, но и закреплять элементы, которые вы используете постоянно. Этот журнал перемещается вместе с вами, используя ту же технологию, которая обеспечивает временную шкалу. Это означает, что вы можете получить доступ к буферу обмена на любом компьютере.
Наша новая страница параметров для включения этого интерфейса находится в разделе Параметры > Системный > буфер обмена.
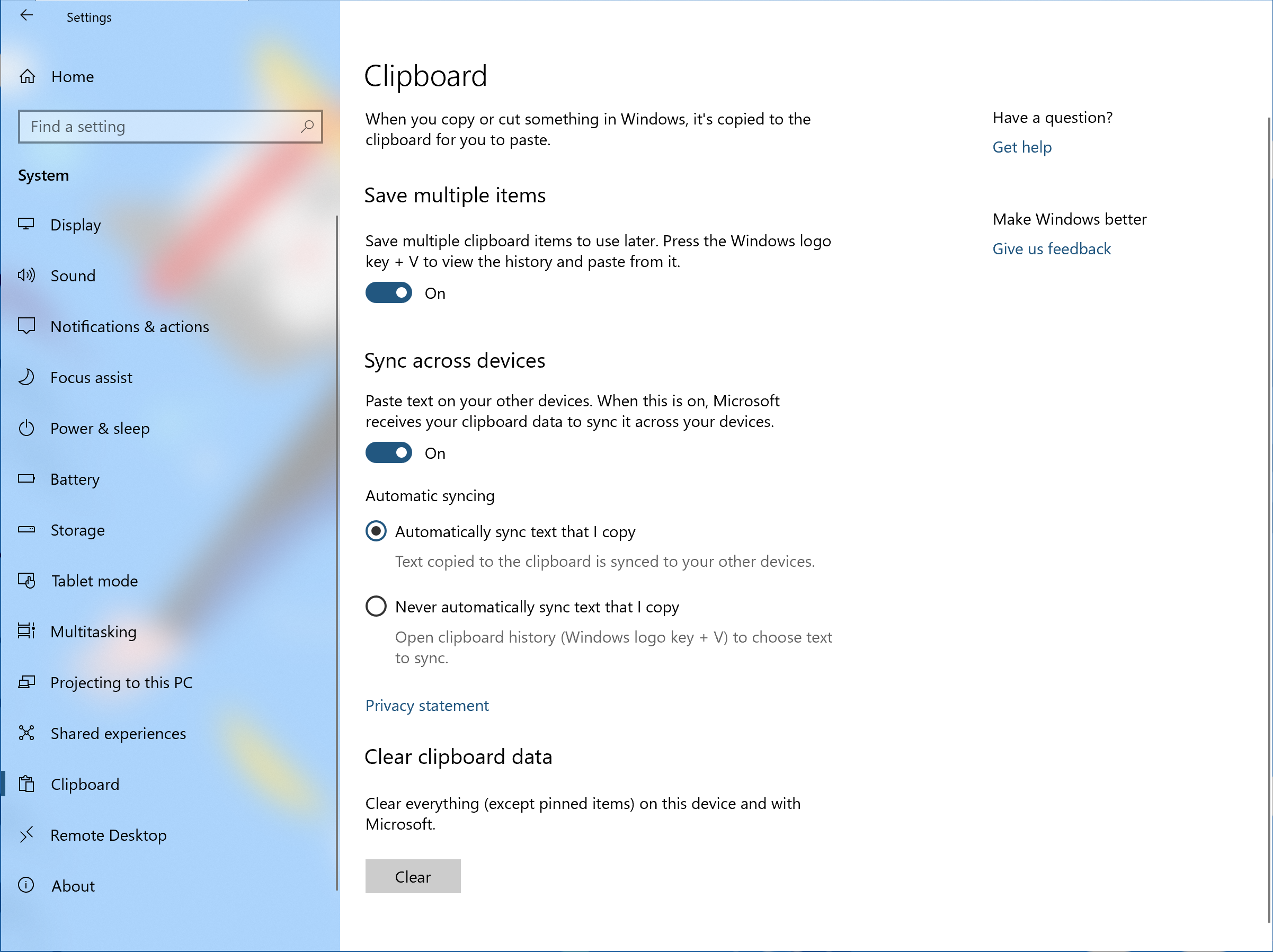
Примечание: Перемещение текста в буфере обмена поддерживается для текстового содержимого размером менее 100 КБ. В настоящее время журнал буфера обмена поддерживает обычный текст, HTML и изображения размером менее 4 МБ.
Улучшения проводник
Темная тема в проводник
Как многие из вас знают, мы добавили поддержку темных тем в Windows на основе ваших отзывов. Этот параметр доступен в разделе Параметры > Параметры Цвета персонализации>, и если вы переключите его, любые приложения и системный пользовательский интерфейс, поддерживающие его, будут следовать его примеру. С момента выпуска этой функции мы рекомендуем вам обновить проводник для поддержки темной темы. Попутно мы также добавили поддержку темных тем в контекстное меню проводник, а также в диалоговое окно "Общий файл" (так же как диалоговое окно "Открыть" и "Сохранить"). Еще раз благодарим всех за отзыв!
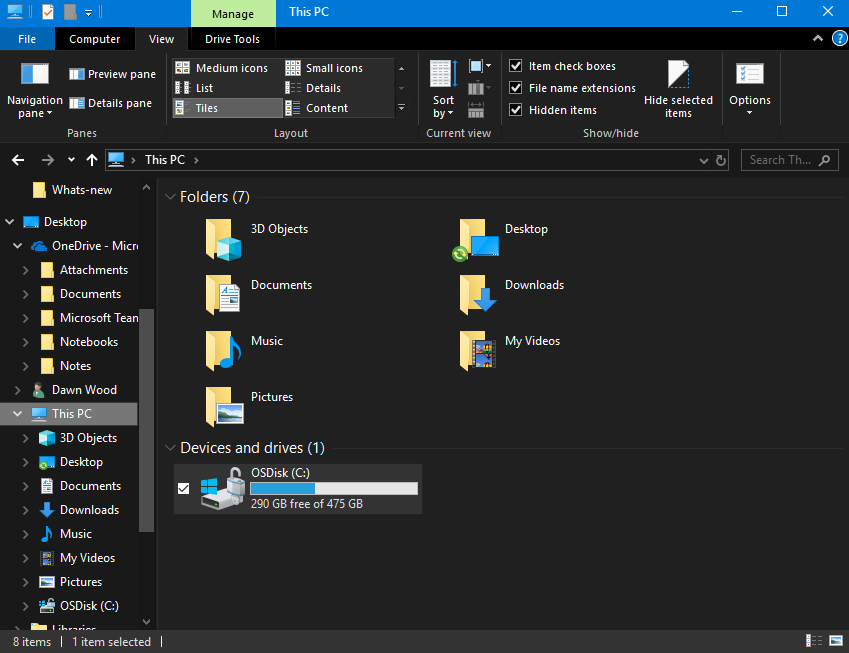
Формат файлов изображений с высокой эффективностью (HEIF)
Мы рады сообщить, что теперь вы можете менять изображения в формате HEIF в проводник и редактировать метаданные, такие как "Дата взята".
Для новых функций требуется последняя версия пакета HEIF. Последняя версия будет автоматически установлена в Store. Если автоматические обновления отключены, вы можете скачать пакет HEIF вручную здесь.
HEIF-файлы используют видеокодек HEVC для сжатия изображения примерно в половину размера JPEG. Если на компьютере с Windows еще нет видеокодека HEVC, его можно приобрести в Магазине Windows по этой ссылке.
Теперь вы можете менять изображения в формате HEIF в проводник и изменять метаданные, например "Дата взята". Для новых функций требуется последняя версия пакета HEIF. Последняя версия будет установлена автоматически в Microsoft Store. Если автоматическое обновление отключено, скачайте пакет HEIF вручную, используя эту ссылку.
Чтобы повернуть файл изображения HEIF, просто щелкните его правой кнопкой мыши в проводник и выберите в меню пункт "Повернуть вправо" или "Повернуть влево". "Дата взята" и другие свойства можно изменить, щелкнув "Свойства" и выбрав вкладку "Сведения".
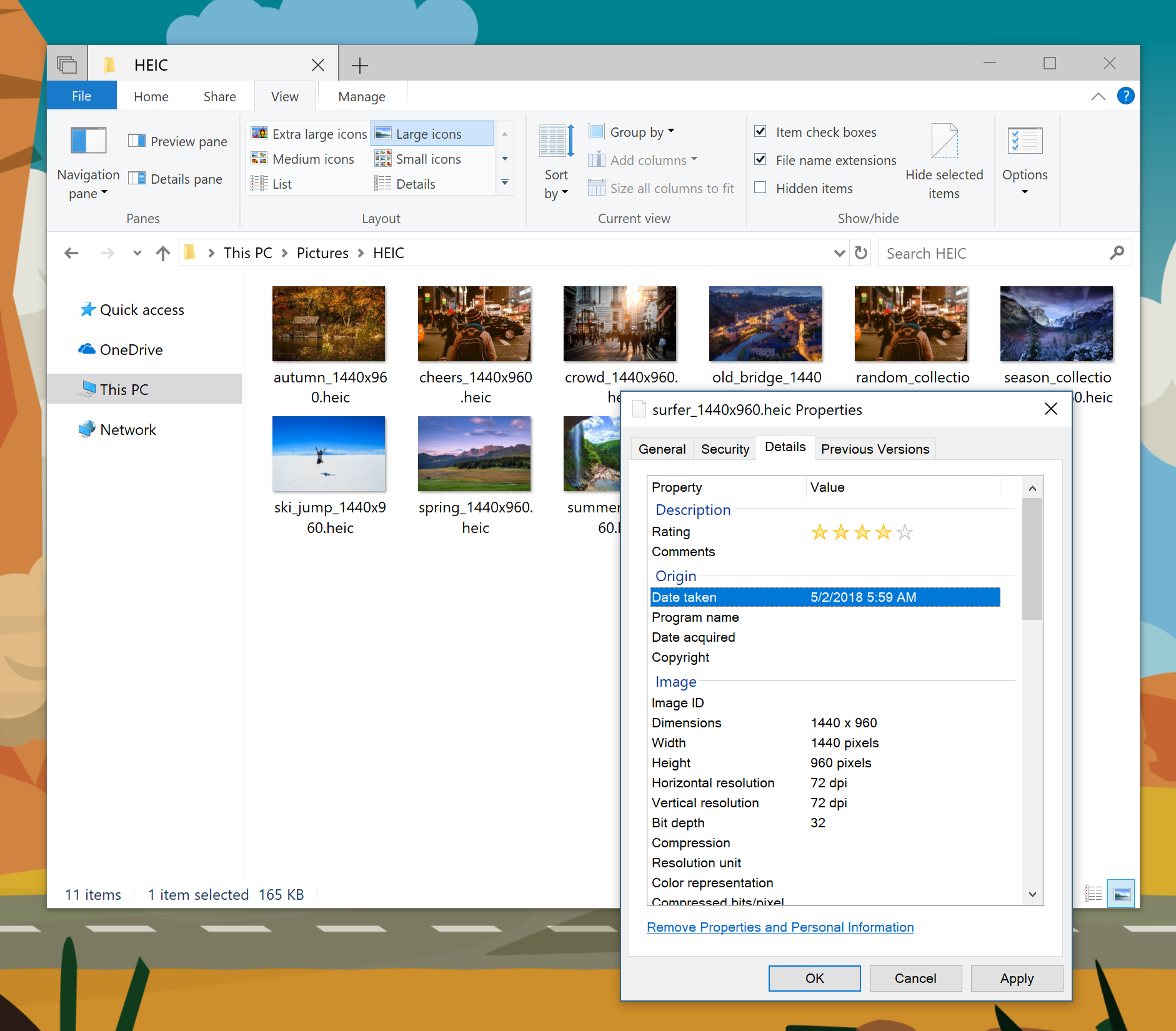
Беспроводная проекция
Пользователи сообщали, что им сложно определить, когда выполняется проекция по беспроводной сети, и как завершить сеанс при его запуске из проводника или приложения. В Windows 10, версия 1809, при запуске сеанса в верхней части экрана отображается баннер управления (похожий на тот, который пользователи видят при использовании удаленного рабочего стола). Этот баннер сообщает о состоянии подключения, позволяет быстро отключаться или повторно подключаться к тому же приемнику, а также позволяет настроить подключение в зависимости от того, какие действия вы выполняете. Эта настройка выполняется с помощью параметров, которые оптимизируют задержку экрана на основе одного из трех сценариев:
- Режим игры сводит к минимуму задержку экрана до экрана, чтобы сделать игру по беспроводному подключению возможной
- Режим видео увеличивает задержку экрана до экрана, чтобы обеспечить плавное воспроизведение видео на большом экране
- Режимы производительности обеспечивает хороший баланс между игровым режимом и режимом видео; задержка экрана к экрану достаточно быстро реагирует, что ввод текста кажется естественным, в то же время обеспечивая, чтобы видео не сбой слишком часто

Аналитика SwiftKey
SwiftKey обеспечивает более точные автоматические исправления и прогнозы, изучая стиль письма, включая слова, фразы и эмодзи, которые вам нужны. Он доступен для Android и iOS, а SwiftKey обеспечивает возможность ввода текста в Windows при использовании сенсорной клавиатуры для записи на английском языке (США), английском (Соединенное Королевство), французском (Франция), немецком (Германия), итальянском (Италия), испанском (Испания), португальском (Бразилия) или русском языке. Это существующая функция, которую мы улучшили для Windows 10, версия 1809.
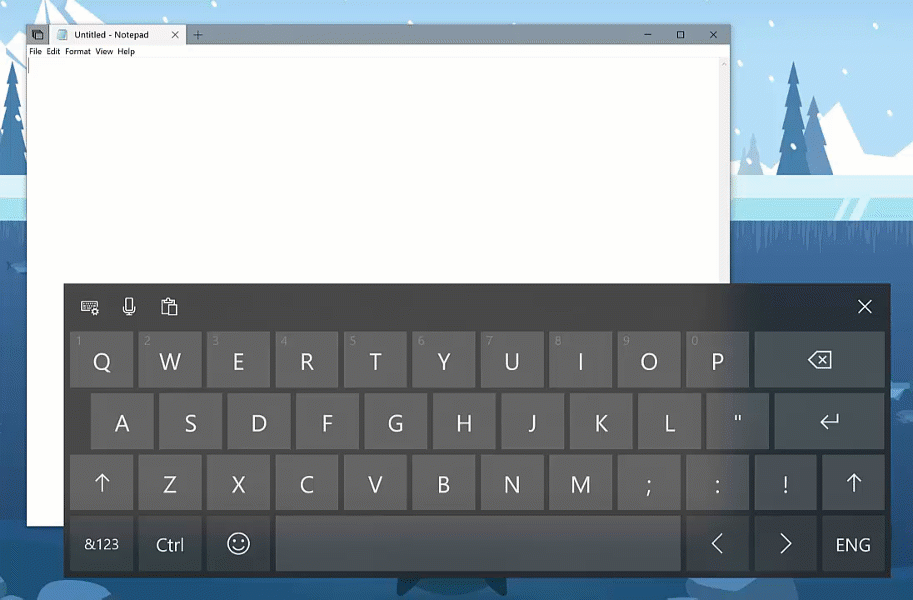
Аналитика ввода
Windows показывает, как искусственный интеллект (ИИ) помогает эффективно вводить данные. Если вы используете программную клавиатуру в Windows, существует множество функций, встроенных в процесс ввода, которые используют ИИ и машинное обучение (ML) для повышения эффективности. Некоторые примеры включают автоматическое исправление орфографических ошибок, прогнозирование следующего слова, которое вы введете, предложение слова при начале ввода, чтобы не вводить полное слово, и отображение количества слов, введенных при прокрутке по буквам на программной клавиатуре.
Windows теперь показывает статистику по каждой из этих функций. Перейдите в раздел Параметры > Типизация устройств > и щелкните Просмотреть аналитические сведения о вводе, чтобы просмотреть их.
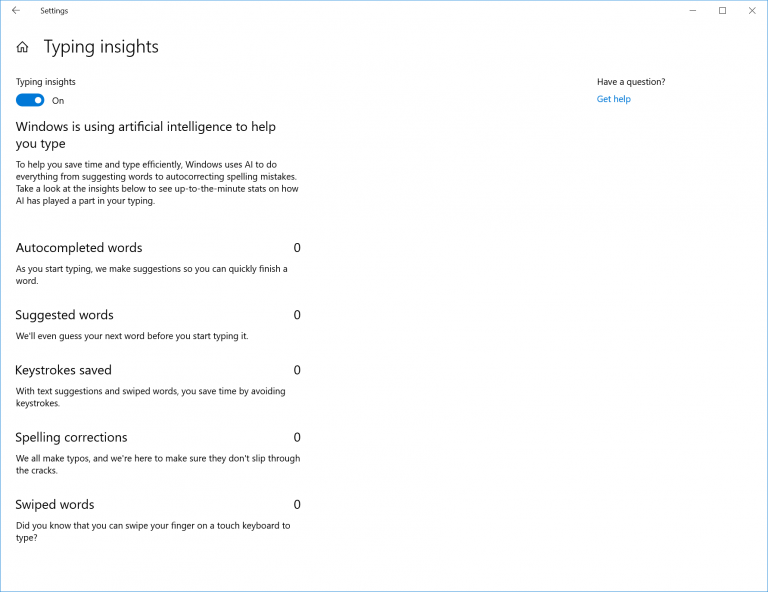
Эмодзи 11
Юникод 11 поставляется с 157 новыми эмодзи. Супергерои, рыжие, софтбол, пиратский флаг, и лама все сделали разрез. Доступ к ним можно получить с помощью панели эмодзи WIN+ (Период) или сенсорной клавиатуры.
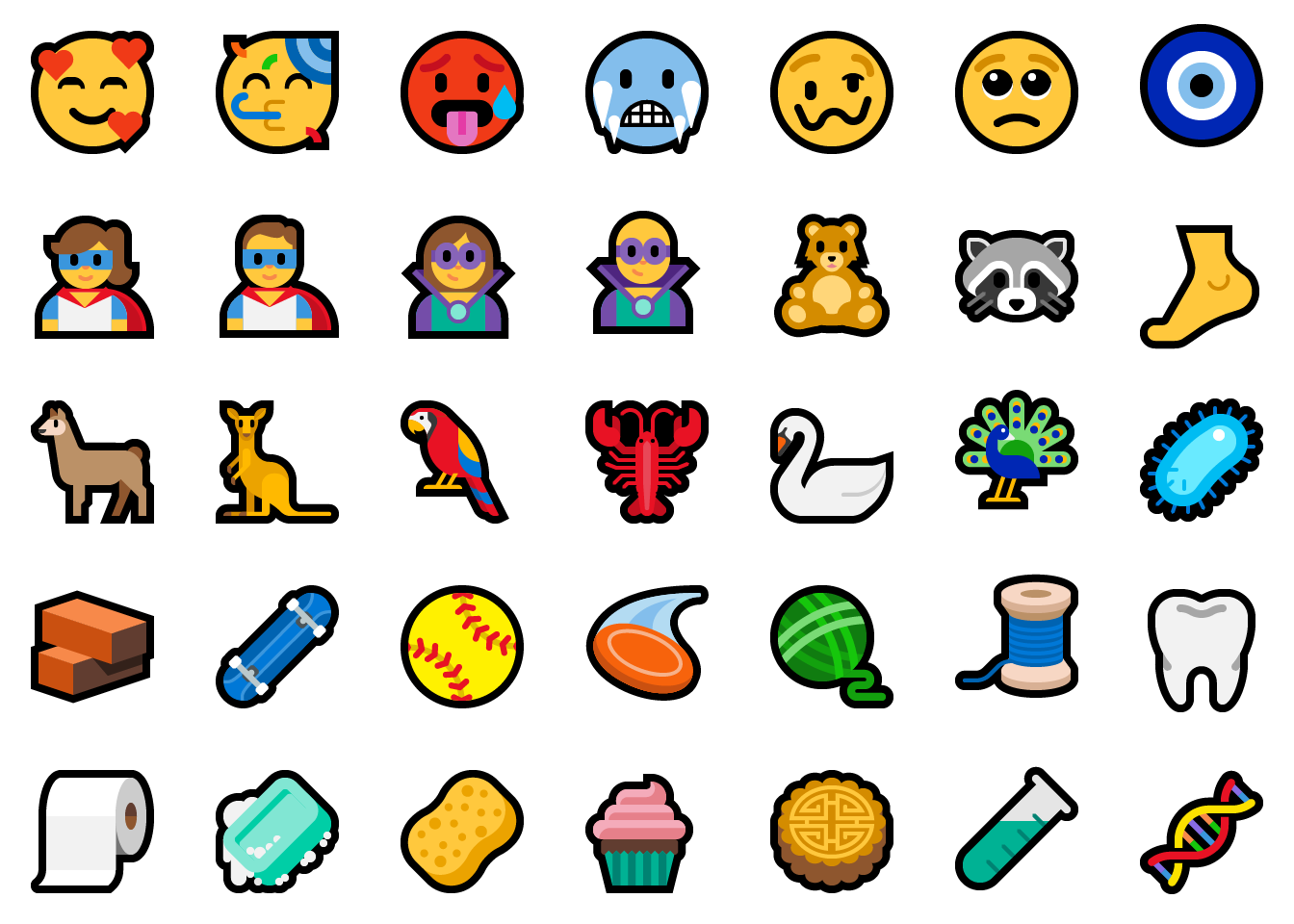
Мы также внесли изменения в некоторые из существующих эмодзи. Вот несколько примеров:
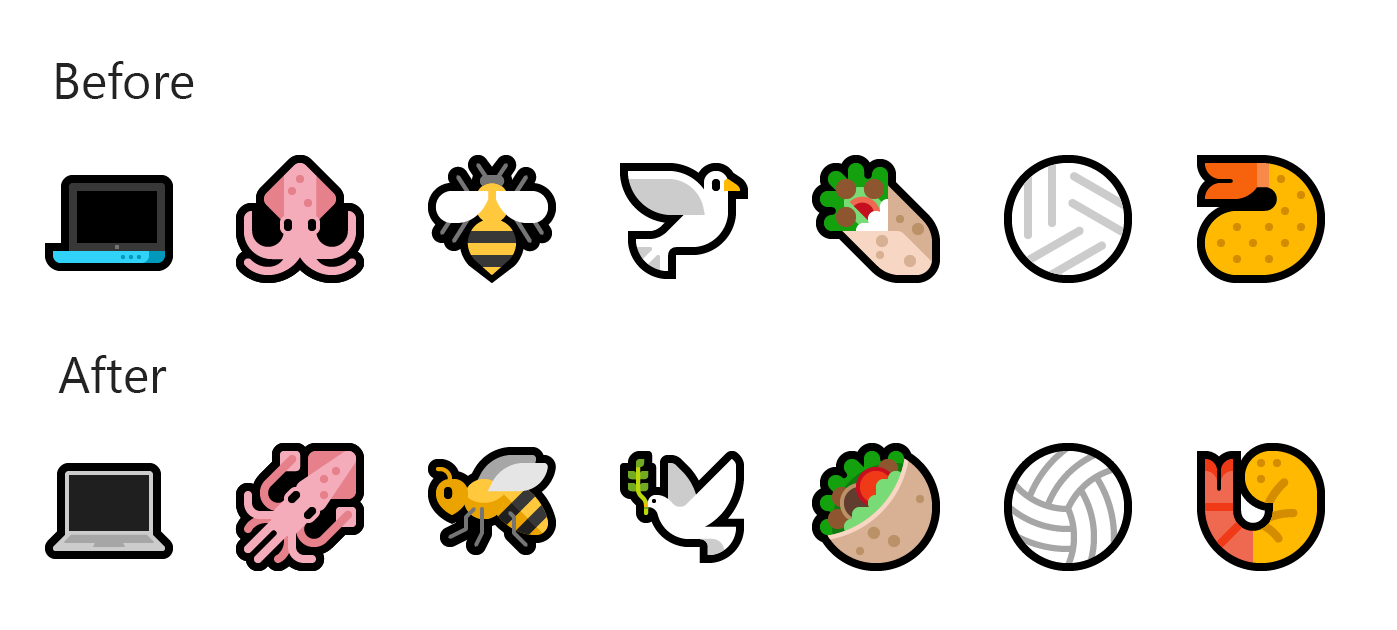
Наши кошки-ниндзя тоже получили немного любви - можете ли вы заметить разницу?
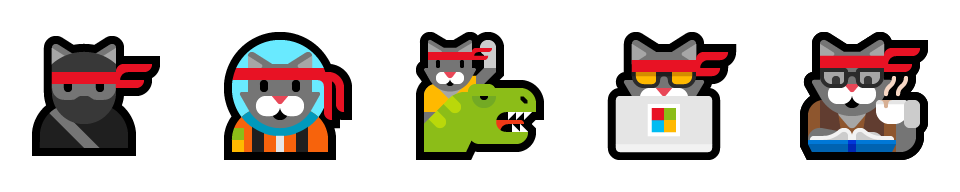
Поиск эмодзи приходит на другие языки: эмодзи ключевое слово более чем в 190 языковых стандартах, включая английский (Великобритания), французский (Франция), немецкий (Германия), испанский (Испания) и многое другое. Это поможет вам легко и быстро получить эмодзи, которые вы хотите. Напомним, что для того чтобы открыть панель эмодзи, установите фокус на текстовое поле и нажмите клавиши WIN+ (точка) или WIN+ (точка с запятой).
Теперь IME использует тот же интерфейс для выразительного ввода, что и другие языки. Вы можете вызвать его, нажав кнопку эмодзи на панели инструментов IME или используя горячие клавиши панели эмодзи (WIN + точка (.) или WIN + точка (;)). Вы можете перемещаться между эмодзи, Каомодзи и символом ввода, если китайский (упрощенное письмо) является активным языковым стандартом.
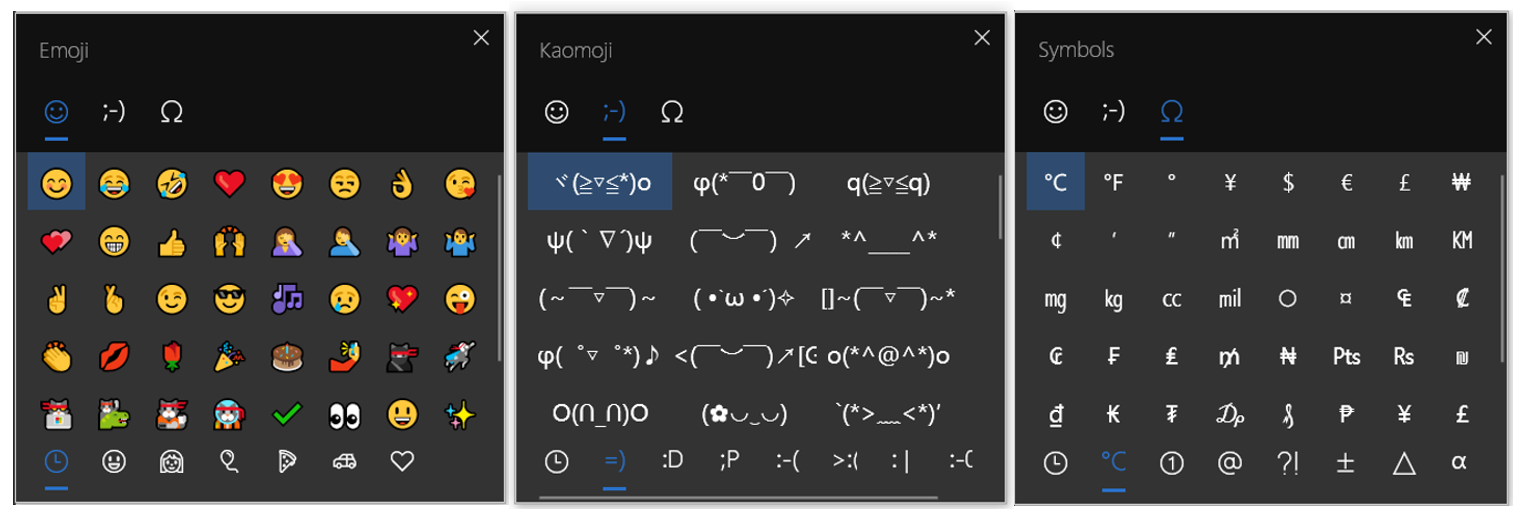
Примечание. Используйте редактор метода ввода (Майкрософт) для ввода на языках Восточной Азии, установленных на компьютере. Нажмите и удерживайте нажатой (или щелкните правой кнопкой мыши) индикатор метода ввода для переключения режима ввода, а затем откройте панель или другие параметры IME.
Настройка после обновления
Это окно может отображаться после обновления. Не волнуйтесь - все ваши вещи все еще там! Мы знаем, что некоторые из вас купили и настроили свои устройства давным-давно. С тех пор функции, доступные в Windows, изменились, поэтому мы даем вам возможность ознакомиться с вопросами о настройке, которые вы, возможно, пропустили, чтобы убедиться, что ваше устройство имеет оптимальную конфигурацию. Выберите Давайте перейти , чтобы просмотреть эти вопросы по настройке, или нажмите пропустить сейчас, если вы хотите перейти непосредственно к рабочему столу.
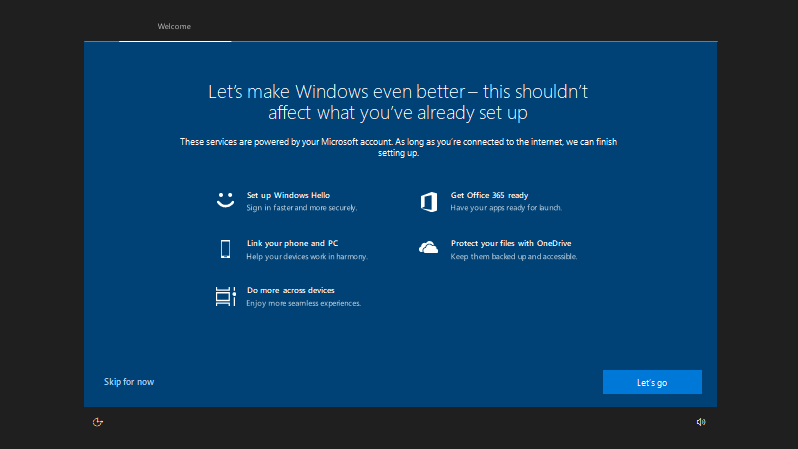
Улучшения Microsoft Edge
Более быстрый безопасный Интернет с http/2 и CUBIC. Интернет является частью нашей повседневной жизни как на работе, так и дома, на предприятии и в облаке. Мы стремимся сделать ваш интернет-интерфейс быстрее и безопаснее. Пример:
Клиенты Microsoft Edge будут использовать преимущества объединения подключений для HTTP/2, как поддерживается в Windows Server 2019
Улучшена безопасность в браузерах Microsoft Edge за счет гарантии предпочтительных наборов шифров HTTP/2
Улучшена производительность на Windows 10 благодаря Новому поставщику перегрузки TCP по умолчанию — Cubic.
Дополнительные сведения см. в статье Быстрый и безопасный Интернет.
Управление автоматическим воспроизведением мультимедиа . Мы добавили новый параметр в Microsoft Edge, позволяющий управлять тем, могут ли сайты автоматически воспроизводить мультимедиа. Этот параметр можно найти в разделе Дополнительные параметры > Автовоспроизведение мультимедиа с параметрами для настройки поведения в соответствии со своими предпочтениями:
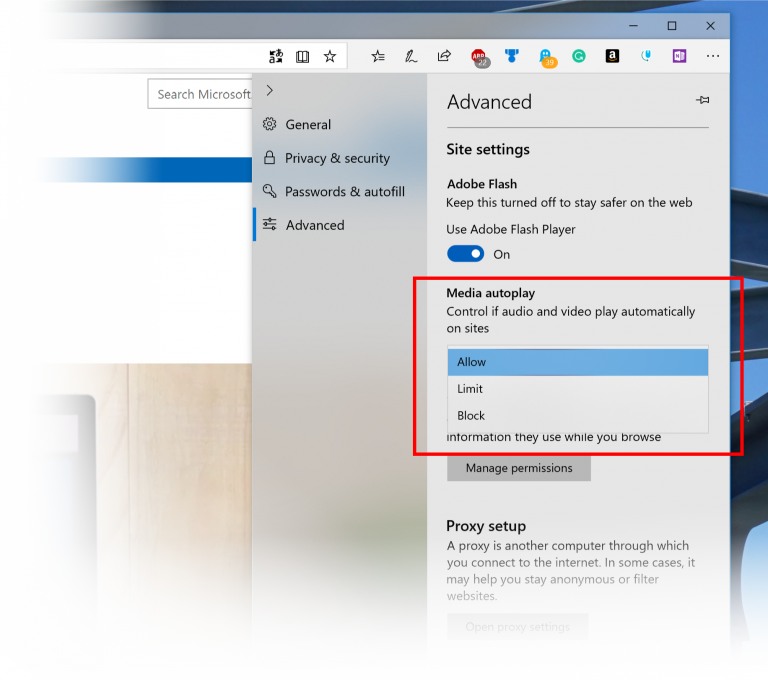
- Разрешить является значением по умолчанию и продолжит воспроизведение видео при первом просмотре вкладки на переднем плане по усмотрению сайта.
- Ограничение ограничивает автоматическое воспроизведение только при отключении видео, поэтому вы никогда не будете удивлены звуком. После щелчка в любом месте страницы автозапуск снова включится и будет по-прежнему разрешено в этом домене на этой вкладке.
- Блокировка будет препятствовать автозапуску на всех сайтах до тех пор, пока вы не будете взаимодействовать с содержимым мультимедиа. Обратите внимание, что это может нарушить некоторые сайты из-за строгого принудительного применения. Для правильного воспроизведения видео или звука может потребоваться щелкнуть несколько раз. Некоторые сайты могут вообще не работать. В таких случаях вы можете включить или заблокировать автовоспроизведение на основе регистра в области разрешений веб-сайта (щелкните значок рядом с адресом в адресной строке).
Если вы столкнулись с сайтами, которые не работают должным образом в параметрах "Ограничение " или "Блокировать", отправьте отзыв в приложение "Центр отзывов" и сообщите нам, какой сайт вы используете, чтобы мы могли работать с разработчиками и продолжать уточнять эту функцию. Элементы управления автозапуском мультимедиа для каждого сайта. Теперь вы можете управлять разрешениями автозапуска для каждого сайта в разделе "Разрешение веб-сайта" области Идентификация веб-сайта. Просто щелкните значок сведений или значок блокировки в левой части адресной строки и щелкните "Управление разрешениями", чтобы приступить к работе.
Элементы управления автозапуском мультимедиа для каждого сайта: Теперь вы можете управлять разрешениями автозапуска для каждого сайта в разделе Разрешения веб-сайта на панели Идентификация веб-сайта . Просто щелкните значок сведений или значок блокировки в левой части адресной строки и щелкните управление разрешениями , чтобы приступить к работе.
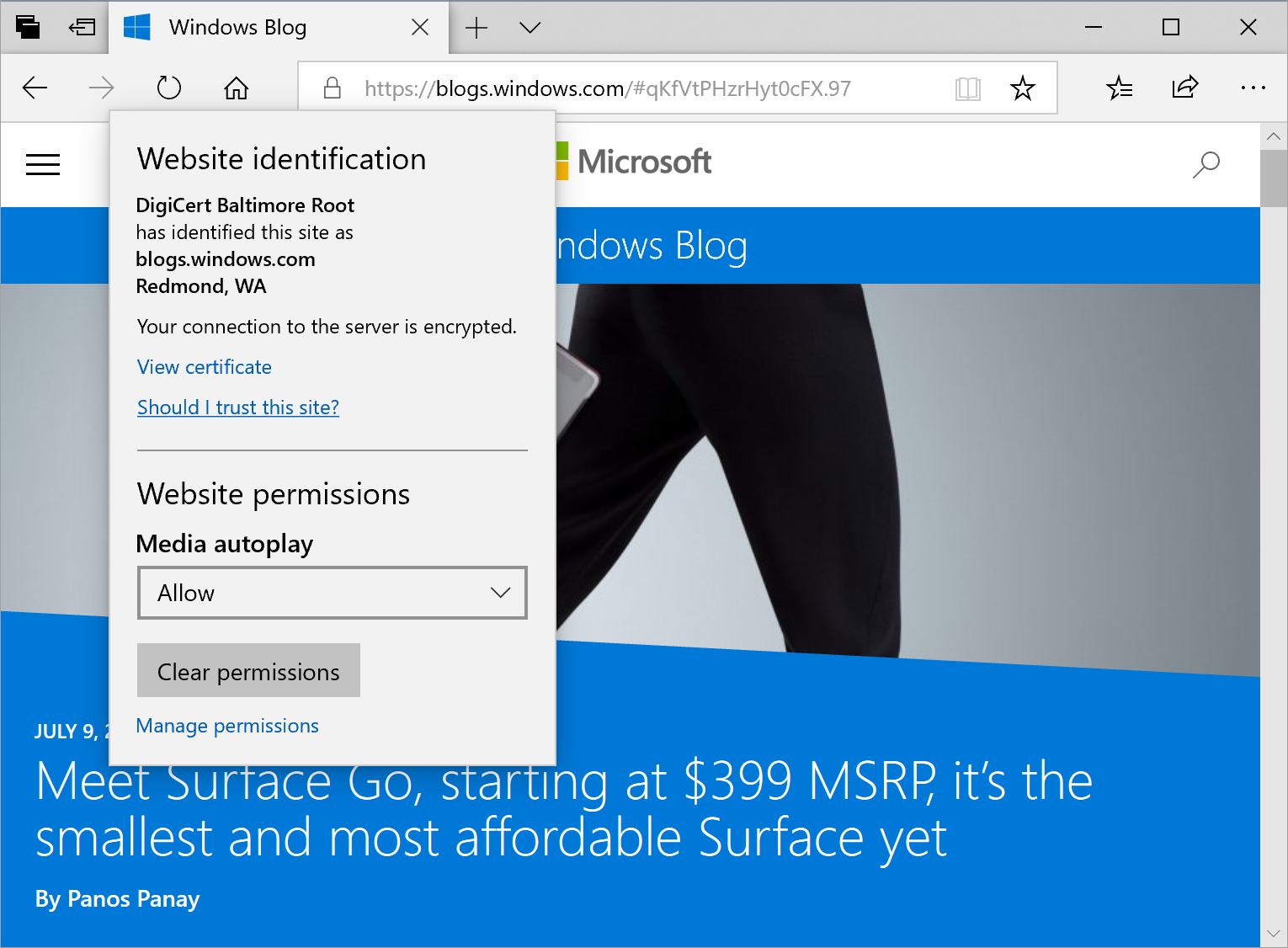
Новые улучшения в дизайне: По мере того, как Microsoft Edge использует система Fluent Design для более естественного и эффективного взаимодействия, вы можете заметить некоторые тонкие настройки внешнего вида панели вкладок в Microsoft Edge. В этой сборке мы добавим новый эффект глубины на панель вкладок, чтобы подчеркнуть активную вкладку.
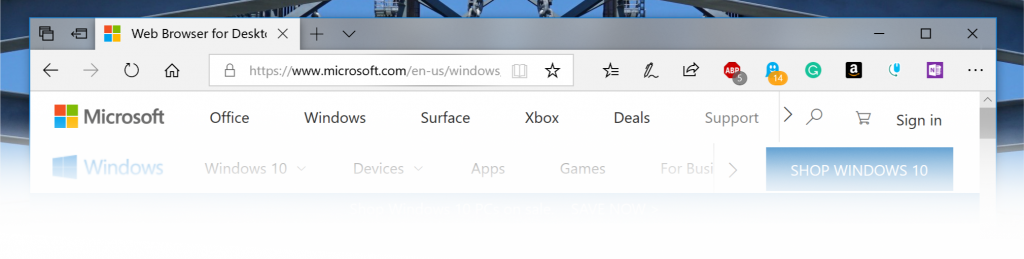
Настройка элементов панели инструментов для Microsoft Edge:Щелкнув ... на панели инструментов Microsoft Edge, вы увидите более подробное меню, в которое помещаются общие команды, такие как "Создать окно " и "По центру". Мы также добавили запрашиваемую возможность настраивать значки, отображаемые на панели инструментов Microsoft Edge. Вы можете удалить их все для более аккуратного просмотра или добавить столько, сколько вам нравится, чтобы довести ваши любимые функции до кончиков пальцев! Наконец (но не по крайней мере), в этом выпуске параметры разбиваются на вложенные страницы по категориям с более упорядоченными параметрами и меньшим количеством беспорядков на каждой странице. Новый интерфейс "Параметры" разработан в соответствии с интерфейсом в центре Microsoft Edge и обеспечивает более быстрый и более привычный интерфейс.
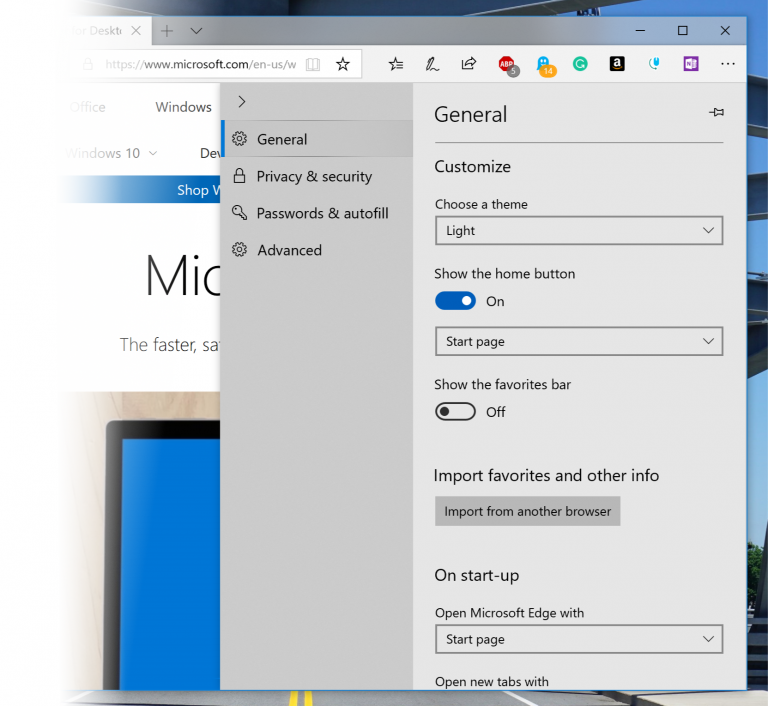
Переработано "..." меню и параметры: Мы слышали ваши отзывы о том, что параметры Microsoft Edge становятся немного сложными для одной страницы. В этом выпуске мы переработаем параметры Microsoft Edge, чтобы упростить навигацию, разместить часто используемые действия в переднем и центре и разрешить больше настроек, чем когда-либо.
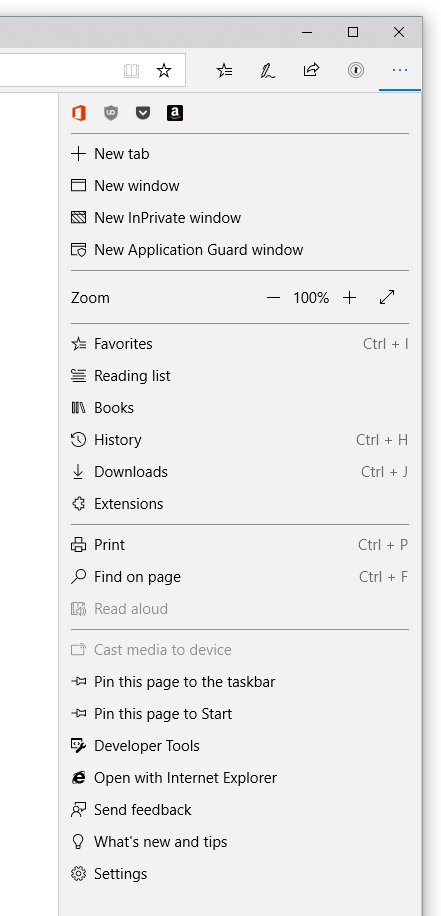
Новое поле согласия для сохранения данных автозаполнения: Microsoft Edge каждый раз ищет ваше разрешение на сохранение паролей и карта сведения для автозаполнения. Мы разработали улучшенный дизайн и строковые изменения во всплывающем окне уведомления о согласии, чтобы улучшить возможность обнаружения и дать ясность в отношении ценности сохранения этой информации. Изменения включают введение значков паролей и платежей, улучшение обмена сообщениями и выделение параметров. Одним из интересных обновлений будет прохладная микро-анимация для нового пароля и оплаты значков.

Просмотрите самые популярные сайты в списке переходов: Теперь вы можете просмотреть самые популярные сайты в списке переходов на панели задач Windows или в меню Пуск. Просто щелкните правой кнопкой мыши значок Microsoft Edge, чтобы просмотреть список наиболее посещаемых сайтов и закрепить наиболее важные для вас сайты. Щелкните правой кнопкой мыши любую запись, чтобы удалить ее из списка.
Дополнительные сведения см. в области Загрузки: Мы добавили параметры Показать в папке и Копировать ссылку в контекстном меню для скачивания в области Загрузки .

Улучшения чтения PDF в Microsoft Edge
Новый значок PDF: Windows 10 теперь имеет новый значок для PDF-файлов в проводник если microsoft Edge является обработчиком PDF по умолчанию.
![]()
Улучшенные параметры панели инструментов: На панели инструментов, доступной в PDF-документе, открытом в Microsoft Edge, теперь отображаются текстовые описания значков, чтобы сделать их понятными пользователям. Новые параметры, такие как Добавление заметок , теперь доступны на панели инструментов, чтобы эти средства были удобны, когда они вам нужны.

Закрепить или открепить панель инструментов PDF: Теперь панель инструментов PDF можно закрепить в верхней части документа, что делает все инструменты PDF легко доступными, если они вам нужны. Вы также можете открепить панель инструментов для иммерсивного чтения. Если панель инструментов откреплена, она скроется. Просто наведите указатель мыши на верхнюю область, чтобы вернуть ее.
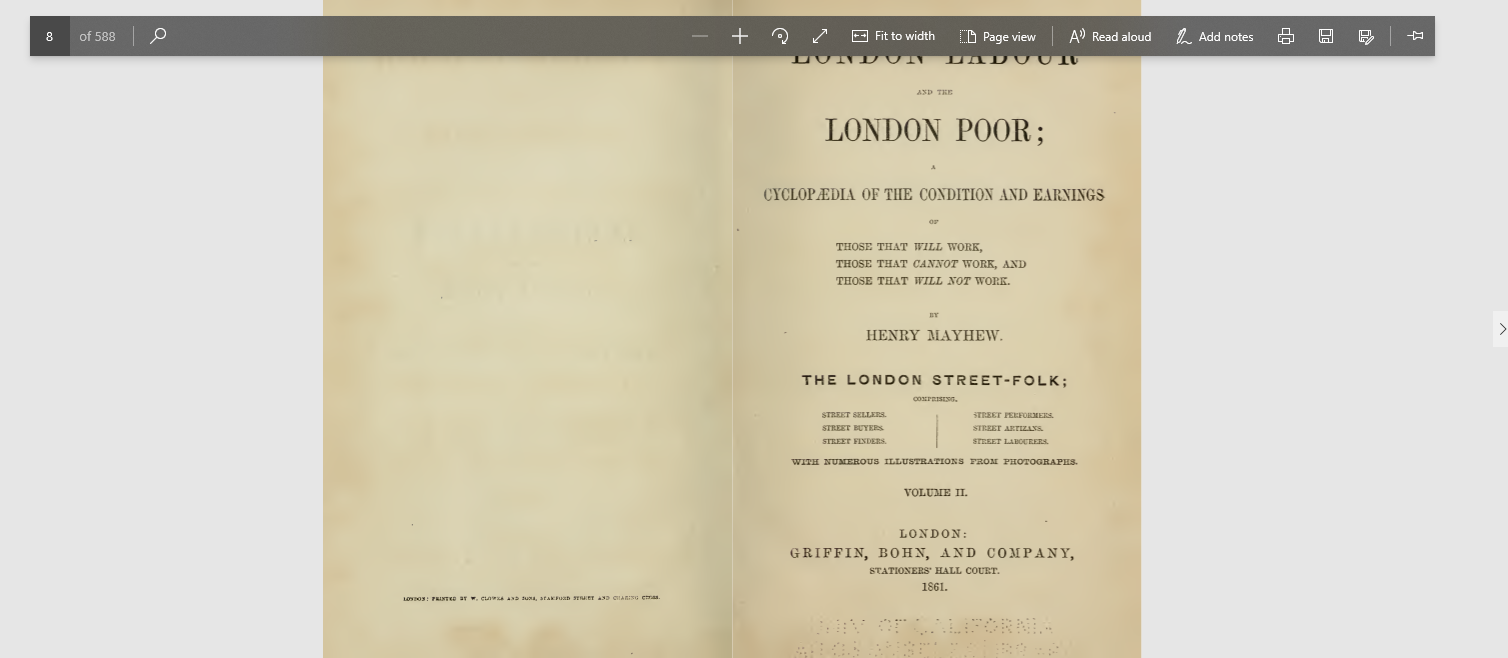
Улучшения отрисовки: Мы включили множество исправлений производительности отрисовки, чтобы вы видели меньше белых страниц при переходе по PDF-файлам в Microsoft Edge.
Определения подстановки слов в режиме чтения, книгах и PDF-файлах: Мы добавили новую функцию словаря, чтобы можно было искать определения ключевых слов при чтении страницы или документа. Просто выберите одно слово, чтобы увидеть, что определение отображается над выбранным.
Вы можете прочитать слово вслух, чтобы услышать правильное произношение или развернуть дополнительные сведения из определения. Вы можете выбрать, отображаются ли определения и типы содержимого, в котором они работают, на вкладке Общие меню параметров Microsoft Edge.
Средства обучения разбогатеют: В разделе Средства обучения, доступные в режиме чтения, теперь можно просмотреть дополнительные темы. Они позволяют выбрать цвет темы, который лучше всего подходит для ваших глаз.
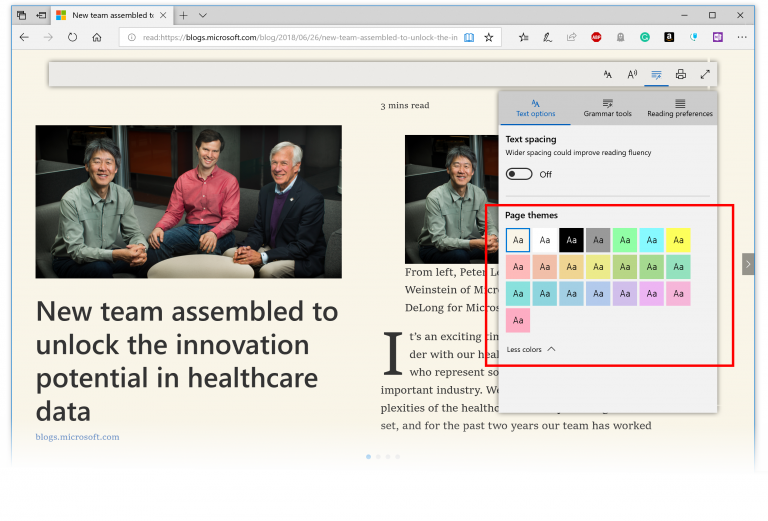
Наряду с выделением частей речи теперь можно также изменить цвет, в котором должна быть выделена часть речи, а также включить индикатор прямо над ним. Значительно упрощает определение части речи.
Фокус линии: Помогает улучшить фокус при чтении статьи, выделяя наборы из одной, трех или пяти строк.
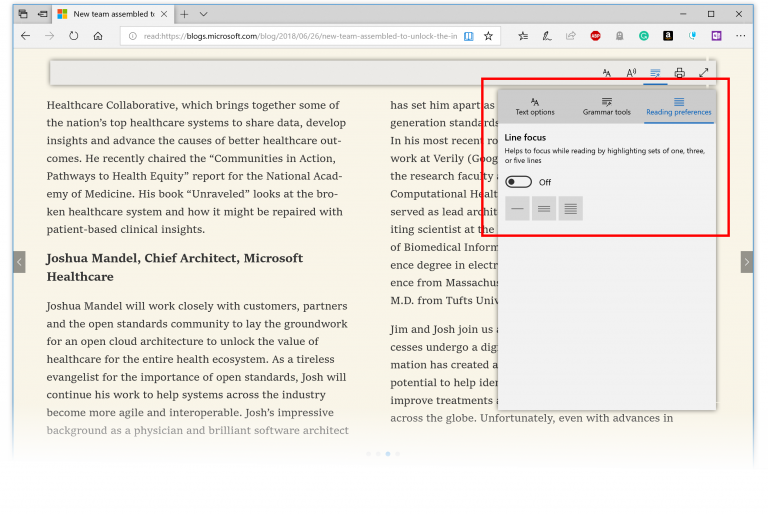
Улучшенная настройка киоска
Мы представили упрощенную страницу настройки назначаемого доступа в разделе Параметры, которая позволяет администраторам устройств легко настроить свой компьютер в качестве киоска или цифровой вывески. На этой новой странице представлен мастер, который поможет вам выполнить настройку киоска, включая создание учетной записи киоска, которая автоматически войдет в систему при запуске устройства.
Перейдите в раздел Параметры, найдите назначенный доступ и откройте страницу "Настройка киоска", чтобы попробовать.

Для режима киоска Microsoft Edge, работающего с доступом с одним приложением, используются два типа киосков:
- Цифровая или интерактивная вывеска, отображающая определенный веб-сайт в полноэкранном режиме InPrivate.
- Открытый просмотр веб-страниц — поддержка просмотра веб-страниц на нескольких вкладках в режиме InPrivate с минимальным набором функций. Пользователи не могут свернуть, закрыть или открыть новые окна Microsoft Edge или настроить его с помощью параметров Microsoft Edge. Пользователи могут очистить данные браузера, очистить загрузки и перезапустить Microsoft Edge, нажав кнопку Завершить сеанс. Администраторы могут настроить Microsoft Edge для перезапуска после периода бездействия.
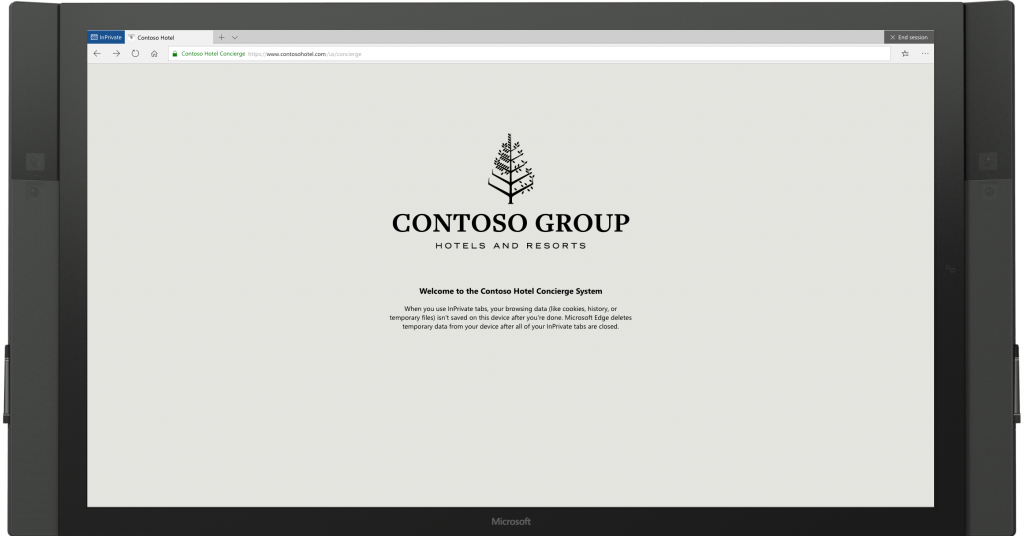
Для режима киоска Microsoft Edge, работающего с доступом с несколькими приложениями, два типа киосков: (Обратите внимание, что следующие типы режима терминала Microsoft Edge не могут быть настроены с помощью новой упрощенной страницы конфигурации назначаемого доступа в разделе Параметры Windows 10):
- Открытый просмотр веб-страниц — поддержка просмотра веб-страниц на нескольких вкладках в режиме InPrivate с минимальным набором функций. В этой конфигурации Microsoft Edge может быть одним из многих доступных приложений. Пользователи могут закрыть и открыть несколько окон InPrivate.
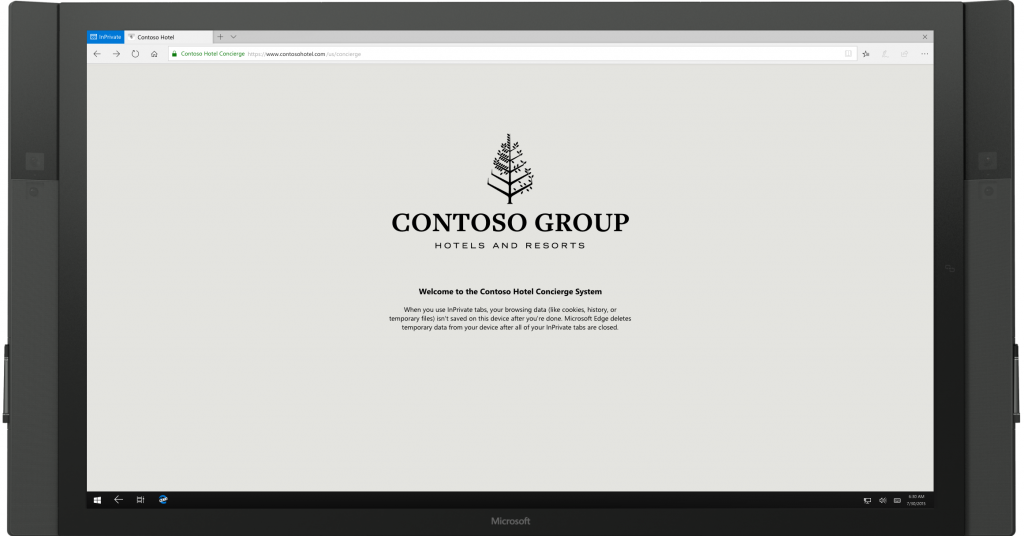
- Обычный режим — в нем запускается полная версия Microsoft Edge, тем не менее, некоторые функции могут не работать в зависимости от того, какие приложения настроены в режиме ограниченного доступа. Например, если Microsoft Store не настроен, пользователи не могут скачивать книги.
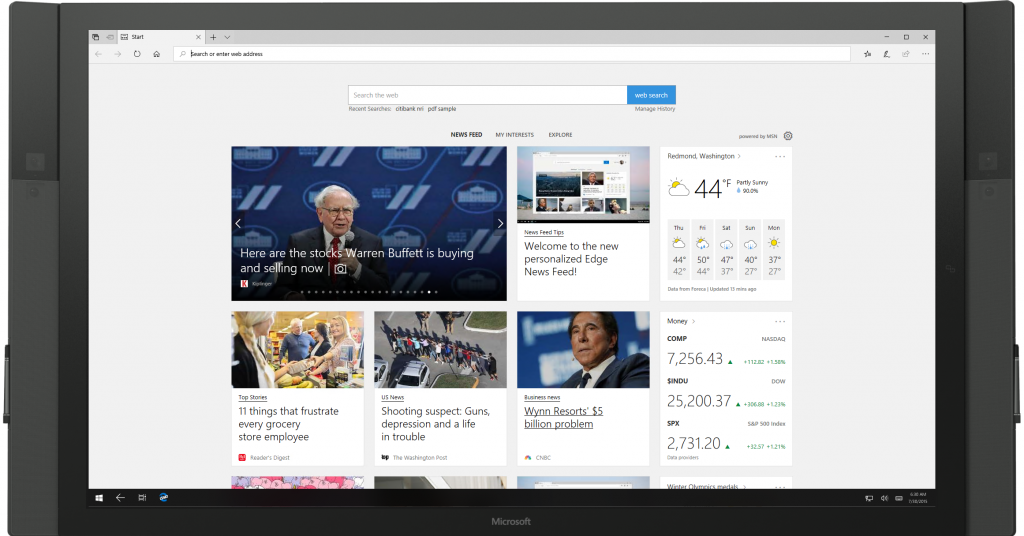
Узнайте, как настроить режим терминала Microsoft Edge в руководстве по развертыванию режима терминала Microsoft Edge.
Улучшения платформы Microsoft Edge
Microsoft WebDriver теперь является функцией по запросу: Мы сделали Microsoft WebDriver функцией по запросу (FoD), чтобы упростить получение подходящей версии для вашего устройства. Вы можете установить WebDriver, включив режим разработчика или выбрав Параметры > Приложения > & функции > Управление дополнительными компонентами и их установка в автономном режиме.
Это должно решить одну из самых больших проблем, которую мы видим от клиентов в связи с двоичными несоответствиями, так как FoD автоматически соответствует сборке, ветви и вкусу. Это также означает, что автономная загрузка больше не будет доступна для участников программы предварительной оценки или будущих стабильных версий Windows, так как установка теперь встроена в Windows.
Microsoft WebDriver теперь устанавливается в C:\Windows\System32\ и автоматически будет включен в PATH для компьютера после установки. Теперь мы поставляем 64-разрядную версию Microsoft WebDriver на 64-разрядные компьютеры. Обратите внимание, что существует известная проблема для 64-разрядных компьютеров, созданных в Visual Studio с Selenium, где по умолчанию Visual Studio создает 32разрядные сборки и будет проверка только папку C:\Windows\SysWOW64\ для переменных PATH. Чтобы обойти эту проблему, нацеливайте и создайте 64-разрядную версию из Visual Studio. В будущей сборке мы планируем опубликовать как 32-разрядные, так и 64-разрядные двоичные файлы в foD для 64-разрядных компьютеров, что должно решить эту проблему.
Чтобы установить WebDriver, просто включите режим разработчика в параметрах Windows 10 или установите автономную функцию на странице Параметры управления дополнительными компонентами.
Мы также обновили WebDriver в соответствии с последней спецификацией рекомендаций W3C с основными новыми улучшениями. Все об этих изменениях можно узнать в блоге разработчика Microsoft Edge.
Предварительная версия веб-проверки подлинности: Microsoft Edge теперь включает нерекомендофиксированную поддержку нового API веб-проверки подлинности (например , WebAuthN). Таким образом, мы ранее поддерживали спецификацию WebAuthN, чтобы включить обновленную версию API по умолчанию. Веб-проверка подлинности предоставляет открытое, масштабируемое и совместимое решение для упрощения проверки подлинности, которое заменяет пароли более надежными аппаратными учетными данными. Реализация в Microsoft Edge позволяет пользователям использовать Windows Hello (с помощью ПИН-кода или биометрии) и внешние средства проверки подлинности, такие как ключи безопасности FIDO2 или ключи безопасности FIDO U2F для безопасной проверки подлинности на веб-сайтах.
Новые групповые политики Microsoft Edge: Команда Microsoft Edge представила новые групповые политики и параметры MDM для ИТ-администраторов для управления Microsoft Edge. Новые политики включают включение и отключение полноэкранного режима, печати, панели избранного и сохранения журнала; предотвращение переопределений ошибок сертификата; настройка кнопки "Главная" и параметров запуска; установка страницы "Новая вкладка" и URL-адреса кнопки "Домой" и управление расширениями. Дополнительные сведения о новых политиках Microsoft Edge.
Устаревший фильтр XSS: Мы стираем фильтр XSS в Microsoft Edge. Наши клиенты по-прежнему защищены благодаря современным стандартам, таким как Политика безопасности содержимого, которые обеспечивают более мощные, более эффективные и безопасные механизмы для защиты от атак путем внедрения содержимого с высокой совместимостью в современных браузерах.
Удаленный рабочий стол с функцией биометрии
В Windows 10, версия 1809 пользователи Azure Active Directory и Active Directory, использующие Windows Hello для бизнеса, могут использовать биометрические данные для проверки подлинности в сеансе удаленного рабочего стола.
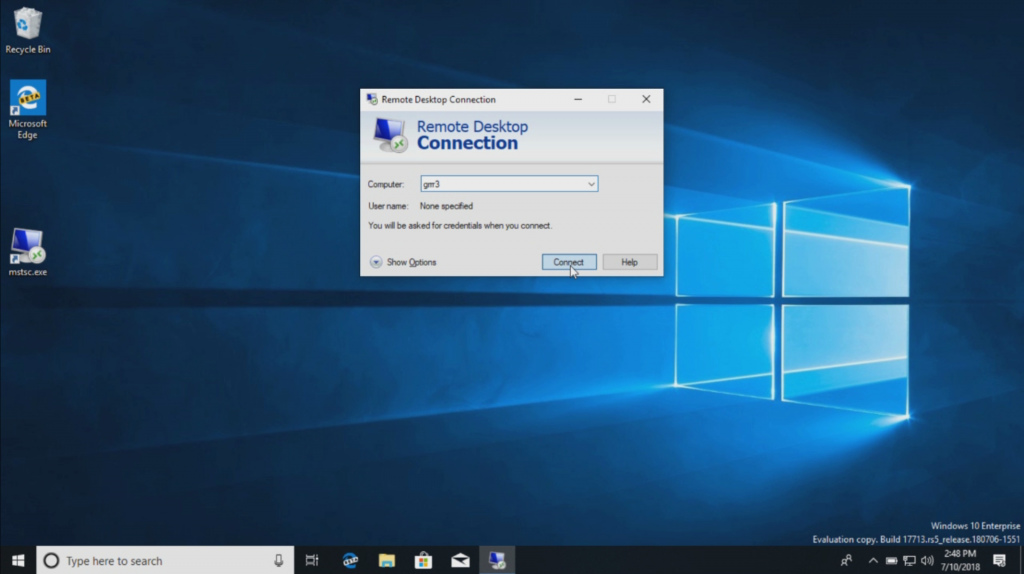
Чтобы начать работу, откройте раздел Подключение к удаленному рабочему столу (mstsc.exe), введите имя компьютера, к которому нужно подключиться, и нажмите кнопку Подключиться. Так как вы выполнили вход с помощью Windows Hello для бизнеса, Windows запоминает, как вы вошли, и автоматически выбирает Windows Hello для бизнеса для проверки подлинности в сеансе RDP, но вы можете щелкнуть Дополнительные варианты, чтобы выбрать альтернативные учетные данные.
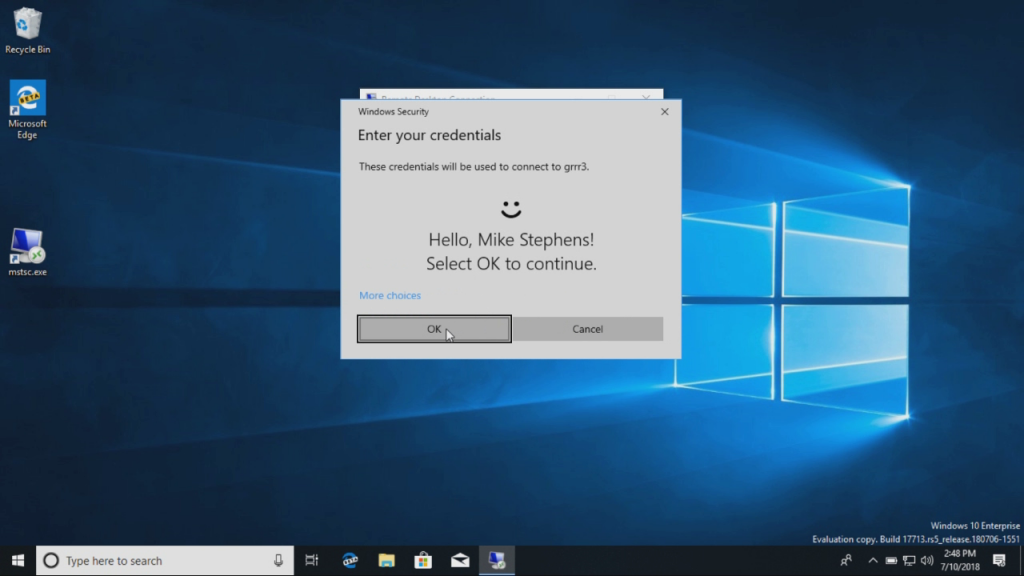
В этом примере Windows использует распознавания лиц для проверки подлинности при подключении к сеансу RDP на сервере Windows Server 2016 Hyper-V. Вы можете продолжить использование Windows Hello для бизнеса в удаленном сеансе, но будет необходимо вводить PIN-код.
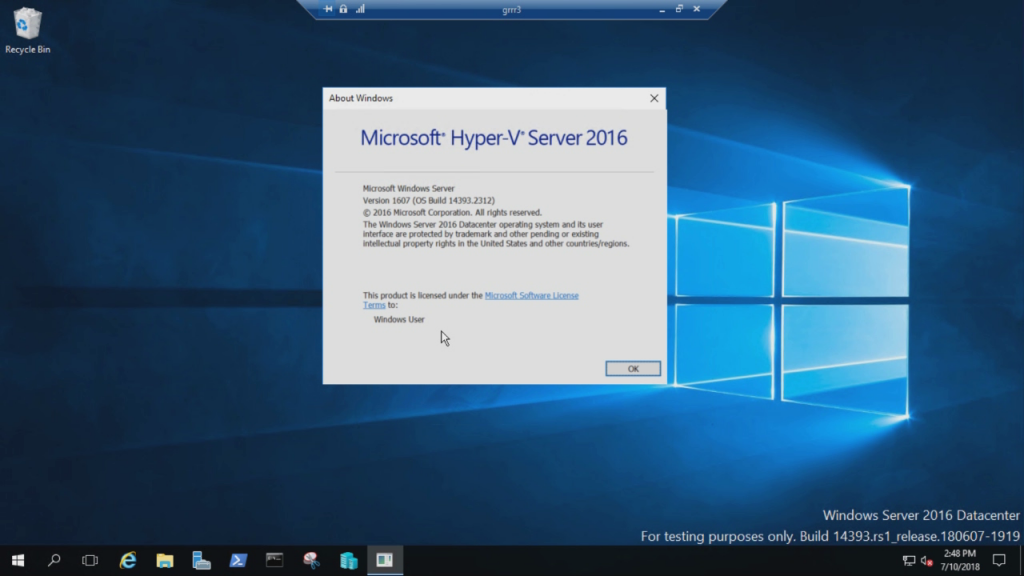
Веб-вход в Windows 10
До недавнего времени процесс входа в Windows поддерживал использование только федеративных удостоверений Active Directory или других поставщиков, которые поддерживают протокол WS-Fed. Мы представляем "Веб-вход", новый способ входа на ваш компьютер с Windows. Веб-вход включает поддержку входа Windows для федеративных поставщиков, не относящихся к ADFS (например, SAML).
Чтобы опробовать веб-вход:
- Присоедините компьютер с Windows 10 к Azure AD. (Примечание. Веб-вход поддерживается только на компьютерах, присоединенных к Azure AD.
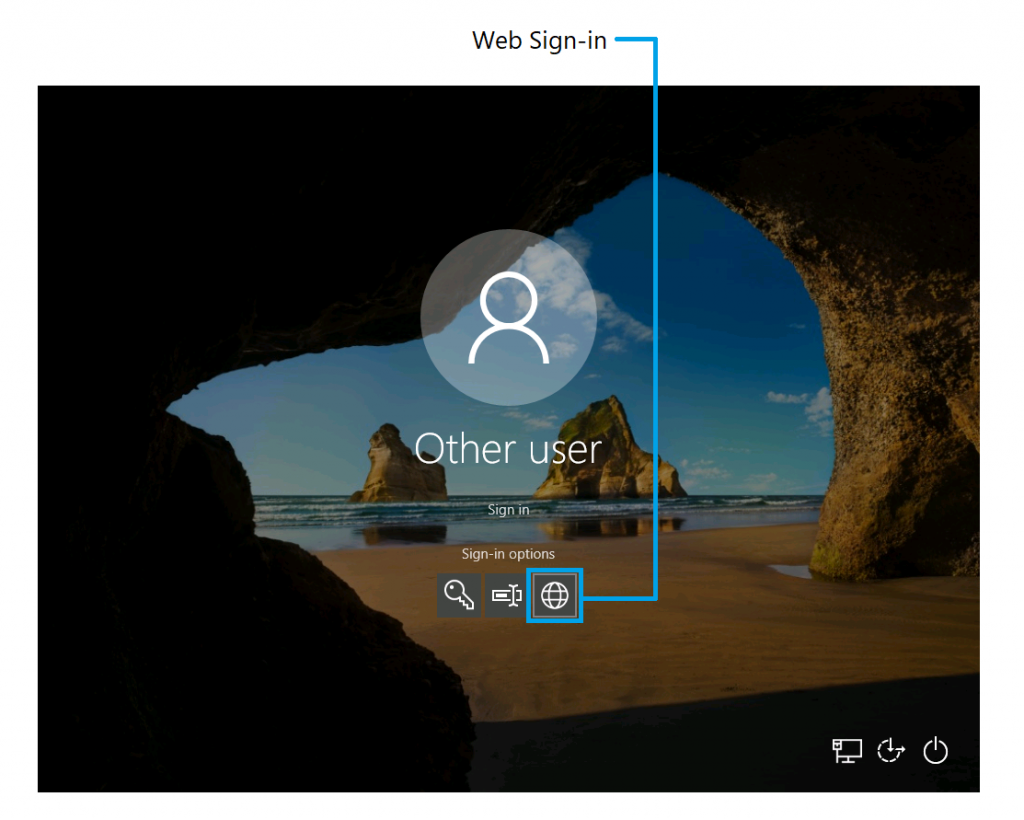
- Задайте следующую политику, чтобы включить веб-вход (политика CSP/Authentication/EnableWebSignIn)
- На экране блокировки выберите Веб-вход в разделе Параметры входа.
- Нажмите кнопку Войти , чтобы продолжить.
Более быстрый вход на общий компьютер Windows 10
У вас есть общие компьютеры, развернутые на рабочем месте? Хотите, чтобы вход на компьютер с помощью учетной записи выполнялся быстрее? Начиная с этой сборки, мы представляем "Быстрый вход", который позволяет пользователям быстро входить в общую Windows 10 пк!
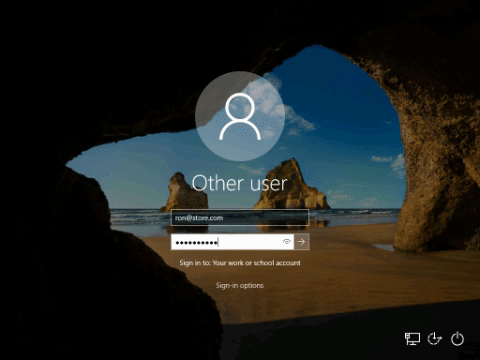
Чтобы включить быстрый вход, выполните приведенные далее действия.
- Настройка общего ПК или ПК для гостей с Windows 10
- Настройте следующую политику, чтобы включить быстрый вход (политика CSP/Authentication/EnableFastFirstSignIn)
- После включения политики войдите на общий компьютер с помощью учетной записи и обратите внимание на разницу!
Запуск именования папок плиток
Чтобы создать папку плитки на начальном экране, просто перетащите одну плитку на другую на секунду, а затем отпустите. Продолжайте перетаскивать в папку любое количество плиток. Когда вы развернете папку, вы увидите новый параметр с указанием ее имени. Имя будет видно, если папка имеет средний, широкий или большой размер.
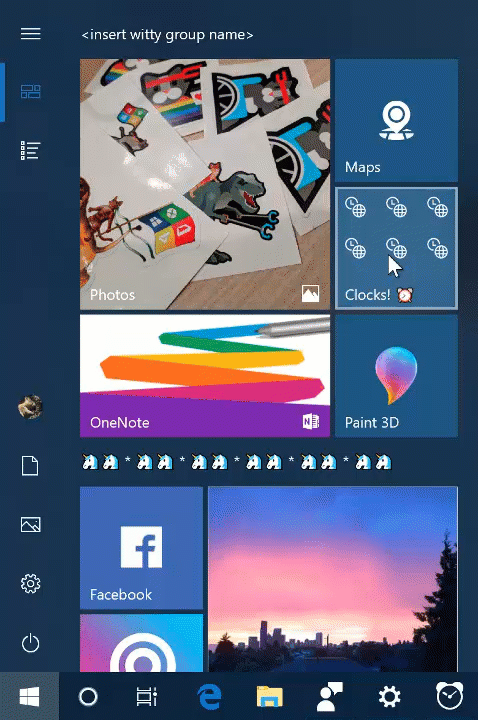
Улучшения поиска
Поиск в календаре
Теперь вы можете найти прошлые или будущие события, выполнив поиск имени, расположения, включенных людей или слов в тексте события. События, соответствующие вашему поиску, будут четко видны в календаре, а те, которые не будут выделены серым цветом, чтобы вы могли быстро найти то, что вам нужно.
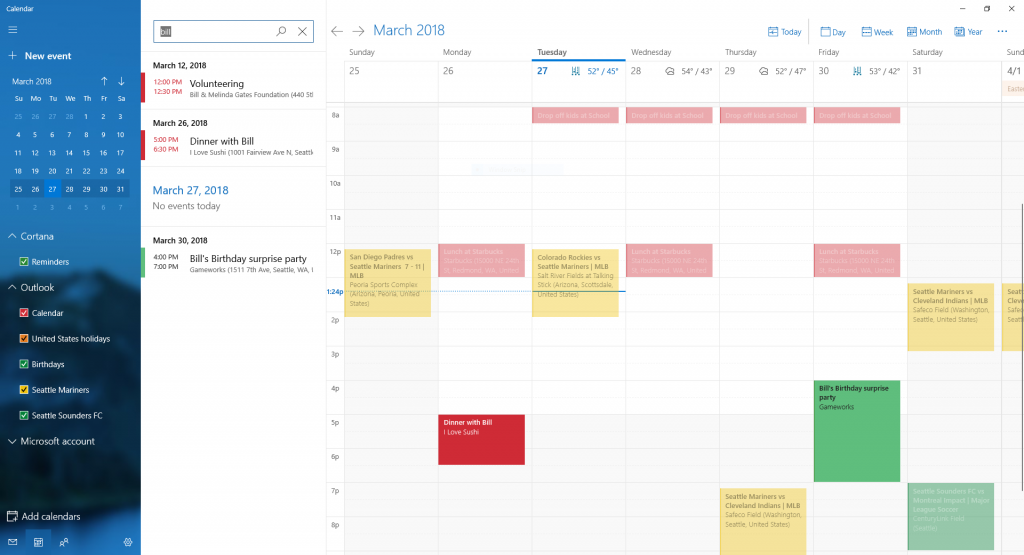
Поиск будет работать для учетных записей Outlook, Hotmail, Live и Office 365.
Предварительный просмотр поиска
Мы расширили предварительные версии для поддержки приложений, документов и многого другого. Предварительные версии поиска помогут вам:
- Вернитесь к тому, что вы делали, например к недавнему документу Word или сеансу удаленного рабочего стола
- Краткое руководство по выполнению задачи, будь то новое собрание Outlook, краткое примечание в OneNote или изменение параметра
- Дизамбигируйте файлы, просматривая дополнительные сведения, включая расположение файла, последнее изменение или автор
- Получите быстрые ответы из Интернета, например "Бананы хороши для вас?" "высота горы эверест"
Мы сделали поиск более широким, чтобы вы могли получать доступ к информации и действиям в предварительной версии быстрее, чем когда-либо. Предварительная версия будет обновляться и улучшаться со временем по мере разработки и добавления дополнительных функций.
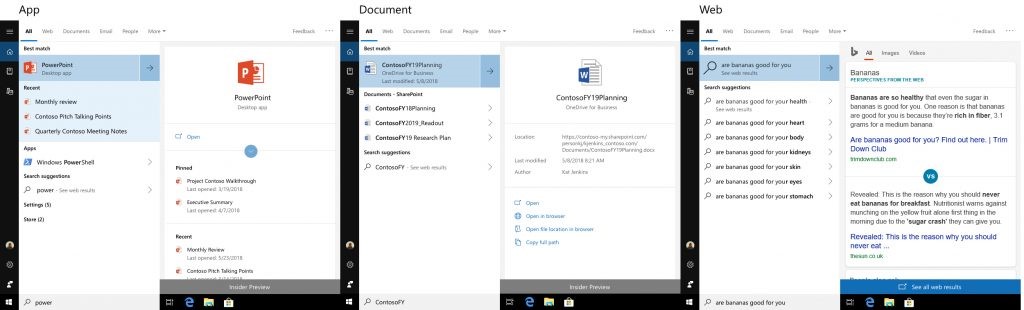
Быстрый поиск скачиваемого программного обеспечения в поиске
Продолжая нашу тему улучшения предварительного просмотра поиска, мы развертываем обновление, чтобы упростить поиск официальных страниц загрузки программного обеспечения Windows, которое вы хотите установить.
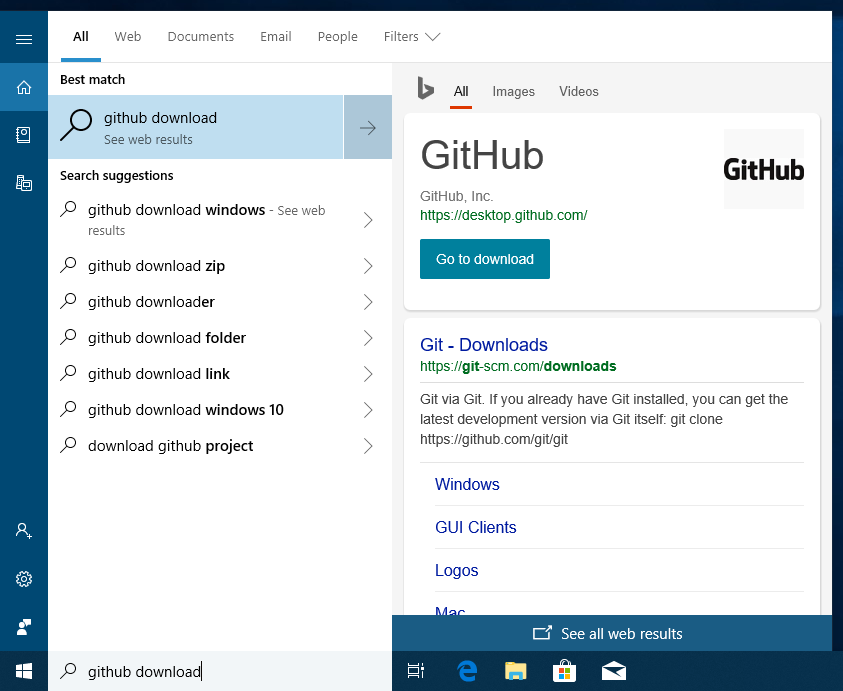
Примечание. Поиск в настоящее время ограничен языковыми стандартами английского языка
Другие улучшения:
- Блокнот теперь поддерживает сочетание клавиш CTRL+ Backspace для удаления предыдущего слова
- Клавиши со стрелками теперь сначала снимите выбор текста, а затем переместите курсор
- При сохранении файла номер строки и столбца больше не сбрасывается до 1.
- Блокнот теперь правильно отображает линии, которые не помещаются полностью на экране
Улучшения Смешанной реальности Windows
- Вы можете одновременно передавать аудио на гарнитуру и динамики компьютера. Чтобы опробовать его, убедитесь, что вы можете слышать звук из обычных динамиков компьютера, когда не запущен портал Смешанная реальность (MRP), а также из аудиоразъема гарнитуры или встроенных наушников, когда работает смешанная реальность. Затем закройте все приложения, включая MRP, и перейдите в раздел Параметры Смешанная > реальность > Аудио и речь, чтобы включить параметр "Когда Смешанная реальность портал работает, зеркало гарнитура звук на рабочий стол". Теперь вы должны слышать звук из гарнитуры и динамиков компьютера при работе с смешанной реальностью.
- Windows больше не требует подключения физического монитора при запуске Смешанная реальность в таких случаях, как рюкзак-компьютеры. Для настройки WMR впервые на портале Смешанная реальность и разблокировки компьютера на экране входа требуется первоначальное подключение монитора. Однако вы можете настроить автоматический вход, чтобы предотвратить необходимость входа для последующего использования здесь. Использование Windows Mixed Reality во время стояния требует настройки границы комнаты.
- Приложения, работающие в Windows Mixed Reality, теперь могут использовать API пользовательского интерфейса камеры для захвата изображений из мира смешанной реальности с помощью системного интерфейса захвата. Попробуйте запустить "Почта" в Клифф-хаусе и вставить изображение с камеры в новое сообщение, чтобы поделиться изображением живописного вида.
- Мы также внесли некоторые изменения в процесс захвата видео в смешанной реальности в этой сборке, чтобы упростить остановку видео из меню "Пуск".
Фонарик Windows смешанной реальности
Сколько раз вы были погружены в увлекательный виртуальный опыт и...
- Хотите быстро заглянуть на кого-то поблизости?
- Хотите потянуться за напитком, телефоном или клавиатурой?
- Нужно найти поверхность для настройки контроллеров?
В прошлом вы, вероятно, возились о или удалили гарнитуру, которая может быть неуклюжим, если у вас есть контроллеры в руках.
Мы добавили возможность входить в физическую среду с помощью Фонарика, не снимая гарнитуру! Вы можете открыть портал в реальном мире в любое время с помощью меню "Пуск", сочетания кнопок или голосовой команды. Откроется канал камеры с низкой задержкой, подключенный к контроллеру. Он удобный, интуитивно понятный и держит вас погруженным.
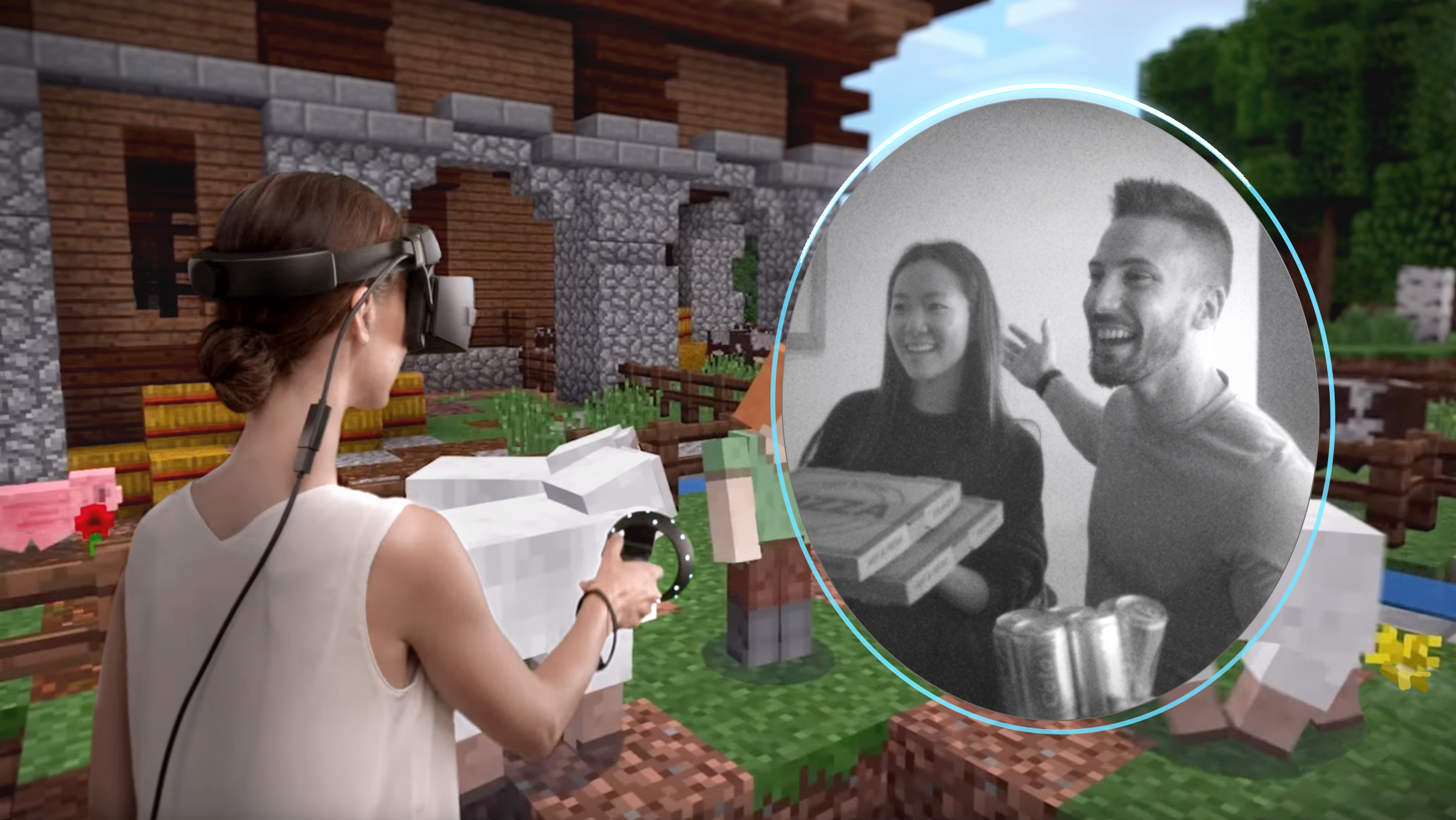
Фонарик, наконец, позволяет смешивать физические и виртуальные реальности.
Общие сведения о быстрых действиях
При использовании иммерсивного приложения быстрые действия позволяют пользователям легко перейти домой, просмотреть время или запустить средства Смешанная реальность захвата (фото, видео и многое другое). Чтобы запустить быстрые действия иммерсивного приложения, просто нажмите клавишу Windows или используйте жест Блум.
Потоковая передача звука на гарнитуру и динамики компьютера одновременно
Чтобы опробовать его, убедитесь, что вы можете слышать звук из обычных динамиков компьютера, когда не запущен портал Смешанная реальность (MRP), а также из аудиоразъема гарнитуры или встроенных наушников, когда работает смешанная реальность. Затем закройте все приложения, включая MRP, и перейдите в раздел Параметры Смешанная > реальность > Аудио и речь, чтобы включить параметр "Когда Смешанная реальность портал работает, зеркало гарнитура звук на рабочий стол". Теперь вы должны слышать звук из гарнитуры и динамиков компьютера при работе с смешанной реальностью. Вы также можете заметить некоторые новые коды ошибок на портале Смешанная реальность, которые более подробно относятся к определенным сбоям. Приложение портала Смешанная реальность также начнет обновляться через Магазин, когда мы внося изменения в инфраструктуру в течение следующих нескольких выпусков для поддержки более быстрых обновлений смешанной реальности.
Другие важные улучшения для пользователей Windows Mixed Reality
- Эта сборка больше не требует подключения физического монитора при выполнении Смешанная реальность в таких случаях, как рюкзак-компьютеры. Для настройки WMR впервые на портале Смешанная реальность и разблокировки компьютера на экране входа требуется первоначальное подключение монитора. Однако вы можете настроить автоматический вход, чтобы предотвратить необходимость входа для последующего использования здесь. Использование Windows Mixed Reality во время стояния требует настройки границы комнаты.
- Приложения, работающие в Windows Mixed Reality, теперь могут использовать API пользовательского интерфейса камеры для захвата изображений из мира смешанной реальности с помощью системного интерфейса захвата. Попробуйте запустить "Почта" в Клифф-хаусе и вставить изображение с камеры в новое сообщение, чтобы поделиться изображением живописного вида.
- Мы также внесли некоторые изменения в процесс захвата видео в смешанной реальности в этой сборке, чтобы упростить остановку видео из меню "Пуск".
Улучшения в играх на ПК
Улучшения игровой панели
Элементы управления звуком. Измените звуковое устройство по умолчанию и отключите звук или настройте громкость запущенных игр и приложений.
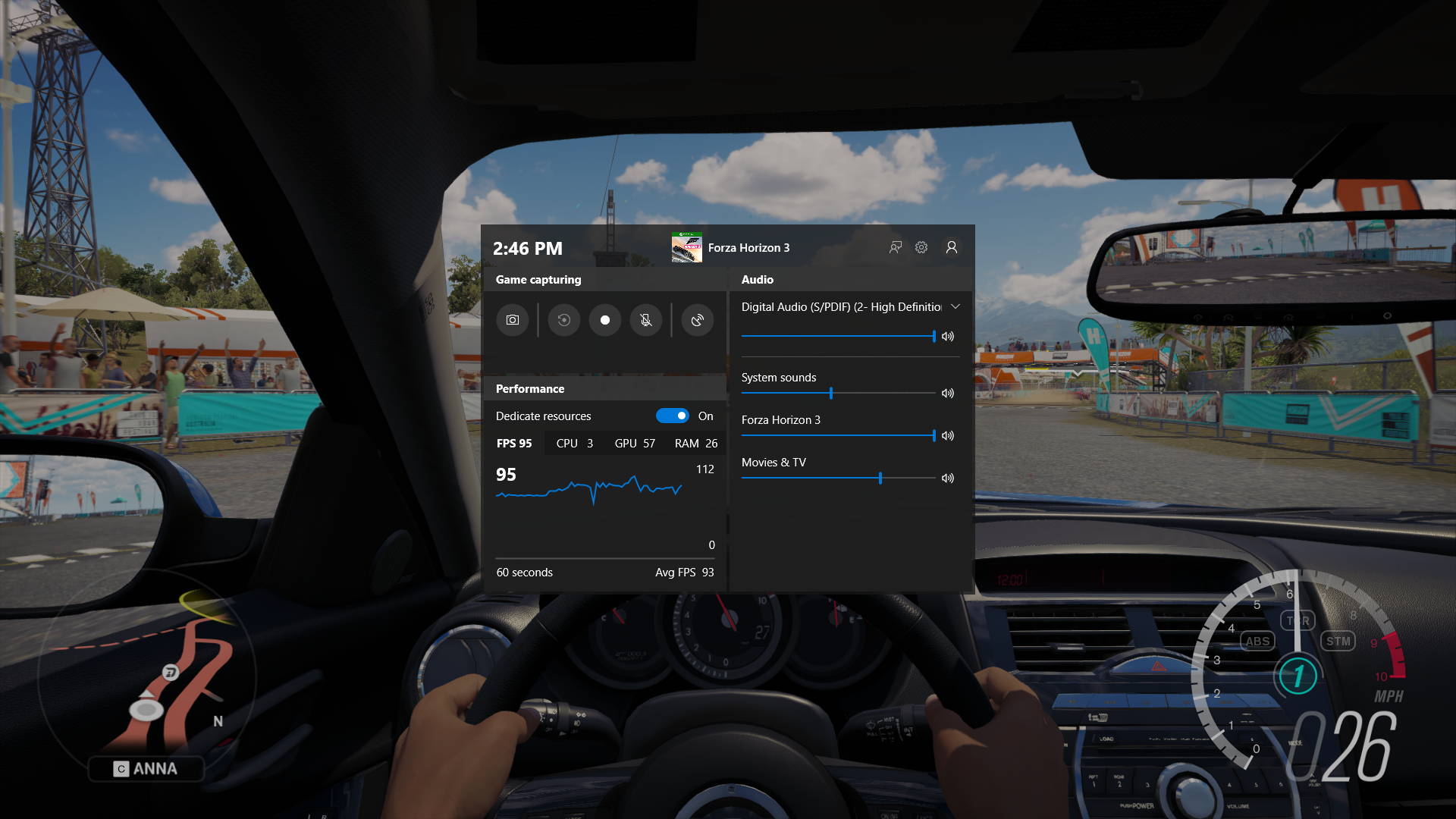
Улучшения режима игры
Теперь доступны новые параметры для режима игры, которые, как ожидается, улучшат игровой процесс на настольных компьютерах. Игроки на компьютерах с большим количеством фоновых процессов также могут увидеть повышение производительности при переключение ресурсов на игровой панели.
Улучшение фокусировки при играх
Теперь фокусировка включится автоматически при игре в полноэкранную игру. Больше никаких прерываний, когда вы раздавливаете его. Это поведение должно быть включено автоматически, но вы всегда можете проверка, перейдя в раздел Параметры > Фокус > системы помощника и убедитесь, что включено автоматическое правило "Когда я играю в игру". Дополнительные сведения см. в разделе Совет Windows 10. Включение фокусировки в обновлении Windows 10 апреля 2018 г.
Рукописный ввод Обновления
Мы представили встроенную панель рукописного ввода с обновлением за апрель 2018 г., и после того, как потребуется некоторое время для уточнения интерфейса на основе ваших отзывов, в RS5 внедренный рукописный ввод теперь будет использоваться по умолчанию для ввода текста с помощью пера в современных приложениях. Просто коснитесь текстовой области, например поля поиска, и она расширится, чтобы предоставить вам удобную область для записи.
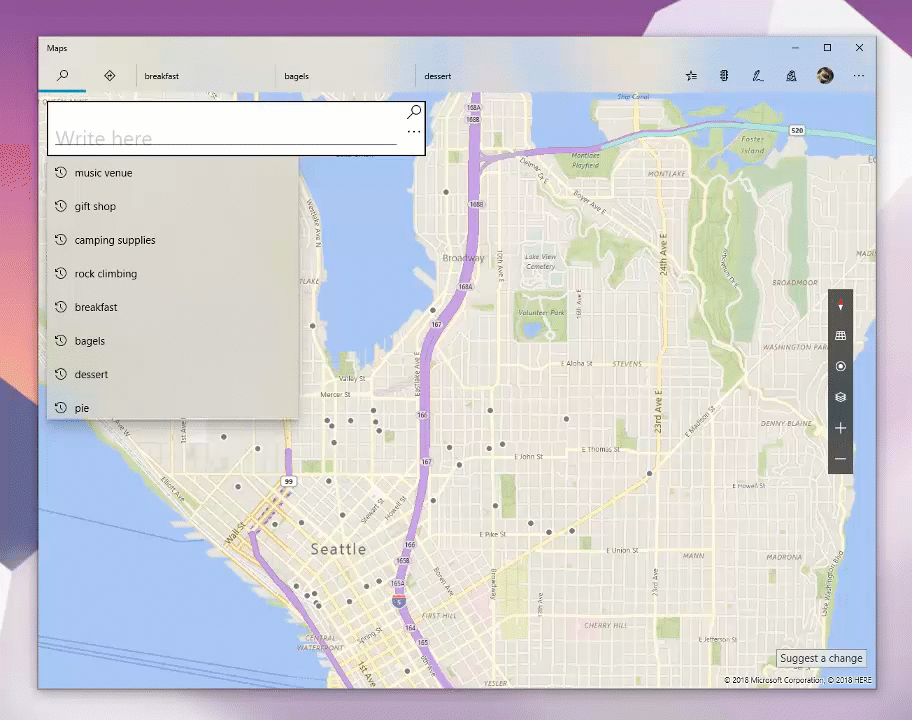
Вы даже можете редактировать написанное с помощью простых и интуитивно понятных жестов. В тех местах, где внедренный рукописный текст не поддерживает ваш язык или не поддерживается приложением (например, устаревшие приложения Win32), вы по-прежнему можете вызвать панель с плавающей почерком.
Улучшения Безопасность Windows
Центр безопасности Защитник Windows теперь называется Безопасность Windows
Вы по-прежнему можете получить доступ к приложению всеми обычными способами— просто попросите Кортану открыть Безопасность Windows или взаимодействовать со значком панели задач. Безопасность Windows позволяет управлять всеми требованиями к безопасности, включая антивирусную программу Защитник Windows и брандмауэр Защитник Windows. Мы также внося некоторые изменения в то, как мы представляем угрозы и действия, которые требуют вашего внимания, и мы продолжаем уточнять это в течение ближайших месяцев.
Безопасность Windows Центр получает обновление Fluent Design
Мы услышали ваши отзывы, и при установке этой сборки вы обнаружите, что мы обновили центр Безопасность Windows, чтобы включить элементы Fluent Design, которые вы знаете и любите. Вы также заметите, что мы настроили интервал и заполнение вокруг приложения и теперь динамически изменим размер категорий на странице main, если требуется больше места для дополнительной информации. И последнее, но не менее важное: мы также обновили строку заголовка приложения, чтобы она теперь будет использовать ваш цвет акцента, если вы включили этот параметр в параметрах цвета.
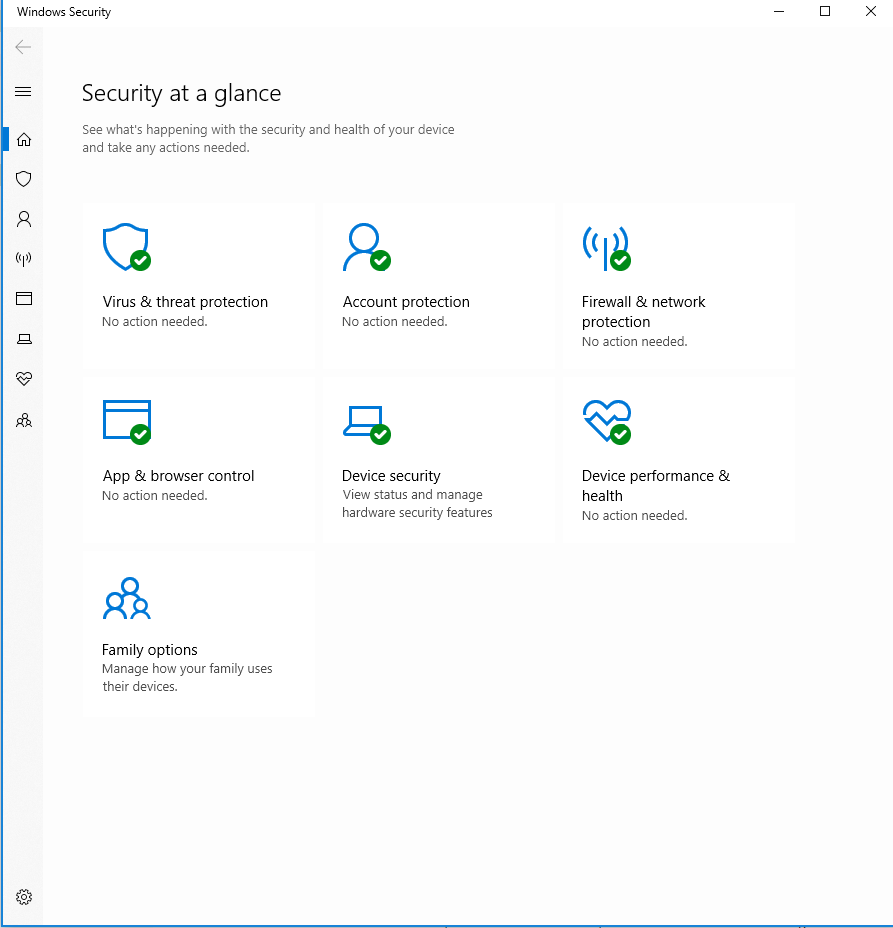
Брандмауэр Защитника Windows теперь поддерживает процессы подсистемы Windows для Linux (WSL).
Определенные правила для процесса WSL в брандмауэре Защитника Windows можно добавлять так же, как и для всех процессов Windows. Кроме того, брандмауэр Защитника Windows теперь поддерживает уведомления для процессов WSL. Например, если средство Linux хочет разрешить доступ к порту извне (например, SSH или веб-серверу, например nginx), брандмауэр Защитник Windows предложит разрешить доступ так же, как и для процесса Windows, когда порт начинает принимать подключения.
Антивирусные продукты, необходимые для запуска в качестве защищенного процесса
Служба центра Безопасность Windows (WSC) теперь требует, чтобы антивирусные продукты запускались в качестве защищенного процесса для регистрации. Продукты, которые еще не реализовали эту функцию, не будут отображаться в пользовательском интерфейсе Безопасность Windows, а антивирусная программа Защитник Windows будет по-прежнему включена параллельно с этими продуктами.
Усовершенствования Application Guard в Защитнике Windows
Защитник Windows Application Guard в этом выпуске появился новый пользовательский интерфейс внутри Безопасность Windows. Теперь автономные пользователи могут устанавливать и настраивать параметры Защитник Windows Application Guard в Безопасность Windows без необходимости изменять параметры раздела реестра.
Кроме того, пользователи, управляемые с помощью политик предприятия, смогут проверять свои параметры на предмет того, что их администраторы настроили для их компьютеров, чтобы лучше понять поведение Application Guard в Защитнике Windows. Этот новый пользовательский интерфейс призван улучшить общий интерфейс для пользователей, чтобы управлять параметрами Защитник Windows Application Guard и проверка. Если устройства отвечают минимальным требованиям, эти параметры будут отображаться в компоненте "Безопасность Windows".
Дополнительные сведения см. в этой записи.
Чтобы проверка это:
- Перейдите к Безопасность Windows и выберите App & элемент управления браузером.
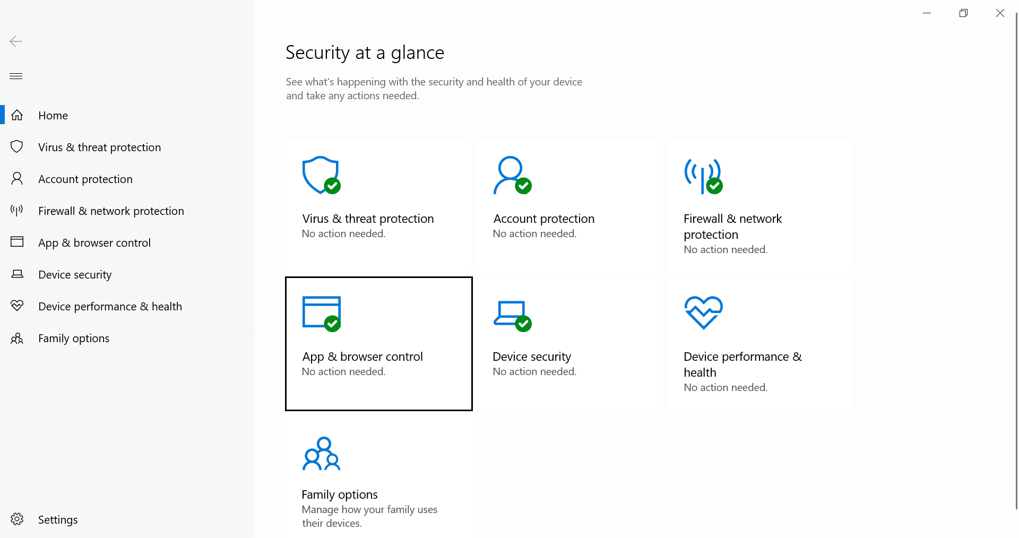
- Выберите Установить Защитник Windows Application Guard в разделе Изолированный просмотр, установите и перезапустите устройство (только для автономных пользователей).
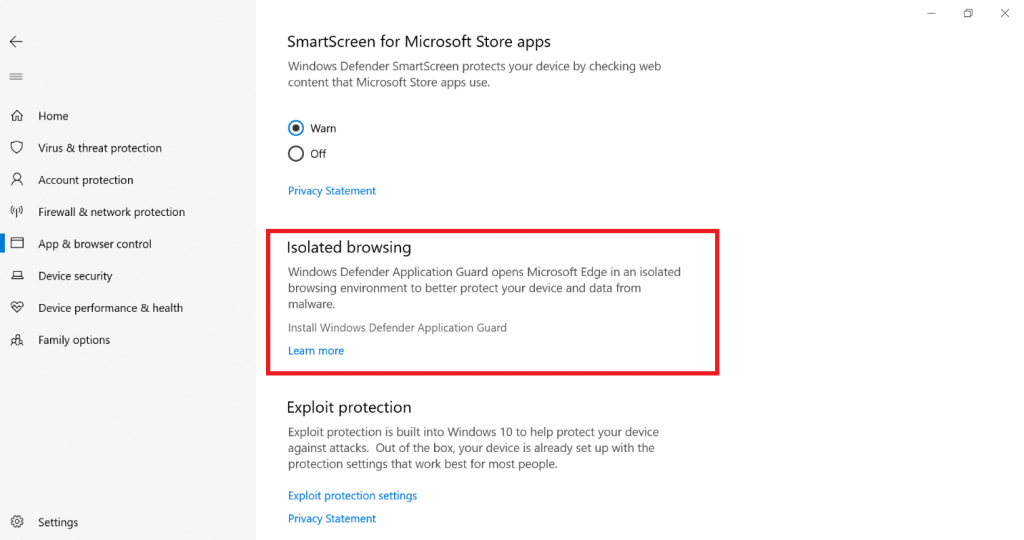
- Выберите Изменить параметры Application Guard.
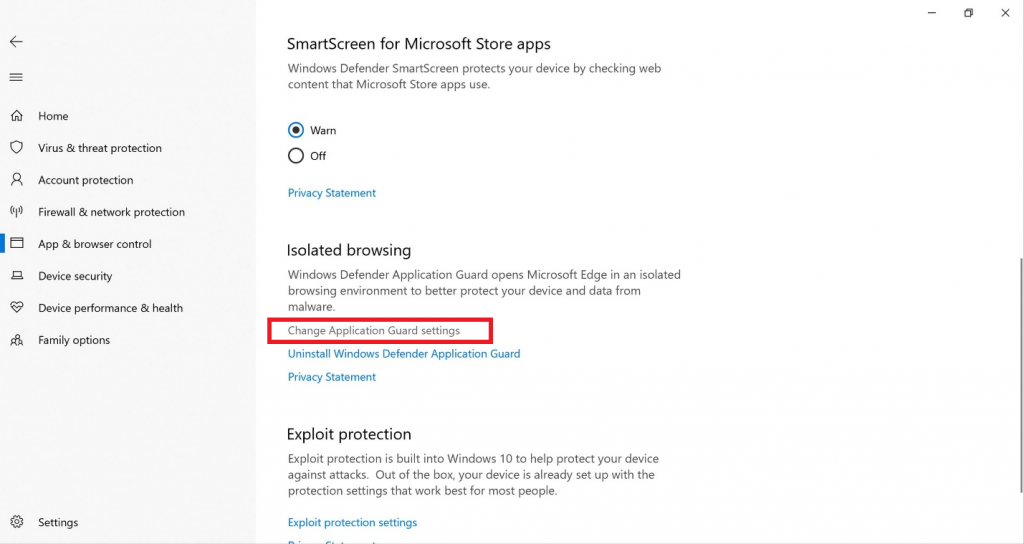
- Настройте или проверка параметры Application Guard.
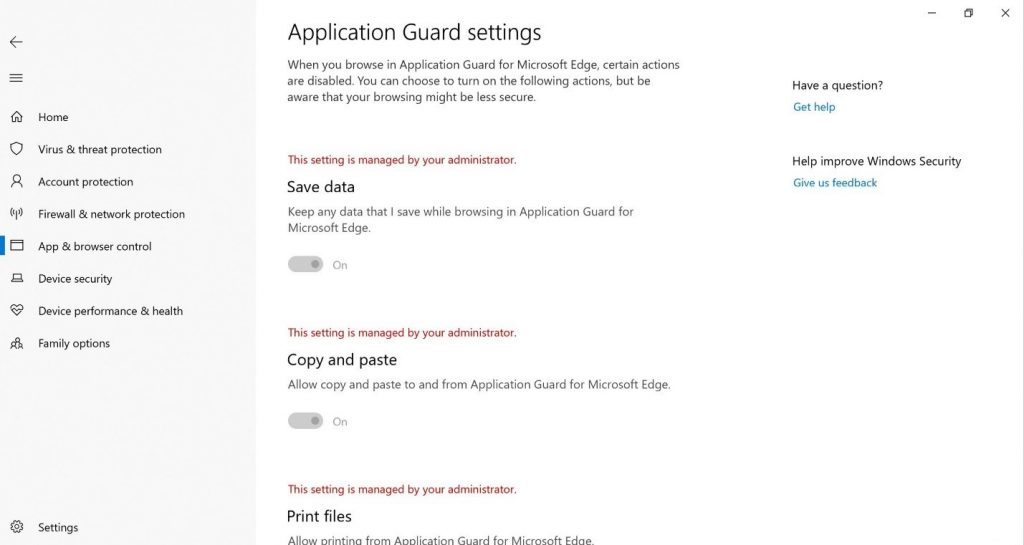
Повышение производительности. Команды корпорации Майкрософт постоянно работают над повышением производительности наших пользователей. WDAG ничем не отличается. В этом обновлении компонентов вы заметите улучшение времени запуска WDAG. Мы сделали процесс запуска легче и быстрее, что позволит нашим пользователям лучше работать с Microsoft Edge в WDAG.
Скачивание файлов на узел. Одним из пунктов, которые озвучили наши пользователи, была невозможность скачивать файлы из WDAG на узел. Это создало несогласованный интерфейс для Microsoft Edge в целом, так как скачанные файлы застряли в контейнере. В этом выпуске пользователи могут включить функцию для скачивания файлов из сеанса просмотра WDAG в файловую систему узла. Эта функция доступна в выпуске Windows 10 Корпоративная и не включена по умолчанию. После включения этой функции пользователи смогут скачивать файлы в папку, созданную в папке "Загрузки", и открывать все файлы на узле.
Как включить и настроить функцию загрузки для размещения:
Требования:
- Windows 10 Корпоративная, версия 1809
- компонент Защитник Windows Application Guard установлен
- Политики сетевой изоляции настроены
Шаги:
- Перейдите в раздел Локальный редактор > групповая политика Административные шаблоны > Компоненты > Windows Защитник Windows Application Guard.
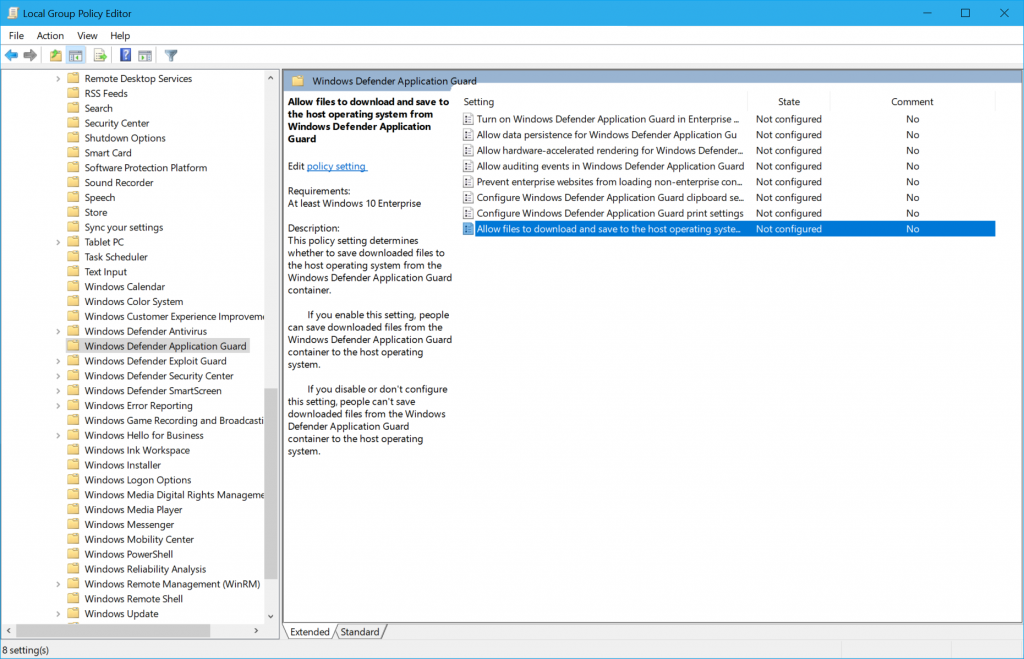
- Выберите Разрешить скачивание и сохранение файлов в операционной системе узла из Защитник Windows Application Guard.
- Выберите Включено и Применить.
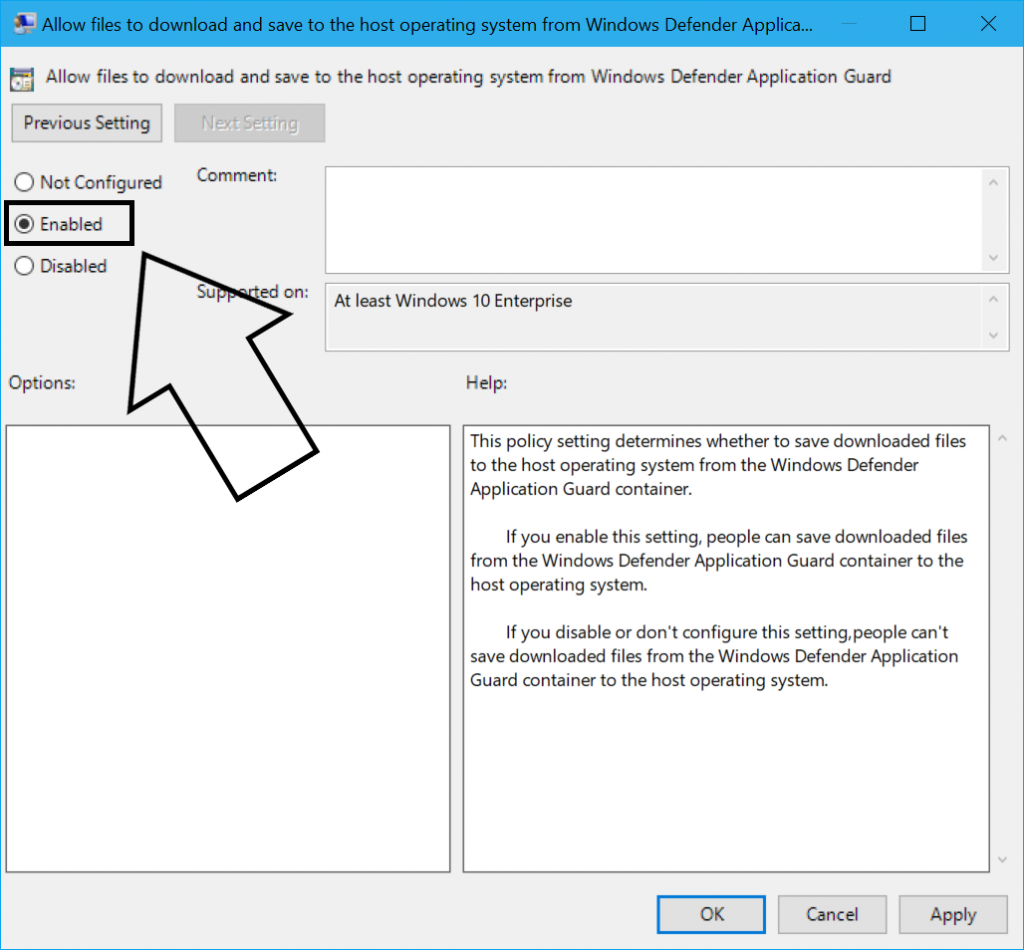
- После включения этой политики вы можете скачивать файлы из сеанса Защитник Windows Edge в папку Загрузки. Файлы из WDAG будут сохранены в папке "Недоверенные файлы" , вложенной в папку Загрузки. Эта папка создается автоматически при первой загрузке файла из WDAG после включения политики.
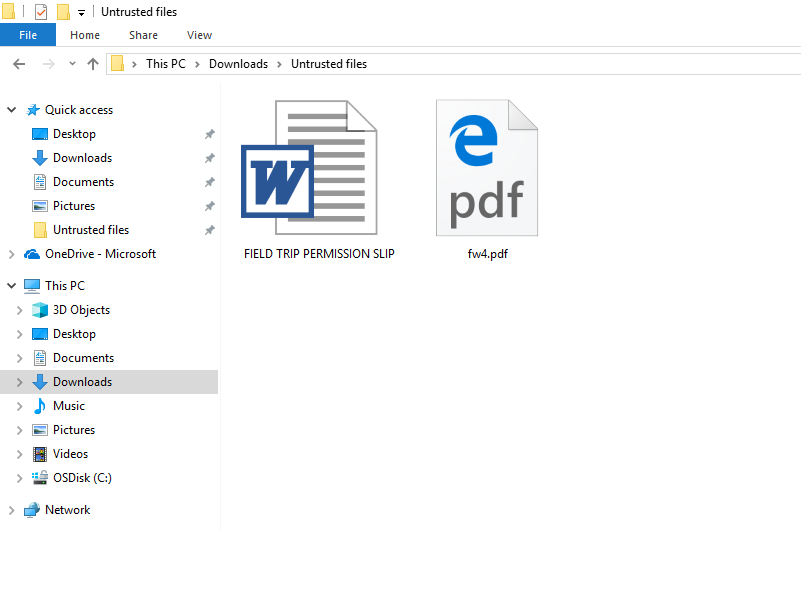
Примечания.
- Эта функция отключена по умолчанию.
- Пользователям потребуется оценить скачанные файлы и принять на себя риск открытия на узле.
- Мы также внесли изменения в Защитник Windows System Guard. С Защитник Windows System Guard мы делаем шаг вперед в безопасности платформы с целостностью памяти по умолчанию и приносим обещание порожденного безопасного устройства в нашу базу пользователей. Чтобы узнать больше об этих изменениях и пообщаться с командой разработчиков, см. их публикацию в техническом сообществе предварительной оценки Windows.
Общие улучшения Безопасность Windows
Мы продолжили работу над областью Текущие угрозы в разделе Защита от угроз от вирусов & , в котором теперь отображаются все угрозы, требующие действий. Вы можете быстро реагировать на угрозы прямо с этого экрана.
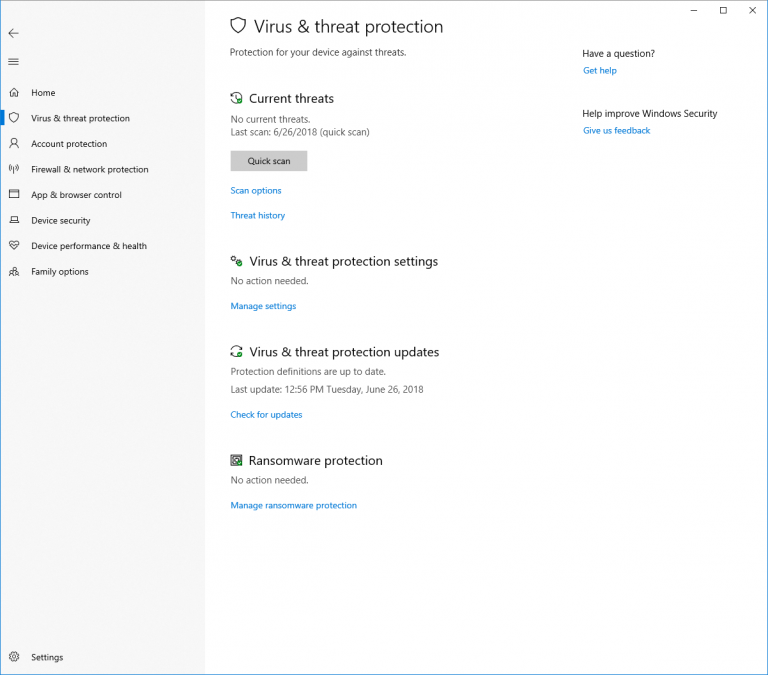
Вы можете включить новый параметр защиты Блокировать подозрительное поведение, который предоставляет нашим Защитник Windows технологию сокращения направлений атак Exploit Guard для всех пользователей. Чтобы включить этот параметр, перейдите в раздел Защита от вирусов и угроз и нажмите кнопку Управление параметрами, как показано на следующем снимке экрана:

С помощью управляемого доступа к папкам вы можете предотвратить изменение личных файлов программой-шантажистом и другими вредоносными программами. В некоторых случаях внесение изменений в такие общие папки, как Документы и Изображения, приложениями, которые вы часто используете, может блокироваться. Мы упростили процесс добавления приложений, которые были недавно заблокированы, в список разрешенных, чтобы вы могли продолжать пользоваться устройством без полного отключения функции.
Если приложение заблокировано, оно появится в списке недавно заблокированных приложений, к которому можно перейти, открыв раздел Защита от вирусов & угроз , щелкнув Управление параметрами в разделе Защита от программ-шантажистов . Затем вы можете разрешить приложения с помощью управляемого доступа к папкам. После запроса нажмите кнопку "плюс" и выберите Недавно заблокированные приложения. Выберите любые приложения, которые необходимо добавить в список разрешенных. Вы также можете просмотреть приложение на этой странице.
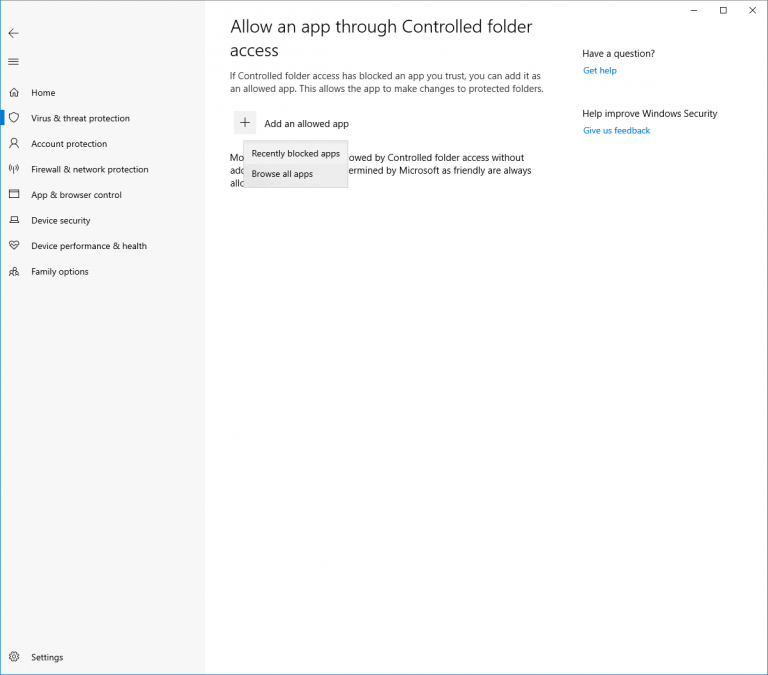
В разделе Производительность & работоспособности устройств мы добавили новую оценку для службы времени Windows. Если мы определим, что время вашего устройства синхронизировано с нашими серверами времени неправильно и служба синхронизации времени отключена, система предоставит вам возможность включить службу.
Мы продолжаем работать над тем, как другие устанавливаемые вами приложения для обеспечения безопасности, отображаются в приложении Безопасность Windows. Появилась новая страница под названием Поставщики безопасности в разделе Параметры приложения. Нажмите кнопку Управление поставщиками для просмотра списка всех других поставщиков безопасности (включая антивирусные программы, межсетевой экран и защиту от веб-угроз), работающих на вашем устройстве. Здесь вы можете легко открыть приложения поставщиков или получить дополнительные сведения о том, как устранить любую проблему, о которую они сообщили вам через приложение Безопасность Windows.
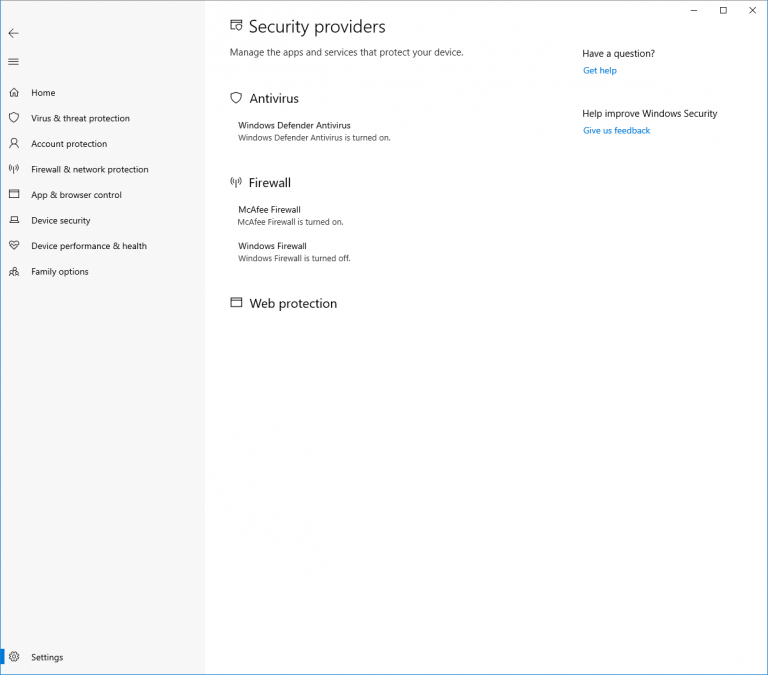
Улучшения параметров
Мы слышали ваши отзывы о том, что параметры иногда могут сбивать с толку, поэтому мы работаем с Bing, чтобы добавить некоторые из наиболее распространенных вопросов, которые мы слышим прямо на страницах параметров. Вопросы и ответы имеют контекстный характер и направлены на то, чтобы быстро получить ответ, который вы ищете для выполнения задач конфигурации. Это может даже помочь вам обнаружить то, что вы не знали, был вариант! Щелкнув эти вопросы, вы перейдете к Bing.com для отображения ответа.
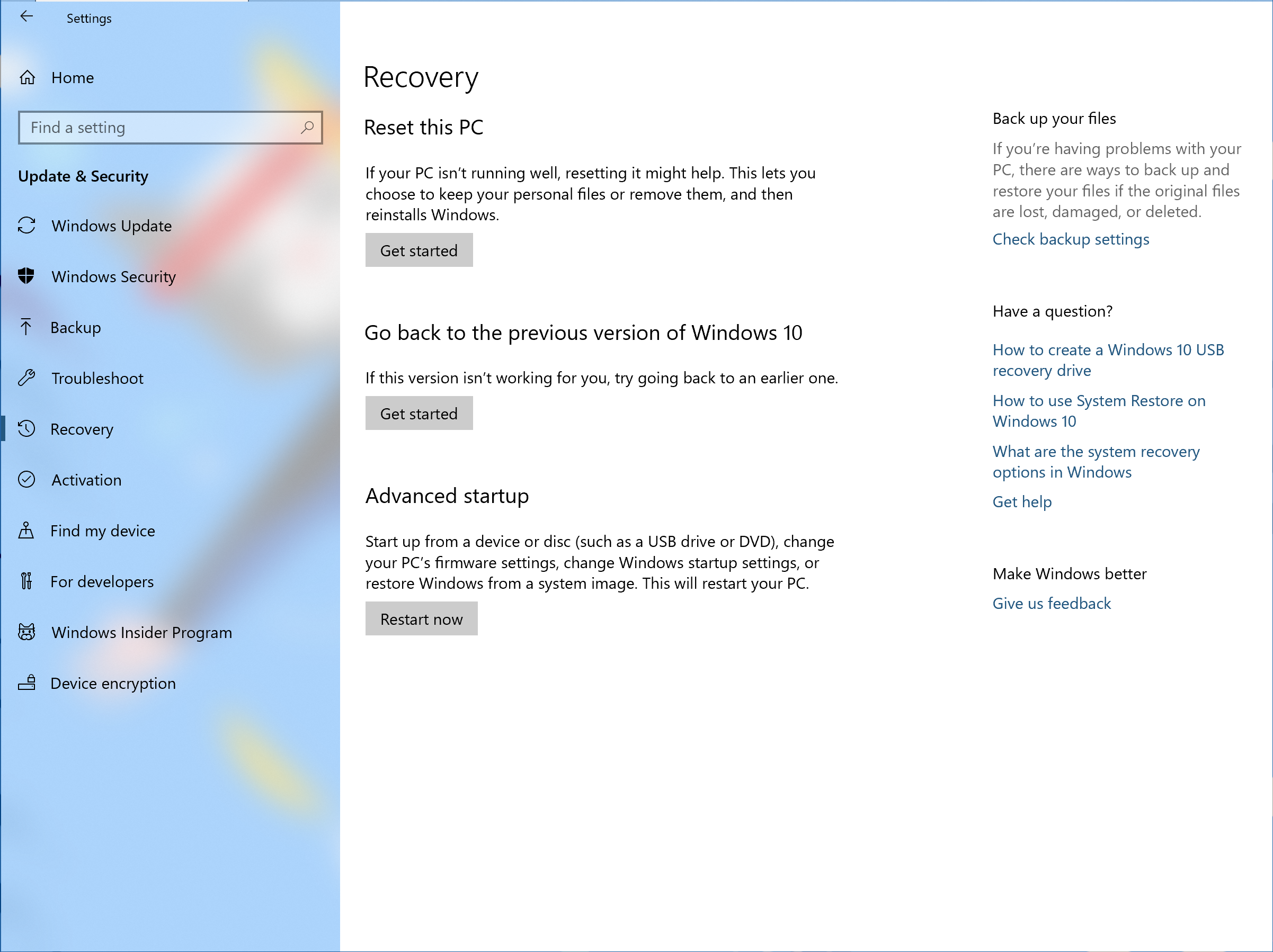
Примечание. В настоящее время часто задаваемые вопросы доступны только в языковых стандартах английского языка.
Установка шрифтов для пользователей, не являющихся администраторами
Вы когда-нибудь хотели использовать собственные шрифты из своей учетной записи на общем учебном или рабочем компьютере, но не могли, так как у вас не было прав администратора, необходимых для установки шрифтов? Ну, мы слышали ваше разочарование по этому поводу и внесли некоторые изменения.
В прошлом шрифты в Windows всегда устанавливались для всех пользователей. Так как это изменение на уровне системы, ему всегда требуются права администратора. Потребность в администраторе отражена в пользовательском интерфейсе. Например, если в проводник перейти к папке, содержащей файл шрифта, и щелкнуть файл правой кнопкой мыши, чтобы открыть контекстное меню, появится параметр "Установить" с эмблемой безопасности, что означает, что ему требуется администратор.
Если вы попытались установить шрифт, но у вас не было прав администратора, появится диалоговое окно "Контроль учетных записей пользователей", чтобы администратор мог утвердить изменение. Если вы не являетесь администратором и часто нуждаетесь в установке (или удалении) шрифтов, это может быть большой хлопот.
В обновлении функций Windows 10 1803 мы представили шрифты в Microsoft Store. Чтобы включить такую возможность, необходимо внести изменения в Windows, чтобы разрешить установку шрифта для конкретного пользователя, а не для всей системы. Поэтому при установке шрифтов, приобретенных в Магазине, не требуется никаких действий администратора. Теперь мы расширили его, чтобы включить в него файлы шрифтов, которые вы получаете из других источников и хотите установить. Теперь, щелкнув правой кнопкой мыши файл шрифта в проводник, вы увидите два варианта. Установка для всех пользователей предоставляет возможность установки на уровне системы и требует администратора. Но теперь есть другой вариант: установка позволяет любому пользователю, включая пользователей, не являющихся администраторами, установить шрифт для собственного использования.
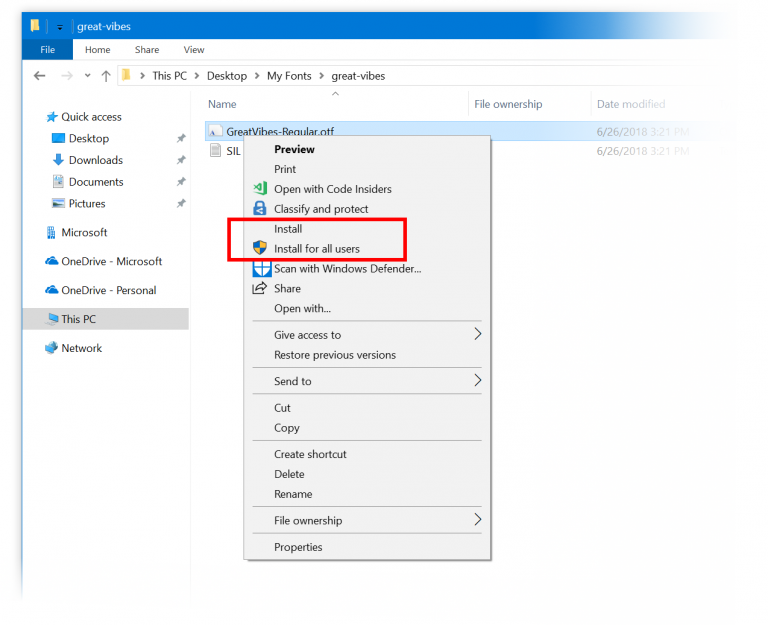
Часто файлы шрифтов попадают в сжатую папку (т. е. .zip файл). Параметр контекстного меню "Установить" недоступен в проводник при просмотре содержимого сжатой папки, но вы можете дважды щелкнуть файл шрифта в сжатой папке, чтобы открыть его в средстве предварительного просмотра шрифтов, который предоставляет кнопку "Установить". Раньше на кнопке в средстве предварительного просмотра шрифтов был значок безопасности, и она делала установку на уровне системы, требуя администратора. Теперь значок безопасности исчез, а кнопка "Установить" в средстве предварительного просмотра шрифтов выполняет установку шрифта для одного пользователя, что может быть сделано не администраторами.

RsAT теперь доступен по запросу!
Вам больше не придется вручную скачивать RSAT при каждом обновлении! Просто перейдите в раздел Управление дополнительными функциями в разделе Параметры и выберите Добавить функцию. Теперь вы увидите все перечисленные компоненты RSAT. Выберите нужные компоненты, и при следующем обновлении Windows автоматически гарантирует, что эти компоненты останутся после обновления, как и любые другие функции по запросу, такие как речевые ресурсы или OpenSSH.
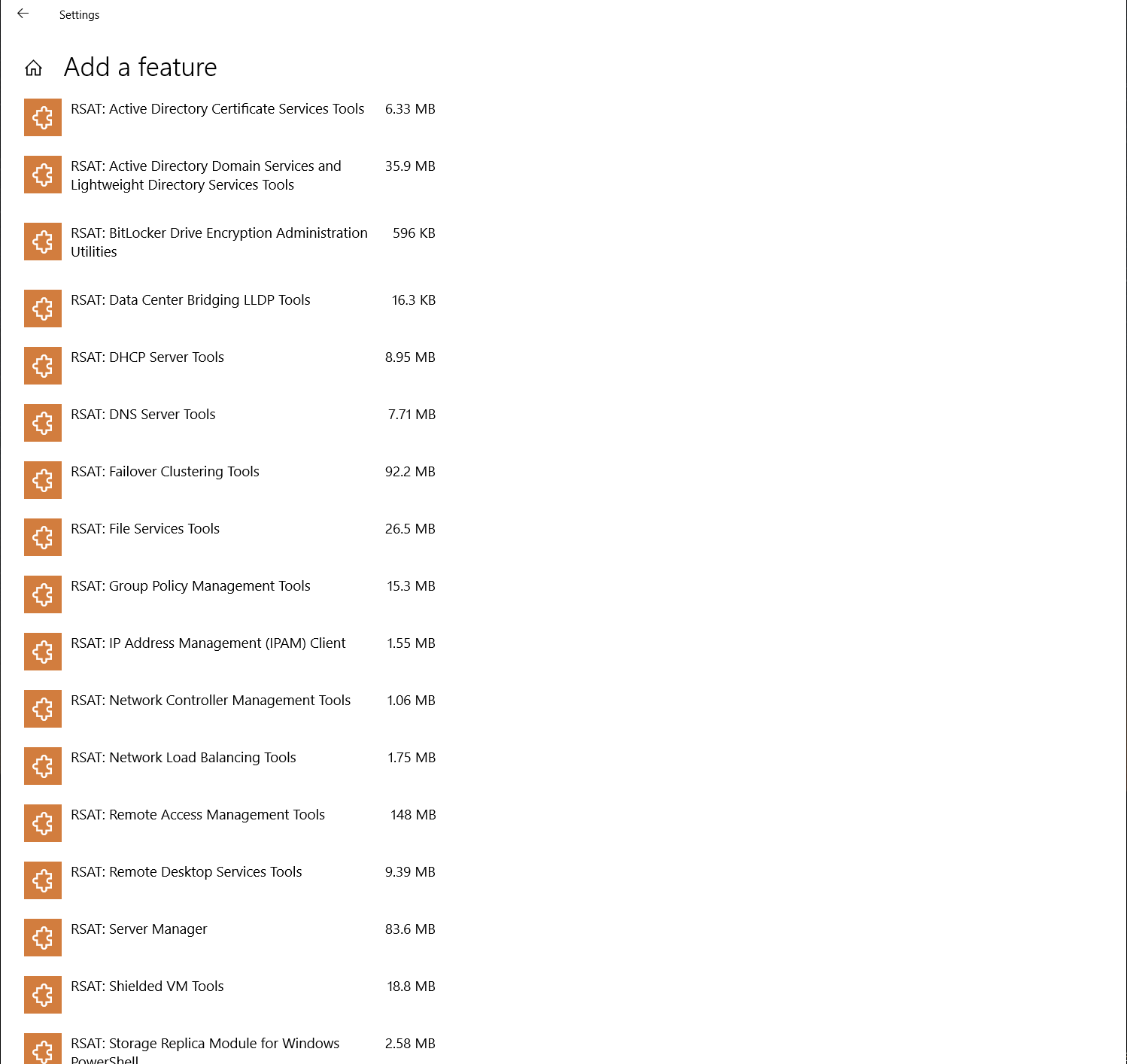
Просмотр видео лучше снаружи
Существует новый режим просмотра для вас, чтобы опробовать, предназначенный для улучшения видимости вашего видео, когда вы находитесь в очень яркой среде. Эта функция использует датчик света на устройстве для обнаружения окружающего света и автоматически настраивает видео соответствующим образом. Чтобы включить его, перейдите в раздел Параметры > Приложения > Воспроизведение видео и включите параметр Настроить видео на основе освещения.
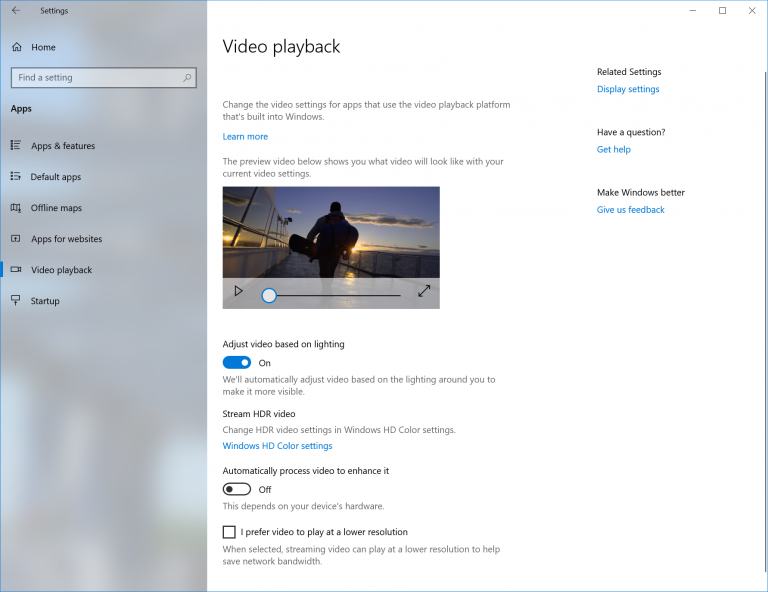
Мы будем рады отзывам, так как мы работаем над улучшением этой функции для следующего выпуска Windows! Используйте Центр отзывов и отправьте отзыв в разделе "Устройства и драйверы", подкатегории "Воспроизведение видео". Нажмите кнопку Повторно создать проблему и начните запись воспроизведения видео, о который вы хотите оставить отзыв!
Примечание. Чтобы эта функция работала, на устройстве должен быть установлен датчик света.
Улучшения параметров отображения
Новая страница Цвета Windows HD теперь доступна в разделе Параметры дисплея! Устройства с поддержкой Windows HD Color могут отображать содержимое с высоким динамическим диапазоном (HDR), включая фотографии, видео, игры и приложения. Это зависит от вашего дисплея и компьютера. Страница "Параметры цвета WINDOWS HD", связанная в разделе Параметры дисплея, теперь сообщает о возможностях HD-цвета вашей системы и позволяет настроить функции ЦВЕТА HD в системах с поддержкой. Страница параметров цвета HD — это ваш единый магазин, чтобы понять и настроить параметры устройства. Если у вас есть дисплей с поддержкой HDR, подключенный к последнему компьютеру, попробуйте отправить нам отзыв!
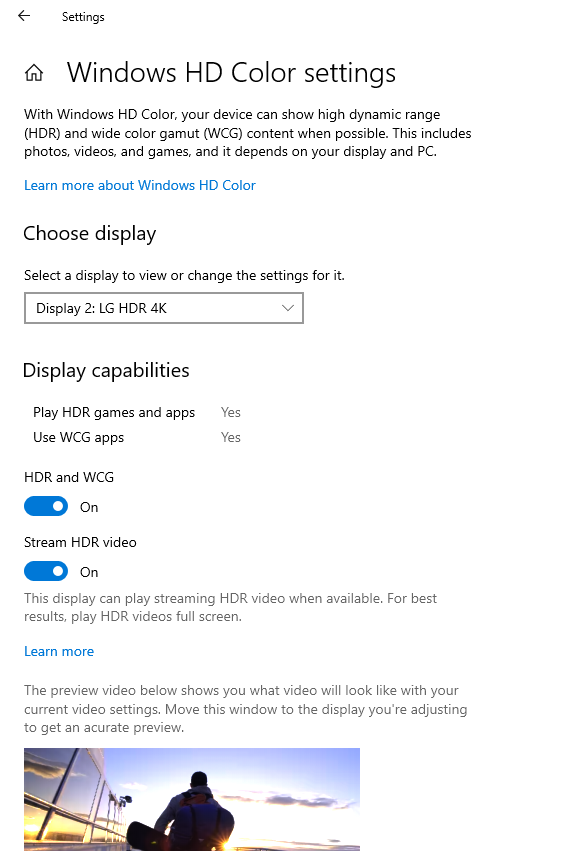
Безопасное удаление внешних GPU
Мы добавили безопасный процесс удаления для внешних GPU, подключенных через Thunderbolt 3. Безопасное удаление позволяет узнать, какие приложения выполняются на внешнем GPU, чтобы вы могли безопасно удалить его и предотвратить потерю данных во время отсоединения.
Чтобы безопасно удалить внешний графический карта, перейдите к значку Безопасное удаление оборудования и извлечения мультимедиа и щелкните, чтобы извлечь GPU. Если на вашем внешнем GPU выполняются приложения, откроется диалоговое окно с приложениями, которые в настоящее время выполняются на GPU. Закройте приложения, чтобы безопасно удалить устройство. Если в настоящее время на gpuе нет приложений, диалог не появится, и вы можете безопасно отсоединить GPU.
Процент батареи Bluetooth в параметрах
На странице Bluetooth & другие устройства в разделе Параметры можно проверка уровень заряда устройств Bluetooth для устройств Bluetooth, поддерживающих эту функцию. В этом случае процент заряда батареи будет обновляться при каждом подключении компьютера и устройства.
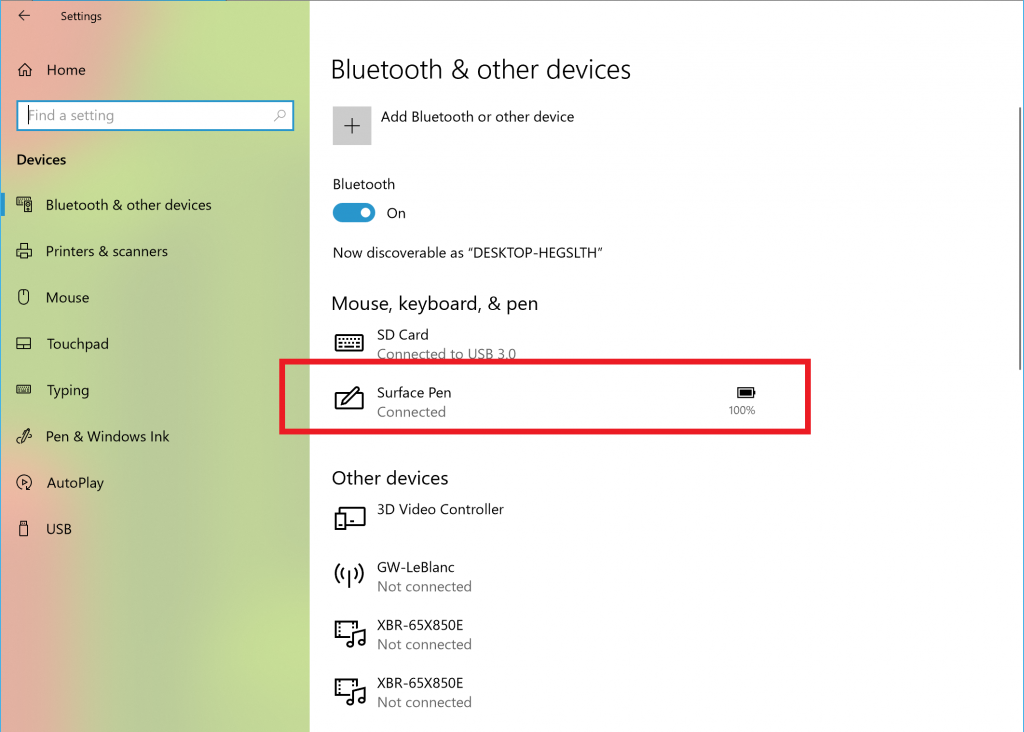
Использование роуминга (контроль данных)
У вашего устройства есть SIM-карта? Мы обновили параметры использования данных, чтобы сообщить вам, сколько данных вы используете во время перемещения. После начала использования перемещаемых данных появятся сведения об использовании перемещаемых данных. Напомним, что если вы хотите включить или отключить роуминг в целом, вы можете найти параметр в разделе Параметры сотовой сети.
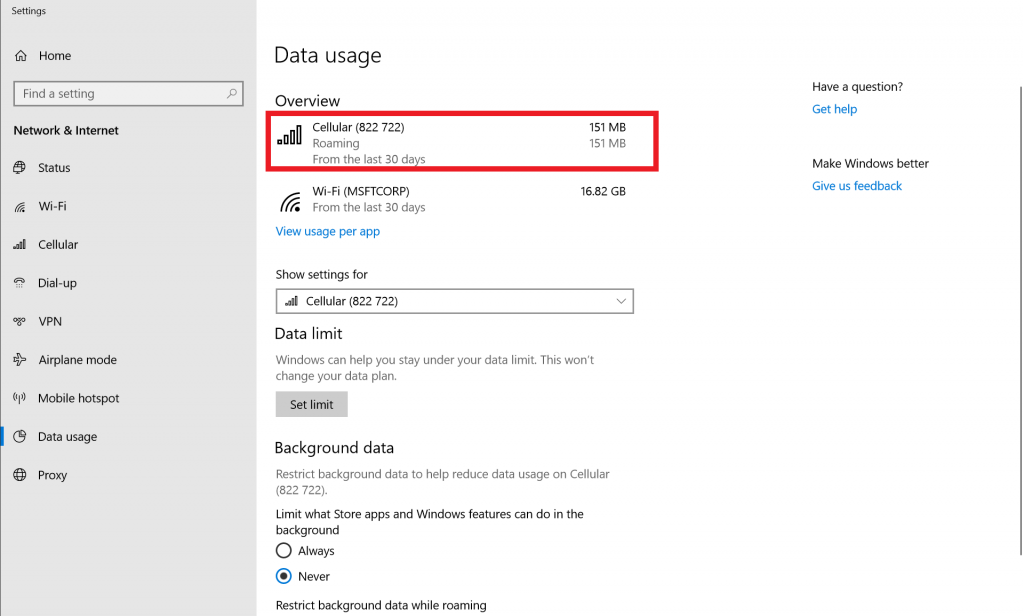
Мобильное широкополосное подключение (LTE) в Windows получает переключение
Windows преобразует сетевой стек через 20 лет с помощью платформы NetAdapter . Эта платформа представляет новую, более надежную модель сетевого драйвера, которая наследуется от платформы драйверов Windows при использовании ускоренного пути к данным.
Драйвер сетевого адаптера usb для мобильной широкополосной связи, новый и улучшенный драйвер класса USB на основе платформы NetAdapter, является драйвером по умолчанию в Windows 10 версии 1809.
Если ваш компьютер поддерживает мобильное широкополосное подключение, т. е. ваш компьютер использует сотовую сеть для подключения, и вы хотите попробовать его, вот что вам нужно сделать:
Шаг 1. Убедитесь, что компьютер может поддерживать SIM-карты и USB-модемы (через внутреннюю USB-шину или с помощью USB-ключа для сотового подключения).
Шаг 2. Установка Windows 10 RS5, сборка 17655 или более поздней версии) и настройка сотового подключения.
Шаг 3. Выберите драйвер класса MBB USB на основе Сетевого адаптера в качестве драйвера по умолчанию.
- Перейдите к диспетчер устройств. (Вы можете щелкнуть правой кнопкой мыши кнопку Пуск, чтобы перейти к ней.)
- Перейдите в раздел Сетевые адаптеры —> универсальный адаптер мобильной широкополосной связи или xxxxx Mobile Broadband Adapter.
- Щелкните правой кнопкой мыши и выберите обновить драйвер.> Выберите на моем компьютере программное обеспечение драйвера.> Выберите Пункт Разрешить выбрать из списка доступных драйверов на моем компьютере.> Выберите Универсальный сетевой адаптер Cx mobile Broadband Cx, а затем нажмите кнопку Далее.
- После установки перезагрузите новый драйвер, чтобы вступил в силу.
- Убедитесь, что состояние подключения остается подключенным.
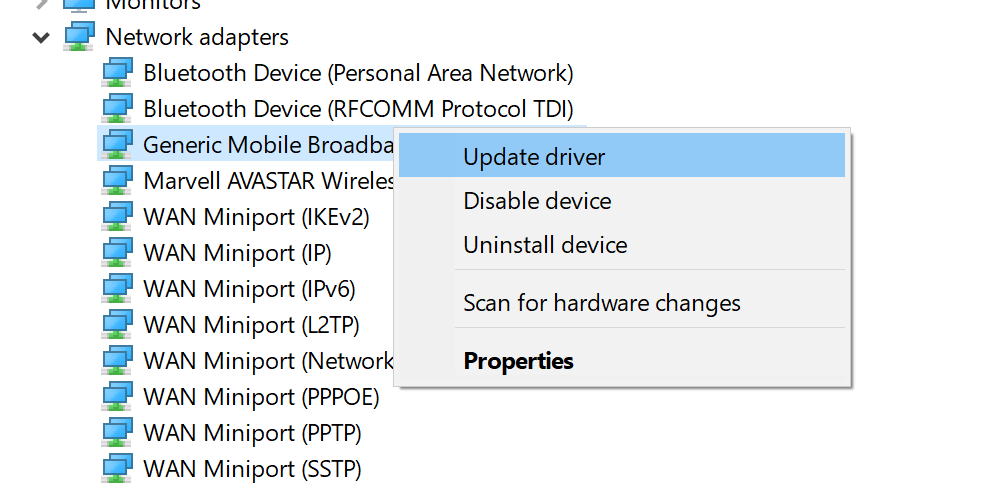
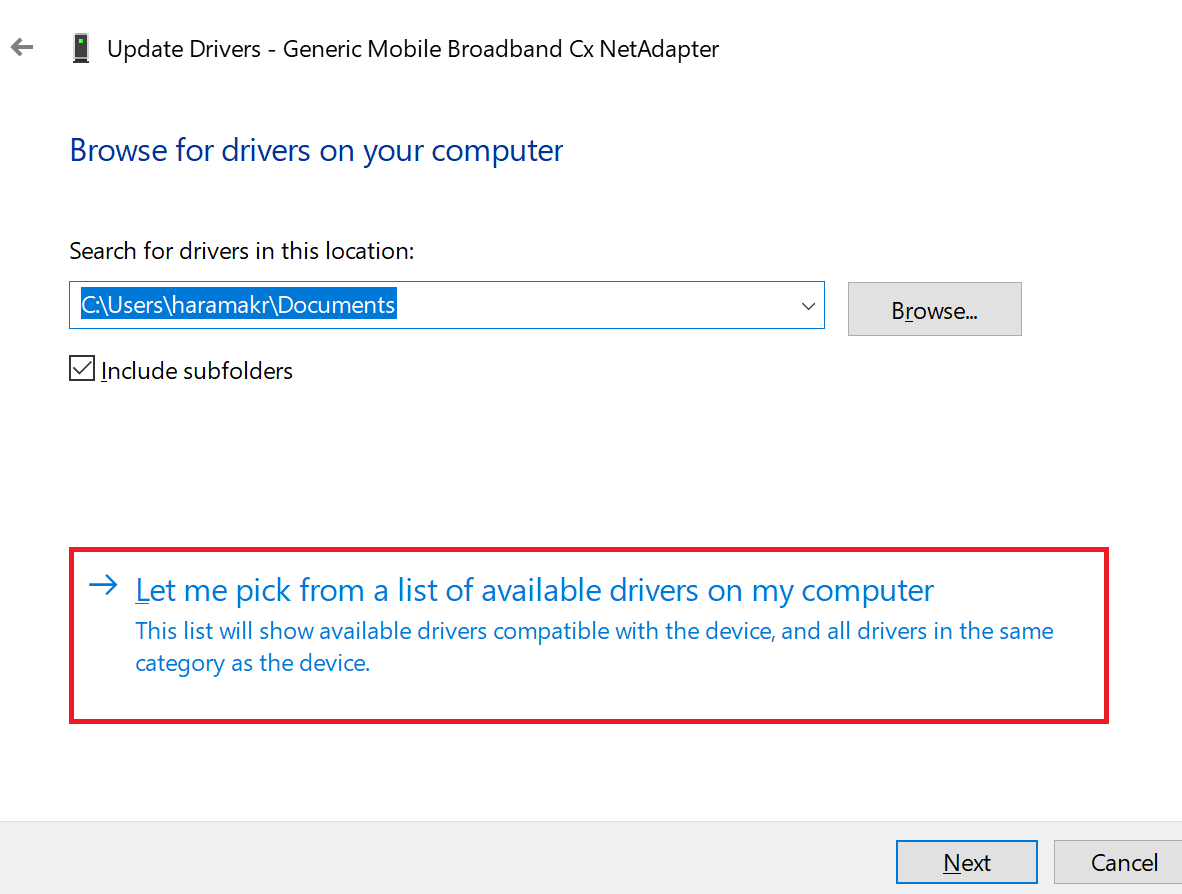
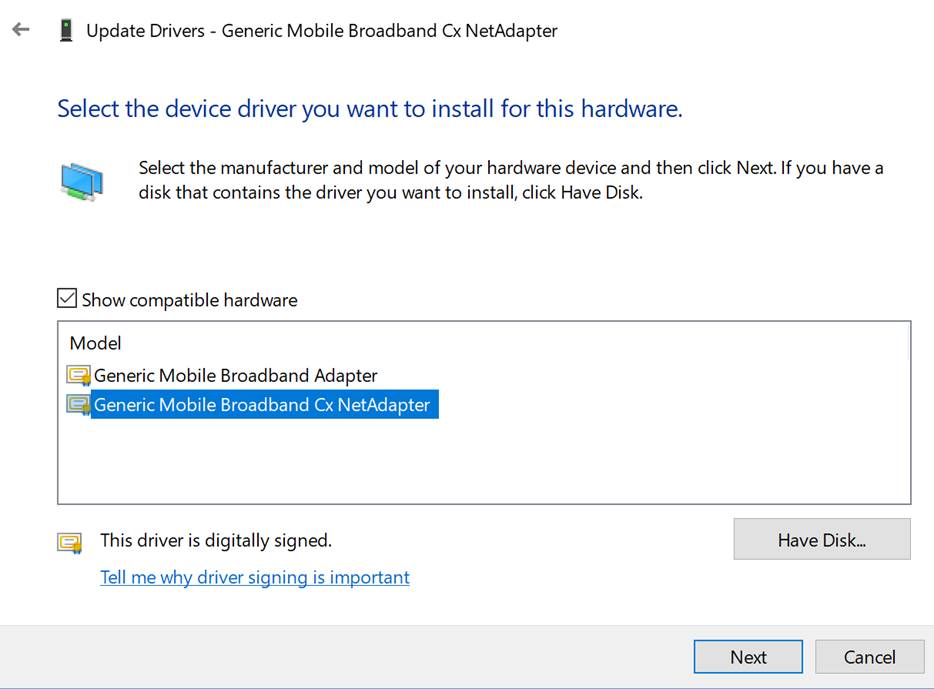
Примечание. Следуйте инструкциям в шаге 4, чтобы отменить изменения к драйверу по умолчанию (xxxxx Mobile Broadband Adapter) в случае проблем с драйвером Net Adapter (универсальный сетевой адаптер мобильной широкополосной связи Cx).
Шаг 4. Для доступа к Интернету попробуйте использовать сотовую сеть, выключив Wi-Fi Чтобы сообщить о проблемах и оставить отзыв, используйте Центр отзывов на компьютере и задайте для параметра Категория и подкатегории значение Сеть и Интернет —> подключение к сотовой сети. Используйте [cxwmbclass] в сводке.
Продолжение миграции параметров звука
Консолидация наших параметров является постоянным приоритетом для нас. Мы начали нашу работу, переместив параметры звука в параметры с обновлением Windows 10 апреля 2018 года, и мы рады сообщить о следующем фрагменте этого параметра в этом выпуске. Свойства устройства теперь интегрированы в параметры. Просто щелкните ссылки в разделе Параметры звука , и вы найдете новую страницу, на которой можно присвоить имя устройству и выбрать предпочитаемый формат пространственного звука.
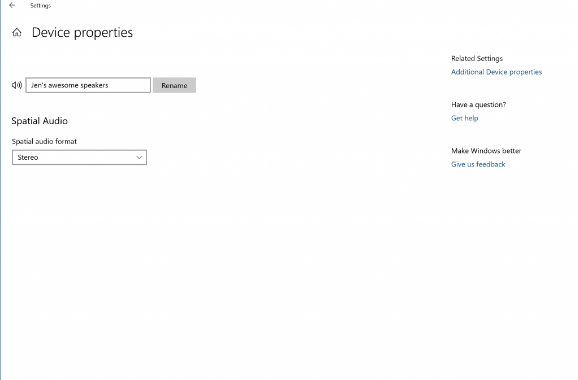
Улучшенный локальный интерфейс
Мы представили новую страницу Регион, которая позволяет переопределять параметры регионального формата по умолчанию, такие как Календарь, Первый день недели, Даты, Время и Валюта. Перейдите в раздел Параметры приложение — время & язык — регион и попробуйте.
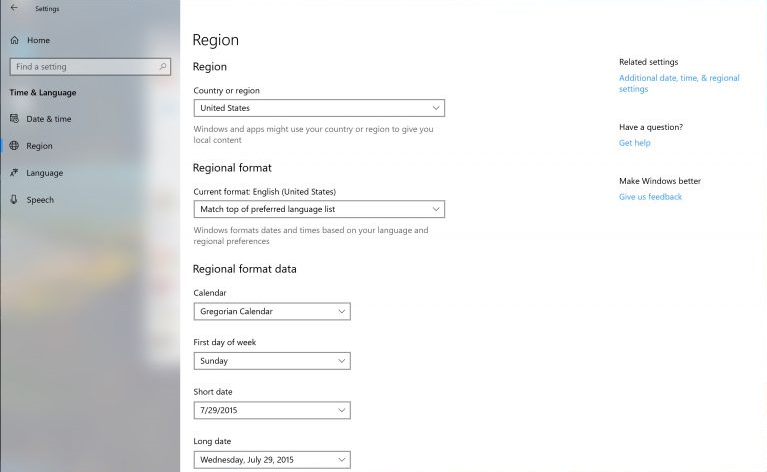
Локальные пакеты интерфейса — это приложения Microsoft Store, которые обеспечивают улучшение качества языка интерфейса Windows. Теперь вы можете легко получить к ним доступ через приложение "Параметры". Перейдите в раздел Параметры приложение — время & язык — язык. После этого щелкните ссылку Добавить язык интерфейса Windows с помощью локальных пакетов интерфейса , чтобы скачать пакет локального интерфейса из Microsoft Store и начать пользоваться Windows на предпочитаемом языке.
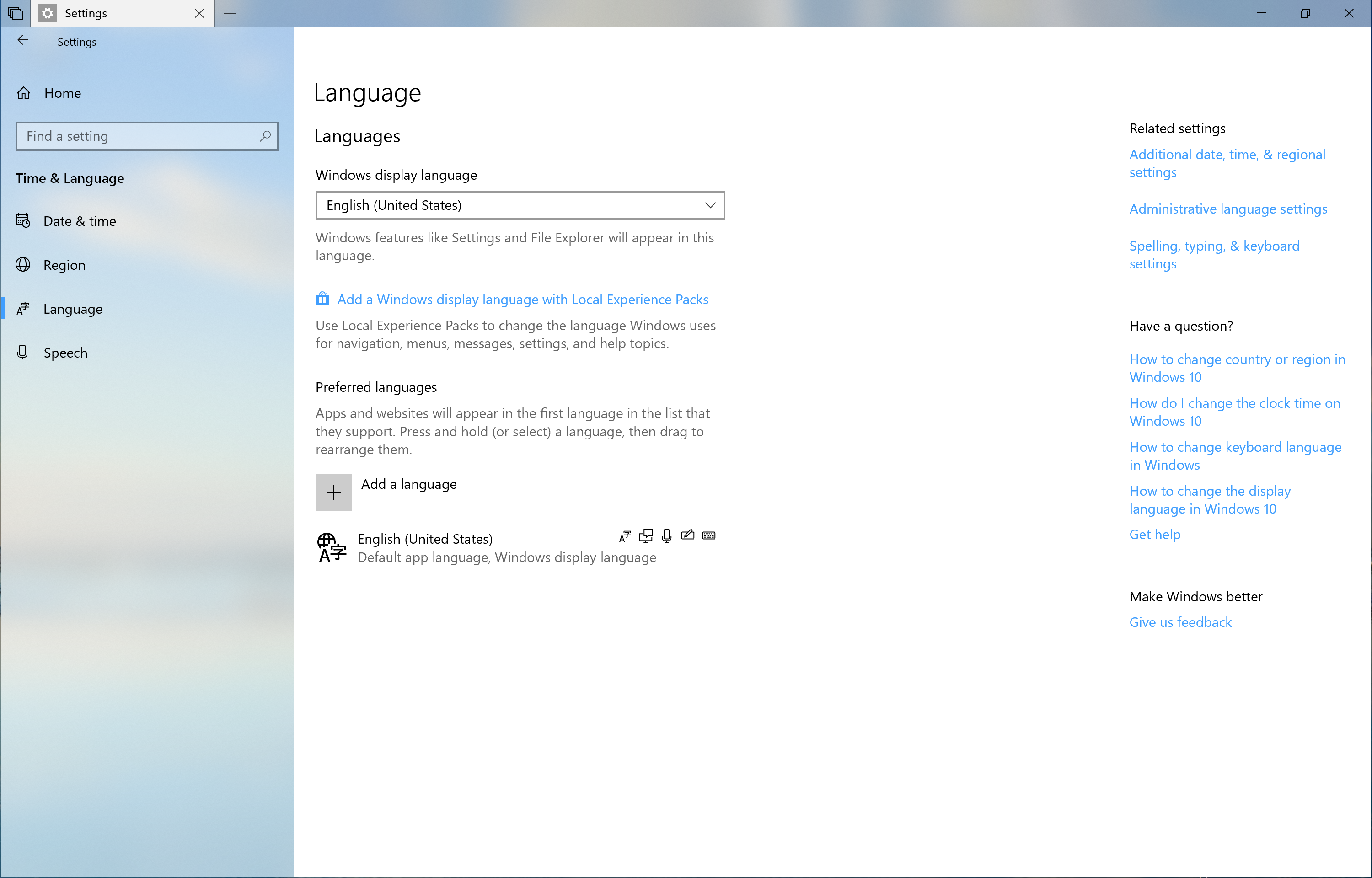
Приложение "Параметры" обеспечивает улучшенную возможность обнаружения функций, поддерживаемых для каждого языка.
Мы также начали использовать искусственный интеллект (ИИ) и нейронное сетевое машинное обучение (ML) для локализации Windows. Наличие пакетов локального интерфейса в Microsoft Store позволяет нам воспользоваться преимуществами улучшений машинного обучения и отзывов пользователей через приложение Языковое сообщество, чтобы чаще выпускать более качественные переводы. Это будет постоянно улучшать взаимодействие наших международных клиентов с Windows.
Мы представили новую страницу Регион , которая позволяет переопределять параметры регионального формата по умолчанию, такие как Календарь, Первый день недели, Даты, Время и Валюта.
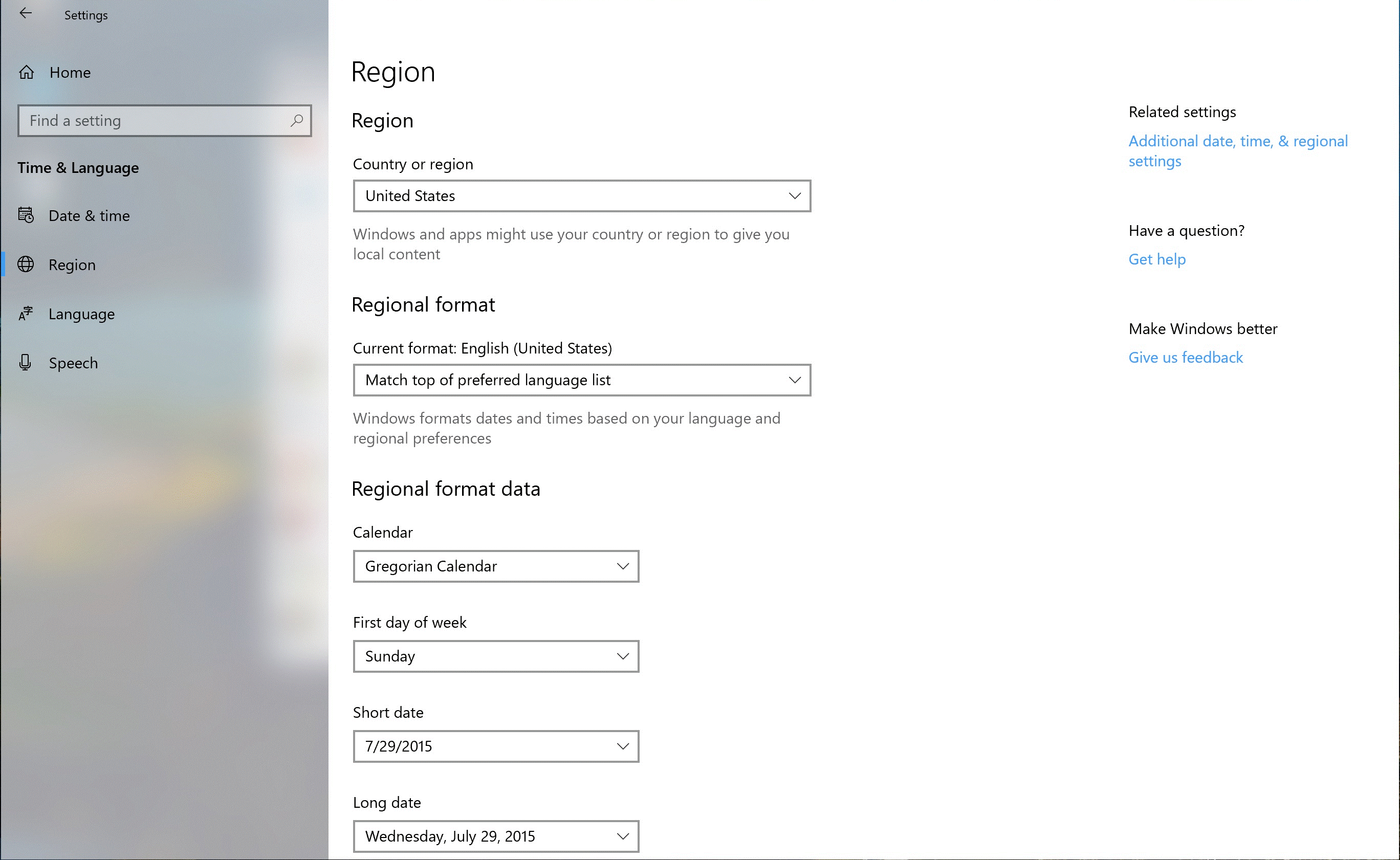
Контроль хранилища подбирает новый навык
Начиная с обновления Creators Update , мы начали путь, чтобы помочь вам автоматически очищать хранилище при нехватке места на диске. Мы расширили это с обновлением Fall Creators Update (здесь и здесь). Мы также добавили возможность автоматически делать все скачанные файлы по запросу доступными только в Интернете, если вы не использовали их в течение определенного количества дней. Перейдите к разделу Параметры > Контроль системного > хранилища, > чтобы опробовать эту новую функцию.
Разрешения приложений Для Windows
У вас есть больше контроля, поэтому теперь вы можете решить, какие приложения UWP могут получить доступ к полной файловой системе. Определенным приложениям UWP будет предоставлено разрешение на широкий доступ к файловой системе. Эта возможность будет предоставляться корпорацией Майкрософт для каждого приложения. Если приложение UWP имеет широкий доступ к файловой системе с ограниченным доступом, вы получите диалоговое окно согласия с предложением принять или отклонить запрос. Если в какой-либо момент вы передумаете об этом решении, перейдите в раздел Параметры > Конфиденциальность , где вы найдете новую страницу параметров для доступа к файловой системе. На этой странице вы можете глобально включить или отключить доступ, а если он включен, вы также можете включить или отключить его для каждого приложения, которое запросило эту возможность. UWP с широким доступом к файловой системе не будут отображаться на страницах параметров конфиденциальности "Фотографии", "Видео" или "Документы". Если вы предоставляете широкий доступ к файловой системе, к ним относятся фотографии, видео и документы.
У вас есть вопросы о параметрах?
Мы слышали ваши отзывы о том, что параметры иногда могут сбивать с толку, поэтому мы работаем с Bing, чтобы добавить некоторые из наиболее распространенных вопросов, которые мы слышим прямо на страницах параметров. Вопросы и ответы имеют контекстный характер и направлены на то, чтобы быстро получить ответ, который вы ищете для выполнения задач конфигурации. Это может даже помочь вам обнаружить то, что вы не знали, был вариант! Щелкнув эти вопросы, вы перейдете к Bing.com для отображения ответа.
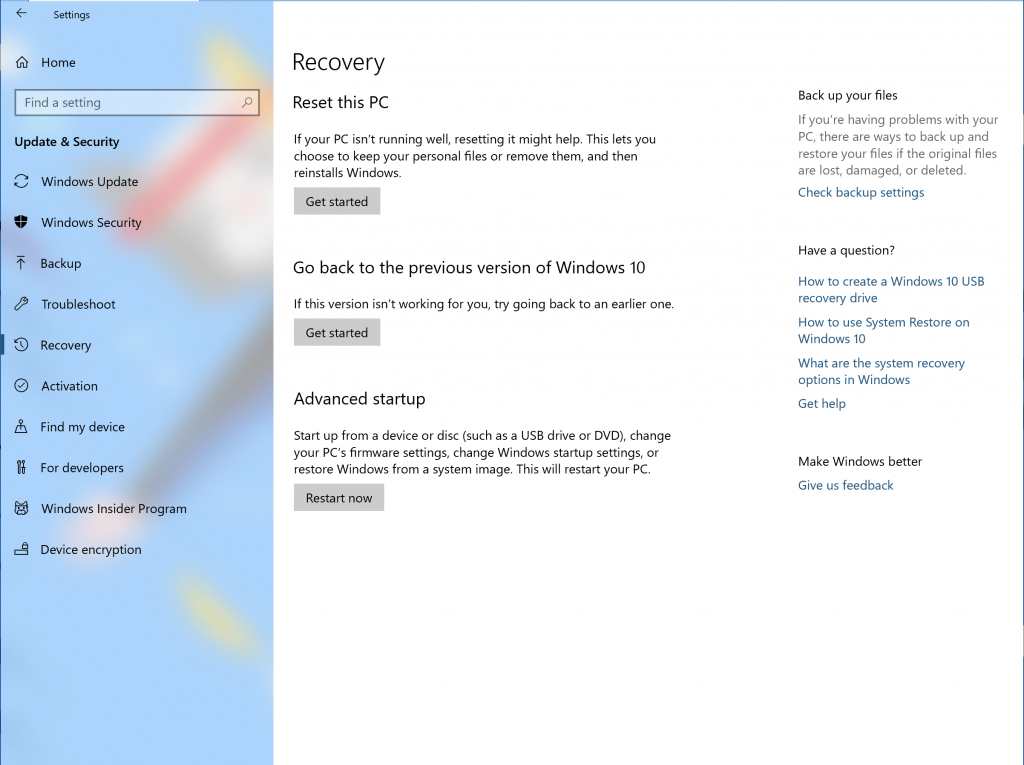
Усовершенствования в области специальных возможностей
Увеличьте текст: мы услышали ваши отзывы и рады сообщить, что возможность увеличить размер текста в системе вернулась и лучше, чем когда-либо! Когда вы перейдете > в раздел Параметры Специальные возможности > отображения, вы увидите новый параметр "Увеличить текст" — этот ползунок будет настраивать текст в системе, приложениях win32 и приложениях UWP. Это означает, что теперь вы можете увеличить объем текста в меню "Пуск", "проводник", "Параметры" и т. д., не изменяя общее масштабирование системы.
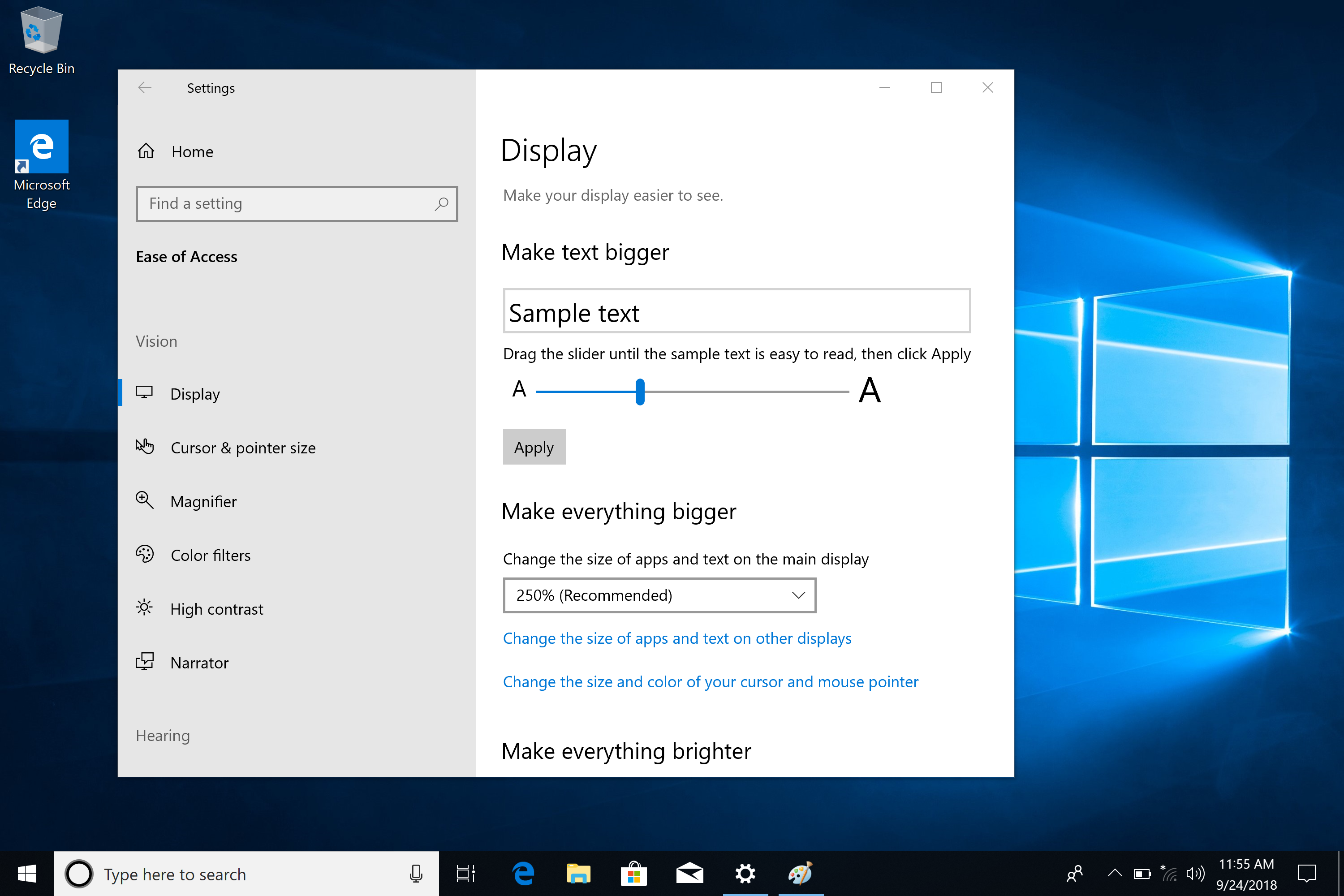
Улучшения экранной лупы
Мы услышали ваш отзыв с просьбой о том, как держать мышь по центру на экране в режиме Full-Screen, в обновление Windows 10 за октябрь 2018 г. мы делаем это! Этот новый параметр в разделе Параметры > Специальные возможности > экранной лупы > Держать курсор > мыши по центру на экране упрощает отслеживание и использование мыши, особенно полезно при более высоких уровнях увеличения. Кроме того, теперь у вас есть более полный контроль над увеличением масштаба с добавлением 5% и 10% в параметре Изменить масштаб.
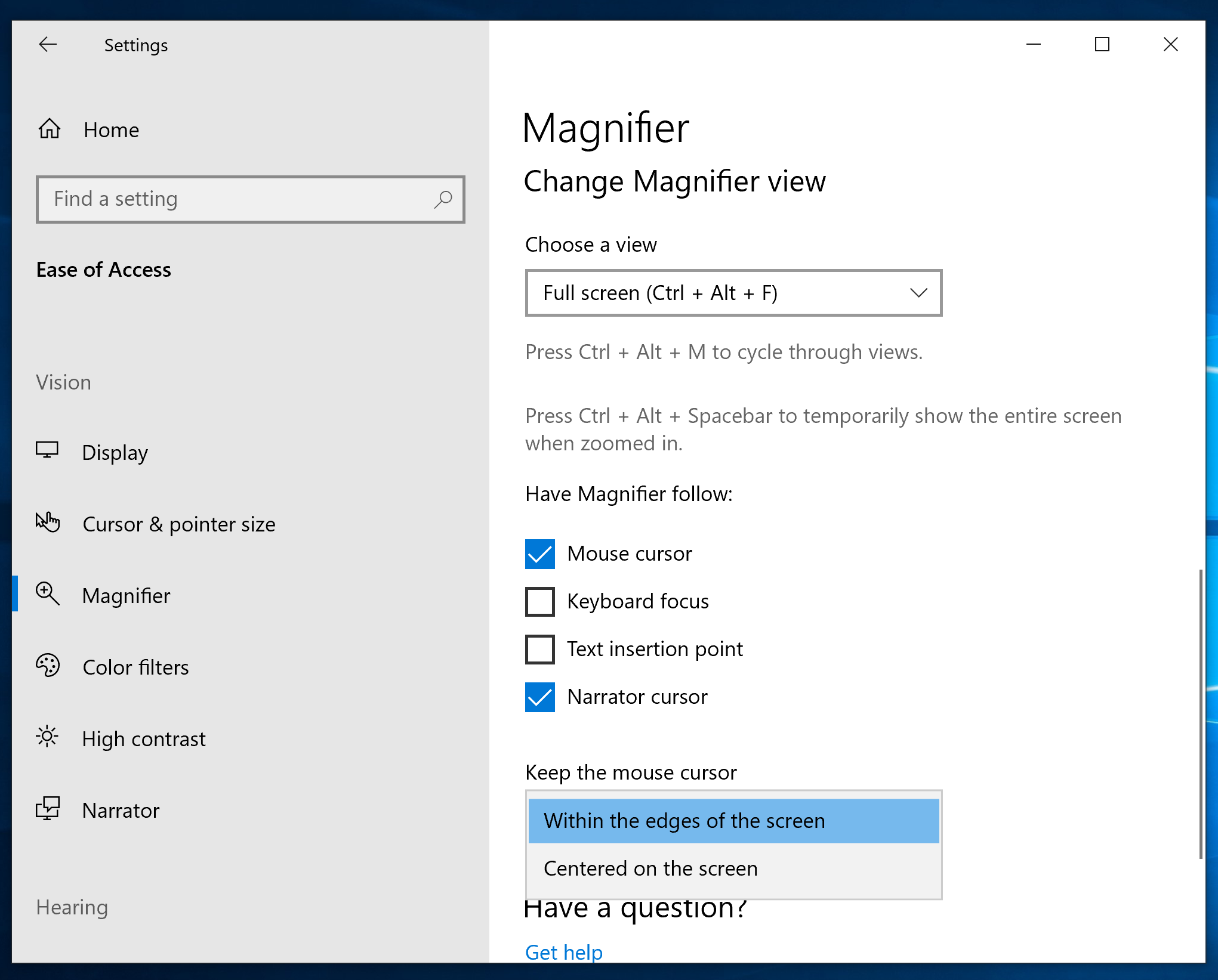
Улучшения экранного диктора
- Надежность. Мы улучшили надежность экранного диктора.
- Стандартная раскладка клавиатуры экранного диктора. Экранный диктор теперь поставляется с новой раскладкой клавиатуры, которая предназначена для более привычных для пользователей средства чтения с экрана.
- Режим сканирования: улучшено чтение и навигация в режиме сканирования. Выделение текста в режиме сканирования также было улучшено.
- Остановка элементов управления в режиме сканирования. Режим сканирования — это функция экранного диктора, которая позволяет использовать несколько клавиш для перемещения по экрану. Режим сканирования уже включен по умолчанию в Microsoft Edge, и его можно включить и отключить, нажав клавиши CAPS LOCK +ПРОБЕЛ. При включенном режиме сканирования можно нажать клавиши СТРЕЛКА ВВЕРХ и СТРЕЛКА ВНИЗ, чтобы были прочитаны различные части страницы. Нажатие стрелки вниз в режиме сканирования останавливается на интерактивных элементах, что упрощает их использование. Примером такого поведения является чтение абзаца с несколькими ссылками. Экранный диктор остановится на этих ссылках при нажатии стрелки вниз.
- Команды выбора в режиме сканирования. Режим сканирования экранного диктора теперь поддерживает выбор содержимого в Microsoft Edge, Word, Outlook, Почте и большинстве текстовых поверхностей. Для всего документа можно использовать стандартные команды выбора сдвига, а также control+A . CAPS + SHIFT + СТРЕЛКА ВНИЗ будет говорить о текущем выделенном фрагменте. Полный список команд выбора см. в разделе Показать список команд экранного диктора, нажав клавиши CAPS +F1. После выбора содержимого его можно скопировать в буфер обмена, нажав клавиши CONTROL+C. Сведения о форматировании также будут сохранены. Наряду с возможностью выбора содержимого в режиме сканирования экранного диктора с помощью команд shift-selection можно также выбрать блок данных, сначала перейдя на один конец блока и нажав клавишу F9, перейдя на другой конец блока и нажав клавишу F10. После нажатия клавиши F10 будет выбрано все содержимое между двумя точками.
- Краткое руководство экранного диктора. При запуске экранного диктора будет доступно новое руководство по краткому началу. Краткое руководство экранного диктора поможет вам быстро приступить к работе с экранным диктором. В ней рассказывается об основах использования экранного диктора, таких как изучение клавиш на клавиатуре, навигация, наиболее часто используемые команды и т. д. В конце краткого руководства появляется ссылка на руководство пользователя, где можно продолжить изучение экранного диктора.
- Брайлев: улучшено использование команд Брайля при использовании клавиши экранного диктора на брайлевском дисплее.
- Автоматическое чтение диалогового окна. Экранный диктор автоматически считывает содержимое диалогового окна при переходе на передний план. Экранный диктор произнесет заголовок диалога, элемент фокуса в диалоговом окне и статический текст в верхней части диалога. Например, если вы попытаетесь закрыть документ в Word с несохранимыми изменениями, экранный диктор произнесет заголовок "Microsoft Word", фокус "Сохранить, кнопка" и статический текст в диалоговом окне.
- Экранный диктор Найти. Теперь у вас есть возможность искать текст с помощью новой функции поиска экранного диктора. Если текст найден, экранный диктор переместится в найденный элемент.
- Список объектов: экранный диктор может представить список ссылок, заголовков или ориентиров, присутствующих в приложении или содержимом. Вы также можете отфильтровать результаты, введя список или текстовое поле окна.
- Изменение команды клавиатуры. Нажатие клавиши, чтобы переместить курсор в начало текста, теперь экранный диктор + B (ранее экранный диктор + Control + B), для перемещения курсора в конец текста теперь экранный диктор + E (экранный диктор + Control + E).
- Переместить далее, переместить назад и изменить представление. При изменении представления экранного диктора на символы, слова, строки или абзацы команда Прочитать текущий элемент будет более надежно считывать текст определенного типа представления.
- Предоставление отзывов. Нажатие клавиши для предоставления обратной связи изменилось. Новое нажатие клавиш— экранный диктор + ALT + F. Это будет работать как в стандартном, так и в устаревшем макетах. Примечание. Устаревший макет также позволяет использовать экранный диктор + E для отправки отзывов.
Дополнительные сведения о новой раскладке клавиатуры экранного диктора и других улучшениях см. в документации по новому макету клавиатуры экранного диктора.
Повышение точности и отслеживаемости времени
Поддержка leap second: Windows поддерживает эти случайные 1-секундные корректировки с возможностью трассировки и в формате UTC. Что такое прыжок секунды? Когда вращение Земли замедляется, UTC (атомарная шкала времени) расходится со средним солнечным или астрономическим временем. Как только UTC расходится не более чем на 0,9 секунды, вставляется секунда прыжка , чтобы обеспечить синхронизацию UTC со средним солнечным временем. С тех пор, как в 1972 году началась практика вставки секунд високосных секунд, обычно происходит каждые 18 месяцев.
Протокол точного времени: Для сред с наивысшей точностью можно повысить точность времени, используя новый протокол времени, который предоставляет более точные выборки времени в конечную точку (Windows Server 2019 или Windows 10, узел или виртуальная машина).
Метка времени программного обеспечения: Теперь вы можете еще больше повысить точность сетевого времени, исключив задержку программного обеспечения, введенную сетевым стеком Windows.
Дополнительные сведения об этих новых улучшениях см. в статье Основные 10 сетевых функций в Windows Server 2019: #10 Точное сетевое время.
Улучшения отладки ядра
Мы добавляем поддержку IPv6 в KDNET. Чтобы освободить место для больших заголовков, необходимых для IPv6, мы уменьшили размер полезных данных пакетов. В результате мы объявляем новую версию протокола, чтобы хост-компьютеры с последней версией отладчика можно было использовать для отладки целевых компьютеров, которые поддерживают только IPv4. Существует версия WinDbg Preview, доступная по адресу https://aka.ms/windbgpreview. Следите за обновлениями поддержки И документацией KDNET IPv6 в блоге Средства отладки для Windows .
Улучшения конфиденциальности
Новые функции средства просмотра диагностических данных для улучшения конфиденциальности
Корпорация Майкрософт понимает, что ваши данные являются вашими данными. Вот почему мы стремимся обеспечить полную прозрачность в отношении того, какие диагностические данные собирает Windows, когда они собираются, и как вы можете контролировать то, чем вы делитесь. Мы заботимся о вашей конфиденциальности и помогаем вам укрепить доверие к нашим продуктам.
Впервые мы представили средство просмотра диагностических данных Windows в день конфиденциальности данных в 2018 году. Средство просмотра диагностических данных Windows помогает понять, какие диагностические данные получены с устройства Windows. Доступное любому пользователю через Microsoft Store, это средство обеспечивает полную прозрачность диагностических данных.
С помощью средства просмотра можно просмотреть различные категории диагностических данных, в том числе:
- Подключение и конфигурация устройства, такие как свойства устройства, предпочтения, параметры и сведения о сети
- Производительность продуктов и служб, таких как работоспособность, производительность и надежность устройств, а также запросы к файлам устройства (это не предназначено для отслеживания пользовательских шаблонов или привычек).
- Журнал браузера, например часто посещаемые сайты
- Данные об использовании продуктов и служб, такие как используемые приложения и службы
- Настройка программного обеспечения и инвентаризация, например установленные приложения и сведения об обновлении устройств.
Каждая из этих категорий важна, чтобы мы могли диагностировать проблемы с производительностью и обеспечить безопасность устройства. Средство просмотра предоставляет вам полную информацию о том, что мы собираем, чтобы вы знали о том, что происходит на вашем устройстве. С помощью этого средства можно выполнять такие действия, как поиск по ключевое слово, фильтрация данных по категориям, экспорт данных в отдельный файл и предоставление отзывов о средстве или конкретной точке данных.
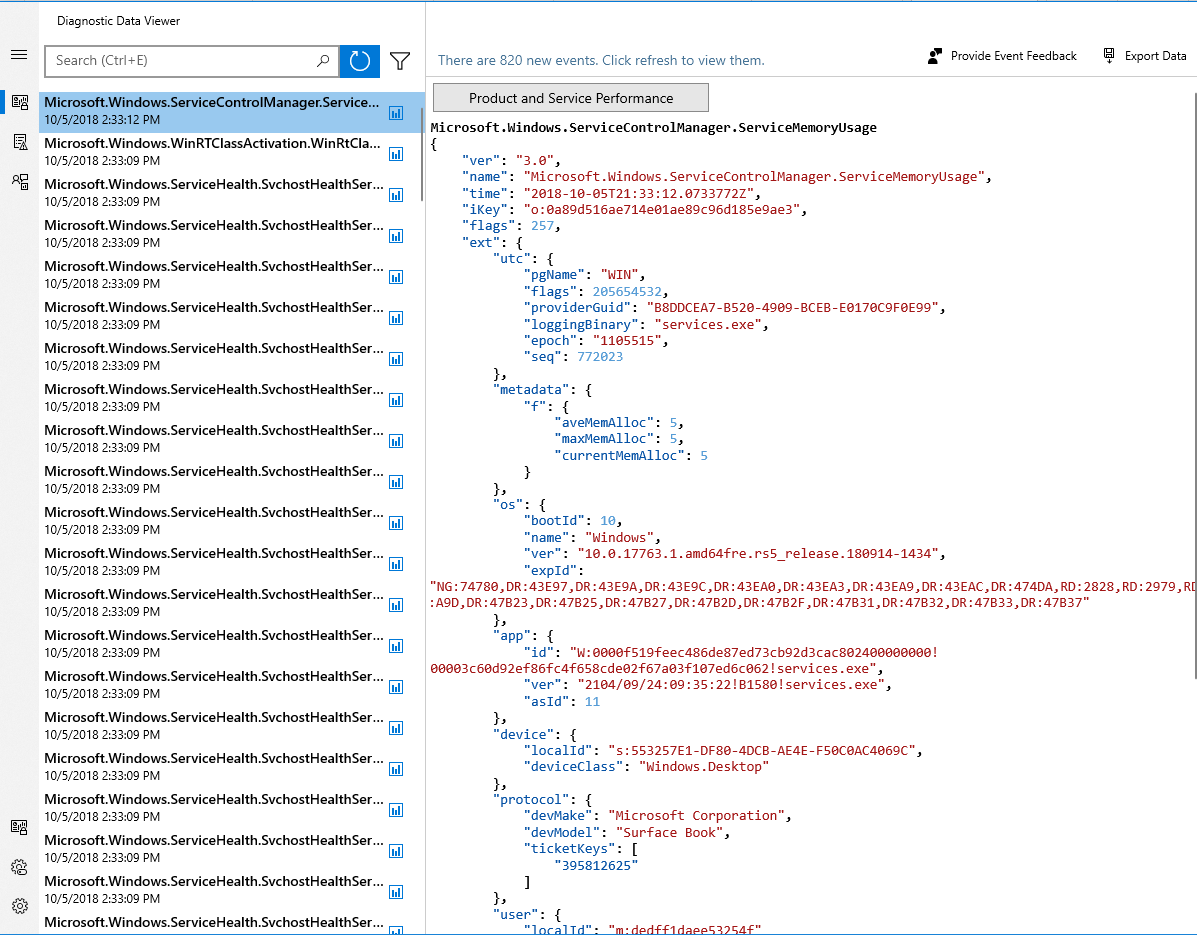
Новые возможности средства просмотра диагностических данных: Мы рады сообщить, что теперь пользователи могут напрямую просматривать отчеты о проблемах, которые имеют или будут отправлены в корпорацию Майкрософт. Отчеты о проблемах помогают нам выявлять сбои и другие сбои на вашем устройстве, чтобы мы могли улучшить взаимодействие с Windows. В средстве просмотра диагностических данных пользователи могут просматривать конкретные сведения о каждом собранном отчете, например, когда он был отправлен и какое приложение или компонент вызвало создание отчета.
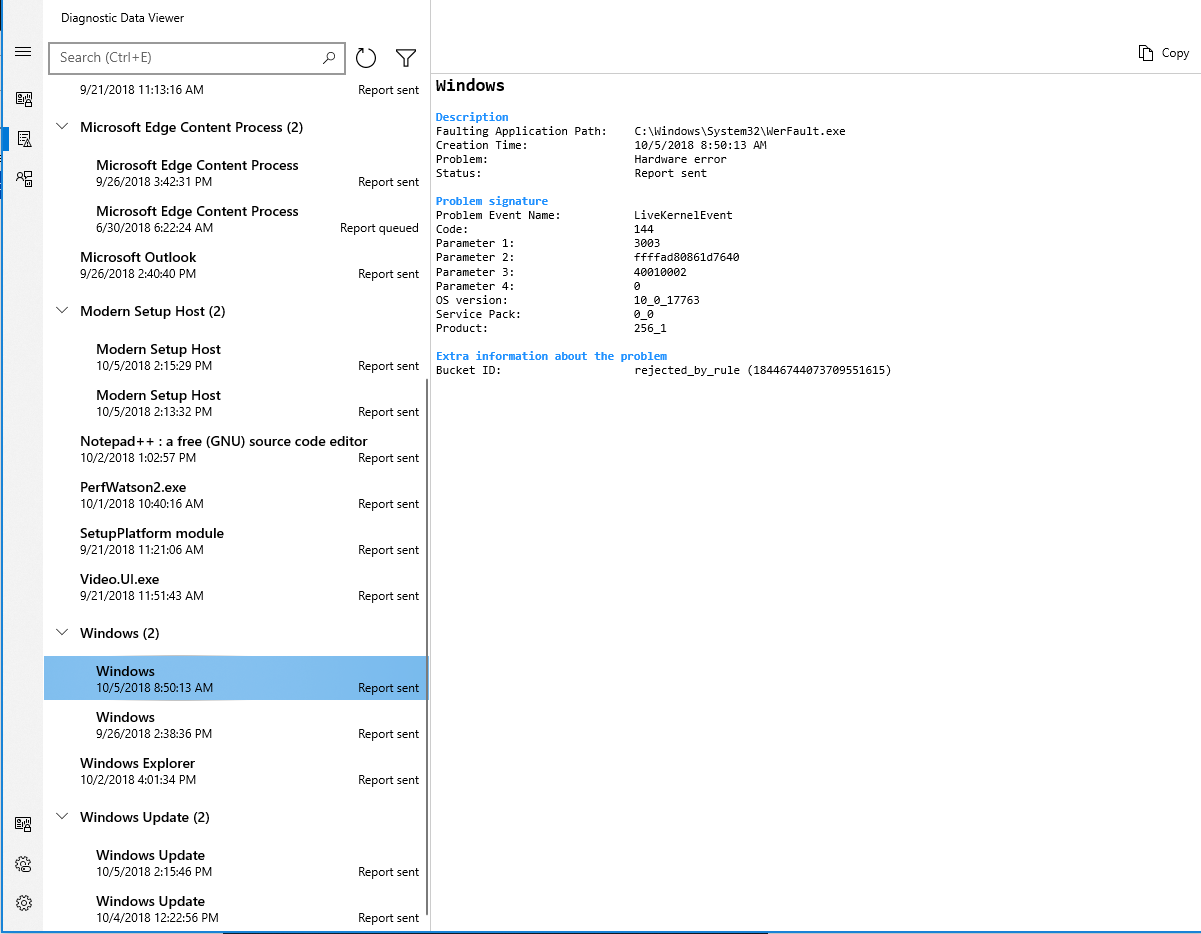
Помимо возможности просмотра отчетов о проблемах, средство просмотра диагностических данных также содержит новые изменения в пользовательском интерфейсе. Например, функция фильтрации для просмотра точек данных по категориям теперь находится непосредственно справа от панели поиска, а функция экспорта данных теперь существует в правом верхнем углу средства.
Доступ к микрофону
Если доступ к микрофону был отключен в параметрах конфиденциальности, мы покажем уведомление при первой блокировке попытки использования микрофона, чтобы вы могли при необходимости просмотреть параметры.
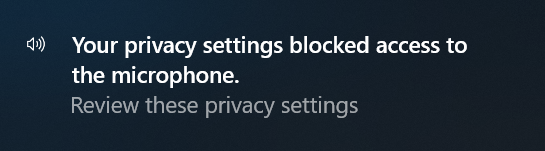
Макет параметров конфиденциальности в интерфейсе настройки
Изменения в интерфейсе настройки для параметров конфиденциальности Этот новый дизайн передает целенаправленную информацию, чтобы помочь нашим клиентам сделать целенаправленный выбор в отношении их конфиденциальности, и предлагает два новых параметра для рукописного ввода & ввода и поиска моего устройства.
Возможности обновления
Приходилось ли вам останавливать то, что вы делали, или ждать загрузки компьютера, потому что устройство обновлено в неподходящее время? Чтобы облегчить эту проблему, мы обновили логику перезагрузки, чтобы использовать новую систему, которая является более адаптивной и упреждающей. Мы обучили прогнозную модель, которая может точно спрогнозировать лучшее время перезапуска устройства. Мы проверка, чтобы узнать, используете ли вы свое устройство перед перезапуском, и мы также пытаемся спрогнозировать, если вы только что покинули устройство, чтобы выпить чашку кофе.
Насколько точна эта модель?
Мы используем эту модель на внутренних устройствах и видим многообещающие результаты после развертывания. Благодаря характеру ее архитектуры мы можем обновить модель на основе наших аналитических сведений о ее производительности. Все это благодаря нашей облачной инфраструктуре.
Как вы даете нам отзыв?
Если устройство перезагружается в неподходящее время, отправьте сообщение об ошибке в центре отзывов с подробными сведениями о вашем интерфейсе. (т. е. я пошел за чашкой кофе в течение 5 минут, и он обновился!). Мы хотели бы услышать ваши истории и принять их во внимание при обучении модели обновления.
Улучшения контейнера Windows
Новый образ Windows: Мы добавляем новый базовый образ в коллекцию контейнеров Windows Server. Помимо образов контейнеров nanoserver и windowsservercore, теперь доступен новый образ Windows. Этот образ содержит еще больше компонентов, чем его nanoserver и серверные ядра, что означает, что он может поддерживать приложения с дополнительными зависимостями API. Перейдите на страницу https://aka.ms/windowscontainer , чтобы узнать больше и приступить к работе.
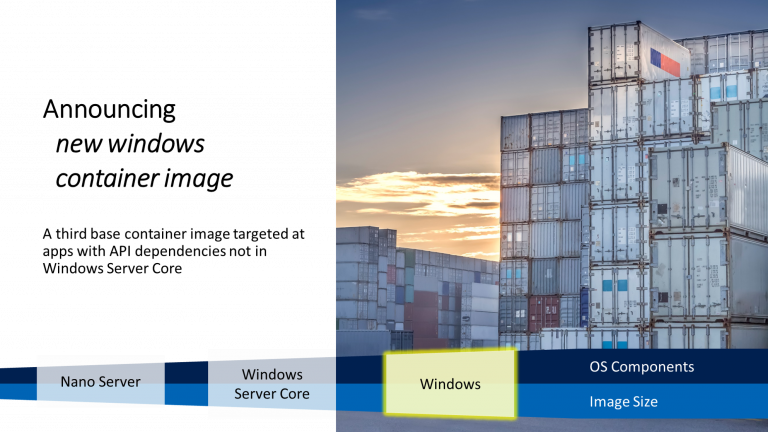
Надежность групповой управляемой учетной записи службы: Мы улучшили масштабируемость и надежность контейнеров, которые используют групповые управляемые учетные записи служб (gMSA) для доступа к сетевым ресурсам. При использовании одного gMSA с несколькими экземплярами контейнера должно отображаться меньше ошибок проверки подлинности. Кроме того, вам больше не нужно задавать имя узла контейнера таким же, как gMSA. Мы также исправили ошибку, которая не позволяла использовать gMSA с изолированными контейнерами Hyper-V.
Для разработчиков
У нас слишком много новых функций для перечисления здесь. Идите сюда , чтобы прочитать все об этом.
Обновления важных приложений
Набросок на фрагменте экрана
Новый интерфейс ножницы здесь, чтобы помочь вам записывать и добавлять заметки, которые вы видите на экране.
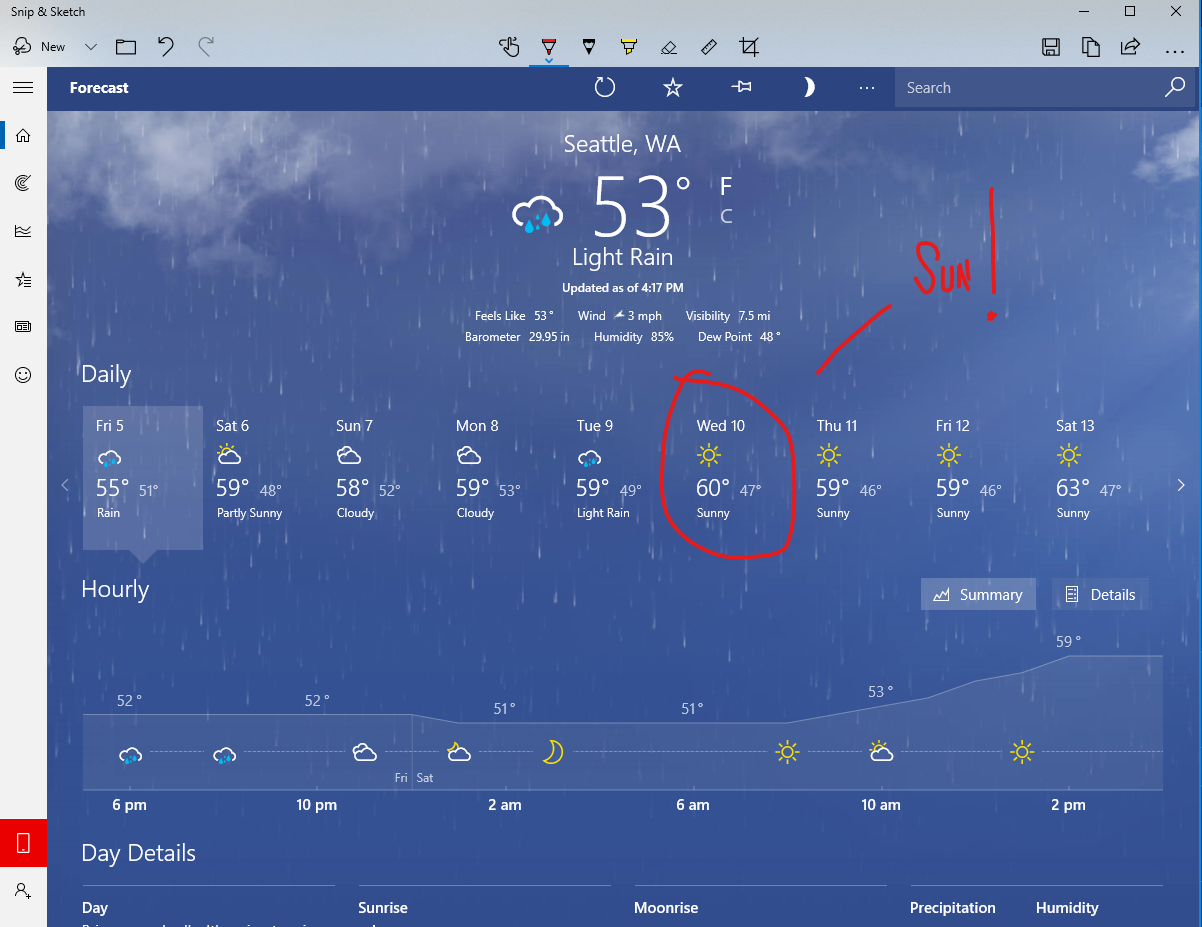
Первоначально представленное в рамках Windows Ink Workspace, приложение Snip & Sketch имеет ряд преимуществ, в том числе:
- Его можно обновить через Microsoft Store.
- Его можно найти в списке приложений при нажатии клавиш ALT+TAB.
- Размер окна можно задать по своему выбору.
- Он поддерживает несколько окон
WIN+SHIFT+S откроет панель инструментов ножницы — фрагмент прямоугольника, что-то более свободное или полноэкранное, и он перейдет прямо в буфер обмена. Сразу после создания фрагмента вы также получите уведомление, которое переведет вас и ваш фрагмент в приложение Snip & Sketch, где вы можете добавить заметки и поделиться!

Мы также добавили дополнительные параметры ввода для различных модальностей ввода:
- Просто нажмите кнопку хвоста пера. Если у вас есть ручка, перейдите в раздел Параметры & Windows Ink пера. Теперь вы увидите, что ножницы с экрана можно использовать одним щелчком мыши. Это позволит вам непосредственно ознакомиться с нашим опытом ножницы:
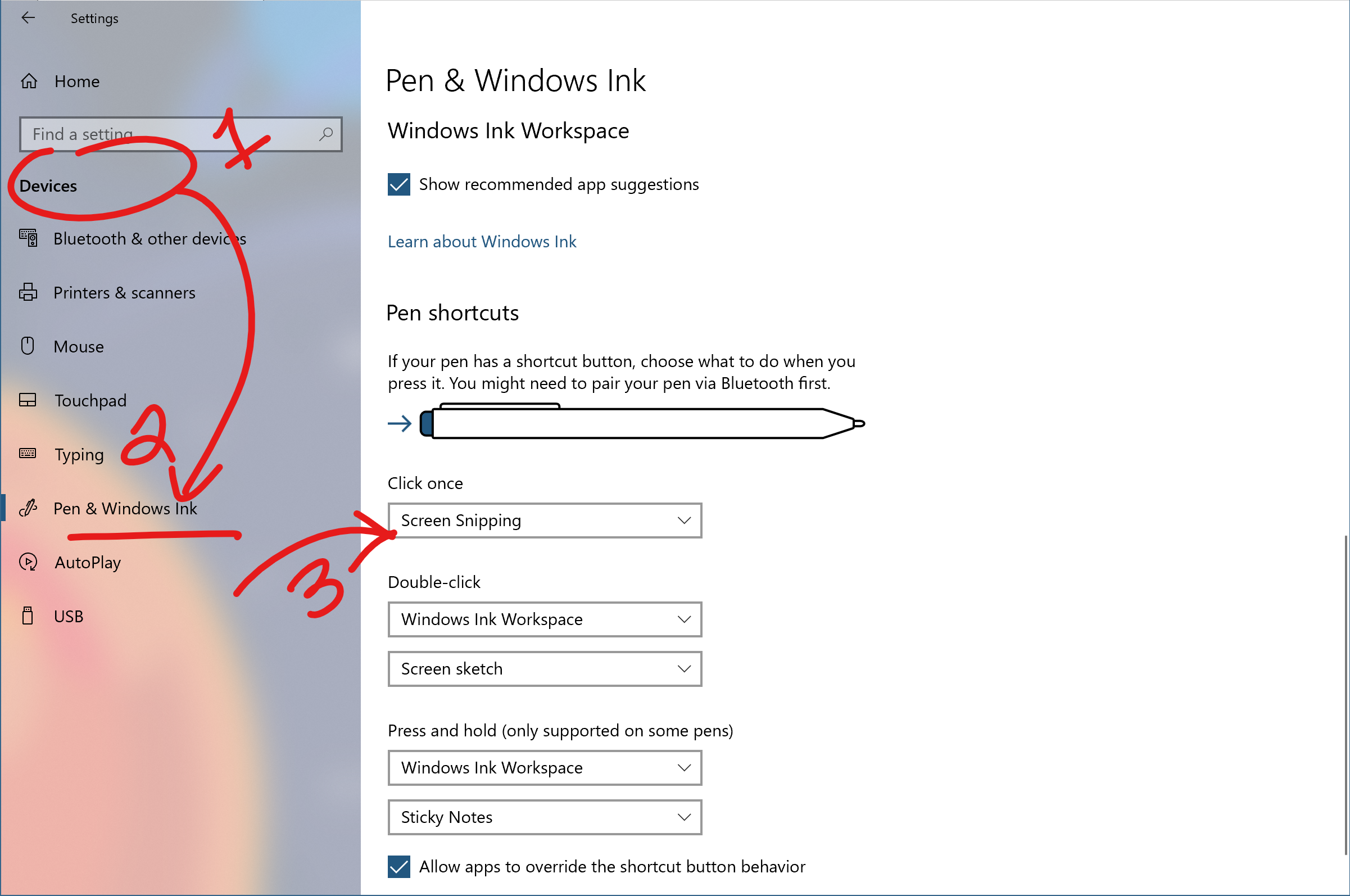
Нажмите кнопку Печать экрана. Вы увидите новый параметр с надписью Использование клавиши "Печать экрана" для запуска ножницы экрана. При открытии параметров и поиске экрана печати вы откроете нужную страницу.
Нажмите кнопку быстрого действия в центре уведомлений. Называется фрагмент экрана — он должен появиться после обновления, но если нет, вы всегда можете включить его с помощью параметров уведомлений & действий.
Улучшения блокнота
Поддержка расширенных окончаний строк. В дополнение к окончаниям строк Windows (CRLF), Блокнот теперь поддерживает окончание строк Unix/Linux (LF) и окончаний строк Macintosh (CR).
Обтекание поиска и замены. Мы добавили параметр для переноса поиска и замены в диалоговом окне поиска. Блокнот запоминает введенные ранее значения и состояние проверка полей и автоматически заполняет их при следующем открытии диалогового окна поиска. Кроме того, если вы выделили текст и открыли диалоговое окно "Найти", в поле поиска автоматически добавляется выделенный текст.
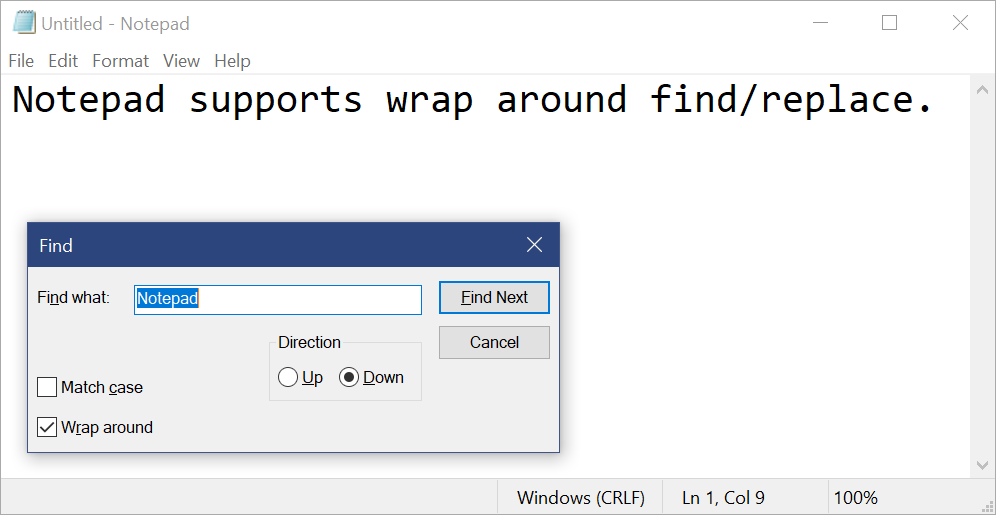
Масштабирование текста. Мы добавили новый пункт меню в разделе Вид > масштаба , чтобы изменить уровень масштабирования, и отображаем текущий уровень масштабирования в строке состояния. Вы также можете использовать клавиши CTRL+ПЛЮС, CTRL+МИНУС и CTRL+MouseWheel для увеличения и уменьшения масштаба, а также ctrl+0 для восстановления масштаба до уровня по умолчанию.
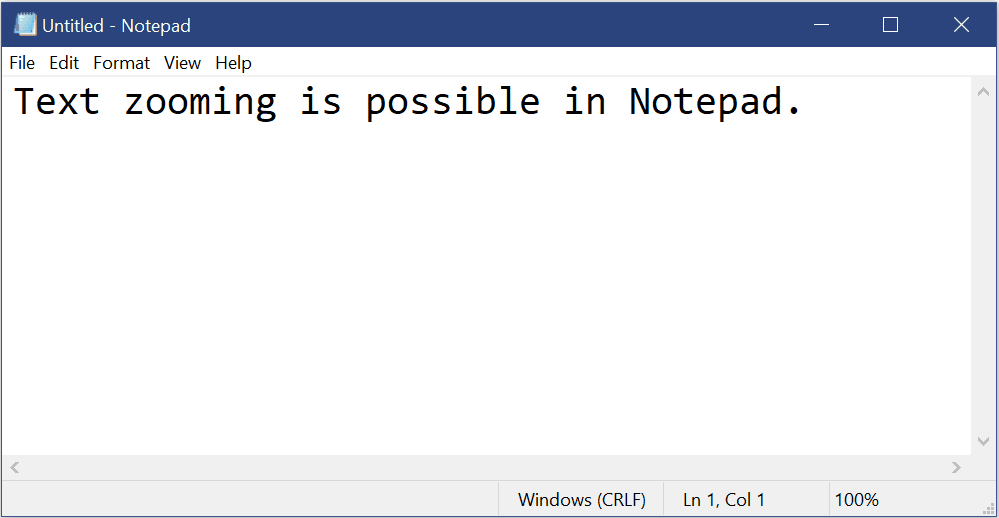
Номера строк с переносом по словам. Блокнот может отображать номера строк и столбцов, если включен перенос по словам, и мы сделали строку состояния видимой по умолчанию. Вы по-прежнему можете отключить строку состояния в меню Вид .

Поиск с помощью Bing: чтобы использовать, выделите слово или фразу в Блокноте, и вы можете выполнить поиск в Bing с помощью следующих методов:
- Выделите текст и выберите Поиск с помощью Bing в контекстном меню.
- Меню правки ->Поиск с помощью Bing...
- CTRL+B.
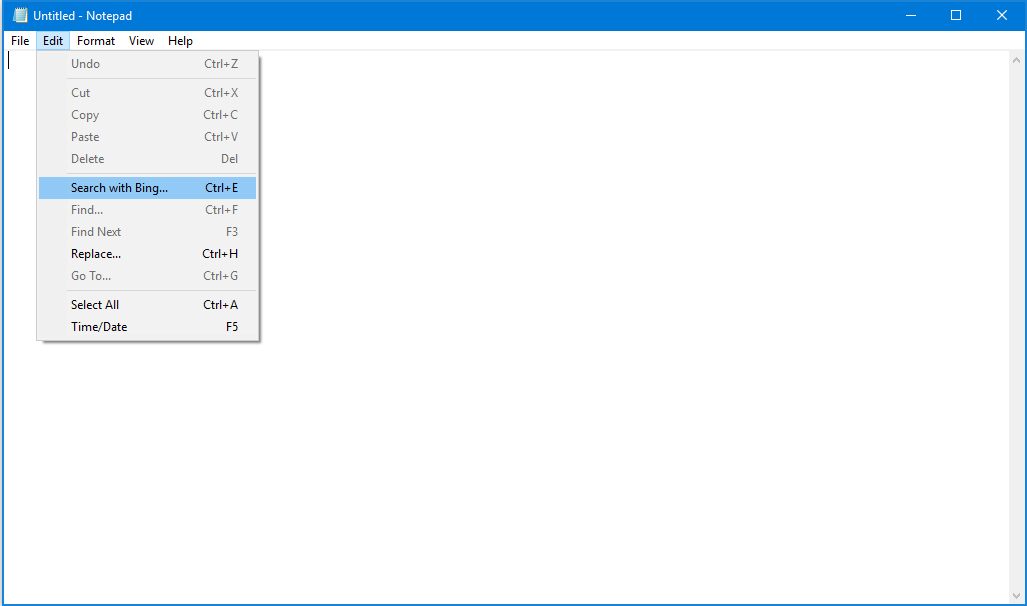
Улучшения Skype для Windows 10
Это новое обновление Skype для Windows 10 предоставляет все новейшие возможности Skype для Windows 10 пользователей.
Ниже приведен пример новых версий:
- Лучший в классе интерфейс звонков . Мы добавили несколько новых функций звонков, чтобы сделать звонки Skype еще лучше, чем раньше.
- Гибкий холст групповых вызовов. Настройте взаимодействие с групповыми звонками и определите, кто отображается на холсте main вызова. Просто перетащите людей между холстом вызова и лентой переполнения, чтобы выбрать, на кого вы хотите сосредоточиться.
- Создание моментальных снимков . Используйте моментальные снимки для захвата изображений важных моментов в вызове. Моментальные снимки гарантирует, что вы никогда не забываете важные воспоминания, как смешные выходки вашего внука или важную информацию, как содержимое, которое было экранировано во время встречи.
- Простой запуск совместного использования экрана — мы сделали общий доступ к экрану во время звонков еще проще. Найдите возможность совместного использования экрана с элементами управления вызовами верхнего уровня.
- Новый макет — на основе ваших отзывов мы упростили доступ к вашим контактам и их просмотр
- Настраиваемые темы . Выберите цвет и тему для клиента Skype с помощью параметров приложения.
- И многое другое — улучшения в нашей коллекции мультимедиа, панели уведомлений, @mentions опыте и многое другое!
Помимо всех последних улучшений, с этим обновлением вы можете ожидать более частых улучшений в skype для Windows 10 в будущем через обновления из Microsoft Store.
Калькулятор Windows
Калькулятор Windows теперь правильно вычисляет квадратные корни для идеальных квадратов (целых чисел, которые являются квадратами других целых чисел). Из-за произвольной арифметической библиотеки точности , используемой приложением Калькулятор, вычисление квадратного корня является аппроксимацией, вычисляемой с помощью функции Экспоненциального удостоверения .
Ранее при вычислении квадратного корня 4 результат был 1,99999999999999999999817180305609, который при отображении округляется до 2, так как мы вычислили достаточно цифр для правильного округления. Однако как только вычитается значение 2, вы увидите оставшиеся цифры.
После этого обновления вычисление квадратного корня распознает идеальные квадраты и правильно возвращает ровно 2 для квадратного корня 4.
Приложение Microsoft Font Maker
С помощью приложения Microsoft Font Maker вы можете использовать перо для создания настраиваемого шрифта на основе нюансов собственного рукописного ввода, который в настоящее время доступен в Microsoft Store , и мы будем рады услышать ваши отзывы! Установите шрифты, которые вы создаете, чтобы добавить личный штрих ко всему, что вы делаете!
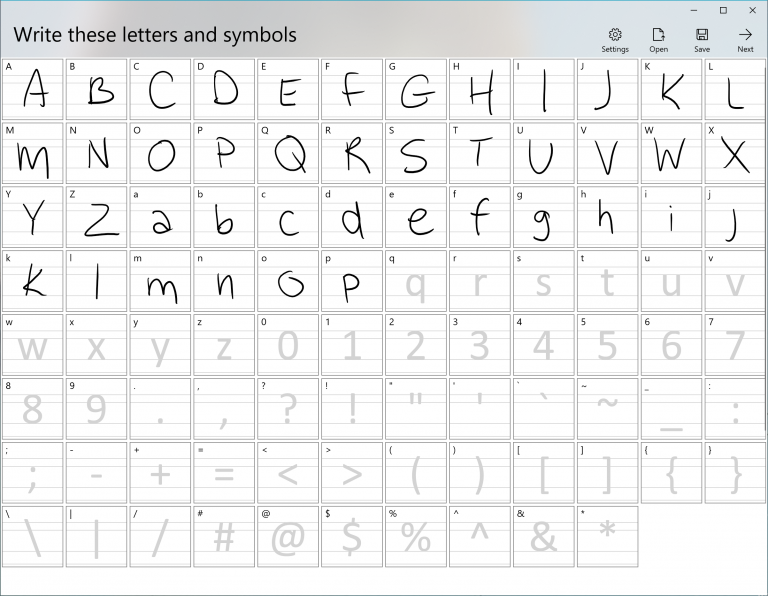
Улучшения диспетчера задач
Улучшения отчетов о памяти диспетчера задач: Мы вносим небольшое изменение в то, как память, используемая приостановленными приложениями и процессами UWP, отображается в диспетчере задач. В дальнейшем столбец main памяти на вкладке "Процессы" диспетчера задач не будет содержать память, используемую приостановленными процессами UWP. Это необходимо для более точного отражения поведения ОС, в котором ОС может при необходимости освободить память, используемую приостановленными процессами UWP. Это означает, что при наличии нескольких процессов UWP, приостановленных в фоновом режиме, ОС может при необходимости вернуть память из этих приостановленных процессов UWP и использовать ее для выполнения операций, требующих большего объема памяти. Новые и старые столбцы памяти будут доступны на вкладке "Сведения", чтобы при необходимости выполнять сравнения. Новые столбцы энергопотребления. Диспетчер задач теперь включает 2 новых столбца на вкладке "Процессы" для отображения влияния выполняющегося процесса на систему. Это должно помочь нашим клиентам понять, какие приложения или службы используют максимальную мощность, а не приложения с наименьшим энергопотреблением. При вычислении энергопотребления метрика учитывает ЦП, GPU & диск.
- Использование электроэнергии. В этом столбце будет представлено мгновенное представление приложений и служб, использующих питание.
- Тенденция потребления электроэнергии. В этом столбце представлена тенденция потребления электроэнергии в течение 2 минут для каждого запущенного приложения или служб. Этот столбец будет пустым при запуске приложения, но заполняется в зависимости от потребления энергии каждые 2 минуты.
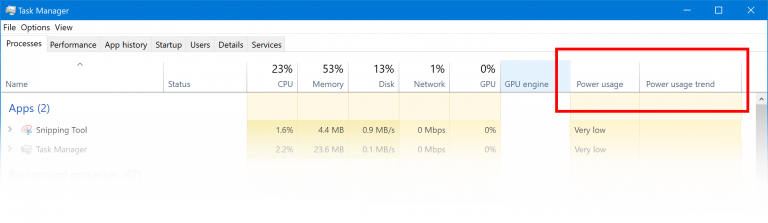
Улучшения редактора реестра
Вы когда-нибудь вводили в адресную строку regedit, и следующая часть пути находится только на кончике языка, но вы не можете вспомнить? Начиная с сегодняшней сборки, вы увидите раскрывающийся список по мере ввода, чтобы помочь завершить следующую часть пути! Вы также можете нажать клавиши CTRL+Backspace, чтобы удалить последнее слово, что значительно ускорит резервное копирование (CTRL+DELETE удалит следующее слово).