Общие сведения о категориях отзывов и диагностике
Мы знаем, что есть много категорий, которые могут сбивать с толку, но подача вещей в правильную категорию является ключом к нам получить правильный диагностика и быть в состоянии помочь с вашей проблемой. Используйте эту страницу, чтобы проверка, если ваш отзыв попадает в категорию и подкатегорию, которую вы считаете, и убедитесь, что вы присоединяете сведения, необходимые для изучения.
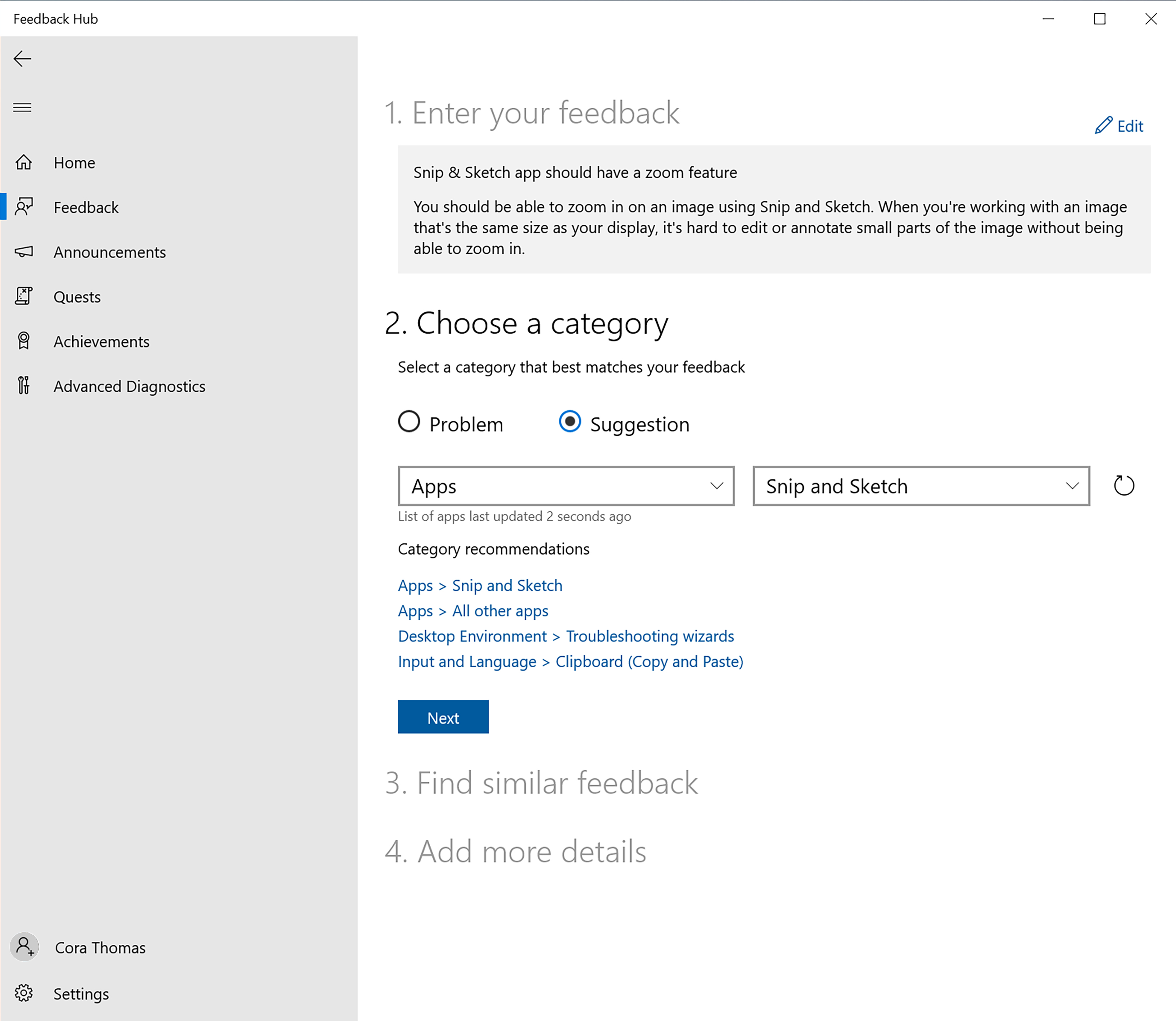
Если вы видите проблему из-за обновления Windows, обязательно отправьте отзыв в категории и подкатегории, где вы видите проблему, а не только в разделе Установка и обновление.
Выберите категорию и подкатегорию
При просмотре списка категорий и подкатегорий некоторые из этих категорий, скорее всего, выглядят прямолинейными, например в категории Microsoft Store для получения отзывов о работе с магазином. Но это руководство поможет вам выбрать один из других.
Приложения
Используйте его для проблем, возникающих при использовании приложений на устройстве. Подкатегория должна быть именем приложения. Не используйте эти категории, если у вас возникают проблемы с установкой приложений, но вместо этого следует использовать в разделеРазвертывание приложенийплатформы> разработчика, Проблемы установки и обновления>приложений,установкаигр и игр Xbox> и приложение MSIX приложений > в зависимости от проблемы.
Игры и Xbox
Используйте его для проблем, возникающих во время игры или использования функций Xbox в Windows, включая game Bar, использование контроллеров, установку игр, сбои и производительность игры, проблемы с использованием учетной записи Xbox или запись. Если проблема не вписывается в подкатегории, используйте все остальные проблемы.
Специальные возможности
Используйте его для функций, которые мы создали специально, чтобы помочь пользователям максимально эффективно использовать свое устройство, особенно для пользователей с особыми потребностями, таких как экранный диктор, экранная лупа, управление глазами или живые субтитры. Не используйте его только для каких-либо проблем с доступом к чему-либо. Если ваш отзыв не относится к одной из этих функций или что-то доступное в качестве параметра в разделеСпециальные возможностипараметров>, скорее всего, его нужно отправить непосредственно в категорию компонента. Тем не менее, не забудьте сообщить нам, что это проблема со специальными возможностями в описании вашего отзыва.
Клиентские программы
Используйте его для получения отзывов о содержимом или форумах программы предварительной оценки Windows, таких как записи блога или форум ответов.
Среда рабочего стола
Среда рабочего стола включает в себя многие части Windows, такие как меню "Пуск" и панель задач. Некоторые советы, чтобы избежать путаницы при подаче в этой категории:
(Виртуальные) рабочие столы
Используйте его только для рабочих столов, между которыми можно переключаться в представлении задач. Проблемы для значков рабочего стола должны находиться в подкатегории Значки рабочего стола , проблемы с фоном и обоими — в подкатегории Фон и обои , проблемы с окнами на рабочем столе — в подкатегорию DWM (Диспетчер окон рабочего стола), а проблемы с контекстным меню рабочего стола должны переходить в подкатегорию контекстного меню правой кнопкой мыши .
Всплывающее меню "Часы и календарь"
Используйте его только для даты и времени на панели задач и календаря, который открывается при его выборе. Обратная связь по приложению календаря должна быть указана вразделе Календарьприложений>, а проблемы с параметрами — в разделе Параметры>даты и времени.
Значки рабочего стола
Используйте его только для проблем со значками рабочего стола. Проблемы для рабочих столов, между которыми можно переключаться в представлении задач, должны переходить в подкатегорию (виртуальные) рабочие столы , проблемы с фоном и обоими — в подкатегорию Фон и обои , проблемы с окнами на рабочем столе — в подкатегорию DWM (диспетчер окон рабочего стола), а проблемы с контекстным меню рабочего стола — в подкатегории контекстного меню с правой кнопкой мыши .
DWM (управление окнами рабочего стола)
Используйте его для проблем с использованием окон приложений на рабочем столе, таких как окна, идущие за другими окнами, их рамки, эффекты прозрачности слюды окна или кнопки закрытия, разворачивания и сворачивания в окне приложения.
Экран блокировки
Используйте его для экрана, который отображается при входе на устройство с параметрами времени и некоторыми параметрами. Если у вас возникли проблемы с фоном изображений в центре внимания, используйте вместо этого подкатегорию Windows Spotlight .
Звук и элементы управления MTC
Используйте его только для элементов управления мультимедиа и аудио, которые отображаются в разделе Быстрые параметры, или с помощью аппаратных клавиш для громкости и яркости. Если громкость, звук или микрофоны просто не работают, отправьте этот отзыв на устройства и драйверы>Аудио и звук .
Меню "Пуск"
Используйте его только для меню "Пуск", а не для панели задач, а также для других вещей, таких как приложения не запускались или устройство не запускается правильно. Хотя в новом меню Windows 11 Пуск есть поле поиска, пуск и поиск по-прежнему являются разными функциями с разными категориями. Вместо этого воспользуйтесь функцией"Поиск в классической среде>" для получения отзывов о поиске.
Панель задач
Используйте его только для правой части панели задач с датой и временем, небольшими системными значками и всплывающий элемент показать скрытые значки.
Панель задач
Используйте его только для панели задач за пределами правой части с датой и временем, небольшими системными значками и всплывающий элемент показать скрытые значки, который имеет собственную подкатегорию под названием "Область задач". Диспетчер задач и меню "Пуск" также не должны идти сюда, у них есть собственные подкатегории.
Все другие проблемы
Используйте это, если возникают сбои обозревателя, когда вы не знаете, что их вызвало, проблемы с небольшими системными диалогами, которые появляются при выполнении таких действий, как запуск программ, или другие серьезные проблемы в Windows, которые вы не знаете, куда поместить.
Устройства и драйверы
Используйте его, если что-то не так с вашим устройством и его оборудованием, например звуком или звуком, или подключением к другим устройствам, таким как Bluetooth, USB-клавиатуры, принтеры или сканеры.
Дисплей и графика
Используйте его, если что-то не так с дисплеем, например использование нескольких дисплеев, установка графического драйвера, ошибка проверка синие экраны, яркость, ночной свет, масштабирование или разрешение.
Файлы, папки и сетевое хранилище
Используйте его при любых проблемах с файлами и хранилищем, например с проводник, OneDrive, параметрами хранилища или местом на диске.
Входные данные и язык
Используйте его для всех входных данных, включая мышь или перо, панель эмодзи или переключение между клавиатурой и языком. Если клавиатура не работает над вводом текста, аппаратные клавиши не работают или у вас возникли проблемы с IME (редактор метода ввода) для восточноазиатских языков, отправьте его в подкатегорию Текстовый ввод .
Установка и обновление
Используйте его для всех проблем с обновлениями, таких как установка обновления, резервное копирование и восстановление или потеря параметров после обновления.
Сеть и Интернет
Используйте его для всех проблем, связанных с подключением к Интернету и сети, таких как VPN, подключение к Wi-Fi, Ethernet или сотовой сети, а также средство устранения неполадок сети.
Питание и аккумулятор
Используйте его для всех проблем, связанных с питанием( например, включением, выключением или спящем режимом), а также с батареей, например при экономии заряда, перегреве или потреблении энергии приложения.
Восстановление и удаление
Используйте его для проблем с восстановлением и удалением, таких как сброс компьютера, резервные копии образов и USB-диски восстановления.
Безопасность и конфиденциальность
Используйте его для обеспечения безопасности, таких как BitLocker, шифрование, Microsoft Defender, вход на устройство или Windows Hello, а также проблемы с вашей учетной записью.
Параметры
Используйте его для любых проблем с приложением "Параметры", таких как персонализация, дата и время, звук и обновление Windows.
Включите диагностика, необходимые для исследования
В некоторых категориях и подкатегориях нам нужны определенные диагностика, прикрепленные к вашему отчету, чтобы иметь возможность принимать меры. Не забудьте по-прежнему дать нам хорошее название и хорошее описание сначала. Узнайте больше о том, как предоставлять отличные отзывы.
Проблемы с установкой и развертыванием приложений
При регистрации проблем с развертыванием приложений платформы> разработчика,установка и обновление>установки приложений,установкаигр и игр Xbox> иприложение MSIXприложения> убедитесь, что вы сообщите нам, какое приложение вы пытаетесь развернуть или установить, в своем отзыве.
Затем, если вы столкнулись с проблемой во время установки:
- Выберите Повторно создайте проблему или предложение и выберите Начать запись.
- Попробуйте установить приложение.
- Подождите, пока не появится ошибка приложения.
- Остановите запись, и файл записи будет автоматически присоединен к отзыву.
Или, если вы столкнулись с проблемой при запуске или запуске приложения:
- Выберите Повторно создайте проблему или предложение и выберите Начать запись.
- Попробуйте запустить или запустить приложение.
- Подождите, пока не появится проблема.
- Остановите запись, и файл записи будет автоматически присоединен к отзыву.
Аудио и звук
Если проблемы со звуком и звуком не работают, обязательно отправьте их в категорию и подкатегорию Устройства и драйверы>Звук и звук . Затем:
- Используйте повторное создание проблемы или предложения и убедитесь, что флажок Включить данные о установлен и отображает звук и звук (по умолчанию).
- Выберите Начать запись.
- Выполните действия, чтобы показать нам свою проблему.
- Остановите запись, и файл записи будет автоматически присоединен к отзыву.
Производительность игр
Для проблем с производительностью игры обязательно отправьте их в категорию и подкатегорию производительности игр и xbox>game performance . Затем:
- Используйте повторное создание проблемы или предложения и убедитесь, что флажок Включить данные о установлен и отображает производительность игры (по умолчанию).
- Снимите флажок Включить снимки экрана каждого шага.
- Выберите Начать запись.
- Перейдите к игре, чтобы воспроизвести проблему в течение 10–15 секунд.
- Остановите запись. Запись будет иметь только последние 15 секунд или около того записанного периода, поэтому не забудьте быстро вернуться в Центр отзывов, чтобы остановить это в течение нескольких секунд после воспроизведения проблемы. Теперь файл записи будет автоматически присоединен к отзыву.
Входные данные и язык
Задержка ввода
Для проблем с производительностью во входных данных обязательно отправьте их в категорию входных данных иподкатегориюВходные данные и язык>. Затем:
- Используйте повторное создание проблемы или предложения и убедитесь, что флажок Включить данные о установлен и отображает задержку ввода (по умолчанию).
- Выберите Начать запись.
- Выполните действия, чтобы показать нам свою проблему.
- Остановите запись, и файл записи будет автоматически присоединен к отзыву.
Переключение клавиатуры и языка
При проблемах с переключателем языка обязательно отправьте их в категорию и подкатегорию клавиатуры ввода и языка>и переключения языков . Затем:
- Используйте повторное создание проблемы или предложения и убедитесь, что флажок Включить данные о установлен и отображается переключение клавиатуры и языка (по умолчанию).
- Выберите Начать запись.
- Выполните действия, чтобы показать нам свою проблему.
- Остановите запись, и файл записи будет автоматически присоединен к отзыву.
Мышь
Для проблем с мышью обязательно отправьте их в категорию и подкатегорию "Входные и языковые>мыши ". Затем:
- Используйте повторное создание проблемы или предложения и убедитесь, что флажок Включить данные о установлен и отображает мышь (по умолчанию).
- Выберите Начать запись.
- Выполните действия, чтобы показать нам свою проблему.
- Остановите запись, и файл записи будет автоматически присоединен к отзыву.
Ввод с помощью пера
При проблемах с вводом пера не забудьте отправить их в категорию входных данных иподкатегорию Ввода и языка >Перо. Затем:
- Используйте повторное создание проблемы или предложения и убедитесь, что флажок Включить данные о установлен и отображает ввод пера (по умолчанию).
- Выберите Начать запись.
- Выполните действия, чтобы показать нам свою проблему.
- Остановите запись, и файл записи будет автоматически присоединен к отзыву.
Текстовый ввод
При проблемах с клавиатурой сначала убедитесь, что драйверы oem обновлены, проверив наличие обновлений в разделе Параметры>клиентский компонент Центра обновления Windows и принимая все доступные обновления драйверов. Убедившись в этом, не забудьте отправить их в категорию ввода и подкатегорию Ввода и языка>Текстовые входные данные. Обязательно объясните, какое поведение клавиатуры не работает должным образом. Если проблема возникает при использовании приложения, обязательно приведите примеры конкретных приложений, в которых вы видите проблему. Затем:
- Используйте повторное создание проблемы или предложения и убедитесь, что флажок Включить данные о установлен и отображает текстовый ввод (по умолчанию).
- Выберите Начать запись.
- Выполните действия, чтобы показать нам свою проблему.
- Остановите запись, и файл записи будет автоматически присоединен к отзыву.
Сенсорный ввод и жесты
При проблемах с сенсорным вводом и жестами обязательно отправьте их в категорию и подкатегорию Ввод и язык>Сенсорные входные данные и жесты . Затем:
- Используйте повторное создание проблемы или предложения и убедитесь, что флажок Включить данные о установлен и отображает ввод и жесты касания (по умолчанию).
- Выберите Начать запись.
- Выполните действия, чтобы показать нам свою проблему.
- Остановите запись, и файл записи будет автоматически присоединен к отзыву.
Сенсорная панель
Если возникают проблемы с вводом сенсорной панели, обязательно отправьте их в категорию и подкатегориюСенсорная панель ввода и языка>. Затем:
- Используйте повторное создание проблемы или предложения и убедитесь, что флажок Включить данные о установлен и отображает сенсорную панель (по умолчанию).
- Выберите Начать запись.
- Выполните действия, чтобы показать нам свою проблему.
- Остановите запись, и файл записи будет автоматически присоединен к отзыву.
Прочие проблемы
Для проблем, связанных с другими входными данными, для которые не удается найти определенный контекст, обязательно отправьте их в раздел Входные данные и язык>Все остальные проблемы категории и подкатегории. Затем:
- Используйте повторное создание проблемы или предложения и убедитесь, что флажок Включить данные о установлен и отображает все остальные проблемы (по умолчанию).
- Выберите Начать запись.
- Выполните действия, чтобы показать нам свою проблему.
- Остановите запись, и файл записи будет автоматически присоединен к отзыву.
Производительность
Для конкретных проблем с производительностью, таких как игры, среда рабочего стола или браузер, попробуйте отправить отзыв в соответствующую категорию и подкатегорию.
Для более общих проблем с производительностью системы можно отправить свой отзыв в раздел Медленное время установки и обновления>после обновления, сбои, зависания и подкатегории. Затем:
- Используйте повторное создание проблемы или предложения и убедитесь, что флажок Включить данные о установлен. Затем откройте стрелку раскрывающегося списка рядом с общими и выберите Производительность .
- Выберите Начать запись.
- Постарайтесь быть точным в отношении проблемы, которая вы записываете. Например, если приложение запускается медленно, немедленно запустите соответствующее приложение. Если все выглядит медленно, попробуйте выполнить простое действие, например запустить меню "Пуск".
- Остановите запись, и файл записи будет автоматически присоединен к отзыву.
- Обратите внимание, что даже если проблема уже пройдена после записи, включите запись, сведите к минимуму Центр отзывов и продолжайте использовать устройство в обычном режиме. Затем, когда вы снова столкнетесь с проблемой, немедленно откройте Центр отзывов из свернутого окна или с помощью Win + F, а затем остановите запись, чтобы подключить последние 45 секунд или около того.
Если устройство медленно загружается:
- Откройте командную строку и запустите от имени администратора.
- Чтобы настроить трассировку загрузки (начиная с следующей загрузки), выполните команду wpr -boottrace -addboot GeneralProfile -filemode
- Используйте метод завершения работы по своему выбору, предпочтительно командную строку (завершение работы /r -t 0) или перезапустить из меню "Пуск".
- После перезагрузки войдите в систему, а затем как можно скорее откройте командную строку и введите: wpr -boottrace -stopboot trace.etl
- Добавьте трассировку в отзыв в виде вложения файла.
Если устройство медленно завершает работу при Windows 11:
- Откройте командную строку и запустите от имени администратора.
- Будьте готовы к завершению работы устройства и запустите его, чтобы начать трассировку сейчас и настроить так, чтобы сохранить трассировку во время завершения работы: wpr -start GeneralProfile -shutdown -filemode
- Используйте метод завершения работы по своему выбору, предпочтительно командную строку (завершение работы /r -t 0) или перезапустить из меню "Пуск".
- После перезагрузки войдите в систему, а затем как можно скорее откройте командную строку и введите: wpr -stop ShutdownTrace.etl
- Добавьте трассировку в отзыв в виде вложения файла.