Use local resources on Hyper-V virtual machine with VMConnect (Использование локальных ресурсов на виртуальной машине с VMConnect)
Область применения: Windows Server 2022, Windows Server 2019, Windows Server 2016, Windows Server 2012 R2, Windows 11, Windows 10, Windows 8.1
Виртуальный диспетчер подключений (VMConnect) позволяет использовать локальные ресурсы виртуальной машины, например съемный USB-накопитель или принтер. Также режим расширенного сеанса позволяет изменить размер окна VMConnect. В этой статье показано, как настроить узел, а затем предоставить виртуальной машине доступ к локальному ресурсу.
Режим расширенного сеанса и текст из буфера обмена доступны только для виртуальных машин под управлением последних версий операционной системы Windows. См. сведения о требованиях к использованию локальных ресурсов.
Сведения о виртуальных машинах под управлением Ubuntu см. в статье Changing Ubuntu Screen Resolution in a Hyper-V VM (Изменение разрешения экрана Ubuntu на виртуальной машине Hyper-V).
Включение режима расширенного сеанса на узле Hyper-V
Если узел Hyper-V работает под управлением Windows 10 или Windows 8.1, режим расширенного сеанса на нем включен по умолчанию, и тогда этот раздел можно пропустить и перейти к следующему. Но если узел работает под управлением Windows Server 2016 или Windows Server 2012 R2, сначала выполните следующее.
Включите режим расширенного сеанса.
Подключитесь к компьютеру, на котором размещена виртуальная машина.
В диспетчере Hyper-V выберите имя компьютера узла.
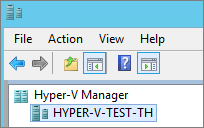
Выберите Параметры Hyper-V.

В разделе Сервер выберите Политика режима расширенного сеанса.
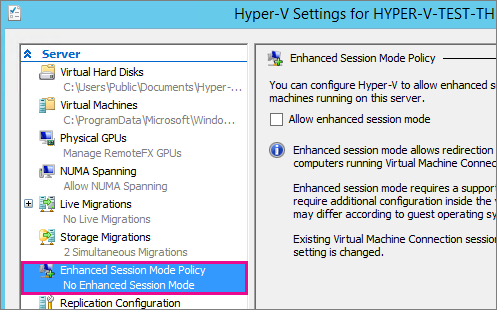
Установите флажок Разрешить режим расширенного сеанса.
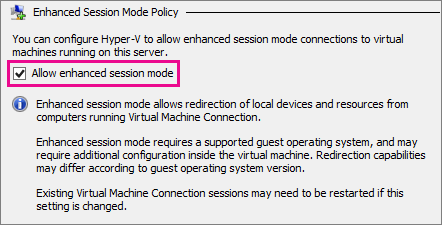
В разделе Пользователь выберите Режим расширенного сеанса.
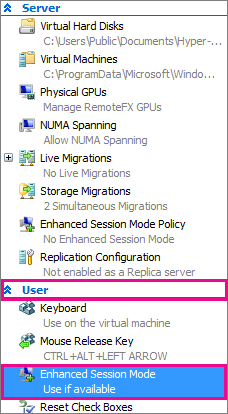
Установите флажок Разрешить режим расширенного сеанса.
Нажмите кнопку ОК.
Выбор локального ресурса
Локальные ресурсы включают принтеры, буфер обмена и локальные диски на компьютере, где выполняется виртуальная машина Подключение. Дополнительные сведения см. в разделе "Требования к использованию локальных ресурсов".
Чтобы выбрать локальный ресурс, выполните следующее.
Откройте VMConnect.
Выберите виртуальную машину, к которой нужно подключиться.
Нажмите кнопку Показать параметры.
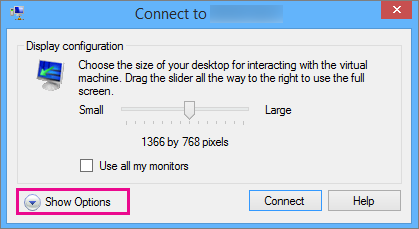
Выберите Локальные ресурсы.

Далее щелкните Подробнее.
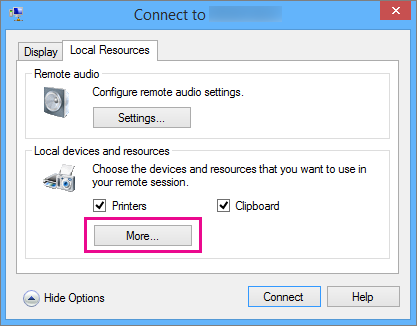
Выберите диск, который нужно использовать на виртуальной машине, и нажмите кнопку ОК.
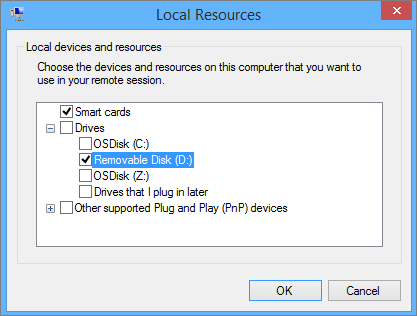
Выберите Сохранить мои параметры для подключения к этой виртуальной машине.
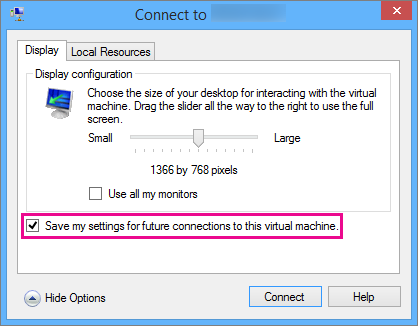
Щелкните Подключить.
Путь к локальному диску, к которому предоставлен общий доступ к виртуальной машине на базе Windows, находится на этом компьютере под перенаправленными дисками и папками. Путь к гостевой виртуальной машине под управлением Linux находится в папке /home/shared-drive.
Изменение параметров VMConnect
Для изменения параметров подключения VMConnect выполните следующую команду в командной строке или в Windows PowerShell:
VMConnect.exe <ServerName> <VMName> /edit
Примечание.
Для этого может потребоваться командная строка с повышенными привилегиями.
Требования к использованию локальных ресурсов
Требования, позволяющие использовать локальные ресурсы компьютера на виртуальной машине:
на узле Hyper-V должны быть включены параметры Политика расширенного режима сеанса и Режим расширенного сеанса;
компьютер, на котором выполняется VMConnect, должен работать под управлением Windows 10, Windows 8.1, Windows Server 2016 или Windows Server 2012 R2;
на виртуальной машине должны быть включены службы удаленных рабочих столов и запущена гостевая операционная система Windows 10, Windows 8.1, Windows Server 2016 или Windows Server 2012 R2.
Если компьютер, где работает VMConnect, и виртуальная машина соответствуют этим условиям, вы можете использовать любой из следующих локальных ресурсов, если они присутствуют в системе:
настройка отображения;
Аудио
Printers
буферы обмена для копирования и вставки;
Смарт-карты
USB-устройства;
Диски
поддерживаемые самонастраивающиеся устройства;
Для чего можно использовать локальные ресурсы компьютера?
Вы можете использовать локальные ресурсы компьютера для:
устранение неполадок виртуальной машины без сетевого подключения к виртуальной машине;
копирование файлов в виртуальную машину и из нее аналогично копированию с помощью подключения удаленного рабочего стола (RDP).
вход в систему виртуальной машины с использованием смарт-карты;
печать с виртуальной машины на локальном принтере;
тестирование и устранение неполадок приложений разработчиков, требующих USB или перенаправление звука без использования RDP.
См. также
Подключение к виртуальной машине
Should I create a generation 1 or 2 virtual machine in Hyper-V? (Следует ли создавать виртуальные машины 1-го и 2-го поколения в Hyper-V?).