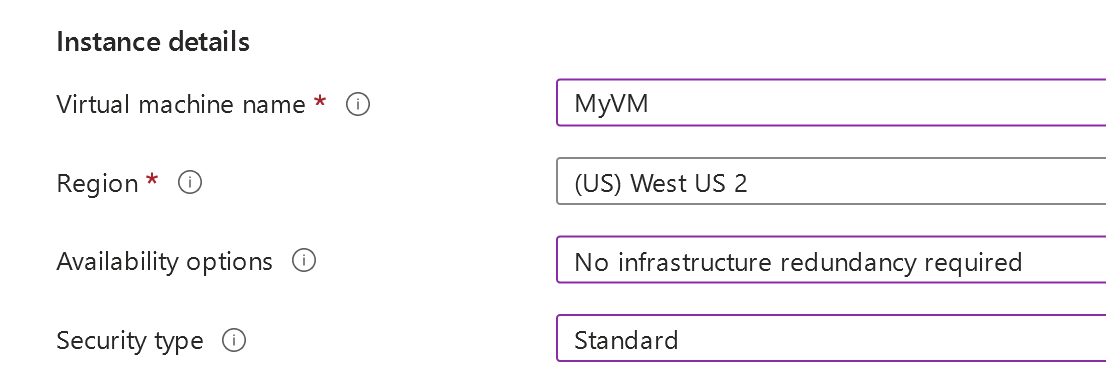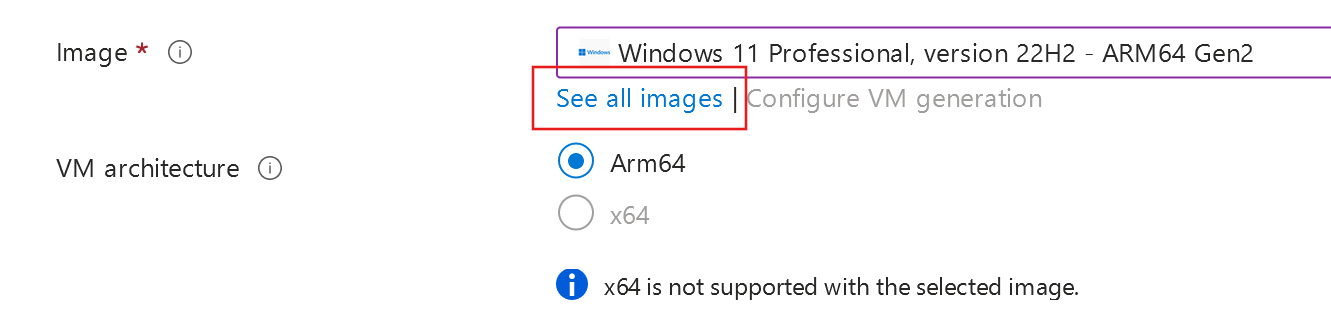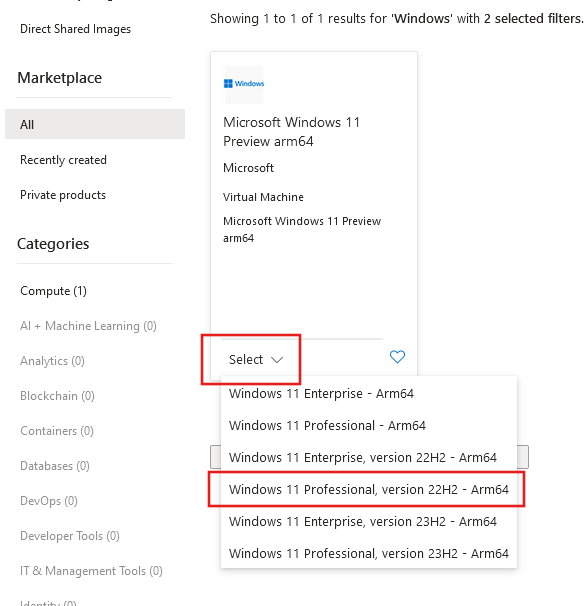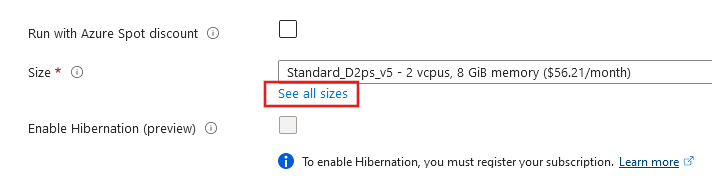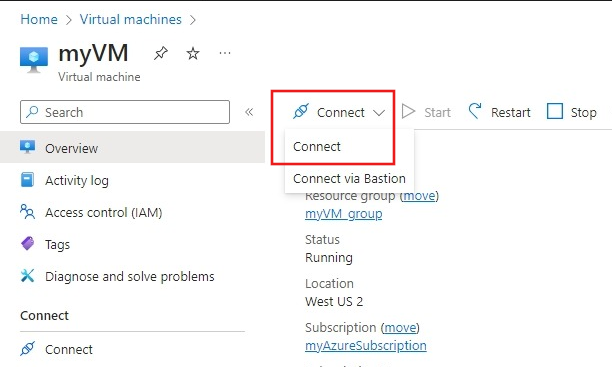Краткое руководство. Создание виртуальной машины Windows на arm в портал Azure (предварительная версия)
Вы можете создавать и развертывать виртуальные машины Windows 11 Arm64 с помощью процессоров Ampere Altra Arm в Azure. Хотя существует множество способов создания виртуальной машины Azure, проще всего приступить к работе с портал Azure. В этом случае для создания виртуальных машин и всех связанных ресурсов используется пользовательский интерфейс в браузере.
В этом кратком руководстве показано, как использовать портал Azure для развертывания виртуальной машины в Azure под управлением Windows 11 Профессиональный на процессорах на основе Arm. Чтобы увидеть виртуальную машину в действии, подключитесь к виртуальной машине с помощью клиента удаленного рабочего стола.
Если у вас нет подписки Azure, создайте бесплатную учетную запись, прежде чем приступить к работе.
Вход в Azure
Войдите на портал Azure.
Создать виртуальную машину
В поле поиска введите виртуальные машины.
В разделе Службы выберите Виртуальные машины.
На странице Виртуальные машины выберите Создать, а затем Виртуальная машина Azure. Откроется страница Создание виртуальной машины.
В разделе " Сведения об экземпляре" введите имя имени виртуальной машины (например , myVM), отсутствие избыточности инфраструктуры, необходимой для параметров доступности, и тип "Стандартный " для типа безопасности, как показано ниже:
В разделе "Изображение" выберите "Просмотреть все изображения". Откроется страница выбора изображения .
Введите Windows в поле поиска Marketplace . Затем в раскрывающемся списке "Тип изображения" выберите Arm64. При этом образы будут отфильтровывать только результаты для доступных виртуальных машин Windows на виртуальных машинах Arm64.
В карта результата Windows 11 выберите "Выбрать", чтобы отобразить доступные изображения. Выберите предпочтительный образ из списка.
В разделе " Размер" выберите "Просмотреть все размеры". Откроется страница "Выбор размера виртуальной машины".
Разверните один из заголовков размера виртуальной машины, а затем выберите нужный размер виртуальной машины из доступных параметров. Мы рекомендуем D2ps_v5 начать работу. Нажмите кнопку "Выбрать", чтобы вернуться на страницу "Создать виртуальную машину".
В разделе Учетная запись администратора укажите имя пользователя, например azureuser, и пароль. Пароль должен содержать минимум 12 символов и соответствовать заданным требованиям к сложности.
В разделе Правила входящего порта щелкните Разрешить выбранные порты, а затем выберите RDP (3389) из раскрывающегося списка.
Просмотрите лицензии подписки, которые имеют право на мультитенантное размещение , чтобы убедиться, что у вас есть необходимая лицензия Windows. Это необходимо для использования образов Windows 11 в Azure для любой рабочей нагрузки. Щелкните поле проверка box в разделе "Лицензирование" после подтверждения этого.
Оставьте остальные значения по умолчанию и нажмите кнопку Просмотр и создание, расположенную в нижней части страницы.
После выполнения проверки нажмите кнопку Создать в нижней части страницы.
По завершении развертывания нажмите кнопку Перейти к ресурсу.
Подключение к виртуальной машине
Создайте подключение удаленного рабочего стола к виртуальной машине. Ниже представлены инструкции для подключения к виртуальной машине с компьютера Windows. На компьютере Mac вам понадобится клиент RDP, например Remote Desktop Client из Mac App Store.
На странице обзора виртуальной машины выберите Подключение> Подключение.
В разделе "Собственный RDP" нажмите кнопку "Скачать RDP-файл".
Откройте скачанный RDP-файл и при появлении запроса нажмите кнопку Подключиться.
В окне Безопасность Windows выберите Варианты выбора и нажмите Использовать другую учетную запись. Введите имя пользователя в формате localhost\имя_пользователя, а затем введите созданный для этой виртуальной машины пароль и нажмите кнопку ОК.
При входе в систему может появиться предупреждение о сертификате. Щелкните Да или Продолжить, чтобы создать подключение.
Очистка ресурсов
Удаление ресурсов
Если группа ресурсов, виртуальная машина и все связанные с ними ресурсы вам больше не требуются, их можно удалить.
- На странице обзора виртуальной машины щелкните ссылку Группа ресурсов.
- В верхней части страницы группы ресурсов выберите Удалить группу ресурсов.
- Откроется страница с предупреждением о том, что вы собираетесь удалить ресурсы. Введите имя группы ресурсов и нажмите кнопку Удалить, чтобы завершить удаление ресурсов и группы ресурсов.
Автоматическое завершение работы
Если виртуальная машина по-прежнему нужна, Azure предоставляет функцию автоматического завершения работы для виртуальных машин, чтобы помочь управлять затратами и гарантировать, что плата за неиспользуемые ресурсы не взимается.
- В разделе "Операции" для виртуальной машины выберите параметр автоматического завершения работы.
- Откроется страница, в которой можно настроить время автоматического завершения работы. Выберите параметр "Вкл.", чтобы включить и задать время, которое будет работать для вас.
- После установки времени нажмите кнопку "Сохранить " в верхней части, чтобы включить конфигурацию автоматического завершения работы.
Примечание.
Не забудьте правильно настроить часовой пояс в соответствии с вашими требованиями, так как (UTC) Координированное универсальное время является параметром по умолчанию в раскрывающемся списке часового пояса.
Дополнительные сведения см. в разделе "Автоматическое завершение работы".
Следующие шаги
В этом кратком руководстве вы развернули простую виртуальную машину, открыли сетевой порт для трафика удаленного рабочего стола и подключились с помощью удаленного рабочего стола, чтобы узнать больше о виртуальных машинах Windows Azure, перейдите к подробным руководствам.
Служба рекомендаций по arm для обеспечения поддержки приложений доступна, если вы застряли. Эта служба в дополнение к нашему существующему обещанию: ваши приложения будут работать в Windows на Arm, и при возникновении каких-либо проблем корпорация Майкрософт поможет вам устранить их.
Дополнительные ресурсы
- Объявление о Виртуальные машины Azure с процессорами на основе Ampere Altra Arm
- Документация по серии виртуальных машин Dpsv5 и Dpdsv5
- Сведения о образе Arm64 в Microsoft Windows 11 (предварительная версия) в Azure Marketplace
- Сведения о выпуске Windows 11
- Обзор коммерческого лицензирования Windows
Windows on Arm
Обратная связь
Ожидается в ближайшее время: в течение 2024 года мы постепенно откажемся от GitHub Issues как механизма обратной связи для контента и заменим его новой системой обратной связи. Дополнительные сведения см. в разделе https://aka.ms/ContentUserFeedback.
Отправить и просмотреть отзыв по