Восстановление клиента Windows 7 SP1 с развертыванием Windows 10 при помощи Configuration Manager
Относится к:
- Windows 10
В этой статье показано, как обновить клиент Windows 7 с пакетом обновления 1 (SP1) с помощью Windows 10 с помощью Configuration Manager и Microsoft Deployment Toolkit (MDT). Обновление компьютера не совпадает с обновлением на месте. Обновление компьютера включает хранение пользовательских данных и параметров из старой установки, очистку жестких дисков, установку новой ОС, а затем восстановление пользовательских данных в конце установки.
Обновление компьютера с помощью Configuration Manager работает так же, как при установке MDT Lite Touch. Configuration Manager также использует средство миграции пользовательской среды (USMT) из комплекта средств для развертывания и оценки Windows (Windows ADK) для Windows 10 в фоновом режиме. При обновлении компьютера с помощью Configuration Manager необходимо выполнить следующие действия.
- Создание локальных резервных копий данных и параметров в папке для резервных копий.
- Очистка раздела, за исключением папки для резервных копий.
- Применение нового образа операционной системы.
- Установка других приложений.
- Восстановление данных и параметров.
Инфраструктура
Для выполнения следующих процедур используется существующая инфраструктура Configuration Manager, интегрированная с MDT. Дополнительные сведения об установке для этой статьи см. в статье Подготовка к установке Windows 10 с помощью Configuration Manager.
Для целей этой статьи мы будем использовать один сервер (CM01) и один клиентский компьютер (PC0003).
CM01 — это рядовой сервер домена и точка распространения программного обеспечения Configuration Manager. В этом руководстве CM01 — это автономный первичный сервер сайта.
PC0003 — это клиентский компьютер члена домена под управлением Windows 7 с пакетом обновления 1 (SP1) или более поздней версии Windows с установленным клиентом Configuration Manager, который будет обновлен до Windows 10.
Примечание.
При необходимости PC0003 может быть виртуальной машиной, размещенной на сервере HV01, который является главным компьютером Hyper-V, который мы использовали ранее для создания Windows 10 эталонного образа. Однако если PC0003 является виртуальной машиной, необходимо убедиться, что у нее достаточно ресурсов для запуска последовательности задач OSD Configuration Manager. Рекомендуется не более 2 ГБ ОЗУ.
Все серверы работают под управлением Windows Server 2019. Однако вы также можете использовать более раннюю поддерживаемую версию Windows Server.
Все серверные и клиентские компьютеры, указанные в этом руководстве, находятся в одной подсети. Эта взаимосвязь не является обязательной, но все серверные и клиентские компьютеры должны иметь возможность подключения друг к другу для обмена файлами и разрешения всех DNS-имен и сведений Active Directory для домена contoso.com. Также требуется подключение к Интернету для скачивания обновлений ОС и приложений.
Важно.
В этой статье предполагается, что вы настроили разрешения Active Directory в указанном подразделении для учетной записи CM_JD, а учетная запись компьютера Active Directory клиента находится в >подразделении ContosoComputers Workstations>. Используйте консоль Пользователи и компьютеры Active Directory для просмотра расположения объектов-компьютеров и перемещения их при необходимости.
Проверка параметров клиента Configuration Manager
Чтобы убедиться, что PC003 правильно назначен сайту PS1, выполните следующие действия:
В PC0003:
Откройте панель управления Configuration Manager (
control.exe smscfgrc).На вкладке Сайт выберите Настроить параметры, а затем — Найти сайт.
Убедитесь, что Configuration Manager успешно обнаружил сайт для управления этим клиентом. См. следующий пример.
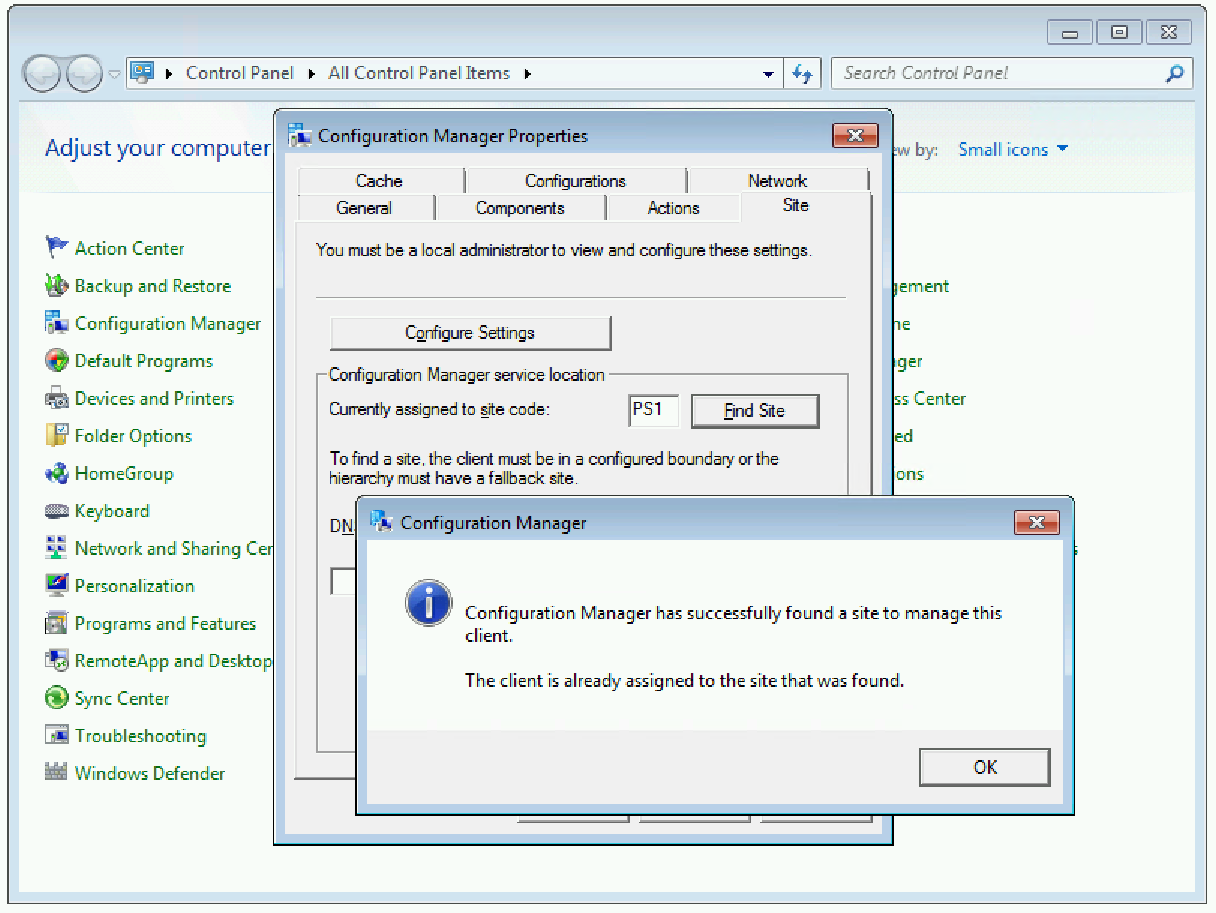
Создание коллекции устройств и добавление компьютера PC0003
На CM01:
С помощью консоли Configuration Manager в рабочей области Активы и соответствие разверните узел Обзор, щелкните правой кнопкой мыши Пункт Коллекции устройств, а затем выберите Создать коллекцию устройств. Используйте следующие параметры:
- Общие
- Имя: Install Windows 10 Корпоративная x64
- Ограниченная коллекция: все системы
- Правила членства
- Добавление правила: прямое правило
- Класс ресурсов: системный ресурс
- Имя атрибута: имя
- Значение: PC0003
- Добавление правила: прямое правило
- Выбор ресурсов
- Выберите PC0003
Используйте параметры по умолчанию, чтобы завершить оставшиеся страницы мастера и нажмите кнопку Закрыть.
- Общие
Просмотрите коллекцию "Install Windows 10 Корпоративная x64". Не продолжайте работу, пока не увидите компьютер PC0003 в коллекции.
Примечание.
Обновление коллекции может занять некоторое время. Ход выполнения можно просмотреть с
Colleval.logпомощью файла. Если вы хотите ускорить процесс, то можете вручную обновить членство в коллекции "Install Windows 10 Корпоративная x64", щелкнув ее правой кнопкой мыши и выбрав пункт "Обновить членство".
Создание нового развертывания
На CM01:
В консоли Configuration Manager в рабочей области Библиотека программного обеспечения разверните узел Операционные системы, выберите Последовательности задач, щелкните правой кнопкой мыши Windows 10 Корпоративная x64 RTM и выберите Развернуть. Используйте следующие параметры:
Общие
- Коллекция: Install Windows 10 Корпоративная x64
Параметры развертывания
Цель: доступно
Сделать доступной для: клиенты Configuration Manager, носители и PXE
Примечание.
Необязательно делать развертывание доступным для носителя и среды выполнения перед загрузкой (PXE) для обновления компьютера, но вы будете использовать то же самое развертывание для развертываний без операционной системы позже, и оно понадобится вам на этом этапе.
Расписание
- <По умолчанию>
Взаимодействие с пользователем
- <По умолчанию>
Оповещения
- <По умолчанию>
Точки распространения
- <По умолчанию>
Запуск восстановления компьютера
Теперь вы можете запустить восстановление компьютера PC0003.
На CM01:
- С помощью консоли Configuration Manager в рабочей области Активы и соответствие выберите установить Windows 10 Корпоративная коллекцию x64, щелкните правой кнопкой мыши PC0003, наведите указатель мыши на пункт Уведомление клиента, выберите Скачать политику компьютера, а затем во всплывающем диалоговом окне нажмите кнопку ОК.
В PC0003:
Откройте Центр программного обеспечения (выберите Пуск и введите Центр программного обеспечения или выберите всплывающее окно Новое программное обеспечение доступно в области систем), выберите Операционные системы и выберите Windows 10 Корпоративная развертывания x64 RTM, а затем щелкните Установить.
В диалоговом окне Предупреждение Центра программного обеспечения выберите Установить операционную систему.
Клиентский компьютер запустит последовательность задач Configuration Manager, загрузится в Windows PE и установит новую ОС и приложения. См. следующие примеры:
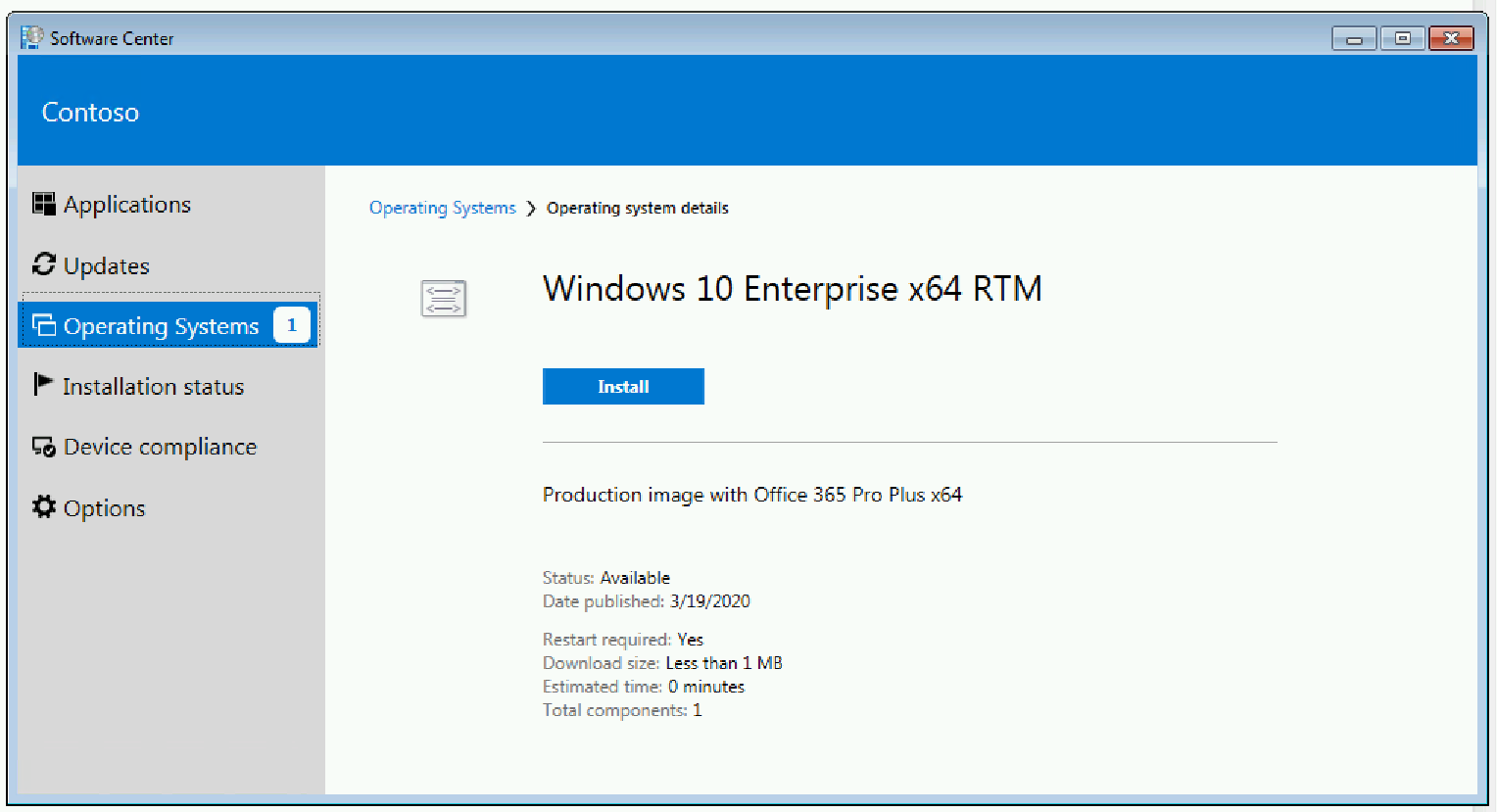
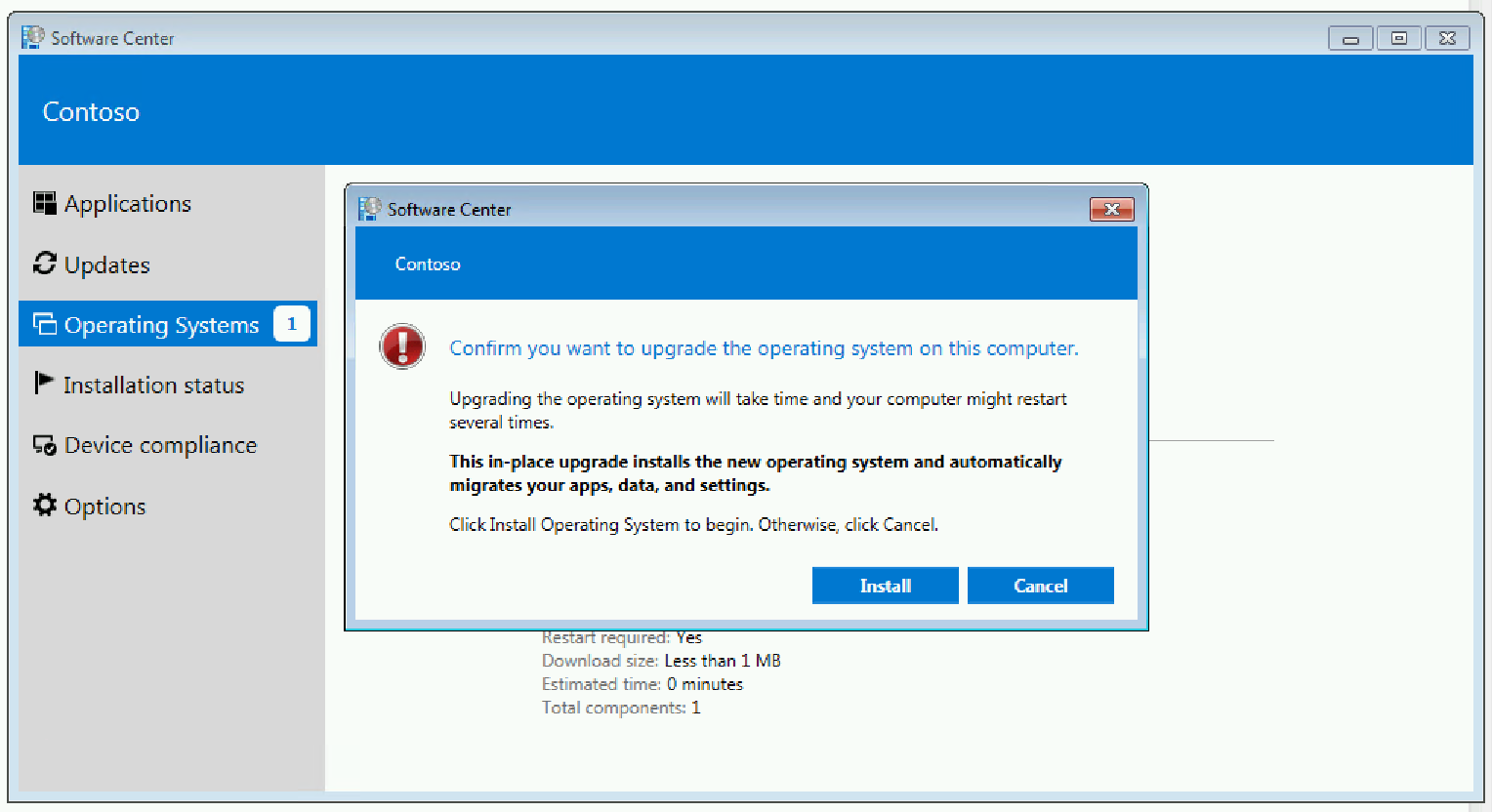
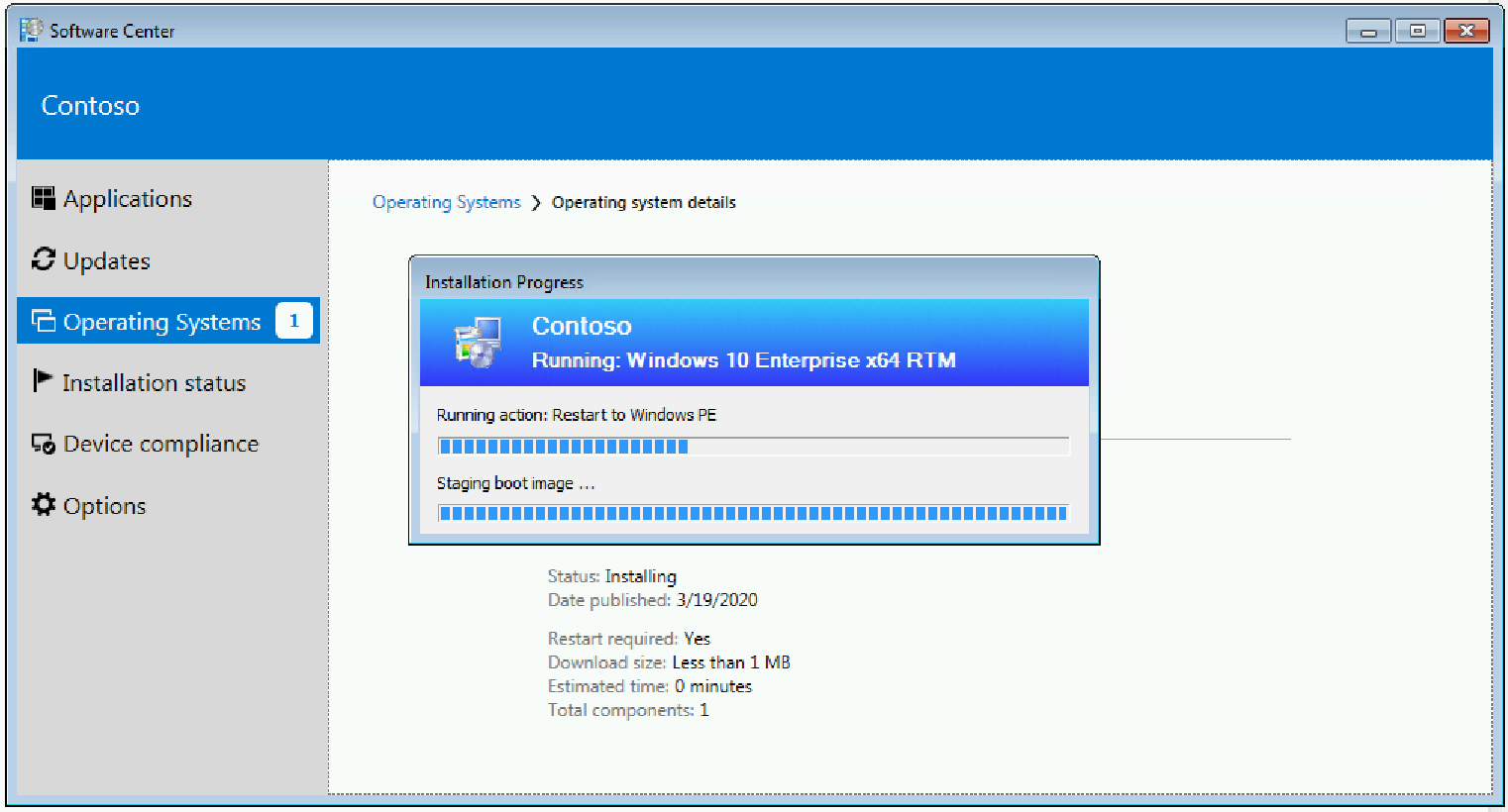
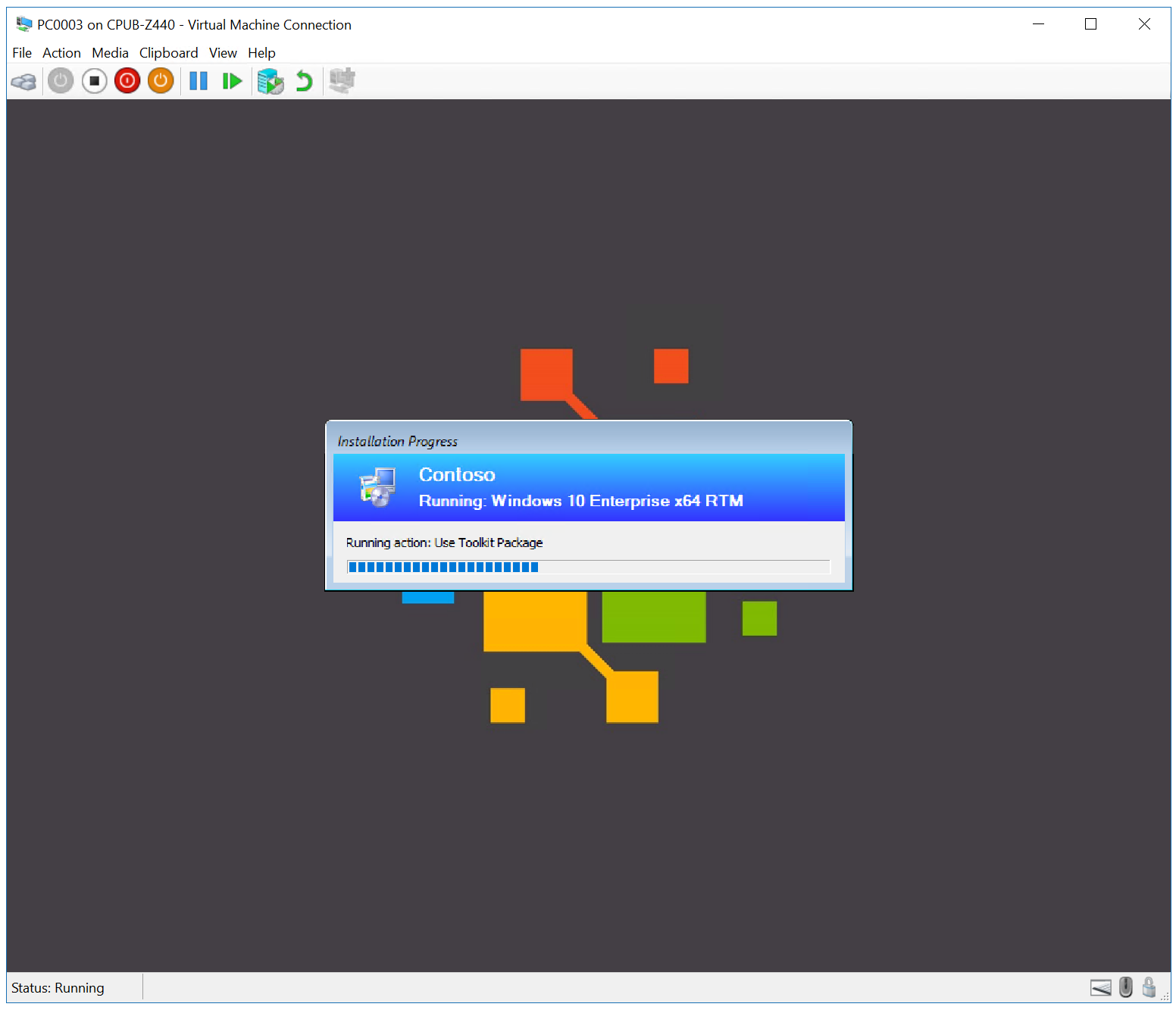

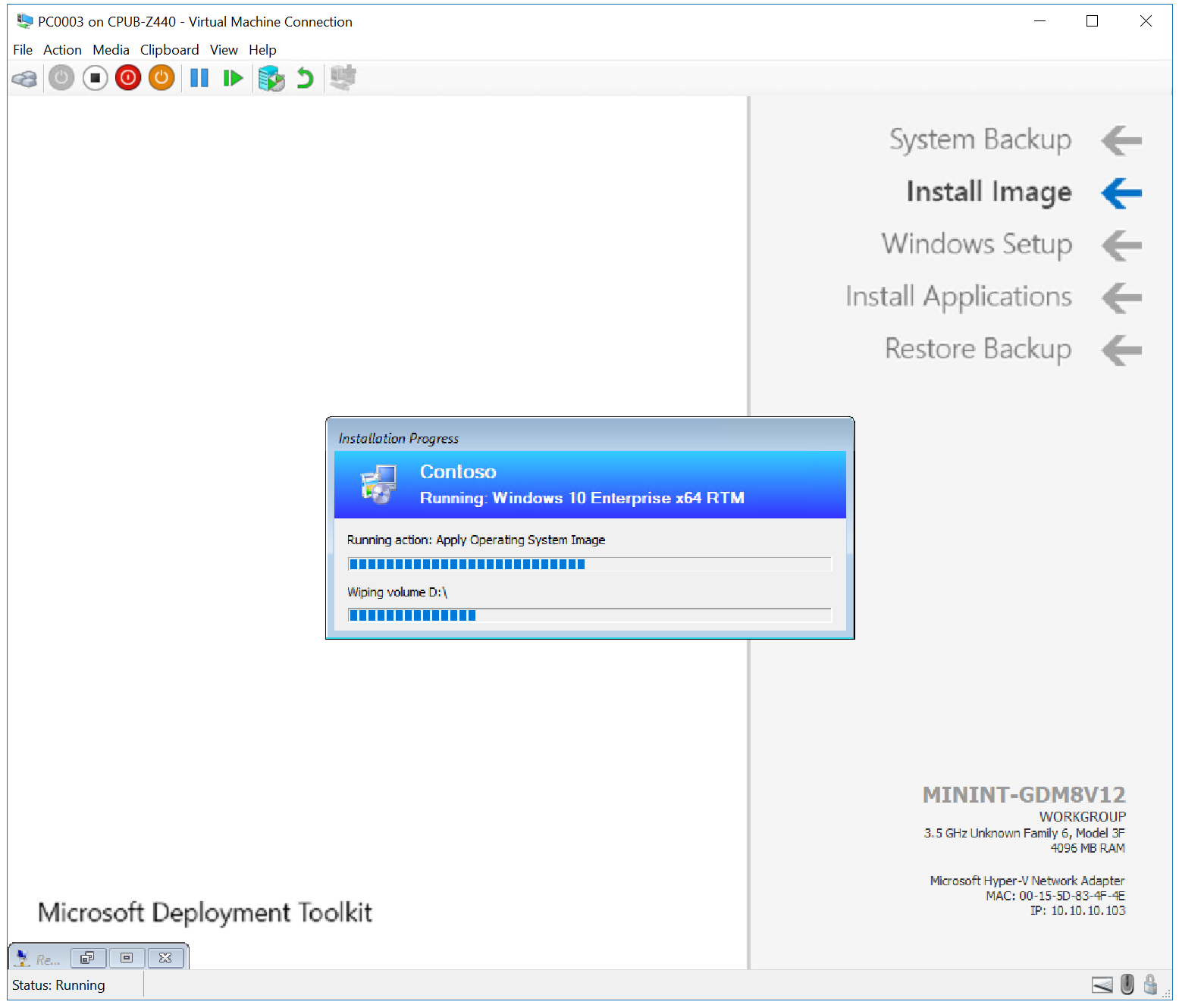
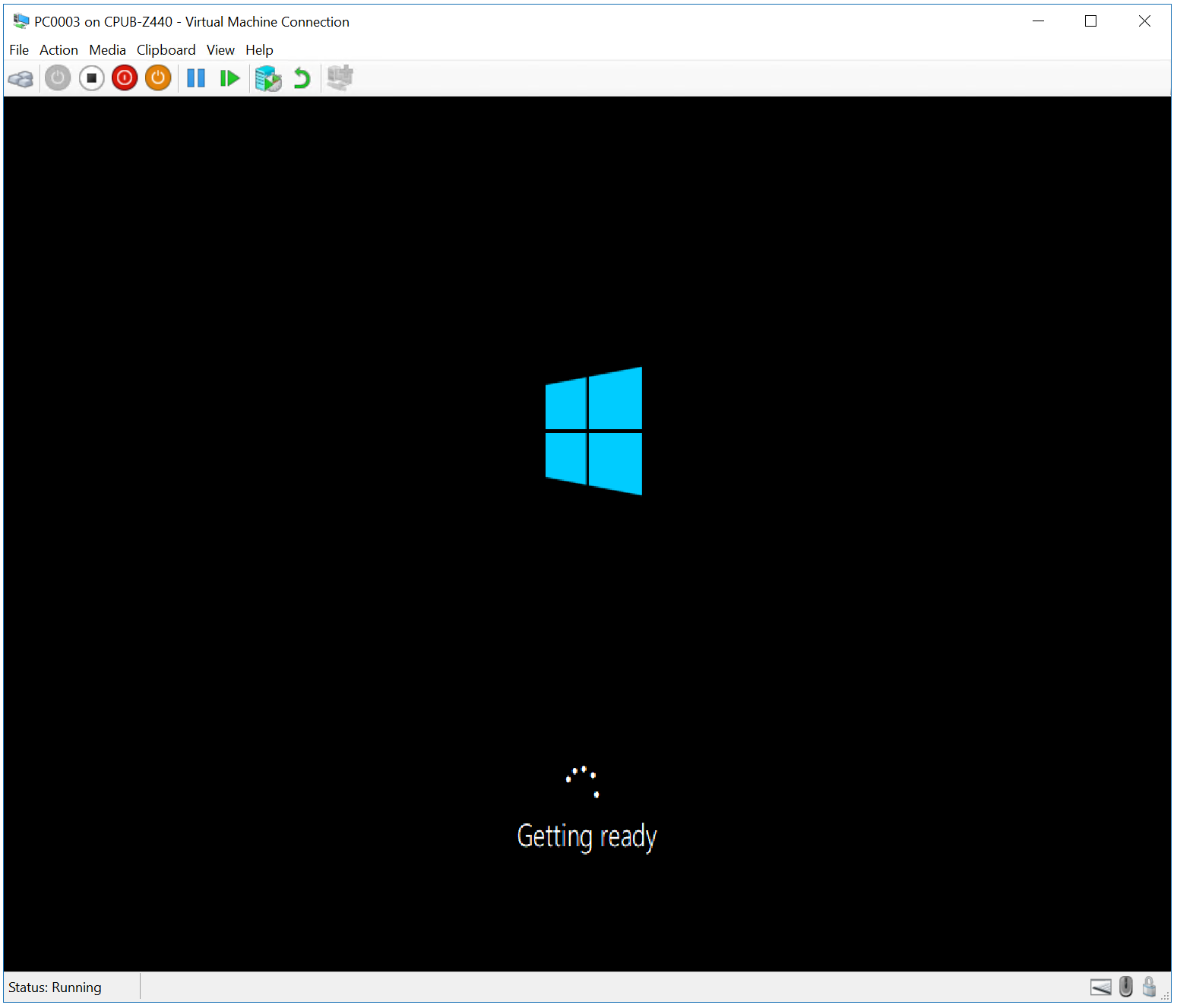
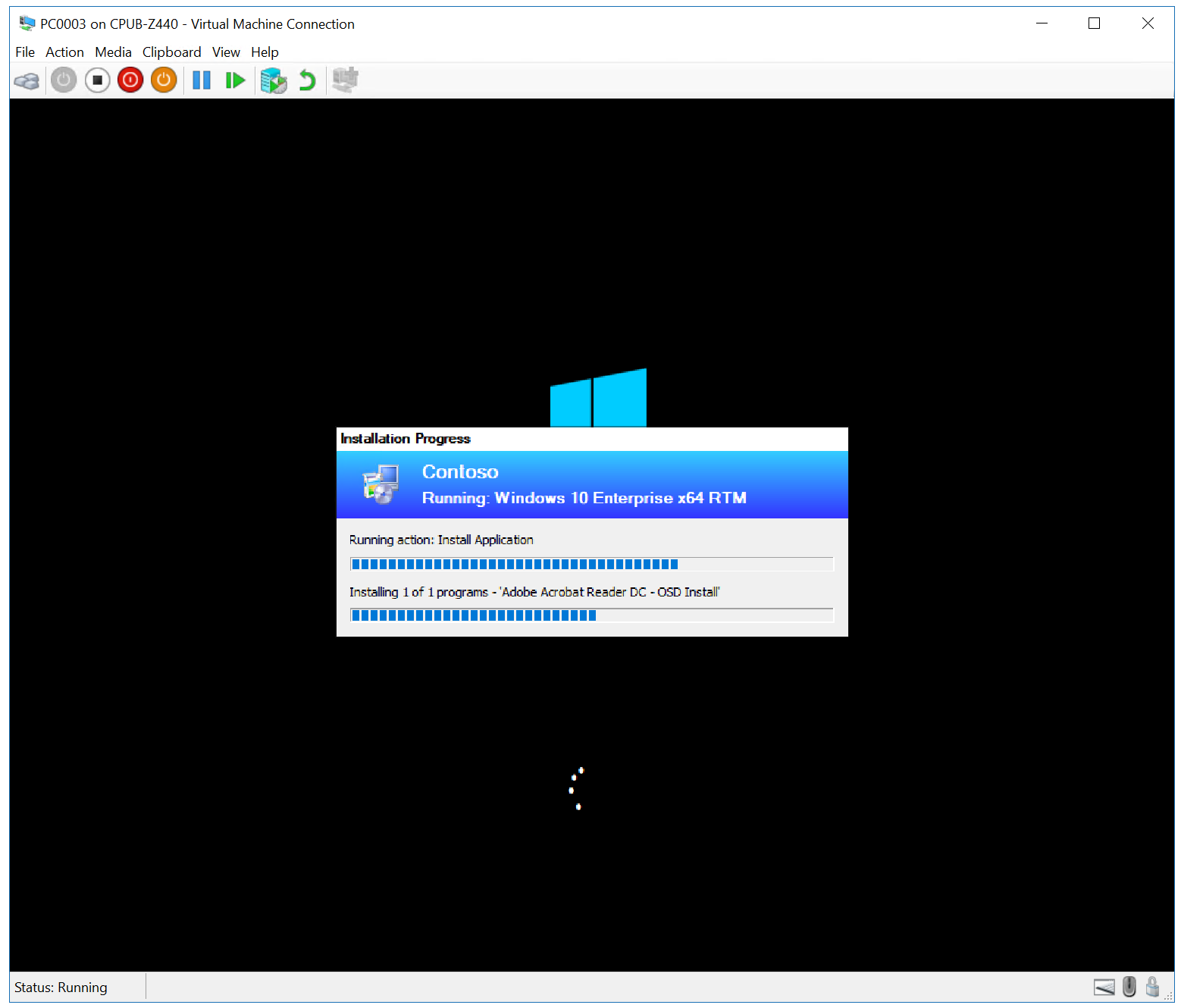
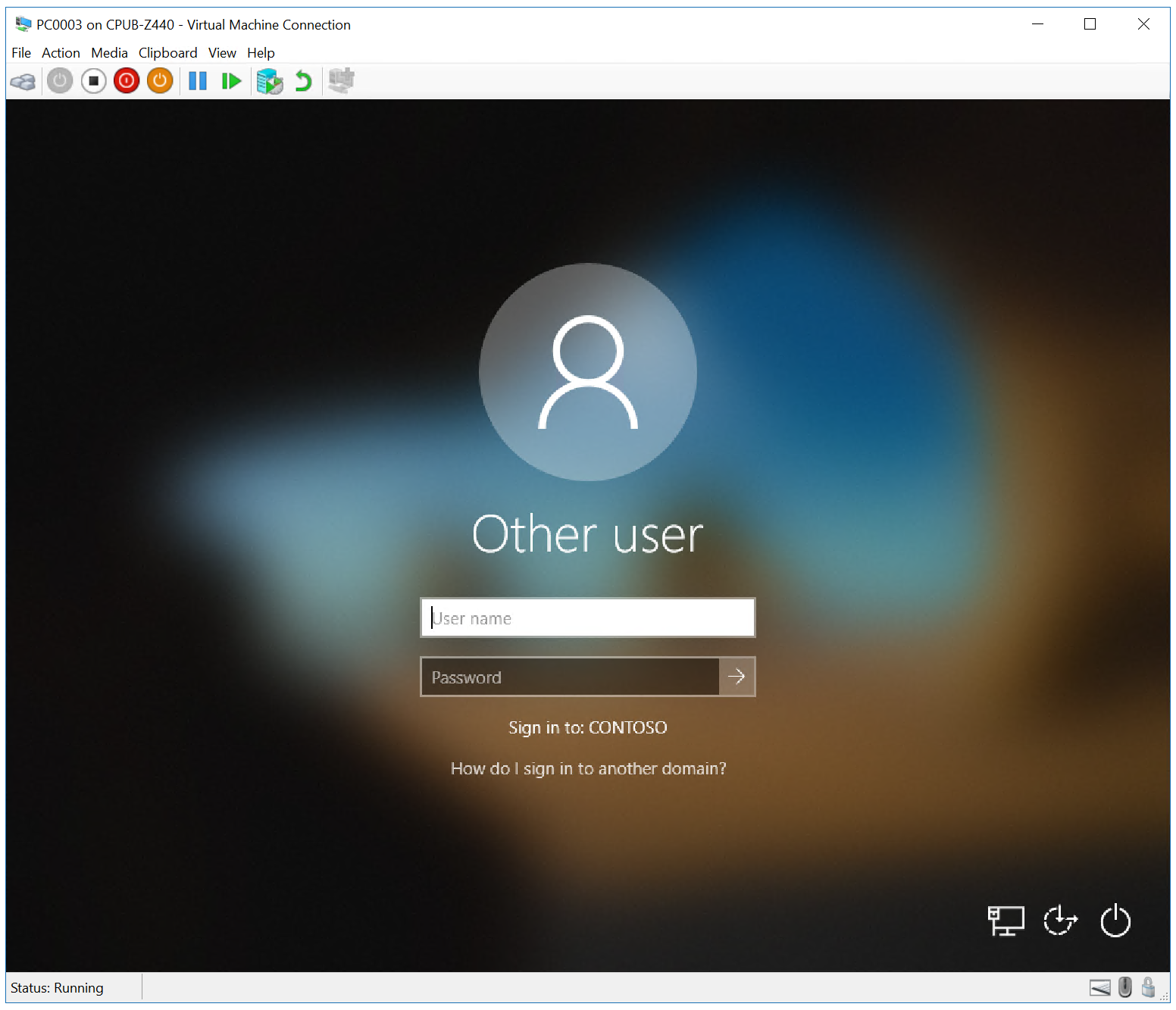

Связанные статьи
Подготовка к полностью автоматической установке Windows 10 с помощью Configuration Manager
Создание настраиваемого образа загрузки Windows PE с помощью Configuration Manager
Добавление образа операционной системы Windows 10 с помощью Configuration Manager
Создание приложения для развертывания с Windows 10 при помощи Configuration Manager
Добавление драйверов к развертыванию Windows 10 с Windows PE при помощи Configuration Manager
Создание последовательности задач с помощью Configuration Manager и MDT
Развертывание Windows 10 с помощью PXE и Configuration Manager
Замена клиента Windows 7 SP1 на Windows 10 при помощи Configuration Manager
Обратная связь
Ожидается в ближайшее время: в течение 2024 года мы постепенно откажемся от GitHub Issues как механизма обратной связи для контента и заменим его новой системой обратной связи. Дополнительные сведения см. в разделе https://aka.ms/ContentUserFeedback.
Отправить и просмотреть отзыв по