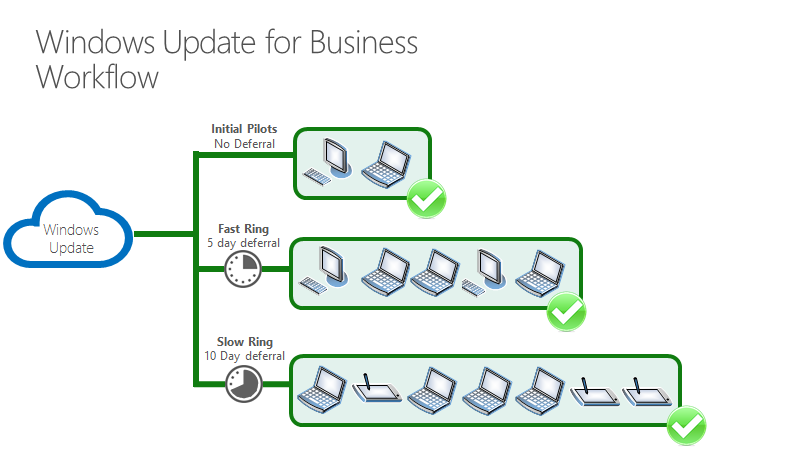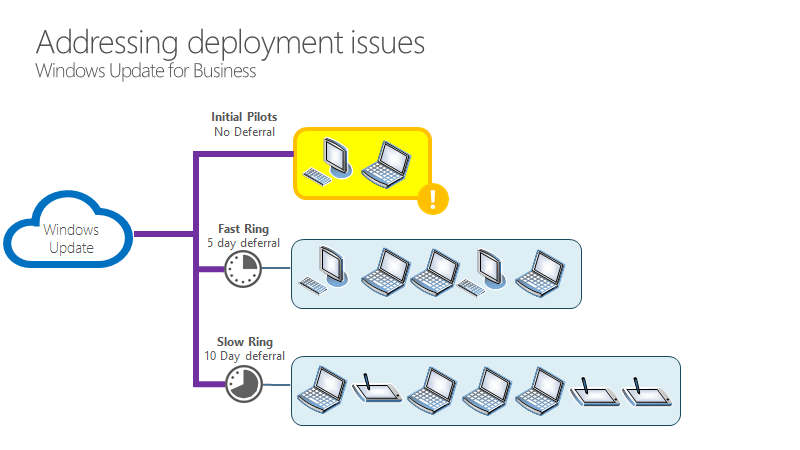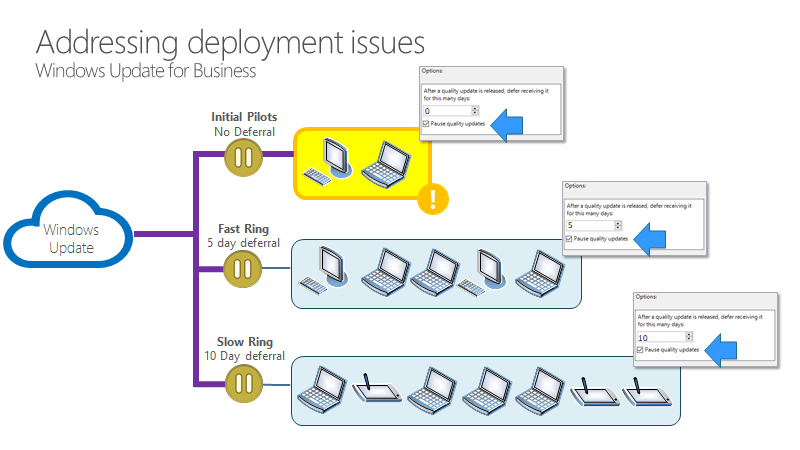Пошаговое руководство. Использование групповая политика для настройки клиентский компонент Центра обновления Windows для бизнеса
Ищете информацию для потребителей? См. раздел Центр обновления Windows: вопросы и ответы
Обзор
Вы можете использовать групповая политика с помощью консоли управления групповая политика (GPMC) для управления работой клиентский компонент Центра обновления Windows для бизнеса. Прежде чем вносить изменения в параметры клиентский компонент Центра обновления Windows для бизнеса, следует рассмотреть и разработать стратегию развертывания обновлений. Дополнительные сведения см. в статье Подготовка стратегии обслуживания для обновлений клиента Windows .
ИТ-администратор может задать политики для клиентский компонент Центра обновления Windows для бизнеса с помощью групповая политика или настроить их локально (для каждого устройства). Все соответствующие политики находятся по пути Конфигурация > компьютера Административные шаблоны > Компоненты > Windows клиентский компонент Центра обновления Windows.
Чтобы управлять обновлениями с помощью клиентский компонент Центра обновления Windows для бизнеса, как описано в этой статье, следует подготовиться к следующим действиям, если вы еще этого не сделали:
- Создайте группы безопасности Active Directory, которые соответствуют кругам развертывания, используемым для поэтапного развертывания обновлений.
- Разрешить доступ к службе клиентский компонент Центра обновления Windows.
- Скачайте и установите шаблоны ADMX, соответствующие вашей версии Windows 10. Дополнительные сведения см. в разделах Создание центрального хранилища и управление им для административных шаблонов групповая политика в Windows и Пошаговое руководство. Управление Windows 10 с помощью административных шаблонов.
Настройка клиентский компонент Центра обновления Windows для бизнеса
В этом примере для управления обновлениями используется одна группа безопасности. Обычно рекомендуется использовать по крайней мере три круга (ранние тестировщики для предварительных сборок, широкое развертывание для выпусков, критически важные устройства для зрелых выпусков).
Выполните следующие действия на устройстве со средствами удаленного администрирования сервера или на контроллере домена.
Настройка круга
Запустите консоль управления групповая политика (gpmc.msc).
Разверните **Домены ><леса ваш домен>>.
Щелкните правой кнопкой мыши <домен> и выберите Создать объект групповой политики в этом домене и свяжите его здесь.
В диалоговом окне Новый объект групповой политики введите клиентский компонент Центра обновления Windows для бизнеса — группа 1 в качестве имени нового объекта групповая политика.
Щелкните правой кнопкой мыши объект "клиентский компонент Центра обновления Windows для бизнеса — группа 1" и выберите изменить.
В Редактор управления групповая политика перейдите в раздел Политики > конфигурации > компьютера Административные шаблоны > Компоненты > Windows клиентский компонент Центра обновления Windows. Теперь вы можете приступить к назначению политик этому кольцу (группе) устройств.
Управление предложениями клиентский компонент Центра обновления Windows
Вы можете управлять применением обновлений, например путем отсрочки установки обновления на устройстве или путем приостановки обновлений на определенный период времени.
Определите, какие обновления вы хотите предложить для устройств
Обновления компонентов и исправлений автоматически предлагаются для устройств, подключенных к клиентский компонент Центра обновления Windows с помощью политик клиентский компонент Центра обновления Windows для бизнеса. Однако вы можете выбрать, будут ли устройства дополнительно получать другие Обновления Майкрософт или драйверы, применимые к такому устройству.
Чтобы включить Microsoft Обновления, с помощью консоли управления групповая политика перейдите в раздел Конфигурация > компьютера Административные шаблоны > Компоненты > Windows клиентский компонент Центра обновления Windows > Настройка автоматического Обновления и выберите пункт Установите обновления для других продуктов Майкрософт. Список других продуктов Майкрософт, которые могут быть обновлены, см. в разделе Обновление других продуктов Майкрософт.
Драйверы включаются автоматически, так как они полезны для систем устройств. Рекомендуется разрешить политике драйверов обновлять драйверы на устройствах (по умолчанию), но этот параметр можно отключить, если вы предпочитаете управлять драйверами вручную. Если вы хотите по какой-либо причине отключить обновления драйверов, используйте консоль управления групповая политика, чтобы перейти в раздел Конфигурация > компьютера Административные шаблоны > Windows Компоненты > клиентский компонент Центра обновления Windows > Не включать драйверы с Обновления Windows и включить политику.
Мы также рекомендуем разрешить обновления продуктов Майкрософт, как обсуждалось ранее.
Установка, когда устройства получают обновления компонентов и качества
Я хочу получать предварительные версии следующего обновления компонентов
Убедитесь, что вы зарегистрированы в программе предварительной оценки Windows для бизнеса. Это бесплатная программа, доступная для коммерческих клиентов, которая поможет им в проверке обновлений компонентов перед выпуском. Присоединение к программе позволяет получать обновления до их выпуска, а также получать сообщения электронной почты и содержимое, связанное с тем, что будет в ближайших обновлениях.
Используйте консоль управления групповая политика, чтобы перейти к разделу Конфигурация > компьютера Административные шаблоны > Компоненты > Windows клиентский компонент Центра обновления Windows > клиентский компонент Центра обновления Windows для управления бизнесом > Предварительный просмотр сборок и установка политики в значение Включить предварительные сборки для любого из тестовых устройств, которые требуется установить предварительные сборки.
Использование консоли управления групповая политика для перехода к разделу Конфигурация > компьютера Административные шаблоны > Компоненты > Windows клиентский компонент Центра обновления Windows > клиентский компонент Центра обновления Windows для бизнеса > Выберите, когда будут получены предварительные сборки и обновления компонентов. В области Параметры выберите одну из предварительных сборок в раскрывающемся меню. Мы повторно раскомментируем программу предварительной оценки Windows Slow для коммерческих клиентов, используя предварительные сборки для проверки.
Нажмите ОК.
Я хочу управлять выпущенными обновлениями компонентов, которые получают мои устройства
Администратор клиентский компонент Центра обновления Windows для бизнеса может отложить или приостановить обновления. Обновления компонентов можно отложить до 365 дней, а обновления качества — до 30 дней. Отсрочка просто означает, что вы не получите обновление, пока оно не будет выпущено по крайней мере на указанное количество дней отсрочки (дата предложения = дата выпуска + дата отсрочки). Обновления компонентов или исправлений можно приостановить на срок до 35 дней с указанной даты начала.
- Чтобы отложить или приостановить обновление компонентов: конфигурация > компьютера Административные шаблоны > Компоненты > Windows клиентский компонент Центра обновления Windows > клиентский компонент Центра обновления Windows для бизнеса > Выберите, когда получены предварительные сборки и обновления компонентов
- Отложить или приостановить обновление качества: конфигурация > компьютера Административные шаблоны > Компоненты > Windows клиентский компонент Центра обновления Windows > клиентский компонент Центра обновления Windows для бизнеса > Выберите, когда получено Обновления качества
Пример
В этом примере есть три круга для обновления качества. Первый круг ("пилотный") имеет период отсрочки в 0 дней. Второе кольцо ("быстрый") имеет отсрочку в пять дней. Третье кольцо ("медленно") имеет отсрочку в 10 дней.
После выпуска обновления качества оно предлагается устройствам в пилотном кольце при следующем сканировании обновлений.
Пять дней спустя
Устройствам в быстром кольце предлагается обновление качества при следующем сканировании обновлений.
Десять дней спустя
Через десять дней после выпуска обновления качества оно предлагается устройствам в медленном кольце при следующем сканировании обновлений.
Если проблем не возникнет, всем устройствам, проверяющим наличие обновлений, будет предложено обновление качества в течение 10 дней после выпуска в три волны.
Что делать, если с обновлением возникает проблема?
В этом примере обнаружена некоторая проблема при развертывании обновления в "пилотном" круге.
На этом этапе ИТ-администратор может задать политику для приостановки обновления. В этом примере администратор выбирает поле Приостановить обновления качества проверка.
Теперь обновление всех устройств приостановлено в течение 35 дней. Когда пауза будет удалена, им будет предложено следующее обновление качества, которое в идеале не будет иметь той же проблемы. Если проблема по-прежнему возникает, ИТ-администратор может снова приостановить обновления.
Я хочу остаться на определенной версии
Если вам нужно, чтобы устройство оставалось на версии за пределами момента, когда будут истекать отсрочки для следующей версии или если вам нужно пропустить версию, используйте параметр Выбрать версию целевого обновления компонентов вместо параметра Указать, когда получены предварительные сборки и обновления компонентов для отложений обновлений компонентов. При использовании этой политики укажите версию, которую будут использовать устройства. Если вы не обновите его до того, как устройство достигнет конца обслуживания, устройство будет автоматически обновлено после 60 дней после окончания обслуживания для его выпуска.
При настройке политики целевой версии, если указать версию обновления компонентов, которая старше текущей версии, или задать недопустимое значение, устройство не будет получать обновления компонентов, пока политика не будет обновлена. При указании политики целевой версии отсрочки обновления компонентов не будут действовать.
Управление обновлениями для пользователей
Я хочу управлять загрузкой, установкой и перезапуском устройств после обновлений
Рекомендуется разрешить автоматическое обновление — это поведение по умолчанию. Если политика автоматического обновления не настроена, устройство попытается скачать, установить и перезапустить в лучшее для пользователя время с помощью встроенной аналитики, такой как интеллектуальные часы активности и интеллектуальные проверка занятости.
Для более детального управления можно задать максимальный период активности, который пользователь может задать с помощью административных шаблонов >> Конфигурации > компьютера Компоненты Windows клиентский компонент Центра обновления Windows > Укажите диапазон активных часов для автоматического перезапуска.
Рекомендуется воздерживаться от настройки политики активных часов, так как она включена по умолчанию, когда автоматическое обновление не отключено, и обеспечивает более удобный интерфейс, когда пользователи могут задавать собственные часы активности. Если вы хотите задать часы активности, используйте административные шаблоны > конфигурации > компьютера Компоненты > Windows клиентский компонент Центра обновления Windows > Отключить автоматическую перезагрузку для обновлений в часы активности.
Для обновления в нерабочее время не нужно задавать дополнительные параметры: просто не отключайте автоматический перезапуск. Для более детального управления рекомендуется использовать автоматические обновления для планирования времени установки, дня или недели. Для этого используйте административные шаблоны > конфигурации > компьютера Компоненты > Windows клиентский компонент Центра обновления Windows > Настроить автоматическую Обновления, а затем выберите Автозагрузка и запланируйте установку. Этот параметр можно настроить в соответствии с временем установки обновления на устройствах.
При настройке этих политик установка происходит автоматически в указанное время, и устройство перезапустится через 15 минут после завершения установки (если она не была прервана пользователем).
Я хочу обеспечить безопасность устройств и соответствие крайним срокам обновления
Рекомендуется использовать административные шаблоны > конфигурации > компьютера Компоненты > Windows клиентский компонент Центра обновления Windows > Укажите крайний срок для автоматических обновлений и перезапусков для обновлений компонентов и исправлений, чтобы обеспечить безопасность устройств на Windows 10 версии 1709 и более поздних. Это позволяет указать количество дней, которые могут пройти после того, как обновление предлагается устройству, прежде чем оно должно быть установлено. Кроме того, можно задать количество дней, которое может пройти после ожидающего перезапуска, прежде чем пользователь будет вынужден перезапустить.
Эта политика также предлагает возможность отказаться от автоматических перезапусков до достижения крайнего срока путем предоставления "задействованного процесса перезапуска" до фактического истечения срока. На этом этапе устройство будет автоматически планировать перезагрузку независимо от времени активности.
Эти уведомления отображаются пользователем в зависимости от выбранного параметра:
Если заданы крайние сроки автоматического обновления и перезапуска (для Windows 10 версии 1709 и более поздних):
Пока ожидается перезагрузка, до наступления крайнего срока:
В течение первых нескольких дней пользователь получает всплывающее уведомление
По истечении этого периода пользователь получает следующее диалоговое окно:
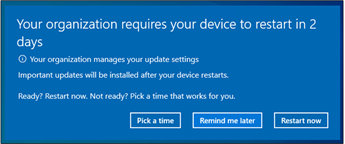
Если пользователь запланирует перезагрузку или автоматический перезапуск запланирован, за 15 минут до запланированного времени пользователь получает это уведомление о том, что перезапуск должен произойти:
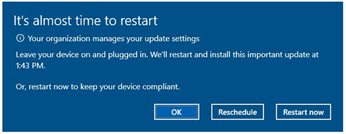
Если перезапуск по-прежнему ожидается после истечения крайнего срока:
В течение 12 часов до истечения крайнего срока пользователь получает следующее уведомление о приближении крайнего срока:
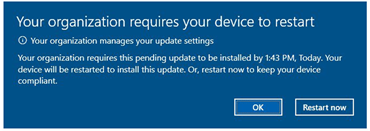
После истечения крайнего срока пользователь вынужден перезапустить, чтобы обеспечить соответствие устройств требованиям, и получает следующее уведомление:

Я хочу управлять уведомлениями, которые видит пользователь
Существуют дополнительные параметры, влияющие на уведомления.
Рекомендуется использовать уведомления по умолчанию, так как они предназначены для предоставления наилучшего взаимодействия с пользователем при настройке настроенных политик соответствия. Если у вас есть дополнительные потребности, которые не удовлетворяются параметрами уведомлений по умолчанию, можно использовать административные шаблоны > конфигурации > компьютера Компоненты > Windows клиентский компонент Центра обновления Windows > Параметры отображения для уведомлений об обновлении со следующими значениями:
0 (по умолчанию) — используйте клиентский компонент Центра обновления Windows уведомления
по умолчанию 1 — отключить все уведомления, за исключением предупреждений о перезапуске
2 — отключить все уведомления, включая предупреждения о перезапуске.
Вариант 2 создает плохое взаимодействие с личными устройствами; Рекомендуется только для устройств киоска, на которых отключен автоматический перезапуск.
Примечание.
Начиная с Windows 11 версии 22H2, в качестве дополнительных параметров для отображения параметров уведомлений об обновлении добавлен параметр Применить только в часы активности. Если выбран параметр Применить только в часы активности , уведомления будут отключены только в часы активности при использовании параметров 1 или 2 . Чтобы обеспечить обновление устройства, уведомление по-прежнему будет отображаться в часы активности, если выбран параметр Применить только в часы активности и после достижения крайнего срока при настройке укажите крайние сроки для автоматического обновления и перезапуска .
Дополнительные параметры доступны в разделе Конфигурация > компьютера Административные шаблоны > Компоненты > Windows клиентский компонент Центра обновления Windows > Настройка автоматического перезапуска расписания предупреждений о перезапуске для обновлений. Этот параметр позволяет указать период для уведомлений с напоминанием об автоматическом перезапуске (от 2 до 24 часов; по умолчанию — 4 часа) до обновления и указать период для автоматически перезапущенных уведомлений о неминуемых предупреждениях (по умолчанию — 15–60 минут). Рекомендуется использовать уведомления по умолчанию.
Я хочу управлять параметрами обновления, к которым может получить доступ пользователь
Каждое устройство Windows предоставляет пользователям различные элементы управления, которые они могут использовать для управления Обновления Windows. Они могут получить доступ к этим элементам управления с помощью поиска, чтобы найти Обновления Windows или выбрав Обновления и безопасность в разделе Параметры. Мы предоставляем возможность отключить различные элементы управления, доступные для пользователей.
Пользователи с доступом к параметрам приостановки обновления могут запретить обновление компонентов и исправлений в течение 7 дней. Вы можете запретить пользователям приостановку обновлений на странице параметров клиентский компонент Центра обновления Windows с помощью административных шаблонов >> конфигурации > компьютера Компоненты Windows клиентский компонент Центра обновления Windows > Удалить доступ к приостановке обновлений. При отключении этого параметра пользователи увидят , что некоторые параметры управляются вашей организацией , а параметры приостановки обновления неактивны.
Если вы используете Windows Server Update Server (WSUS), вы можете запретить пользователям проверять клиентский компонент Центра обновления Windows. Для этого используйте административные шаблоны > конфигурации > компьютера Компоненты > Windows клиентский компонент Центра обновления Windows > Удалить доступ, чтобы использовать все функции клиентский компонент Центра обновления Windows.
Я хочу включить необязательные обновления
Относится к:
- Windows 11 версии 22H2 с KB5029351 и более поздними версиями
- Windows 10 версии 22H2 с KB5032278 или более поздним накопительным обновлением
Помимо ежемесячного накопительного обновления доступны необязательные обновления для предоставления новых функций и изменений, не относящихся к безопасности. Большинство необязательных обновлений выпускаются в четвертый вторник месяца, известный как необязательные предварительные выпуски, не связанные с безопасностью. Необязательные обновления также могут включать функции, которые постепенно развертываются, известные как управляемые выпуски функций (CFR). Установка необязательных обновлений не включена по умолчанию для устройств, получающих обновления с помощью клиентский компонент Центра обновления Windows для бизнеса. Однако вы можете включить необязательные обновления для устройств с помощью административных шаблонов > конфигурации > компьютера Компоненты > Windows клиентский компонент Центра обновления Windows > Управление обновлениями, предлагаемыми из клиентский компонент Центра обновления Windows > Включить необязательные обновления.
Чтобы обеспечить согласованность времени обновления, политика Включить необязательные обновления учитывает период отсрочки для обновлений качества. Эта политика позволяет выбрать, должны ли устройства получать cfr в дополнение к дополнительным предварительным выпускам, не обеспечивающим безопасность, или пользователь может принять решение об установке необязательных обновлений. Эта политика может изменить поведение параметра Получить последние обновления, как только они будут доступны в разделе Параметры>Обновление & безопасности> *клиентский компонент Центра обновления Windows>Добавить.
Для политики доступны следующие параметры:
Автоматическое получение необязательных обновлений (включая cfr):
- На устройстве автоматически устанавливаются последние необязательные обновления, не связанные с безопасностью, и cfR. Период отсрочки обновления качества применяется к установке этих обновлений.
- Выбран параметр Получить последние обновления, как только они будут доступны , и пользователи не могут изменить параметр.
- Устройства будут получать cfr на ранних этапах развертывания.
Автоматически получать необязательные обновления:
- Последние необязательные обновления, не связанные с безопасностью, устанавливаются на устройство автоматически, но cfr — нет. Период отсрочки обновления качества применяется к установке этих обновлений.
- Параметр Получить последние обновления, как только они будут доступны , не выбран и пользователи не могут изменить параметр.
Пользователи могут выбрать, какие необязательные обновления следует получать:
- Пользователи могут выбрать, какие необязательные обновления следует установить, в разделе Параметры>Обновление & безопасности>клиентский компонент Центра обновления Windows>Добавить параметры>Необязательные обновления.
- На устройстве предлагаются необязательные обновления, но для их установки требуется взаимодействие с пользователем, если не включен параметр Получить последние обновления сразу после их доступности .
- CfR предлагаются устройству, но не обязательно на ранних этапах развертывания.
- Пользователи могут включить параметр Получать последние обновления, как только они будут доступны в разделе Параметры>Обновление & безопасности> *клиентский компонент Центра обновления Windows>Добавить параметры. Если пользователь включает получение последних обновлений, как только они будут доступны, то:
- Устройство будет получать cfr на ранних этапах развертывания.
- На устройстве автоматически устанавливаются необязательные обновления.
- Пользователи могут выбрать, какие необязательные обновления следует установить, в разделе Параметры>Обновление & безопасности>клиентский компонент Центра обновления Windows>Добавить параметры>Необязательные обновления.
Не настроено (по умолчанию):
- Необязательные обновления не устанавливаются на устройстве, и параметр Получить последние обновления, как только они будут доступны , отключен.
Я хочу включить функции, представленные через обслуживание, которые отключены по умолчанию
(Начиная с Windows 11 версии 22H2 или более поздней)
Новые функции и улучшения представлены в ежемесячном накопительном пакете обновления для обеспечения постоянных инноваций для Windows 11. Чтобы дать организациям время для планирования и подготовки, некоторые из этих новых функций временно отключены по умолчанию. Функции, отключенные по умолчанию, перечислены в статье базы знаний ежемесячного накопительного пакета обновления. Как правило, функция по умолчанию отключена, поскольку она существенно влияет либо на работу пользователей, либо на ИТ-администраторов.
Функции, отключенные по умолчанию от обслуживания обновлений, будут включены в следующем ежегодном обновлении компонентов. Организации могут развертывать обновления компонентов в своем собственном темпе, чтобы отложить эти функции, пока они не будут готовы к ним.
Эти функции можно включить с помощью административных шаблонов > конфигурации > компьютера Компоненты > Windows клиентский компонент Центра обновления Windows > Управление взаимодействием > с конечными пользователями. Включить функции, представленные через обслуживание, которые по умолчанию отключены. Доступны следующие варианты:
- Включено: включены все функции в последнем ежемесячном накопительном обновлении.
- Если для политики задано значение Включено, все функции, которые сейчас отключены, будут включены при следующей перезагрузке устройства.
- Отключено — функции, отключаемые по умолчанию, останутся отключенными
- Не настроено — функции, отключаемые по умолчанию, останутся отключенными
Обратная связь
Ожидается в ближайшее время: в течение 2024 года мы постепенно откажемся от GitHub Issues как механизма обратной связи для контента и заменим его новой системой обратной связи. Дополнительные сведения см. в разделе https://aka.ms/ContentUserFeedback.
Отправить и просмотреть отзыв по