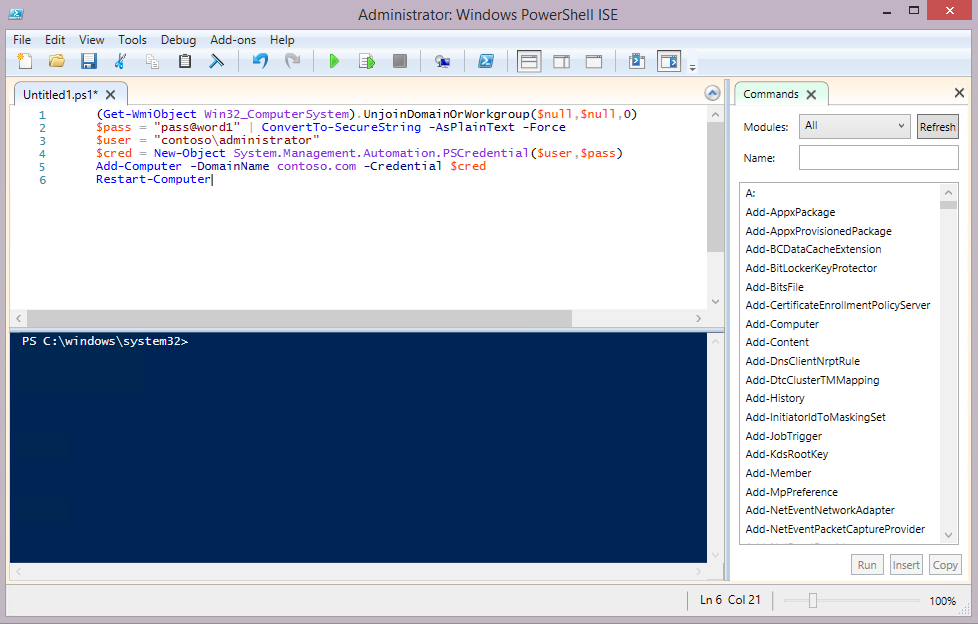Пошаговое руководство: настройка лаборатории тестирования для развертывания Windows 10
Относится к:
- Windows 10
В этом руководстве содержатся инструкции по настройке экспериментальной среды, требующей минимального объема ресурсов.
Примечание.
Корпорация Майкрософт также предлагает предварительно настроенную лабораторию с помощью ознакомительной версии Configuration Manager. Дополнительные сведения см. в разделе Комплект лабораторий по развертыванию и управлению Windows и Office.
В этом руководстве по лаборатории широко используются Windows PowerShell и Hyper-V. Последующие сопутствующие руководства содержат шаги по развертыванию Windows 10 с помощью этой экспериментальной среды. После завершения работы с этим руководством см. пошаговое развертывание Windows 10 в лаборатории тестирования с помощью Microsoft Configuration Manager.
Руководства по развертыванию с подтверждением концепции (PoC) предназначены для демонстрации средств и процессов развертывания Windows 10 для ИТ-специалистов, которые не знакомы с этими инструментами, и вы хотите настроить среду poC. Не используйте инструкции из этого руководства в рабочей среде. Они не предназначены для замены инструкций, приведенных в руководстве по развертыванию в рабочей среде.
Для настройки экспериментальной среды требуется приблизительно 3 часа. Вам потребуется компьютер с поддержкой Hyper-V под управлением Windows 8.1 или более поздней версии с не менее 16 ГБ ОЗУ. Подробные требования приведены ниже.
Команды Windows PowerShell предназначены для быстрой настройки экспериментальной среды. Для выполнения действий, описанных в руководстве, вам не нужно быть экспертом по Windows PowerShell, однако вам потребуется настроить некоторые команды для своей среды.
Совет
Инструкции по введению команд Windows PowerShell, приведенные в этом руководстве, можно выполнять буквально, вводя команды вручную, но предпочтительнее будет скопировать и вставить эти команды.
Окно Windows PowerShell можно использовать для выполнения всех команд в этом руководстве. Однако если команды указаны для командной строки, введите CMD в Windows PowerShell командной строке, чтобы ввести командную строку, или предварите команду .cmd /c Вы также можете экранировать специальные символы в команде с помощью символа обратного тика ('). В большинстве случаев самым простым действием является ввод cmd и ввод командной строки, ввод необходимых команд, а затем ввод exit для возврата к Windows PowerShell.
В этом руководстве Hyper-V устанавливается, настраивается и широко используется. Если вы не знакомы с Hyper-V, перед началом работы ознакомьтесь с терминологией, используемой в этом руководстве.
В данном руководстве
Это руководство содержит инструкции для трех основных операций: установки Hyper-V, настройки Hyper-V и настройки виртуальных машин. Если у вас уже есть компьютер под управлением Hyper-V, вы можете использовать этот компьютер и пропустить первую операцию. В этом случае измените параметры виртуального коммутатора в соответствии с параметрами, используемыми в этом руководстве. Кроме того, можно изменить действия, описанные в этом руководстве, чтобы использовать существующие параметры Hyper-V.
После выполнения инструкций в этом руководстве вы получите среду poC, которая позволяет протестировать Windows 10 процедуры развертывания, следуя инструкциям в вспомогательных руководствах, которые написаны для использования среды poC. Предоставляются ссылки для скачивания пробных версий Windows Server 2012, Windows 10 Корпоративная и всех средств развертывания, необходимых для комплектации лаборатории.
Процедуры, описанные в этом руководстве, приведены в следующей таблице. Также предоставляется приблизительное время, необходимое для выполнения каждой процедуры. Время, необходимое для завершения процедур, будет зависеть от ресурсов, доступных на узле Hyper-V и назначенных виртуальным машинам, в частности быстродействия сервера, выделенной памяти, скорости диска и скорости сети.
| Процедура | Описание | Время |
|---|---|---|
| Требования к аппаратному и программному обеспечению | Предварительные требования для выполнения инструкций в этом руководстве. | Сведения |
| Настройка лаборатории | Описание и схема экспериментальной среды. | Сведения |
| Настройка экспериментальной среды | Родительский раздел для процедур. | Информационный |
| Проверка поддержки и установка Hyper-V | Проверка поддержки установки Hyper-V и установка роли сервера Hyper-V. | 10 минут |
| Скачивание файлов VHD и ISO | Загрузка ознакомительных версий Windows Server 2012 R2 и Windows 10 и подготовка этих файлов для использования на узле Hyper-V. | 30 минут |
| Преобразование компьютера в виртуальную машину | Преобразование физического компьютера в сети в виртуальную машину, размещенную в Hyper-V. | 30 минут |
| Изменение размера VHD | Увеличение объема памяти для одной из виртуальных машин Windows Server. | 5 минут |
| Настройка Hyper-V | Создание виртуальных коммутаторов, определение доступной ОЗУ для виртуальных машин и добавление виртуальных машин. | 15 минут |
| Настройка учетных записей служб и пользователей | Запуск виртуальных машин и настройка всех служб и параметров. | 60 минут |
| Настройка виртуальных машин | Запуск виртуальных машин и настройка всех служб и параметров. | 60 минут |
| Приложение А. Проверка конфигурации | Проверка и устранение неполадок подключения сети и служб в экспериментальной среде. | 30 минут |
| Приложение Б. Терминология в этом руководстве | Термины, используемые в этом руководстве. | Сведения |
Требования к аппаратному и программному обеспечению
Для выполнения шагов в этом руководстве требуется один компьютер, соответствующий требованиям к аппаратному и программному обеспечению, указанным ниже. Для проверки процесса обновления рекомендуется иметь второй компьютер.
Компьютер 1: компьютер, который будет использоваться для запуска Hyper-V и размещения виртуальных машин. На этом компьютере должно быть установлена ОЗУ объемом 16 ГБ или более и многоядерный процессор.
Компьютер 2: клиентский компьютер из сети. Он копируется в тени для создания виртуальной машины, которую можно добавить в среду PoC, что позволяет протестировать зеркало образ компьютера в сети. Если у вас нет компьютера, который можно было бы использовать для этого моделирования, вы можете скачать ознакомительный виртуальный жесткий диск и использовать его для представления этого компьютера. Последующие руководства используют этот компьютер для имитации Windows 10 сценариев замены и обновления, поэтому виртуальная машина требуется, даже если вы не можете создать эту виртуальную машину с помощью компьютера 2.
Требования к оборудованию отображаются ниже:
| Компьютер 1 (обязательно) | Компьютер 2 (рекомендуется) | |
|---|---|---|
| Роль | Узел Hyper-V | Клиентский компьютер |
| Описание | На этом компьютере будут запущены Hyper-V, средства управления Hyper-V и модуль Hyper-V Windows PowerShell. | Этот компьютер является клиентом Windows 8.1 в сети, который будет преобразован в виртуальную машину для демонстрации процесса обновления. |
| ОС | Windows 8.1/10 или Windows Server 2012/2012 R2/2016 | Windows 8.1 или более поздней версии |
| Выпуск | Корпоративная, Профессиональная или Для образовательных учреждений | Любой |
| Архитектура | 64-разрядная версия | Любая Для сохранения приложений и параметров требуется, чтобы архитектура (32- или 64-разрядная) была одинаковой до и после обновления. |
| ОЗУ | 8 ГБ ОЗУ (рекомендуется 16 ГБ) для тестирования Windows 10 развертывания с помощью MDT. 16 ГБ ОЗУ для тестирования развертывания Windows 10 с помощью Microsoft Configuration Manager. |
Любой |
| Диск | 200 ГБ свободного места на жестком диске в любом формате. | Любой размер, в формате MBR. |
| ЦП | ЦП с поддержкой SLAT | Любой |
| Сеть | Подключение к Интернету | Любое |
Настройка лаборатории
Архитектура лаборатории описана в следующей схеме:
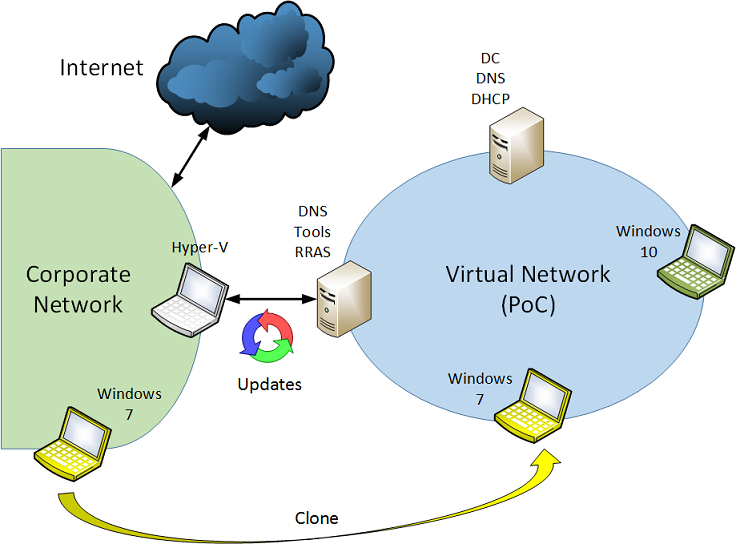
Компьютер 1 настроен для размещения четырех виртуальных машин в частной сети PoC.
Две виртуальные машины управляются Windows Server 2012 R2 с установленными необходимыми сетевыми службами и средствами.
Две виртуальные машины являются клиентскими системами: одна виртуальная машина предназначена для зеркало узла в сети (компьютер 2), а одна виртуальная машина работает Windows 10 Корпоративная для демонстрации сценария замены оборудования.
Примечание.
Если у вас есть существующий узел Hyper-V, можно использовать этот узел и пропустить раздел установки Hyper-V в этом руководстве.
Две виртуальные машины Windows Server можно объединить в одну виртуальную машину, чтобы при необходимости сэкономить место на диске и ОЗУ. Тем не менее, инструкции в этом руководстве подразумевают, что используется две серверные системы. Использование двух серверов позволяет установить доменные службы Active Directory и DHCP на сервере, который не подключен к сети напрямую. Это действие снижает риск, связанный с тем, что клиенты в сети получают аренду DHCP из сети PoC. Другими словами, "изгой" DHCP-сервер. Это также ограничивает широковещательные передачи служб NETBIOS.
Настройка экспериментальной среды
Совет
Перед началом работы убедитесь, что Windows PowerShell закреплены на панели задач для удобства доступа. Если узел Hyper-V управляется Windows Server, Windows PowerShell автоматически закрепляется на панели задач. Чтобы закрепить Windows PowerShell на панели задач в Windows 8.1 или Windows 10: нажмите кнопку Пуск, введите power, нажмите правой кнопкой мыши Windows PowerShell и нажмите кнопку Закрепить на панели задач. Когда Windows PowerShell закреплен на панели задач, можно открыть командную строку Windows PowerShell с повышенными привилегиями, нажав правой кнопкой мыши значок в панели задач и выбрав пункт Запуск от имени администратора.
Процедуры в этом разделе
- Проверка поддержки и установка Hyper-V
- Скачивание файлов VHD и ISO
- Преобразование компьютера в виртуальную машину
- Изменение размера VHD
- Настройка Hyper-V
- Настройка виртуальных машин
Проверка поддержки и установка Hyper-V
Чтобы убедиться, что компьютер поддерживает SLAT, откройте командную строку администратора, введите systeminfo, нажмите клавишу ВВОД и просмотрите раздел, отображаемый в нижней части выходных данных рядом с разделом Требования Hyper-V. См. перечисленные ниже примеры.
C:\>systeminfo.exe ... Hyper-V Requirements: VM Monitor Mode Extensions: Yes Virtualization Enabled In Firmware: Yes Second Level Address Translation: Yes Data Execution Prevention Available: YesВ этом примере компьютер поддерживает SLAT и Hyper-V.
Если одно или несколько требований оцениваются как Нет, компьютер не поддерживает установку Hyper-V. Однако, если только параметр виртуализации несовместим, можно включить виртуализацию в BIOS и изменить значение параметра Виртуализация включена во встроенном ПО с Нет на Да. Расположение этого параметра зависит от изготовителя и версии BIOS, но обычно его можно найти связанным с параметрами безопасности BIOS.
Поддержку Hyper-V можно также определить с помощью средств, предоставленных изготовителем процессора, средства msinfo32 либо можно скачать служебную программу coreinfo и запустить ее, как показано в следующем примере:
C:\>coreinfo.exe -v Coreinfo v3.31 - Dump information on system CPU and memory topology Copyright (C) 2008-2014 Mark Russinovich Sysinternals - www.sysinternals.com Intel(R) Core(TM) i7-2600 CPU @ 3.40GHz Intel64 Family 6 Model 42 Stepping 7, GenuineIntel Microcode signature: 0000001B HYPERVISOR - Hypervisor is present VMX * Supports Intel hardware-assisted virtualization EPT * Supports Intel extended page tables (SLAT)Примечание.
Для запуска Hyper-V требуется 64-разрядная операционная система.
Компонент Hyper-V не установлен по умолчанию. Чтобы установить ее, откройте окно Windows PowerShell с повышенными привилегиями и введите следующую команду:
Enable-WindowsOptionalFeature -Online -FeatureName Microsoft-Hyper-V -AllЭта команда работает во всех операционных системах, поддерживающих Hyper-V, но в операционных системах Windows Server необходимо ввести дополнительную команду, чтобы добавить модуль Windows PowerShell Hyper-V и консоль диспетчера Hyper-V. Эта команда также установит Hyper-V, если он еще не установлен, поэтому при необходимости просто введите следующую команду на Windows Server 2012 или 2016 вместо использования команды Enable-WindowsOptionalFeature:
Install-WindowsFeature -Name Hyper-V -IncludeManagementToolsКогда появится запрос на перезагрузку компьютера, нажмите кнопку Да. Компьютер может несколько раз перезагрузиться. После завершения установки можно открыть диспетчер Hyper-V, введя команду virtmgmt.msc в командной строке с повышенными привилегиями.
Кроме того, можно установить Hyper-V с помощью панели управления в Windows в разделе Включение и отключение компонентов Windows для клиентской операционной системы или с помощью мастера добавления ролей и компонентов диспетчера серверов в серверной операционной системе, как показано ниже:
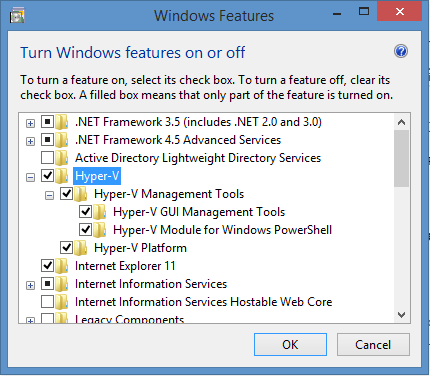
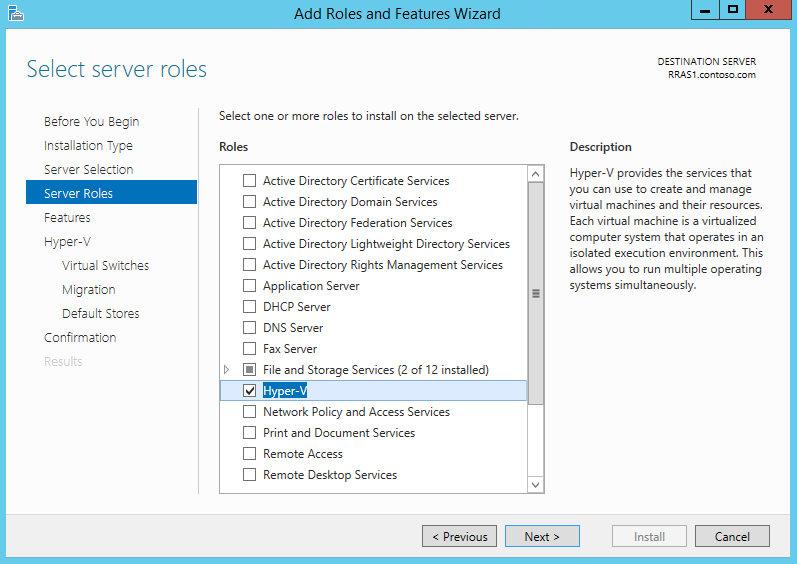
Если вы решите установить Hyper-V с помощью диспетчера серверов, примите все параметры по умолчанию. Также обязательно установите оба элемента в разделе Средства администрирования ролей\Средства управления Hyper-V.
Скачивание файлов VHD и ISO
После завершения установки Hyper-V на главном компьютере начните настройку Hyper-V, скачав файлы VHD и ISO на узел Hyper-V. Эти файлы будут использоваться для создания виртуальных машин, используемых в лаборатории.
Create каталог на узле Hyper-V с именем C:\VHD. Скачайте один VHD-файл для Windows Server в каталог C:\VHD .
Примечание.
Доступные в настоящее время файлы для скачивания: Windows Server 2019 или Windows Server 2022. Остальная часть этой статьи относится к "Windows Server 2012 R2" и аналогичные варианты.
Важно.
В этом руководстве предполагается, что виртуальные жесткие диски хранятся в каталоге C:\VHD на узле Hyper-V. Если используется другой каталог для хранения файлов VHD, необходимо соответствующим образом изменить действия, описанные в этом руководстве.
Скачайте файл в каталог C:\VHD. После завершения загрузки переименуйте скачанный файл VHD в 2012R2-poc-1.vhd. Выполните это действие, чтобы упростить распознавание и ввод имени файла.
Скопируйте файл VHD для второго файла также в каталог C:\VHD и назовите этот файл VHD 2012R2-poc-2.vhd.
Скачайте ISO-файл Windows 10 Корпоративная в каталог C:\VHD на узле Hyper-V.
Вы можете выбрать тип, версию и язык установочного носителя для скачивания. В этом примере выбран ISO-файл для Windows 10 Корпоративная, 64-разрядная версия, английский язык. Вы можете выбрать другую версию.
Примечание.
Ознакомительная версия Windows 10 не поддерживает обновление на месте**.
Переименуйте скачанный ISO-файл на w10-enterprise.iso. Этот шаг предназначен для того, чтобы имя файла было просто для ввода и распознавания.
После выполнения этих действий в каталоге C:\VHD будут три файла: 2012R2-poc-1.vhd, 2012R2-poc-2.vhd, w10-enterprise.iso.
В следующем примере показаны процедуры, описанные в этом разделе, как до, так и после скачивания файлов:
C:>mkdir VHD C:>cd VHD C:\VHD>ren 9600*.vhd 2012R2-poc-1.vhd C:\VHD>copy 2012R2-poc-1.vhd 2012R2-poc-2.vhd 1 file(s) copied. C:\VHD ren *.iso w10-enterprise.iso C:\VHD>dir /B 2012R2-poc-1.vhd 2012R2-poc-2.vhd w10-enterprise.iso
Преобразование компьютера в виртуальную машину
Важно.
Не пытайтесь использовать виртуальную машину, полученную из следующей процедуры, в качестве эталонного образа. Кроме того, чтобы избежать конфликтов с существующими клиентами, не запускайте виртуальную машину за пределами сети PoC.
Если используется компьютер для преобразования в виртуальную машину (компьютер 2):
Выполните вход на компьютере 2, используя учетную запись с правами администратора.
Важно.
Учетная запись, используемая на этом шаге, должна иметь права локального администратора. Можно использовать учетную запись локального компьютера или учетную запись домена с правами администратора, если политика домена разрешает использование кэшированных учетных данных. После преобразования компьютера в виртуальную машину вы должны иметь возможность войти на нее с правами администратора, пока виртуальная машина отключена от сети.
Определите поколение и тип раздела виртуальной машины, который необходим.
На основе поколения и типа раздела виртуальной машины выполните одну из следующих процедур: Подготовка виртуальной машины 1 поколения, Подготовка виртуальной машины 2 поколения или Подготовка виртуальной машины 1 поколения из диска GPT.
Определение поколения и типа раздела виртуальной машины
При создании виртуальной машины в Hyper-V необходимо указать поколение 1 или поколение 2. В следующей таблице описаны требования для этих двух типов виртуальных машин.
| Архитектура | Операционная система | Стиль раздела | |
|---|---|---|---|
| Поколение 1 | 32- или 64-разрядная | Windows 7 или более поздней версии | MBR |
| Поколение 2 | 64-разрядная | Windows 8 или более поздней версии | MBR или GPT |
Если компьютер работает под управлением 32-разрядной операционной системы или Windows 7, его следует преобразовать в виртуальную машину 1 поколения. В противном случае он будет преобразован в виртуальную машину 2 поколения.
Чтобы определить ОС и архитектуру компьютера, введите systeminfo в командной строке и просмотрите результаты в пунктах Название ОС и Тип системы.
Чтобы определить стиль раздела, откройте командную строку Windows PowerShell на компьютере и введите следующую команду:
Get-WmiObject -Class Win32_DiskPartition | Select-Object -Property SystemName,Caption,Type
Если столбец Тип не указывает GPT, то формат секции диска — MBR ("Устанавливаемая файловая система" = MBR). В следующем примере представлен диск GPT:
Get-WmiObject -Class Win32_DiskPartition | Select-Object -Property SystemName,Caption,Type
SystemName Caption Type
---------- ------- ----
USER-PC1 Disk #0, Partition #0 GPT: System
USER-PC1 Disk #0, Partition #1 GPT: Basic Data
На компьютере под управлением Windows 8 или более поздней версии также можно ввести команду Get-Disk в командную строку Windows PowerShell, чтобы узнать стиль раздела. В выходных данных этого командлета по умолчанию отображается стиль раздела для всех подключенных дисков. Обе команды отображаются ниже. В этом примере клиентский компьютер работает под управлением Windows 8.1 и использует стиль раздела формата GPT:
Get-WmiObject -Class Win32_DiskPartition | Select-Object -Property SystemName,Caption,Type
SystemName Caption Type
---------- ------- ----
PC-X1 Disk #0, Partition #0 GPT: Unknown
PC-X1 Disk #0, Partition #1 GPT: System
PC-X1 Disk #0, Partition #2 GPT: Basic Data
PC-X1 Disk #0, Partition #3 GPT: Basic Data
PC-X1 Disk #0, Partition #4 GPT: Basic Data
PS C:> Get-Disk
Number Friendly Name OperationalStatus Total Size Partition Style
------ ------------- ----------------- ---------- ---------------
0 INTEL SSDSCMMW240A3L Online 223.57 GB GPT
Выбор поколения виртуальной машины
В следующих таблицах отображается поколение виртуальных машин Hyper-V, которое можно выбрать в зависимости от операционной системы, архитектуры и стиля секции. Указаны ссылки на процедуры для создания соответствующих виртуальных машин.
Windows 7 MBR
| Архитектура | Поколение виртуальной машины | Процедура |
|---|---|---|
| 32 | 1 | Подготовка виртуальной машины 1 поколения |
| 64 | 1 | Подготовка виртуальной машины 1 поколения |
Windows 7 GPT
| Архитектура | Поколение виртуальной машины | Процедура |
|---|---|---|
| 32 | Н/Д | Н/Д |
| 64 | 1 | Подготовка виртуальной машины 1 поколения из диска GPT |
Windows 8 или более поздней версии MBR
| Архитектура | Поколение виртуальной машины | Процедура |
|---|---|---|
| 32 | 1 | Подготовка виртуальной машины 1 поколения |
| 64 | 1, 2 | Подготовка виртуальной машины 1 поколения |
GPT Windows 8 или более поздней версии
| Архитектура | Поколение виртуальной машины | Процедура |
|---|---|---|
| 32 | 1 | Подготовка виртуальной машины 1 поколения из диска GPT |
| 64 | 2 | Подготовка виртуальной машины 2 поколения |
Примечание.
Если компьютер работает под управлением Windows 7, его можно преобразовать и разместить в Hyper-V только как виртуальную машину 1 поколения. Это требование к Hyper-V означает, что если компьютер под управлением Windows 7 также использует стиль раздела GPT, для диска операционной системы можно создать теневую копию, но следует создать новый раздел системы. В этом случае см. статью Подготовка виртуальной машины 1 поколения из диска GPT.
Если компьютер работает под управлением Windows 8 или более поздней версии и использует стиль раздела GPT, можно записать образ диска и создать виртуальную машину 2 поколения. Для этого необходимо временно подключить системный раздел EFI, что выполняется с помощью
mountvolкоманды . В этом случае см. статью Подготовка виртуальной машины 2 поколения.Если компьютер использует стиль раздела MBR, можно преобразовать диск в VHD и использовать его для создания виртуальной машины 1 поколения. Если используется средство Disk2VHD, описанное в этом руководстве, нет необходимости подключать системный раздел MBR, но он потребуется для записи. В этом случае см. статью Подготовка виртуальной машины 1 поколения.
Подготовка виртуальной машины 1 поколения
Скачайте служебную программу Disk2vhd, извлеките ZIP-файл и скопируйте файл disk2vhd.exe на флэш-накопитель или в другое место, к которому есть доступ с компьютера, который требуется преобразовать.
Совет
Возможны периоды ожидания при попытке запустить Disk2vhd из общего сетевого ресурса или указать сетевую папку для назначения. Чтобы избежать периодов ожидания, используйте локальный портативный носитель, например USB-накопитель.
На компьютере, который нужно преобразовать, дважды щелкните служебную программу disk2vhd для запуска графического интерфейса пользователя.
Установите флажки рядом с томами
C:\и томами, зарезервированными системой (BIOS/MBR). Системный том не назначается буква диска, но будет отображаться в средстве Disk2VHD с меткой тома, похожей на\?\Volume{. См. следующий пример.Важно.
Чтобы создать загрузочный виртуальный жесткий диск, необходимо включить системный том. Если этот том не отображается в средстве disk2vhd, компьютер, скорее всего, будет использовать стиль секции GPT. Дополнительные сведения см. в разделе Выбор поколения виртуальной машины.
Укажите расположение для сохранения полученного VHD или VHDX-файла (F:\VHD\w7.vhdx в следующем примере) и выберите Create. См. приведенный ниже пример.

Disk2vhd может сохранять виртуальные жесткие диски на локальных жестких дисках, даже если они совпадают с преобразуемыми томами. Однако производительность выше, если виртуальный жесткий диск сохраняется на диске, отличном от преобразуемых дисков, например на флэш-памяти.
Когда служебная программа Disk2vhd завершит преобразование исходного компьютера в VHD, скопируйте файл VHDX (w7.vhdx) в узел Hyper-V в каталог C:\VHD. В этом каталоге теперь должно быть четыре файла:
C:\vhd>dir /B 2012R2-poc-1.vhd 2012R2-poc-2.vhd w10-enterprise.iso w7.VHDX
Подготовка виртуальной машины 2 поколения
Скачайте служебную программу Disk2vhd, извлеките ZIP-файл и скопируйте файл disk2vhd.exe на флэш-накопитель или в другое место, к которому есть доступ с компьютера, который требуется преобразовать.
Совет
Возможны периоды ожидания при попытке запустить Disk2vhd из общего сетевого ресурса или указать сетевую папку для назначения. Чтобы избежать периодов ожидания, используйте локальный портативный носитель, например USB-накопитель.
На компьютере, который нужно преобразовать, откройте командную строку с повышенными привилегиями и введите следующую команду:
mountvol.exe s: /sЭта команда временно назначает букву диска S системному тому и подключите его. Если буква S уже назначена другому тому на компьютере, выберите доступную букву (например, mountvol z: /s).
На компьютере, который нужно преобразовать, дважды щелкните служебную программу disk2vhd для запуска графического интерфейса пользователя.
Установите флажки рядом с томами C:\ и S:\ и снимите флажок Использовать теневое копирование тома. Теневое копирование тома не будет работать, если выбран системный раздел EFI.
Важно.
Чтобы создать загрузочный виртуальный жесткий диск, необходимо включить системный раздел EFI. Раздел средств Windows RE (показан ниже) не требуется, но его можно также преобразовать при необходимости.
Укажите расположение для сохранения полученного VHD или VHDX-файла (F:\VHD\PC1.vhdx в следующем примере) и выберите Create. См. приведенный ниже пример.
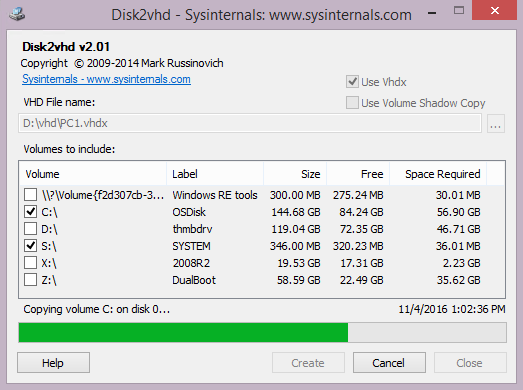
Disk2vhd может сохранять виртуальные жесткие диски на локальных жестких дисках, даже если они совпадают с преобразуемыми томами. Однако производительность выше, если виртуальный жесткий диск сохраняется на диске, отличном от преобразуемых дисков, например на флэш-памяти.
Когда служебная программа Disk2vhd завершит преобразование исходного компьютера в VHD, скопируйте файл VHDX (PC1.vhdx) в узел Hyper-V в каталог C:\VHD. В этом каталоге теперь должно быть четыре файла:
C:\vhd>dir /B 2012R2-poc-1.vhd 2012R2-poc-2.vhd w10-enterprise.iso PC1.VHDX
Подготовка виртуальной машины 1 поколения из диска GPT
Скачайте служебную программу Disk2vhd, извлеките ZIP-файл и скопируйте файл disk2vhd.exe на флэш-накопитель или в другое место, к которому есть доступ с компьютера, который требуется преобразовать.
Возможны периоды ожидания при попытке запустить Disk2vhd из общего сетевого ресурса или указать сетевую папку для назначения. Чтобы избежать периодов ожидания, используйте локальный портативный носитель, например USB-накопитель.
На компьютере, который нужно преобразовать, дважды щелкните служебную программу disk2vhd для запуска графического интерфейса пользователя.
Установите флажок рядом с томом C:\ и снимите флажок Использовать Vhdx.
Примечание.
Системный том не копируется в этом сценарии, он будет добавлен позже.
Укажите расположение для сохранения результирующего VHD-файла (F:\VHD\w7.vhd в следующем примере) и выберите Create. См. приведенный ниже пример.
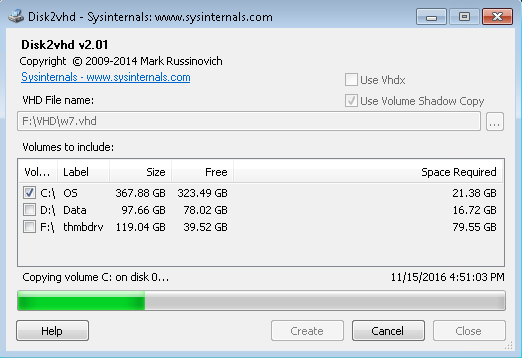
Disk2vhd может сохранять виртуальные жесткие диски на локальных жестких дисках, даже если они совпадают с преобразуемыми томами. Однако производительность выше, если виртуальный жесткий диск сохраняется на диске, отличном от преобразуемых дисков, например на флэш-памяти.
Когда служебная программа Disk2vhd завершит преобразование исходного компьютера в VHD, скопируйте файл VHD (w7.vhd) в узел Hyper-V в каталог C:\VHD. В этом каталоге теперь должно быть четыре файла:
C:\vhd>dir /B 2012R2-poc-1.vhd 2012R2-poc-2.vhd w10-enterprise.iso w7.VHDВ текущем состоянии w7. VHD-файл не загружается. VHD будет использовать для создания загрузочной виртуальной машины позже в разделе Настройка Hyper-V.
Режим расширенного сеанса
Важно.
Прежде чем продолжить, убедитесь, что вы можете воспользоваться преимуществами расширенного режима сеанса при выполнении инструкций, приведенных в этом руководстве. Режим расширенного сеанса позволяет копировать и вставлять команды с узла Hyper-V на виртуальные машины, между виртуальными машинами и между сеансами RDP. После копирования текста его можно вставить в окно Windows PowerShell, просто щелкнув правой кнопкой мыши. Прежде чем щелкнуть правой кнопкой мыши, не щелкайте левой кнопкой мыши в других местах, так как это может очистить буфер обмена. Также можно скопировать и вставить файлы непосредственно с одного компьютера на другой, щелкнув правой кнопкой мыши и выбрав пункт "Копировать" на одном компьютере, а затем щелкнув правой кнопкой мыши и выбрав пункт "Вставить" на другом.
Чтобы убедиться, что на узле Hyper-V включен режим расширенного сеанса, введите следующую команду в командной строке Windows PowerShell с повышенными привилегиями на узле Hyper-V:
Set-VMhost -EnableEnhancedSessionMode $TRUE
Если расширенный режим сеанса ранее не был включен, закройте все существующие подключения к виртуальным машинам и снова откройте их, чтобы включить доступ к расширенному режиму сеанса. Как упоминалось ранее, инструкции по "введению" команд, указанные в этом руководстве, можно вводить вручную, но лучше копировать и вставлять эти команды. До этого момента большинство команд в этом руководстве были короткими, но многие команды в следующих разделах более длинные и сложные.
Изменение размера VHD
Второй Windows Server 2012 R2 VHD необходимо увеличить с 40 ГБ до 100 ГБ для поддержки установки средств создания образов и хранения образов ОС.
Чтобы добавить свободное место для раздела, введите следующие команды в командной строке с повышенными привилегиями Windows PowerShell на узле Hyper-V:
Resize-VHD -Path c:\VHD\2012R2-poc-2.vhd -SizeBytes 100GB $x = (Mount-VHD -Path c:\VHD\2012R2-poc-2.vhd -passthru | Get-Disk | Get-Partition | Get-Volume).DriveLetter Resize-Partition -DriveLetter $x -Size (Get-PartitionSupportedSize -DriveLetter $x).SizeMaxУбедитесь, что размер подключенного диска VHD изменен до 100 ГБ и отключите диск:
Get-Volume -DriveLetter $x Dismount-VHD -Path c:\VHD\2012R2-poc-2.vhd
Настройка Hyper-V
Откройте окно Windows PowerShell с повышенными привилегиями и введите следующую команду, чтобы создать два виртуальных коммутатора с именами "poc-internal" и "poc-external":
Если на узле Hyper-V уже есть внешний виртуальный коммутатор, привязанный к физическому сетевому адаптеру, не пытайтесь добавить второй внешний виртуальный коммутатор. Попытка добавить второй внешний коммутатор приведет к ошибке, указывающей, что сетевой адаптер уже привязан к протоколу Виртуального коммутатора Майкрософт. В этом случае выберите один из следующих вариантов:
О. Удалите существующий внешний виртуальный коммутатор, а затем добавьте переключатель poc-external.
B. Переименуйте существующий внешний коммутатор в "poc-external"
В. Замените каждый экземпляр "poc-external", используемый в этом руководстве, именем существующего внешнего виртуального коммутатора.
Если выбран вариант B) или C), не выполняйте вторую команду ниже.
New-VMSwitch -Name poc-internal -SwitchType Internal -Notes "PoC Network" New-VMSwitch -Name poc-external -NetAdapterName (Get-NetAdapter |?{$_.Status -eq "Up" -and !$_.Virtual}).Name -Notes "PoC External"Примечание.
Вторая команда, приведенная выше, временно прервет сетевое подключение на узле Hyper-V.
Поскольку внешний виртуальный коммутатор связан с адаптером физической сети на узле Hyper-V, этот адаптер следует указать при добавлении виртуального коммутатора. Предыдущие команды автоматизируют это действие путем фильтрации активных не виртуальных адаптеров Ethernet с помощью командлета Get-NetAdapter (
$_.Status -eq "Up" -and !$_.Virtual). Если узел Hyper-V является двойным с несколькими активными адаптерами Ethernet, эта автоматизация не будет работать, и вторая команда выше завершится ошибкой. В этом случае необходимо изменить команду, которая используется для добавления виртуального коммутатора "poc-external", вставив соответствующий параметр NetAdapterName. Значение NetAdapterName соответствует имени сетевого интерфейса, который следует использовать. Например, если сетевой интерфейс, используемый на узле Hyper-V для подключения к Интернету, называется Ethernet 2, введите следующую команду, чтобы создать внешний виртуальный коммутатор:New-VMSwitch -Name poc-external -NetAdapterName "Ethernet 2" -Notes "PoC External"В командной строке Windows PowerShell с повышенными привилегиями введите следующую команду, чтобы определить количество мегабайт ОЗУ, доступных в данный момент на узле Hyper-V:
(Get-VMHostNumaNode).MemoryAvailableЭта команда отображает количество мегабайт ОЗУ, доступной для виртуальных машин. На хост-компьютере Hyper-V с установленной физической памятью 16 ГБ должно быть доступно 10 000 МБ ОЗУ или больше, если на компьютере также не выполняются другие приложения. На компьютере с установленными 8 ГБ физической ОЗУ, должно быть доступно не менее 4000 МБ. Если на компьютере меньше ОЗУ, попробуйте закрыть приложения, чтобы освободить больше памяти.
Определите доступную память для виртуальных машин, разделив доступную ОЗУ на 4. Пример.
(Get-VMHostNumaNode).MemoryAvailable/4 2775.5В этом примере каждая виртуальная машина может использовать максимум 2700 МБ для одновременного запуска четырех виртуальных машин.
В командной строке Windows PowerShell с повышенными привилегиями введите следующую команду, чтобы создать две новые виртуальные машины. Другие виртуальные машины будут добавлены позже.
Важно.
Замените значение 2700 МБ для $maxRAM в первой приведенной ниже команде значением ОЗУ, вычисленным на предыдущем шаге.
$maxRAM = 2700MB New-VM -Name "DC1" -VHDPath c:\vhd\2012R2-poc-1.vhd -SwitchName poc-internal Set-VMMemory -VMName "DC1" -DynamicMemoryEnabled $true -MinimumBytes 512MB -MaximumBytes $maxRAM -Buffer 20 Enable-VMIntegrationService -Name "Guest Service Interface" -VMName DC1 New-VM -Name "SRV1" -VHDPath c:\vhd\2012R2-poc-2.vhd -SwitchName poc-internal Add-VMNetworkAdapter -VMName "SRV1" -SwitchName "poc-external" Set-VMMemory -VMName "SRV1" -DynamicMemoryEnabled $true -MinimumBytes 512MB -MaximumBytes $maxRAM -Buffer 80 Enable-VMIntegrationService -Name "Guest Service Interface" -VMName SRV1Примечание.
Значения ОЗУ, назначенные виртуальным машинам на этом шаге, не являются постоянными и могут быть легко увеличены или уменьшены позже, если это необходимо для устранения проблем с производительностью.
Используя ту же Windows PowerShell с повышенными привилегиями, которая использовалась на предыдущем шаге, введите один из следующих наборов команд в зависимости от типа виртуальной машины, подготовленной в разделе Выбор поколения виртуальной машины( поколение 1, поколение 2 или поколение 1 с GPT).
Создание виртуальной машины 1 поколения (с помощью c:\vhd\w7.vhdx):
New-VM -Name "PC1" -VHDPath c:\vhd\w7.vhdx -SwitchName poc-internal Set-VMMemory -VMName "PC1" -DynamicMemoryEnabled $true -MinimumBytes 512MB -MaximumBytes $maxRAM -Buffer 20 Enable-VMIntegrationService -Name "Guest Service Interface" -VMName PC1Создание виртуальной машины 2 поколения (с помощью c:\vhd\PC1.vhdx):
New-VM -Name "PC1" -Generation 2 -VHDPath c:\vhd\PC1.vhdx -SwitchName poc-internal Set-VMMemory -VMName "PC1" -DynamicMemoryEnabled $true -MinimumBytes 512MB -MaximumBytes $maxRAM -Buffer 20 Enable-VMIntegrationService -Name "Guest Service Interface" -VMName PC1Создание виртуальной машины 1 поколения из диска GPT (с помощью c:\vhd\w7.vhd):
Примечание.
Следующая процедура является более сложной, так как она включает шаги по преобразованию раздела ОС из GPT в формат MBR. Указаны действия для создания временного VHD и присоединения его к виртуальной машине, образ ОС сохраняется на этот диск, затем диск с ОС переформатируется в MBR, образ ОС восстанавливается, и временный диск удаляется.
Сначала введите следующие команды в командную строку Windows PowerShell с повышенными привилегиями на узле Hyper-V, чтобы создать временный VHD, который будет использоваться для сохранения образа ОС. Не забудьте включить канал (
|) в конце первых пяти команд:New-VHD -Path c:\vhd\d.vhd -SizeBytes 1TB | Mount-VHD -Passthru | Get-Disk -Number {$_.DiskNumber} | Initialize-Disk -PartitionStyle MBR -PassThru | New-Partition -UseMaximumSize | Format-Volume -Confirm:$false -FileSystem NTFS -force Dismount-VHD -Path c:\vhd\d.vhdЗатем создайте виртуальную машину PC1 с двумя подключенными виртуальными жесткими дисками и загрузитесь на DVD-диск ($maxram необходимо определить ранее с помощью того же запроса Windows PowerShell):
New-VM -Name "PC1" -VHDPath c:\vhd\w7.vhd -SwitchName poc-internal Add-VMHardDiskDrive -VMName PC1 -Path c:\vhd\d.vhd Set-VMDvdDrive -VMName PC1 -Path c:\vhd\w10-enterprise.iso Set-VMMemory -VMName "PC1" -DynamicMemoryEnabled $true -MinimumBytes 512MB -MaximumBytes $maxRAM -Buffer 20 Enable-VMIntegrationService -Name "Guest Service Interface" -VMName PC1 Start-VM PC1 vmconnect localhost PC1Виртуальная машина автоматически загрузит программу установки Windows. В окне PC1:
Выберите Далее.
Выберите Восстановить компьютер.
Выберите Устранение неполадок.
Выберите Командная строка.
Введите следующую команду, чтобы сохранить образ диска ОС:
dism.exe /Capture-Image /ImageFile:D:\c.wim /CaptureDir:C:\ /Name:Drive-CДождитесь завершения сохранения образа ОС, а затем введите следующие команды, чтобы преобразовать диск C: в MBR:
diskpart.exe select disk 0 clean convert MBR create partition primary size=100 format fs=ntfs quick active create partition primary format fs=ntfs quick label=OS assign letter=c exitВведите следующие команды, чтобы восстановить образ ОС и загрузочные файлы:
dism.exe /Apply-Image /ImageFile:D:\c.wim /Index:1 /ApplyDir:C:\ bcdboot.exe c:\windows exitНажмите кнопку Продолжить и убедитесь, что виртуальная машина успешно загружается. Не загружайте с DVD-диска.
Нажмите клавиши CTRL+ALT+DEL, а затем в правом нижнем углу выберите Завершить работу.
Введите следующие команды в командной строке Windows PowerShell с повышенными привилегиями на узле Hyper-V, чтобы удалить временные диски с PC1:
Remove-VMHardDiskDrive -VMName PC1 -ControllerType IDE -ControllerNumber 0 -ControllerLocation 1 Set-VMDvdDrive -VMName PC1 -Path $null
Настройка виртуальных машин
В командной строке Windows PowerShell с повышенными привилегиями на узле Hyper-V запустите первую виртуальную машину Windows Server и подключите ее, введя следующие команды:
Start-VM DC1 vmconnect localhost DC1Нажмите кнопку Далее , чтобы принять параметры по умолчанию, прочтите условия лицензии и выберите Я принимаю, введите надежный пароль администратора и нажмите кнопку Готово.
Выберите CTRL+ALT+DEL в левом верхнем углу окна подключения виртуальной машины, а затем войдите в DC1 с помощью учетной записи администратора.
Щелкните правой кнопкой мыши Пуск, наведите указатель мыши на пункт Завершение работы или выход и выберите Выйти. Подключение виртуальной машины будет сброшено, и появится новое диалоговое окно подключения, позволяющее выбрать настраиваемую конфигурацию отображения. Выберите размер рабочего стола, нажмите подключиться и войдите еще раз с учетной записью локального администратора.
Примечание.
При входе таким образом обеспечивается включение расширенного режима сеанса . Это действие необходимо выполнить только при первом входе на новую виртуальную машину.
Если dc1 настроен, как описано в этом руководстве, ему в настоящее время будет назначен адрес APIPA, случайно созданное имя узла и один сетевой адаптер с именем Ethernet. Откройте запрос с повышенными привилегиями Windows PowerShell на DC1 и введите или вставьте следующие команды, чтобы указать новое имя узла и настроить статический IP-адрес и шлюз:
Rename-Computer DC1 New-NetIPAddress -InterfaceAlias Ethernet -IPAddress 192.168.0.1 -PrefixLength 24 -DefaultGateway 192.168.0.2 Set-DnsClientServerAddress -InterfaceAlias Ethernet -ServerAddresses 192.168.0.1,192.168.0.2Шлюз по умолчанию 192.168.0.2 будет настроен позже в этом руководстве.
Примечание.
Список доступных задач для приложения будет заполнен при первом запуске на панели задач. Поскольку эти задачи недоступны до запуска приложения, задача Запуск от имени администратора не отобразится, пока вы не щелкните первый раз левой кнопкой мыши Windows PowerShell. В этой новой созданной виртуальной машине нужно один раз щелкнуть Windows PowerShell левой кнопкой мыши, после это будет возможно щелкнуть правой кнопкой мыши и выбрать пункт "Запуск от имени администратора", чтобы открыть командную строку Windows PowerShell с повышенными привилегиями.
Установите роль доменных служб Active Directory, введя следующую команду в командную строку Windows PowerShell с повышенными правами:
Install-WindowsFeature -Name AD-Domain-Services -IncludeAllSubFeature -IncludeManagementToolsПеред назначением DC1 контроллером домена необходимо выполнить перезагрузку, чтобы изменение имени в шаге 3 выше вступило в силу. Для перезагрузки компьютера введите следующую команду в командую строку Windows PowerShell с повышенными привилегиями:
Restart-ComputerПосле перезагрузки DC1 снова войдите в систему и откройте командную строку Windows PowerShell с повышенными привилегиями. Теперь можно повысить роль сервера до контроллера домена. Пароль режима восстановления служб каталога следует вводить как безопасную строку. Введите в строку Windows PowerShell с повышенными привилегиями следующие команды:
$pass = "pass@word1" | ConvertTo-SecureString -AsPlainText -Force Install-ADDSForest -DomainName contoso.com -InstallDns -SafeModeAdministratorPassword $pass -ForceИгнорируйте любые предупреждения, которые отображаются. Компьютер автоматически перезагрузится по завершении.
После завершения перезагрузки повторно подключитесь к DC1, войдите с помощью учетной записи CONTOSO\Administrator, откройте запрос с повышенными привилегиями Windows PowerShell и используйте следующие команды, чтобы добавить зону обратного просмотра для сети PoC, добавить роль DHCP-сервера, авторизовать DHCP в Active Directory и отключить оповещение после установки DHCP:
Add-DnsServerPrimaryZone -NetworkID "192.168.0.0/24" -ReplicationScope Forest Add-WindowsFeature -Name DHCP -IncludeManagementTools netsh dhcp add securitygroups Restart-Service DHCPServer Add-DhcpServerInDC dc1.contoso.com 192.168.0.1 Set-ItemProperty -Path registry::HKEY_LOCAL_MACHINE\SOFTWARE\Microsoft\ServerManager\Roles\12 -Name ConfigurationState -Value 2Затем добавьте области DHCP и задайте значения параметров:
Add-DhcpServerv4Scope -Name "PoC Scope" -StartRange 192.168.0.100 -EndRange 192.168.0.199 -SubnetMask 255.255.255.0 -Description "Windows 10 PoC" -State Active Set-DhcpServerv4OptionValue -ScopeId 192.168.0.0 -DnsDomain contoso.com -Router 192.168.0.2 -DnsServer 192.168.0.1,192.168.0.2 -ForceПараметр -Force необходим при добавлении область параметров для пропуска проверки 192.168.0.2 в качестве DNS-сервера, так как мы еще не настроили его. Область немедленно начнет выдавать аренду в сети PoC. Первая аренда DHCP, которая будет выдана, будет предназначена для интерфейса vEthernet на узле Hyper-V, который является членом внутренней сети. Эту конфигурацию можно проверить с помощью команды :
Get-DhcpServerv4Lease -ScopeId 192.168.0.0Роль DNS-сервера также будет установлена на рядовом сервере SRV1 в 192.168.0.2, чтобы мы могли перенаправить DNS-запросы из DC1 в SRV1 для разрешения имен Интернета без необходимости настраивать сервер пересылки за пределами сети PoC. Поскольку IP-адрес SRV1 уже существует в сетевом адаптере DC1, он будет автоматически добавлен во время процесса DCPROMO. Чтобы проверить этот сервер пересылки DNS на уровне сервера на DC1, введите следующую команду в командной строке Windows PowerShell с повышенными привилегиями на DC1:
Get-DnsServerForwarderДолжен отобразиться следующий результат:
UseRootHint : True Timeout(s) : 3 EnableReordering : True IPAddress : 192.168.0.2 ReorderedIPAddress : 192.168.0.2Если эти выходные данные не отображаются, можно добавить SRV1 в качестве сервера пересылки с помощью следующей команды:
Add-DnsServerForwarder -IPAddress 192.168.0.2Настройка учетных записей служб и пользователей
Windows 10 развертывании с Configuration Manager и MDT требуются определенные учетные записи для выполнения некоторых действий. Для этих задач будут созданы служебные учетные записи. Учетная запись пользователя будет добавлена в домен contoso.com, который можно использовать для проверки. В тестовой лабораторной среде срок действия паролей никогда не истекает.
Чтобы сделать эту тестовую лабораторию относительно простой, мы не будем создавать настраиваемую структуру подразделения и задавать разрешения. Требуемые разрешения включаются путем добавления учетных записей в группу "Админстраторы домена". Чтобы настроить эти параметры в производственной среде, см. раздел Подготовка к полностью автоматической установке Windows 10 с помощью Configuration Manager
На DC1 откройте командную строку Windows PowerShell с повышенными привилегиями и введите следующие команды:
New-ADUser -Name User1 -UserPrincipalName user1 -Description "User account" -AccountPassword (ConvertTo-SecureString "pass@word1" -AsPlainText -Force) -ChangePasswordAtLogon $false -Enabled $true New-ADUser -Name MDT_BA -UserPrincipalName MDT_BA -Description "MDT Build Account" -AccountPassword (ConvertTo-SecureString "pass@word1" -AsPlainText -Force) -ChangePasswordAtLogon $false -Enabled $true New-ADUser -Name CM_JD -UserPrincipalName CM_JD -Description "Configuration Manager Join Domain Account" -AccountPassword (ConvertTo-SecureString "pass@word1" -AsPlainText -Force) -ChangePasswordAtLogon $false -Enabled $true New-ADUser -Name CM_NAA -UserPrincipalName CM_NAA -Description "Configuration Manager Network Access Account" -AccountPassword (ConvertTo-SecureString "pass@word1" -AsPlainText -Force) -ChangePasswordAtLogon $false -Enabled $true Add-ADGroupMember "Domain Admins" MDT_BA,CM_JD,CM_NAA Set-ADUser -Identity user1 -PasswordNeverExpires $true Set-ADUser -Identity administrator -PasswordNeverExpires $true Set-ADUser -Identity MDT_BA -PasswordNeverExpires $true Set-ADUser -Identity CM_JD -PasswordNeverExpires $true Set-ADUser -Identity CM_NAA -PasswordNeverExpires $trueСверните окно виртуальной машины DC1, но не прекращайте работу виртуальной машины.
Затем клиентская виртуальная машина запускается и присоединяется к домену contoso.com. Это действие выполняется перед добавлением шлюза в сеть PoC, чтобы не было опасности повторяющихся регистраций DNS для физического клиента и его клонированных виртуальных машин в домене.
Если виртуальная машина PC1 еще не запущена, с помощью Windows PowerShell с повышенными привилегиями на узле Hyper-V запустите клиентскую виртуальную машину (PC1) и подключитесь к ней:
Start-VM PC1 vmconnect localhost PC1Выполните вход в PC1 с помощью учетной записи с правами локального администратора.
PC1 будет отключен от текущего домена, поэтому вы не сможете использовать учетную запись домена для входа, если эти учетные данные не кэшируются и использование кэшированных учетных данных разрешено групповая политика. Если кэшированные учетные данные доступны и разрешены, эти учетные данные можно использовать для входа. В противном случае используйте существующую учетную запись локального администратора.
После входа Windows обнаруживает, что он работает в новой среде. Новые драйверы будут устанавливаться автоматически, в том числе драйвер сетевого адаптера. Драйвер сетевого адаптера необходимо обновить, прежде чем продолжить, чтобы вы могли присоединиться к contoso.com домену. В зависимости от ресурсов, выделенных для PC1, установка драйвера сетевого адаптера может занять несколько минут. Установку драйвера устройства можно отслеживать, нажав кнопку Отображать скрытые значки в области уведомлений.
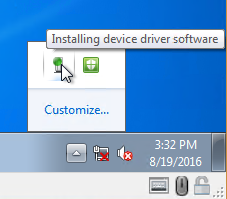
Если для клиента настроен статический адрес, необходимо изменить этот адрес на динамический, чтобы он смог получить аренду DHCP.
После завершения установки нового драйвера сетевого адаптера вы получите оповещение о настройке сетевого расположения для contoso.com сети. Выберите Рабочая сеть , а затем — Закрыть. Когда вы получите оповещение о необходимости перезагрузки, выберите Перезапустить позже.
Откройте командную строку Windows PowerShell с повышенными привилегиями на PC1 и убедитесь, что клиентская виртуальная машина получила аренду DHCP и может взаимодействовать с контроллером домена consoto.com.
Чтобы открыть Windows PowerShell в Windows 7, нажмите кнопку Пуск и выполните поиск по запросу "power". Щелкните правой кнопкой мыши Windows PowerShell, а затем выберите Закрепить на панели задач, чтобы было проще использовать Windows PowerShell во время этой лаборатории. Выберите Windows PowerShell на панели задач, а затем введите
ipconfigв запросе, чтобы просмотреть текущий IP-адрес клиента. Также введитеping dc1.contoso.comиnltest /dsgetdc:contoso.com, чтобы убедиться, что он может связаться с контроллером домена. См. следующие примеры успешного сетевого подключения:ipconfig.exe Windows IP Configuration Ethernet adapter Local Area Connection 3: Connection-specific DNS Suffix . : contoso.com Link-local IPv6 Address . . . . . : fe80::64c2:4d2a:7403:6e02%18 Ipv4 Address. . . . . . . . . . . : 192.168.0.101 Subnet Mask . . . . . . . . . . . : 255.255.255.0 Default Gateway . . . . . . . . . : 192.168.0.2 ping dc1.contoso.com Pinging dc1.contoso.com [192.168.0.1] with 32 bytes of data: Reply from 192.168.0.1: bytes=32 time<1ms TTL=128 Reply from 192.168.0.1: bytes=32 time<1ms TTL=128 Reply from 192.168.0.1: bytes=32 time<1ms TTL=128 Reply from 192.168.0.1: bytes=32 time<1ms TTL=128 nltest /dsgetdc:contoso.com DC: \\DC1 Address: \\192.168.0.1 Dom Guid: fdbd0643-d664-411b-aea0-fe343d7670a8 Dom Name: CONTOSO Forest Name: contoso.com Dc Site Name: Default-First-Site-Name Our Site Name: Default-First-Site-Name Flags: PDC GC DS LDAP KDC TIMESERV WRITABLE DNS_FOREST CLOSE_SITE FULL_SECRET WS 0xC000Примечание.
Если PC1 работает под управлением Windows 7, режим расширенного сеанса может быть недоступен, это означает, что вы не можете копировать и вставлять команды с узла Hyper-V в командную строку Windows PowerShell на PC1. Однако можно использовать службы интеграции для копирования файла с узла Hyper-V на виртуальную машину. Это показано в следующей процедуре. В случае сбоя команды Copy-VMFile введите команды ниже в командную строку Windows PowerShell с повышенными привилегями на PC1 вместо того, чтобы сохранять их в сценарий для удаленного запуска. Если PC1 работает под управлением Windows 8 или более поздней версии операционной системы, можно использовать режим расширенного сеанса для копирования и вставки этих команд вместо того, чтобы вводить их.
Сверните окно PC1 и переключитесь на главный компьютер Hyper-V. Откройте окно ise с повышенными привилегиями Windows PowerShell на узле Hyper-V (щелкните правой кнопкой мыши Windows PowerShell, а затем выберите Запуск ISE от имени администратора) и введите следующие команды в области редактора сценариев (верхняя часть).
(Get-WmiObject Win32_ComputerSystem).UnjoinDomainOrWorkgroup($null,$null,0) $pass = "pass@word1" | ConvertTo-SecureString -AsPlainText -Force $user = "contoso\administrator" $cred = New-Object System.Management.Automation.PSCredential($user,$pass) Add-Computer -DomainName contoso.com -Credential $cred Restart-ComputerЕсли область скриптов не отображается, выберите Вид и убедитесь, что включена верхняя панель скриптов . Выберите Файл , а затем — Создать.
См. приведенный ниже пример.
Выберите Файл, нажмите кнопку Сохранить как и сохраните команды какc:\VHD\pc1.ps1 на узле Hyper-V.
В (нижнем) окне ввода терминала введите следующие команды, чтобы включить интерфейс гостевой службы на PC1, а затем использовать эту службу для копирования сценария на PC1:
Enable-VMIntegrationService -VMName PC1 -Name "Guest Service Interface" Copy-VMFile "PC1" -SourcePath "C:\VHD\pc1.ps1" -DestinationPath "C:\pc1.ps1" -CreateFullPath -FileSource HostПримечание.
Чтобы эта команда работала надлежащим образом, на PC1 должна быть запущена служба vmicguestinterface (интерфейс гостевой службы Hyper-V). Если эта служба не включена на этом этапе, команда copy-VMFile завершится ошибкой. В этом случае можно попробовать обновить службы интеграции на виртуальной машине, подключив службу настройки служб интеграции Hyper-V (vmguest.iso), которая расположена в C:\Windows\System32 в операционных системах Windows Server 2012 и 2012 R2, которые выполняют службу роли Hyper-V.
Если команда copy-vmfile не работает и вы не можете правильно включить или обновить службы интеграции на КОМПЬЮТЕРЕ PC1, создайте файл c:\pc1.ps1 на виртуальной машине, введя команды в этот файл вручную. Команда copy-vmfile используется в этой процедуре только в качестве демонстрации методов автоматизации, которые можно использовать в среде Hyper-V, если расширенный режим сеанса недоступен. После ввода файла скрипта вручную сохраните его как Windows PowerShell файл скрипта с расширением
.ps1, а не как текстовый файл (.txt).На PC1 введите в строку Windows PowerShell с повышенными привилегиями следующие команды:
Get-Content c:\pc1.ps1 | powershell.exe -noprofile -Для завершения команд в этом сценарии может потребоваться несколько минут. Если отображается ошибка, проверьте правильность ввода команды, обращая особое внимание на пробелы. КОМПЬЮТЕР PC1 удаляется из своего домена на этом шаге, не подключен к сети, чтобы гарантировать, что объект компьютера в домене не затрагивается. PC1 также не переименовывается в "PC1" в свойствах системы, таким образом сохраняются некоторые зеркальные свойства. Однако при необходимости можно также переименовать компьютер.
После завершения сценария PC1 автоматически перезагрузится. После перезагрузки войдите в домен contoso.com с помощью параметра Сменить пользователя и учетной записи user1, созданной на шаге 11 данного раздела.
Важно.
Параметры, которые будут использоваться позже для переноса данных пользователей, специально выбирают только учетные записи, принадлежащие домену CONTOSO. Однако это можно изменить для переноса все учетных записей пользователей или только для других указанных учетных записей. Если необходимо проверить перенос данных пользователей и параметров с другими учетными записями, кроме учетных записей домена CONTOSO, необходимо указать эти учетные записи или домены при настройке значения параметра ScanStateArgs в руководстве по лаборатории тестирования MDT. Это значение специально вызывается при переходе к этому шагу. Если необходимо перенести только учетные записи CONTOSO, в этот раз можно выполнить вход с помощью учетной записи user1 или учетной записи администратора и изменить некоторые файлы и параметры для последующего использования при тестировании переноса.
Сверните окно PC1, но не выключайте его, пока настроена вторая виртуальная машина Windows Server 2012 R2 (SRV1). Это действие проверяет, имеет ли узел Hyper-V достаточно ресурсов для одновременного запуска всех виртуальных машин. Затем SRV1 будет запущен, присоединен к домену contoso.com, и будут настроены службы RRAS и DNS.
На главном компьютере Hyper-V введите следующие команды в командной строке Windows PowerShell с повышенными привилегиями:
Start-VM SRV1 vmconnect localhost SRV1Примите параметры по умолчанию, ознакомьтесь с условиями лицензионного соглашения и примите их, введите надежный пароль администратора и нажмите кнопку Готово. При появлении запроса на поиск компьютеров, устройств и содержимого в сети нажмите кнопку Да.
Войдите в SRV1, используя учетную запись локального администратора. Аналогично тому, как это было выполнено на DC1, выйдите из SRV1 и войдите снова, чтобы включить режим расширенного сеанса. Расширенный режим сеанса позволяет копировать и вставлять команды Windows PowerShell из узла Hyper-V на виртуальную машину.
Откройте командную строку Windows PowerShell с повышенными привилегиями на SRV1 и введите такие команды:
Rename-Computer SRV1 New-NetIPAddress -InterfaceAlias Ethernet -IPAddress 192.168.0.2 -PrefixLength 24 Set-DnsClientServerAddress -InterfaceAlias Ethernet -ServerAddresses 192.168.0.1,192.168.0.2 Restart-ComputerВажно.
Убедитесь, что настраивается нужный интерфейс. Команды на этом шаге предполагают, что внутренний интерфейс POC в SRV1 называется Ethernet. Если вы не знаете, как проверка интерфейс, инструкции и советы по проверке и изменению имени интерфейса см. на шаге 30 ниже.
Подождите, пока компьютер перезагрузится, войдите в систему еще раз, а затем введите в командной строке Windows PowerShell с повышенными привилегиями такие команды:
$pass = "pass@word1" | ConvertTo-SecureString -AsPlainText -Force $user = "contoso\administrator" $cred = New-Object System.Management.Automation.PSCredential($user,$pass) Add-Computer -DomainName contoso.com -Credential $cred Restart-ComputerВыполните вход в домен contoso.com на SRV1 с помощью учетной записи администратора домена (введите contoso\administrator в качестве пользователя), откройте командную строку Windows PowerShell с повышенными привилегиями и введиет следующие команды:
Install-WindowsFeature -Name DNS -IncludeManagementTools Install-WindowsFeature -Name WDS -IncludeManagementTools Install-WindowsFeature -Name Routing -IncludeManagementToolsПеред настройкой установленной службы маршрутизации убедитесь, что сетевые интерфейсы добавлены в SRV1 в правильном порядке, что приводит к получению псевдонима "Ethernet" для частного интерфейса и псевдонима интерфейса Ethernet 2 для общедоступного интерфейса. Также убедитесь, что внешний интерфейс имеет допустимую внешнюю аренду DHCP для IP-адреса.
Чтобы просмотреть список интерфейсов, связанных псевдонимов интерфейса и IP-адресов на SRV1, введите следующую команду Windows PowerShell. Ниже показан пример результата команды:
Get-NetAdapter | ? status -eq 'up' | Get-NetIPAddress -AddressFamily IPv4 | ft IPAddress, InterfaceAlias IPAddress InterfaceAlias --------- -------------- 10.137.130.118 Ethernet 2 192.168.0.2 EthernetВ этом примере внутренний сетевой интерфейс poc в 192.168.0.2 связан с интерфейсом Ethernet, а внешний интерфейс poc-external в Интернете — с интерфейсом Ethernet 2. Если ваши интерфейсы отличаются, необходимо соответствующим образом изменить команды, указанные в следующем шаге, чтобы настроить службы маршрутизации. Кроме того, обратите внимание, что если интерфейс Ethernet 2 имеет IP-адрес в диапазоне 192.168.0.100-105, он, скорее всего, получает аренду DHCP от DC1, а не от вашей сети. В этом случае можно попытаться удалить и прочитать второй сетевой интерфейс из виртуальной машины SRV1 с помощью ее параметров Hyper-V.
Совет
Иногда интерфейсы компьютера могут быть скрыты или отключены, что не дает задать имя сетевого адаптера. При попытке переименовать адаптер появляется сообщение об ошибке, указывающее, что имя адаптера уже существует. Такие отключенные устройства можно просмотреть в диспетчере устройств, выбрав в меню Вид пункт Показать скрытые устройства. Теперь отключенные устройства можно удалить, чтобы повторно использовать имя адаптера.
Чтобы настроить SRV1 с возможностью маршрутизации для сети PoC, введите или вставьте следующие команды в командную строку Windows PowerShell с повышенными привилегиями SRV1:
Install-RemoteAccess -VpnType Vpn cmd /c netsh routing ip nat install cmd /c netsh routing ip nat add interface name="Ethernet 2" mode=FULL cmd /c netsh routing ip nat add interface name="Ethernet" mode=PRIVATE cmd /c netsh routing ip nat add interface name="Internal" mode=PRIVATEСлужба DNS в SRV1 также должна разрешать узлы в домене
contoso.com. Этот шаг можно выполнить с помощью условного средства пересылки. Откройте командную строку Windows PowerShell с повышенными привилегиями на SRV1 и введите следующую команду:Add-DnsServerConditionalForwarderZone -Name contoso.com -MasterServers 192.168.0.1В большинстве случаев этот процесс завершает настройку сети poC. Однако если в вашей сети есть брандмауэр, который фильтрует запросы с локальных DNS-серверов, вам также потребуется настроить сервер dns-пересылки в SRV1 для разрешения имен Интернета. Чтобы проверить, работает ли DNS без этого средства пересылки, попробуйте связаться с именем в Интернете с DC1 или PC1, которые используют только службы DNS в сети PoC. Вы можете проверить DNS с помощью команды проверки связи, например:
ping.exe www.microsoft.comЕсли на КОМПЬЮТЕРАх PC1 и DC1 отображается сообщение "Запрос на связь не удалось найти узел
www.microsoft.com", но не на SRV1, необходимо настроить сервер пересылки DNS на уровне сервера в SRV1. Для этого откройте запрос Windows PowerShell с повышенными привилегиями в SRV1 и введите следующую команду.Примечание.
Эта команда также предполагает, что "Ethernet 2" является внешним сетевым адаптером в SRV1. Если у внешнего адаптера другое имя, замените "Ethernet 2" в команде ниже на это имя:
Add-DnsServerForwarder -IPAddress (Get-DnsClientServerAddress -InterfaceAlias "Ethernet 2").ServerAddressesЕсли DNS и маршрутизация работают правильно, вы увидите следующие выходные данные на DC1 и PC1 (IP-адрес может отличаться, но это нормально):
ping www.microsoft.com Pinging e2847.dspb.akamaiedge.net [23.222.146.170] with 32 bytes of data: Reply from 23.222.146.170: bytes=32 time=3ms TTL=51 Reply from 23.222.146.170: bytes=32 time=2ms TTL=51 Reply from 23.222.146.170: bytes=32 time=2ms TTL=51 Reply from 23.222.146.170: bytes=32 time=1ms TTL=51 Ping statistics for 23.222.146.170: Packets: Sent = 4, Received = 4, Lost = 0 (0% loss), Approximate round trip times in milli-seconds: Minimum = 1ms, Maximum = 3ms, Average = 2msУбедитесь, что все три виртуальные машины могут обращаться друг к другу и к Интернету. Дополнительные сведения см. в разделе Приложение А. Проверка конфигурации.
Наконец, так как после копирования на виртуальную машину клиентский компьютер имеет другое оборудование, активация Windows будет признана недействительной, и вы можете получить сообщение о том, что необходимо активировать Windows в течение трех дней. Чтобы удлинить этот период до 30 дней, введите следующие команды в командной строке Windows PowerShell с повышенными привилегиями на PC1:
runas.exe /noprofile /env /user:administrator@contoso.com "cmd.exe /c slmgr -rearm" Restart-Computer
Этот процесс завершает настройку начальной среды poC. Дополнительные службы и средства устанавливаются в последующих руководствах.
Приложение А. Проверка конфигурации
Используйте следующие процедуры, чтобы проверить, что среда PoC настроена правильно и работает должным образом.
На DC1 откройте командную строку Windows PowerShell с повышенными привилегиями и введите следующие команды:
Get-Service NTDS,DNS,DHCP DCDiag -a Get-DnsServerResourceRecord -ZoneName contoso.com -RRType A Get-DnsServerForwarder Resolve-DnsName -Server dc1.contoso.com -Name www.microsoft.com Get-DhcpServerInDC Get-DhcpServerv4Statistics ipconfig.exe /allGet-Service отображает состояние "Запущено" для всех трех служб.
DCDiag отображает состояние "Проверка пройдена" для всех тестов.
Get-DnsServerResourceRecord отображает правильные записи адресов DNS для DC1, SRV1 и computername PC1. Также будут зарегистрированы другие записи адресов для вершины зоны (@), DomainDnsZones и ForestDnsZones.
Get-DnsServerForwarder отображает один сервер пересылки 192.168.0.2.
Resolve-DnsName отображает результаты общедоступного IP-адреса для
www.microsoft.com.Get-DhcpServerInDC отображает 192.168.0.1,
dc1.contoso.com.Get-DhcpServerv4Statistics отображает один область с двумя используемыми адресами. Эти адреса принадлежат PC1 и узлу Hyper-V.
ipconfig отображает список
contoso.comпоиска основного DNS-суффикса и суффикса , IP-адрес 192.168.0.1, маска подсети 255.255.255.0, шлюз по умолчанию 192.168.0.2 и адреса DNS-сервера 192.168.0.1 и 192.168.0.2.На SRV1 откройте командную строку Windows PowerShell с повышенными привилегиями и введите следующие команды:
Get-Service DNS,RemoteAccess Get-DnsServerForwarder Resolve-DnsName -Server dc1.contoso.com -Name www.microsoft.com ipconfig.exe /all netsh.exe int ipv4 show addressGet-Service отображает состояние "Запущено" для обеих служб.
Get-DnsServerForwarder либо не отображает серверы пересылки, либо отображает список серверов пересылки, которые необходимо использовать, чтобы SRV1 могла разрешать имена в Интернете.
Resolve-DnsName отображает результаты общедоступного IP-адреса для
www.microsoft.com.ipconfig отображает основной DNS-суффикс
contoso.com. Список поиска суффиксов содержитcontoso.comи ваш домен. Показаны два ethernet-адаптера: ethernet-адаптер "Ethernet" имеет IP-адрес 192.168.0.2, маску подсети 255.255.255.0, шлюз по умолчанию не используется, и адреса DNS-сервера 192.168.0.1 и 192.168.0.2. Адаптер Ethernet "Ethernet 2" имеет IP-адрес, маску подсети и шлюз по умолчанию, настроенные DHCP в сети.netsh отображает три интерфейса на компьютере: интерфейс "Ethernet 2" с включенным DHCP = Да и IP-адрес, назначенный вашей сетью, интерфейс "Ethernet" с включенным DHCP = Нет и IP-адресом 192.168.0.2 и интерфейс "Loopback Pseudo-Interface 1" с IP-адресом 127.0.0.1.
На PC1 откройте командную строку Windows PowerShell с повышенными привилегиями и введите следующие команды:
whoami.exe hostname.exe nslookup.exe www.microsoft.com ping.exe -n 1 dc1.contoso.com tracert.exe www.microsoft.comwhoami.exe отображает текущий контекст пользователя, например в запросе с повышенными привилегиями Windows PowerShell отображается contoso\administrator.
hostname.exe отображает имя локального компьютера, например W7PC-001.
nslookup.exe отображает DNS-сервер, используемый для запроса, и результаты запроса. Например, сервер
dc1.contoso.com, адрес 192.168.0.1, имяe2847.dspb.akamaiedge.net.ping.exe отображается, может ли источник разрешить имя целевого объекта и отвечает ли целевой объект на ICMP. Если не удается устранить проблему, отобразится сообщение "Не удалось найти узел". Если целевой объект найден и также отвечает на ICMP, вы увидите сообщение "Ответить от" и IP-адрес целевого объекта.
tracert.exe отображает путь к месту назначения, например
srv1.contoso.com[192.168.0.2], за которым следует список узлов и IP-адресов, соответствующих последующим узлам маршрутизации между источником и назначением.
Приложение Б. Терминология, использованная в этом руководстве
| Термин | Определение |
|---|---|
| GPT | Таблица разделов GUID (GPT) — это обновленная схема форматирования жесткого диска, которая разрешает использование более нового оборудования. GPT — это один из форматов разделов, который можно выбрать при первой инициализации жесткого диска перед созданием и форматированием разделов. |
| Hyper-V | Hyper-V — это роль сервера, представленная в Windows Server 2008, которая позволяет создавать виртуальную компьютерную среду. Hyper-V также можно установить как компонент Windows в клиентских операционных системах Windows, начиная с Windows 8. |
| Узел Hyper-V | Компьютер, на котором установлен Hyper-V. |
| Диспетчер Hyper-V | Консоль пользовательского интерфейса, которая используется для просмотра и настройки Hyper-V. |
| MBR | Основная загрузочная запись (MBR) — это традиционная схема форматирования жесткого диска, которая ограничивает поддержку более нового оборудования. MBR — это один из форматов разделов, который можно выбрать при первой инициализации жесткого диска перед созданием и форматированием разделов. MBR сейчас заменяется форматов разделов GPT. |
| Экспериментальный (PoC) | Подтверждение того, что процесс или идея работают должным образом. PoC выполняется в экспериментальной среде для получения дополнительных сведений и проверки процесса. |
| Теневое копирование | Копия или "моментальный снимок" компьютера в определенный момент времени, созданный с помощью службы теневого копирования томов (VSS), обычно для резервного копирования. |
| Виртуальная машина (ВМ) | Виртуальная машина — это виртуальный компьютер с собственной операционной системой, работающий на узле Hyper-V. |
| Виртуальный коммутатор | Подключение к виртуальной сети, которое используется для подключения виртуальных машин друг к другу и к физическим сетевым адаптерам на узле Hyper-V. |
| Моментальный снимок ВМ | Образ виртуальной машины в определенный момент времени, который включает диск, память и состояние устройства. Его можно использовать для возвращения виртуальной машины в предыдущее состояние, соответствующее времени снимка. |
Дальнейшие действия
Обратная связь
Ожидается в ближайшее время: в течение 2024 года мы постепенно откажемся от GitHub Issues как механизма обратной связи для контента и заменим его новой системой обратной связи. Дополнительные сведения см. в разделе https://aka.ms/ContentUserFeedback.
Отправить и просмотреть отзыв по