Настройка Windows Mixed Reality
Подготовка
Чтобы запустить Windows Mixed Reality, вам потребуется:
- Совместимая иммерсивная гарнитура смешанной реальности. Подробнее
- компьютер, готовый к Windows Mixed Reality, с правильными портами для гарнитуры
- Контроллеры движения, контроллер Xbox, мышь и клавиатура
- Наушники с микрофоном (если гарнитура не встроена)
- Большое открытое пространство
Получить набор
Подготовьте пространство (включая пространство накладных расходов). Убедитесь, что в области, которую вы будете использовать, нет препятствий, опасностей или хрупких элементов. Не устанавливайте в верхней части лестницы или под вентилятором с очень низким потолком. Удалите все брейковые устройства или препятствия из области и убедитесь, что все пользователи гарнитуры читают и понимают правила безопасности.
Когда пространство будет готово, подключите гарнитуру, но пока не включайте ее. Сначала необходимо выполнить настройку на компьютере. Мы запустим проверка компьютера, скачаем программное обеспечение, подключим контроллеры и создадим границу, чтобы избежать препятствий.
Затем приходит забавная часть — надеть гарнитуру и войти в смешанный мир. Кортана будет ждать, чтобы дать вам обзор. Желаю удачи!
Вперед!
Когда пространство будет готово, подключите гарнитуру, но пока не включайте ее. Сначала необходимо выполнить настройку на компьютере. Мы запустим проверка компьютера, скачаем программное обеспечение, подключим контроллеры и создадим границу, чтобы избежать препятствий.
Затем приходит забавная часть — надеть гарнитуру и войти в смешанный мир. Кортана будет ждать, чтобы дать вам обзор. Желаю удачи!
Знакомство с контроллерами движения
Если гарнитура имеет встроенный радиоприемник, контроллеры, которые поставляются вместе с гарнитурой, будут связаны с ним на заводе. При первом включении новых контроллеров и гарнитуры они уже будут связаны.
Если у вас есть гарнитура без встроенного радио, вам придется настроить контроллеры движения, связав их с компьютером. Большинство гарнитур, выпущенных после 2018 года, имеют встроенное радио.
Вам не нужно связывать контроллеры, если вы планируете использовать только геймпад Xbox или клавиатуру и мышь. Если вы планируете использовать контроллеры, их следует связать.
Примечание. Windows Mixed Reality контроллерам движения требуется Bluetooth 4.0. Если на компьютере нет встроенного bluetooth, необходимо подключить USB-адаптер Bluetooth, поддерживающий Bluetooth 4.0, чтобы включить контроллеры движения. Вам не нужен адаптер Bluetooth для использования встроенного радио в гарнитуре.
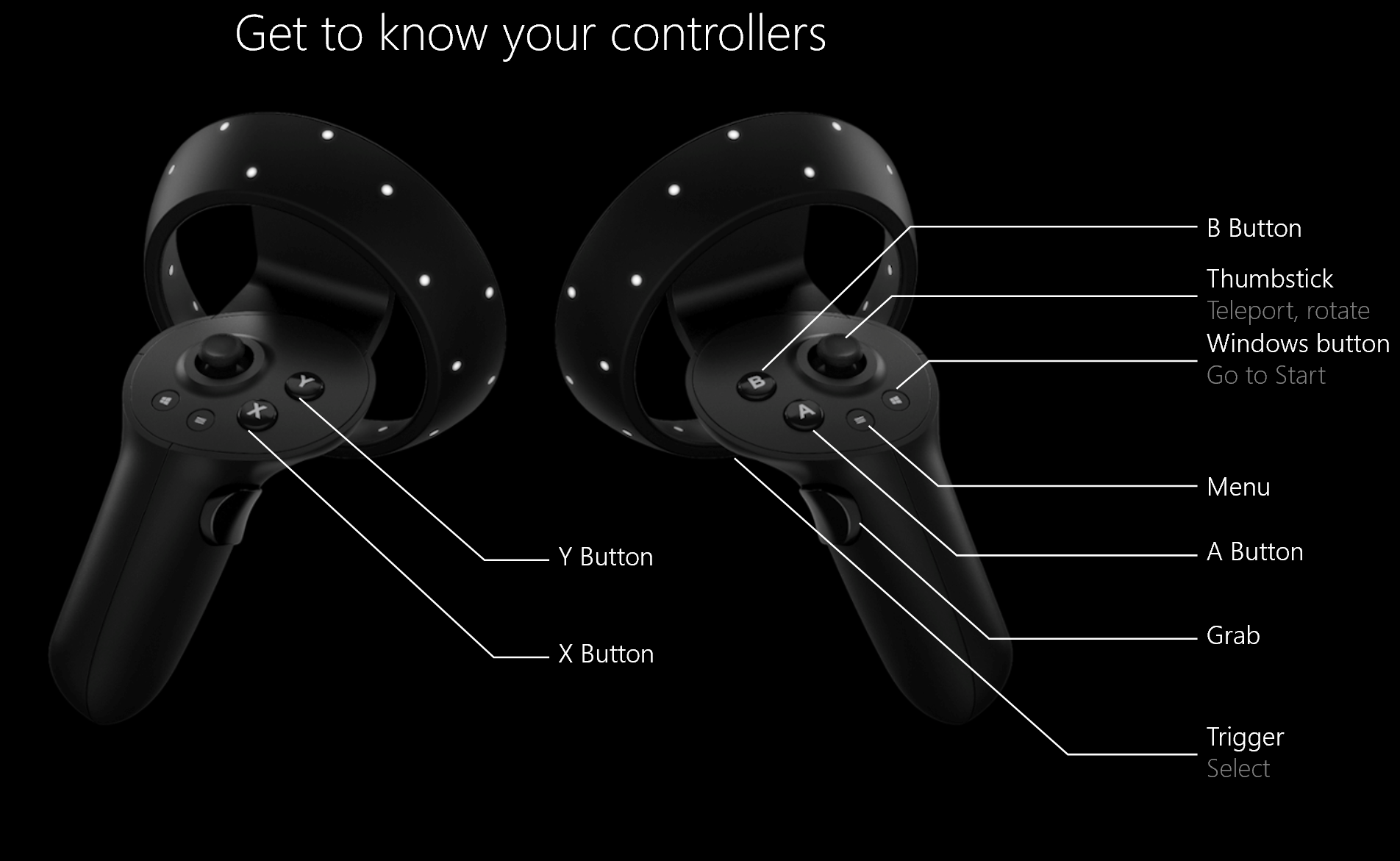
Если вам нужно связать контроллеры движения, ознакомьтесь с контроллерами в Windows Mixed Reality статье.
Настройка границы комнаты
Выберите масштаб помещений или рабочих столов:
Вариант 1. Настройте меня для всех возможностей (также известный как масштабирование комнаты) позволит вам ходить по комнате и является наиболее иммерсивным опытом смешанной реальности. Для смешанной реальности рекомендуется очистить пространство не менее пяти футов x 7 футов (1,5 метра x 2 метра).
Вариант 2. Настройте меня для сидящих и стоячих (также известных как настольный масштаб) будет работать на вашем столе. Это хороший вариант, если ваше пространство не большое. Это также означает, что вы будете использовать гарнитуру без границ. Вам придется оставаться на одном месте, так как у вас не будет границ, которые помогут вам избежать физических препятствий. Некоторые приложения и игры не предназначены для взаимодействия с границами, поэтому они могут работать не так, как предполагалось.
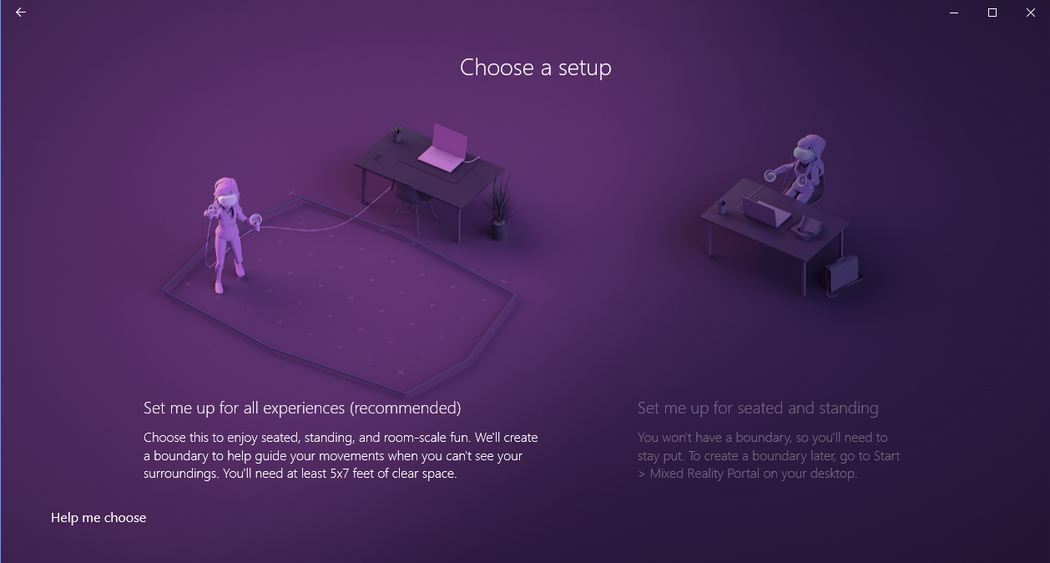
Если выбран вариант "Настроить меня для всех возможностей",
Скоро ваш номер станет виртуальным миром, где можно ходить и взаимодействовать! Встаньте и очистите место в комнате для работы смешанной реальности. Для смешанной реальности рекомендуется очистить пространство не менее пяти футов x 7 футов или 1,5 метра x 2 метра.
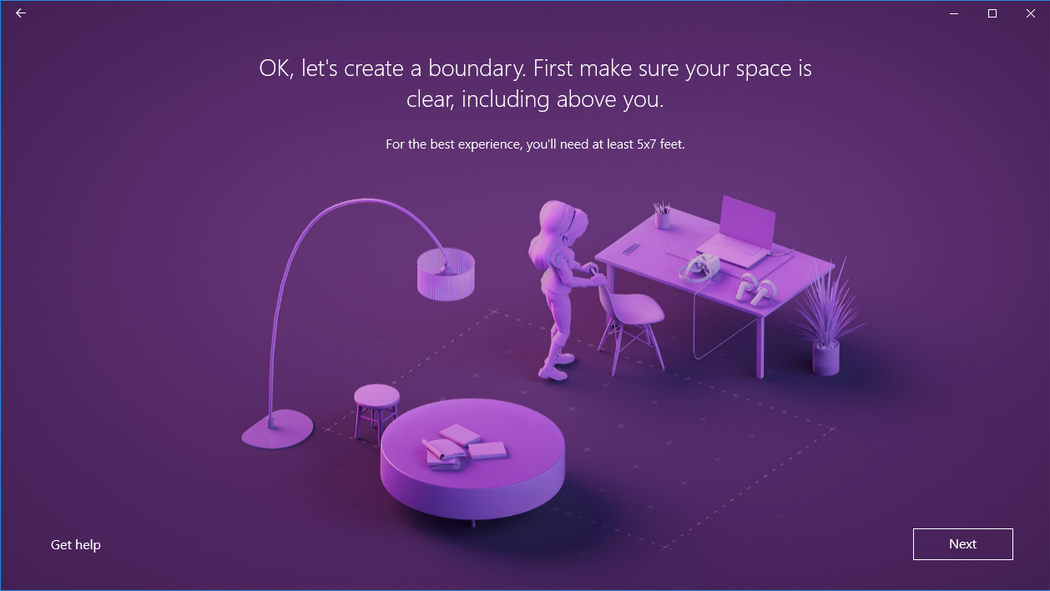
Убедитесь, что свободное место.
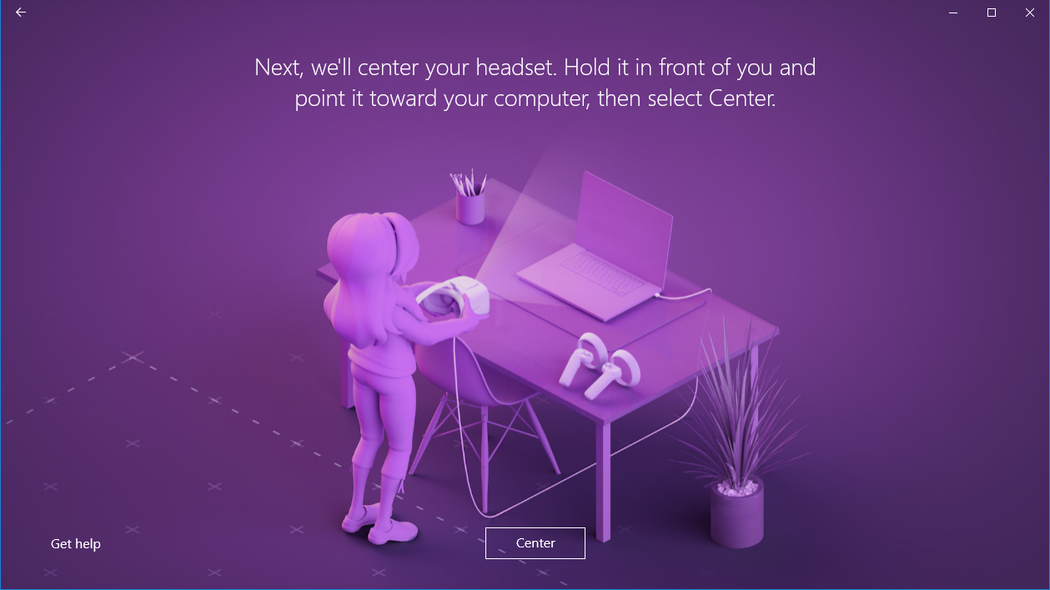
По центру гарнитуры.
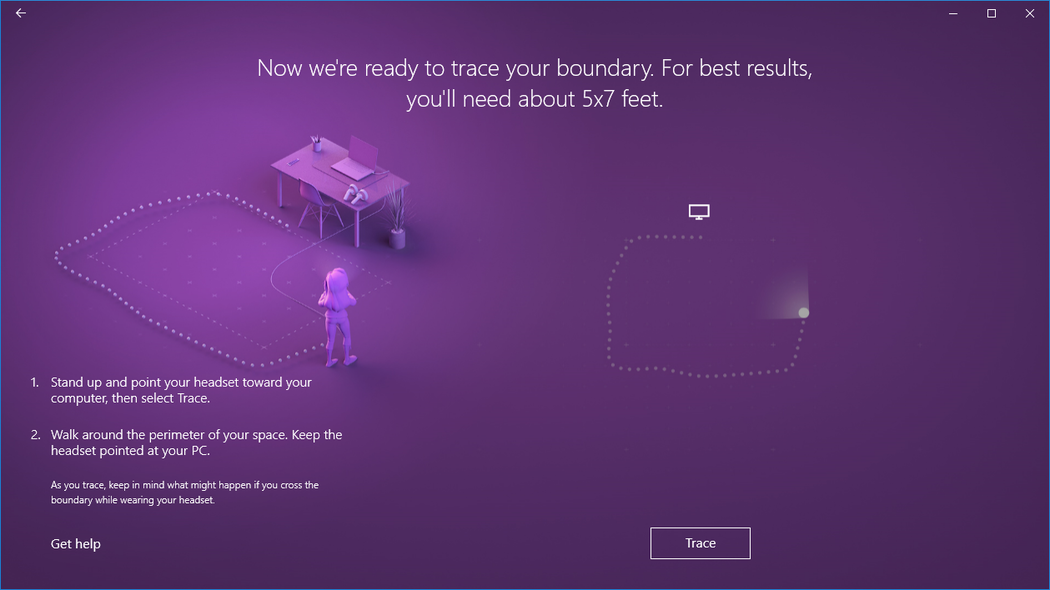
Трассируйте границу.
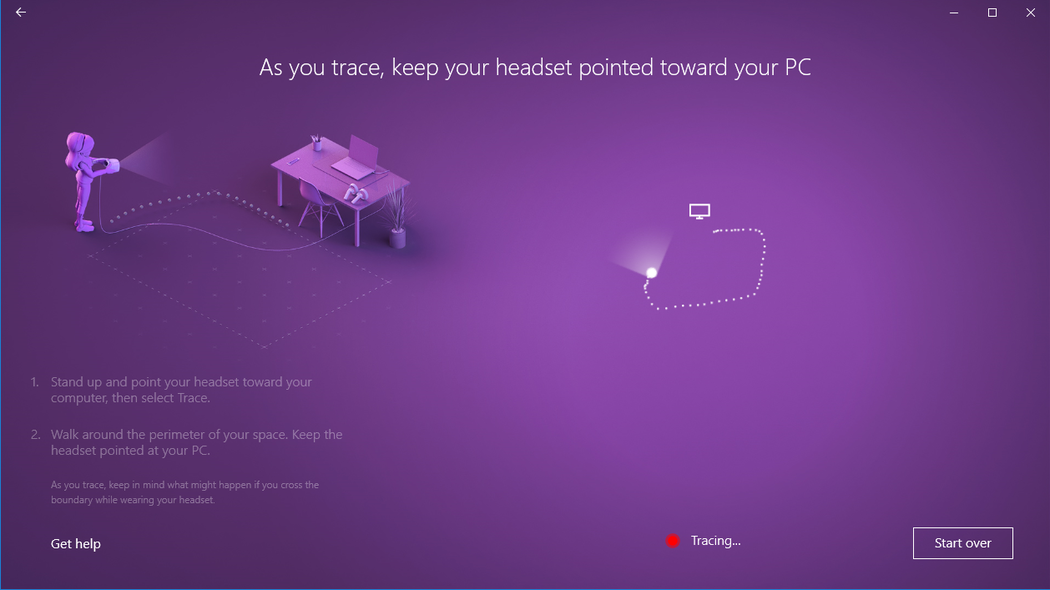
Следите за тем, чтобы гарнитура указывала на компьютер.
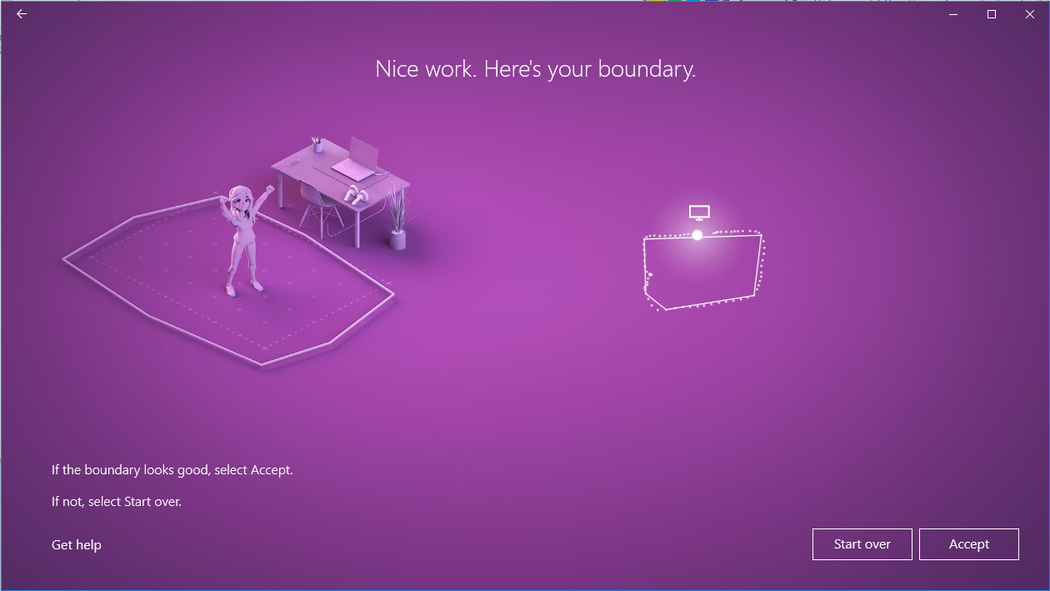
Вот ваша граница.
Если вы выберете "Настроить меня для сидячих и стоячих"
При выборе этого параметра не требуется никаких дополнительных действий.
Каков максимальный размер границы?
Максимальный поддерживаемый размер границы в Windows Mixed Reality составляет 18 x 18 футов (5,7 x 5,7 м) или 13 футов (4 м) от центра. Размер границы зависит от точки привязки и от того, насколько далеко от точки привязки можно переместить, прежде чем вы рискуете стабильность границы. Windows Mixed Reality строится на абстракции этапа, где находится пространство, в которое вы перемещаеесь. Этот этап зависит от одной привязки, которую почти каждое приложение также предполагает — это то, как Vive и Oculus также работают с единой системой координат. Это важно, так как при отслеживании на внутренней стороне, когда вы перемещаее дальше от точки привязки, отслеживание гарнитуры является надежным для поддержания стабильной границы. Там, где граница предназначена для того, чтобы помочь избежать физических препятствий, это становится больше проблемы, чем дальше от центра вы идете. При принятии решения о максимальном размере границы было принято два фактора. Максимальное расстояние, на котором Windows Mixed Reality гарнитуры, может обеспечить лучший опыт масштабирования помещения с границей и длиной кабеля гарнитуры, который для большинства Windows Mixed Reality гарнитур составляет 10 футов (3 м).
Настройка речи
Вы можете включить команды Кортаны в смешанной реальности, что позволяет использовать голосовые команды для телепорта и открытия приложений. Дополнительные сведения об этих действиях см. в Знакомство со смешанной реальностью главе.
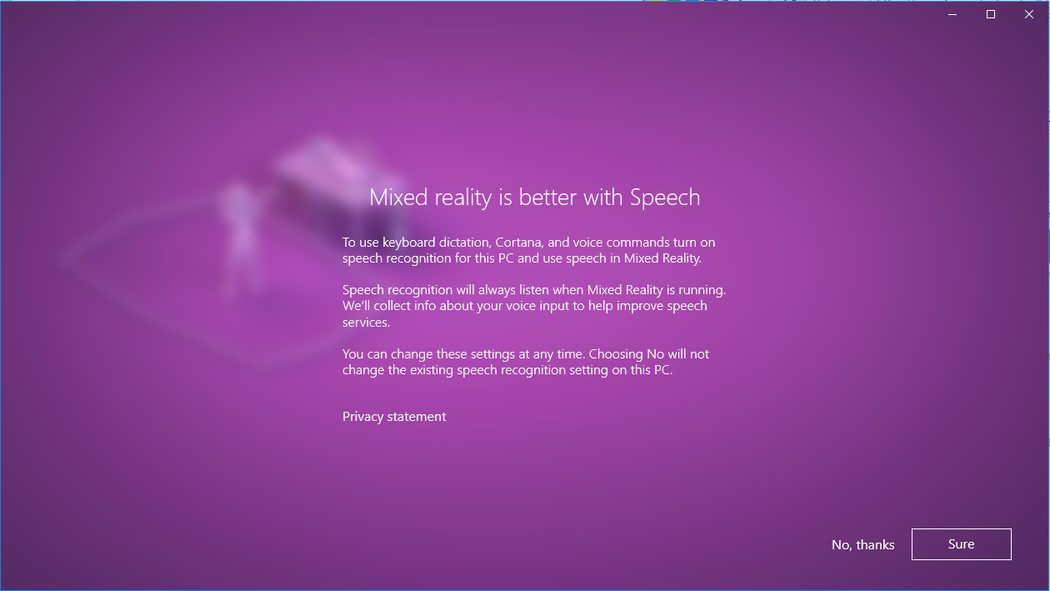
Настройка звуковой гарнитуры
Современные Windows Mixed Reality гарнитуры часто включают динамики и микрофоны, но если вы используете более старую гарнитуру, может потребоваться использовать аудионаушку с микрофонами и динамиками. Вы можете подключить гарнитуру Bluetooth или кабельную гарнитуру, подключив ее к 3,5-мм аудиоразъему гарнитуры. Этот разъем расположен на нижней стороне визора гарнитуры или на конце короткого аудиокабеля, подключенного к визору гарнитуры, в зависимости от модели гарнитуры.
Настройка параметров дисплея гарнитуры
Windows Mixed Reality автоматически выбирает параметры дисплея, которые балансируют качество и производительность в зависимости от конфигурации оборудования компьютера. Чтобы настроить эти параметры, перейдите в раздел Параметры > Смешанная реальность > дисплей гарнитуры.
Визуальные элементы
Этот параметр управляет визуальным качеством вашего дома смешанной реальности. Значение по умолчанию — Автоматически.
Решение
Собственное разрешение гарнитуры отображается здесь.
Если подключить гарнитуру с дисплеями с более высоким разрешением к компьютеру, например гарнитуры с дисплеями 4320x2160, вы увидите параметр для настройки разрешения дисплея смешанной реальности.
- Этот параметр предоставляет стек композиции Windows Mixed Reality возможность отрисовки в собственном коде (например, в 4320x2160) или для отрисовки стека композиции в более низком разрешении и в более низком масштабе (например, отрисовка с разрешением 2880 x 1440 и до 4320 x 2160).
- Параметр по умолчанию — отрисовка в собственном коде (например, параметр 4320 x 2160 (лучшее качество) для обеспечения наилучшего визуального качества гарнитуры.
- Используйте параметр Автоматическое масштабирование (наилучшая производительность), если:
- Компьютер не соответствует минимальным требованиям к графическому оборудованию для гарнитуры с дисплеями с более высоким разрешением
- Вы видите проблемы с производительностью графики
Этот параметр доступен в Windows 10 версии 1903 или более поздней версии, а также в Windows 11.
Калибровка
Этот параметр настраивает калибровку IPD для гарнитур с поддержкой программного обеспечения IPD. Если этот параметр неактивен, скорее всего, вы используете гарнитуру с поддержкой аппаратного IPD; в этом случае настройте IPD с помощью ползунка на гарнитуре.
Частота кадров
Этот дополнительный параметр переопределяет частоту обновления экрана гарнитуры по умолчанию.
- Позвольте Windows решить: автоматически выберите 60 Гц или 90 Гц в зависимости от конфигурации оборудования вашего компьютера.
- 60 Гц
- 90 Гц
Примечание
При первой настройке гарнитуры HP Reverb G2 частота кадров будет изменена на 90 Гц , чтобы обеспечить оптимальное взаимодействие. При необходимости можно изменить это значение на 60 Гц или разрешить Windows решить.
Переключение входных данных
Этот параметр управляет поведением Windows Mixed Reality в ответ на датчик присутствия гарнитуры:
- Автоматическое переключение с помощью датчика присутствия гарнитуры (по умолчанию): Windows автоматически перенаправит ввод (клавиатура, мышь...) на Windows Mixed Reality каждый раз, когда вы носите гарнитуру. Это можно переопределить в любое время с помощью win + Y.
- Переключение вручную с помощью клавиши с логотипом Windows + Y. Windows не будет использовать датчик присутствия гарнитуры для обнаружения того, когда вы носите гарнитуру. Для переключения ввода между настольным компьютером и Windows Mixed Reality необходимо использовать win+ Y.
Этот параметр доступен в Windows 10 версии 1903 или более поздней версии, а также в Windows 11.
Установка Microsoft Edge
Чтобы использовать новый microsoft Edge на основе Chromium в Windows Mixed Reality дома, выполните обновление до Windows 10 версии 1903 или более поздней версии или Windows 11 для встроенной поддержки приложений Win32 (например, нового Microsoft Edge) в Windows Mixed Reality home. Проверьте клиентский компонент Центра обновления Windows, вручную установите последнюю версию Windows 10 или последнюю версию Windows 11.
Важно!
Новый Microsoft Edge запускается с поддержкой WebXR, нового стандарта для создания иммерсивных веб-интерфейсов для гарнитур виртуальной реальности. Вы больше не сможете воспроизводить интерфейсы WebVR в Microsoft Edge, если установите новый Microsoft Edge.
Проблемы с новым Microsoft Edge в Windows Mixed Reality
Известные проблемы, устраненные накопительным обновлением 2020-01 для Windows 10 версии 1903 (или более поздней)
- Запуск любого приложения Win32, включая новый Microsoft Edge, приводит к кратковременной зависаю дисплея гарнитуры.
- Плитка Microsoft Edge исчезнет из Windows Mixed Reality меню "Пуск" (ее можно найти в папке "Классические приложения").
- Windows из предыдущей версии Microsoft Edge по-прежнему размещаются вокруг дома смешанной реальности, но не могут использоваться. Попытка активировать эти окна запускает Edge в классическом приложении.
- Если выбрать гиперссылку в домашней смешанной реальности, откроется веб-браузер на рабочем столе вместо дома смешанной реальности.
- Приложение WebVR Showcase присутствует в доме смешанной реальности, несмотря на то, что WebVR больше не поддерживается.
- Общие улучшения запуска клавиатуры и визуальных элементов.
Дополнительные известные проблемы
- Веб-сайты, открытые в Windows Mixed Reality, будут потеряны при закрытии Смешанная реальность Portal, хотя окна Microsoft Edge останутся там, где они были размещены в доме смешанной реальности.
- Звук из окон Microsoft Edge не пространственный.
- Исправлено в расширении 360 Viewer версии 2.3.8: открытие видео 360 с YouTube в Windows Mixed Reality может привести к искажению видео в гарнитуре. Перезапуск Edge должен невидимо обновить расширение 360 Viewer, чтобы устранить эту проблему. Вы можете проверить версию расширения, введя
edge://system/в адресной строке и нажав кнопку "Развернуть" рядом с пунктом "расширения". - Во время сеансов Windows Mixed Reality виртуальные мониторы будут отображаться как универсальные физические мониторы в разделе Параметры > Системный > дисплей.
Запуск смешанной реальности после первого запуска
Ввести смешанную реальность во второй раз так же просто, как снова включить гарнитуру, пока она подключена к компьютеру. Вы также можете запустить приложение портала Смешанная реальность вручную, открыв его в меню Пуск. Входные данные и звук будут автоматически направляться на гарнитуру, когда вы наденете ее, или вы можете активировать это вручную, нажав клавиши Windows + Y на клавиатуре.