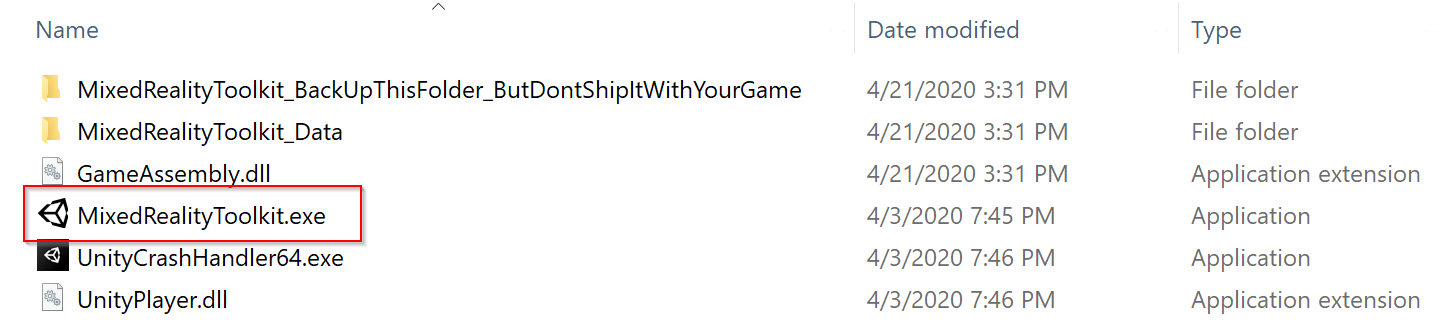Развертывание в гарнитурах HoloLens и WMR — MRTK2
Существует два способа развертывания приложений, созданных с помощью MRTK, на устройстве с Windows: универсальной платформы Windows (UWP) и автономной платформы. Приложения, созданные для HoloLens 1 или HoloLens 2, должны быть ориентированы на UWP, а приложения, созданные для гарнитур WMR, могут быть предназначены для UWP или автономной платформы.
Сборка и развертывание MRTK в HoloLens 1, HoloLens 2 и гарнитурах WMR (UWP)
Инструкции по сборке и развертыванию для HoloLens 1 и HoloLens 2 (UWP) см. в статье Сборка приложения на устройстве. Эти действия также позволяют выполнить развертывание в гарнитурах WMR.
Примечание
При развертывании приложения на устройстве в Visual Studio необходимо настроить Visual Studio немного по-разному в зависимости от устройства. Ниже приведены конфигурации.
| Платформа | Конфигурация | Архитектура | Назначение |
|---|---|---|---|
| HoloLens 2 | Выпуск или главный экземпляр | ARM64 | Устройство |
| HoloLens 1 | Выпуск или главный экземпляр | x86 | Устройство |
| Гарнитуры WMR | Выпуск или главный экземпляр | X64 | Локальный компьютер |
Совет: При сборке для HoloLens 1, HoloLens 2 или WMR рекомендуется, чтобы параметры сборки "Целевая версия пакета SDK" и "Минимальная версия платформы" выглядели так, как на рисунке ниже.

Другие параметры могут отличаться (например, конфигурация сборки, архитектура или тип сборки), а некоторые из них вы всегда можете изменить в решении Visual Studio.
Убедитесь, что раскрывающийся список "Target SDK Version" (Целевая версия пакета SDK) содержит вариант "10.0.18362.0". Если он отсутствует, необходимо установить последнюю версию Windows SDK.
Unity 2019/2020 и HoloLens
Если приложение HoloLens отображается на устройстве в виде двухD-панели, перед развертыванием приложения UWP убедитесь, что в Unity настроены следующие параметры:
При использовании устаревшей встроенной поддержки XR (только Unity 2019):
- Перейдите к разделу Изменение > параметров проекта, проигрыватель
- В разделе XR Settings (Параметры смешанной реальности) на вкладке UWP убедитесь, что включен параметр Virtual Reality Supported (Поддержка виртуальной реальности), а в список пакетов SDK добавлен SDK Windows Mixed Reality.
- Выполните сборку и развертывание в Visual Studio.
При использовании подключаемых модулей OpenXR или Windows XR:
- Выполните шаги, описанные в статье Начало работы с XRSDK.
- Убедитесь, что DefaultXRSDKConfigurationProfile выбран в качестве профиля конфигурации.
- Перейдите в раздел Изменение > параметров проекта, XR-Plugin Управление и убедитесь, что Windows Mixed Reality включен.
- Выполните сборку и развертывание в Visual Studio.
Сборка и развертывание MRTK в гарнитурах WMR (автономные)
Автономные сборки MRTK можно использовать на гарнитурах WMR. Автономная сборка для гарнитуры Windows Mixed Reality требует несколько дополнительных действий:
Примечание
Пакет SDK XR для Unity также имеет встроенную поддержку Windows Mixed Reality в автономных сборках, но не требует наличия подключаемого модуля SteamVR или Windows Mixed Reality. Описанные здесь действия обязательны для выполнения в устаревшей версии XR в Unity.
- Установите Steam.
- Установите SteamVR.
- Установите подключаемый модуль Windows Mixed Reality.
Использование подключаемого модуля Windows Mixed Reality
Откройте Steam и найдите подключаемый модуль Windows Mixed Reality.
- Перед запуском подключаемого модуля Windows Mixed Reality обязательно закройте SteamVR. Запуск подключаемого модуля Windows Mixed Reality автоматически запускает SteamVR.
- Убедитесь, что подключена гарнитура Windows Mixed Reality.
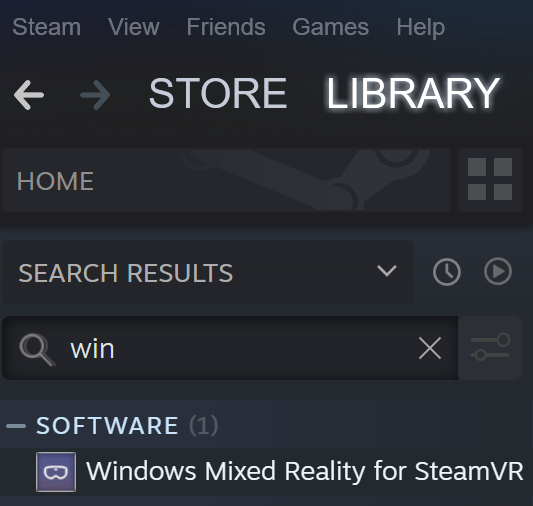
Выберите Launch (Запустить) для подключаемого модуля Windows Mixed Reality для SteamVR.
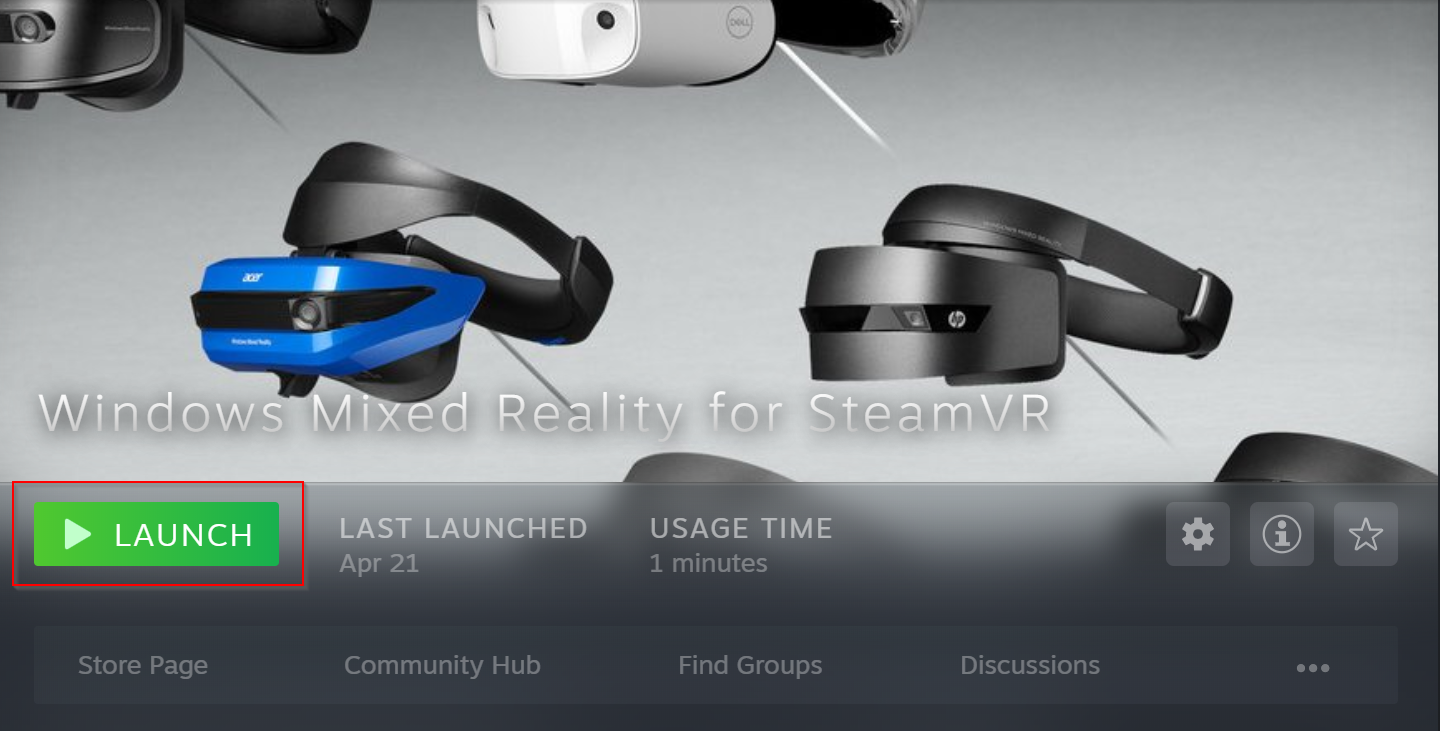
Будут запущены SteamVR и подключаемый модуль Windows Mixed Reality, а также откроется новое окно отслеживания состояния для гарнитуры Windows Mixed Reality.
Дополнительные сведения см. в документации по использованию Steam с Windows Mixed Reality.
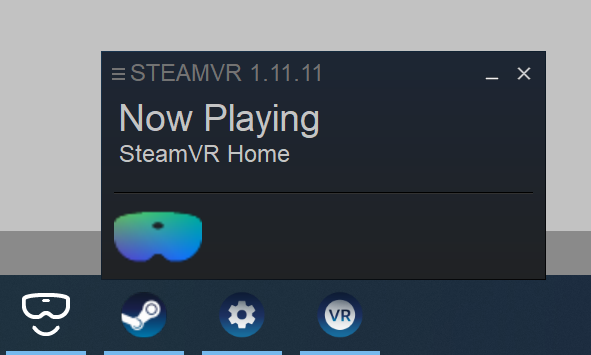
В Unity, открыв сцену MRTK, перейдите в раздел Параметры сборки файлов>.
Выполните сборку сцены:
- Щелкните Add Open Scene (Добавить открытую сцену).
- Убедитесь, что для параметра Platform (Платформа) выбран вариант Standalone (Автономная).
- Щелкните Build (Выполнить сборку).
- Выберите расположение для новой сборки в проводнике.
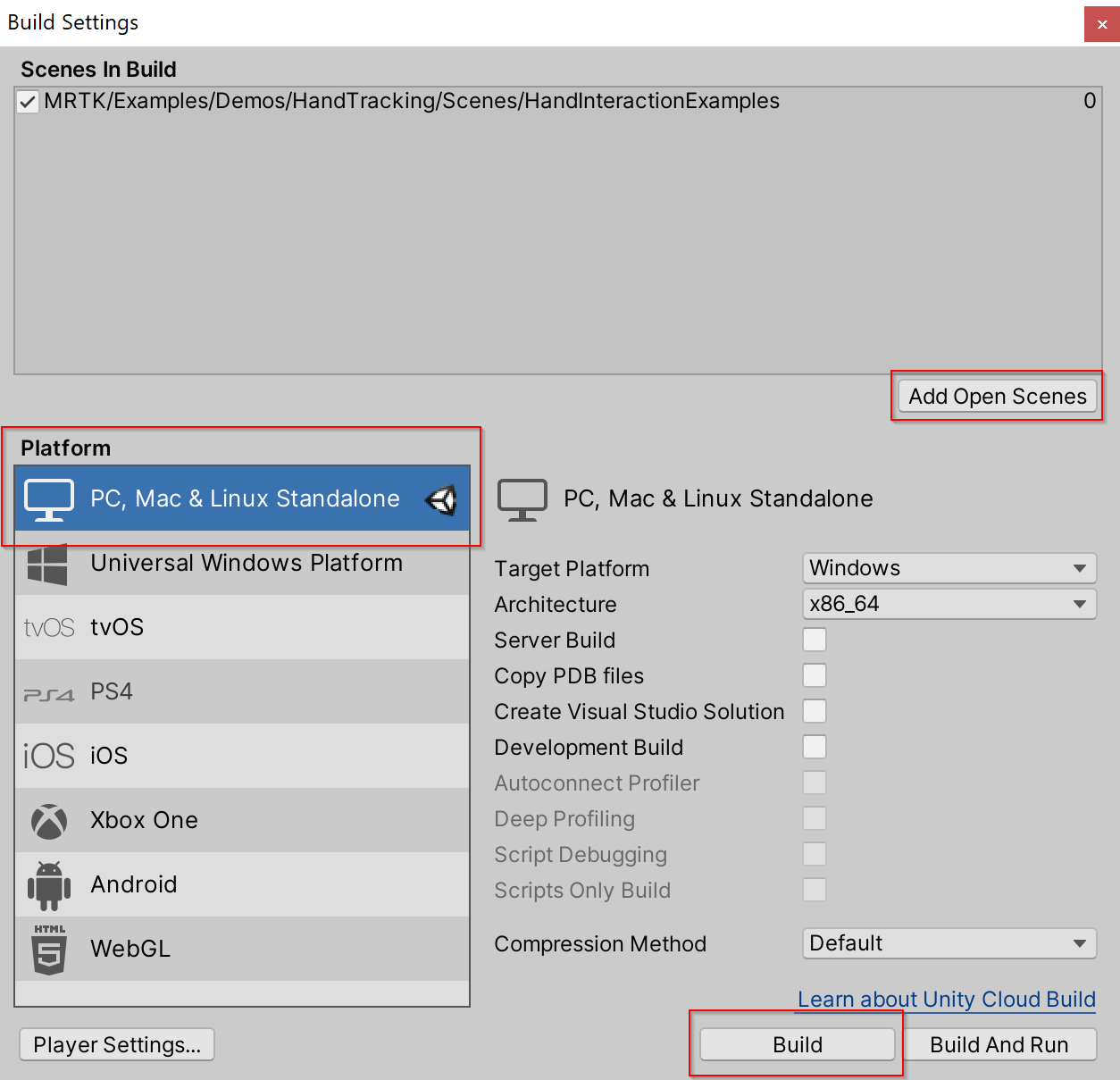
Будет создан новый исполняемый файл Unity, который нужно выбрать в проводнике, чтобы запустить приложение.