Как использовать палитру команд в Терминале Windows
Палитра команд позволяет увидеть, какие действия можно выполнять в Терминале Windows. Дополнительные сведения об определении действий можно найти на странице действий.
Вызов палитры команд
Палитру команд можно вызвать, введя клавиши CTRL+SHIFT+P. Это можно настроить, добавив команду commandPalette к привязкам клавиш.
{ "command": "commandPalette", "keys": "ctrl+shift+p" }
Режим командной строки
Если вы хотите ввести команду wt в палитру команд, это можно сделать, удалив символ > в текстовом поле. Так команда wt будет выполнена в текущем окне. Дополнительные сведения о командах wt см. на странице аргументов командной строки.
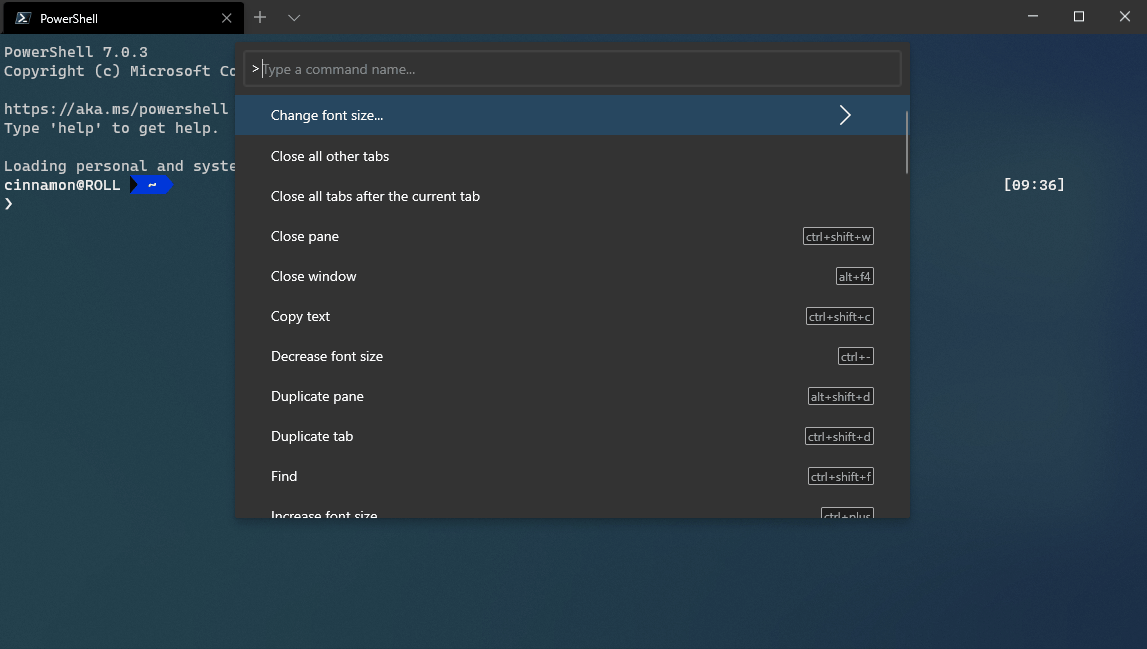
Вы можете добавить пользовательскую привязку ключа для непосредственного вызова палитры команд в режиме командной строки.
{ "command": "commandPalette", "launchMode": "commandLine", "keys": "" }
Добавление значка к команде
При необходимости можно добавить значок к команде, определенной в файле settings.json и отображаемой в палитре команд. Это можно сделать, добавив свойство icon к действию. Значки могут быть представлены путем к изображению, символом из ресурсов Segoe MDL2 или любым символом (в том числе эмодзи).
{ "icon": "C:\\Images\\my-icon.png", "name": "New tab", "command": "newTab", "keys": "ctrl+shift+t" },
{ "icon": "\uE756", "name": "New tab", "command": "newTab", "keys": "ctrl+shift+t" },
{ "icon": "⚡", "name": "New tab", "command": "newTab", "keys": "ctrl+shift+t" }
Вложенные команды
Вложенные команды позволяют группировать несколько команд в одном пункте в палитре команд. Пример ниже группирует команды изменения размера шрифта в один пункт палитры команд "Изменение размера шрифта".
{
"name": "Change font size...",
"commands": [
{ "command": { "action": "adjustFontSize", "delta": 1 } },
{ "command": { "action": "adjustFontSize", "delta": -1 } },
{ "command": "resetFontSize" },
]
}
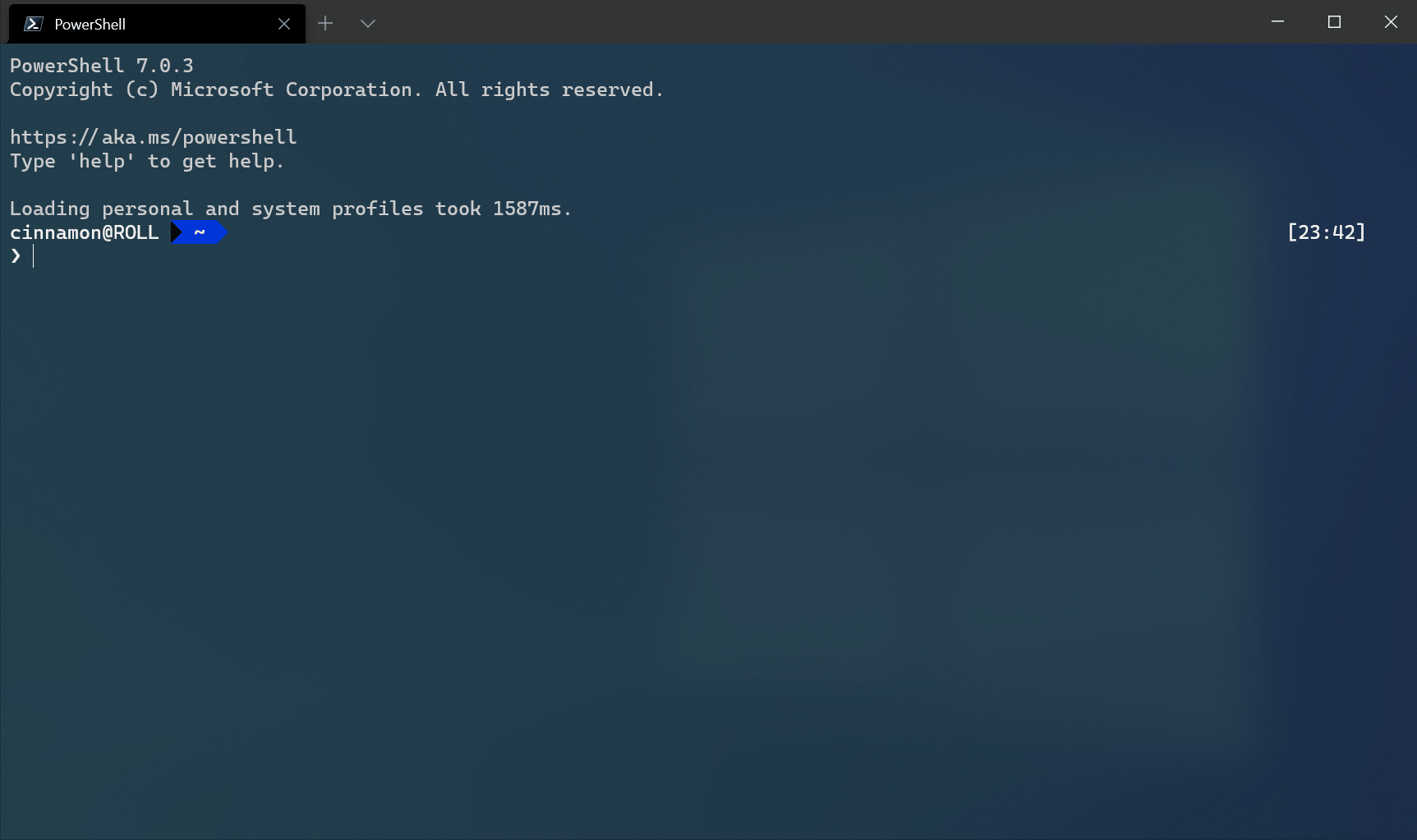
Итерируемые команды
Итерируемые команды позволяют создавать одновременно несколько команд, сгенерированных из других объектов, которые определены в ваших параметрах. В настоящее время можно создавать итерируемые команды для профилей и цветовых схем. Во время выполнения эти команды будут развернуты до одной команды для каждого из объектов заданного типа.
В настоящее время можно выполнить итерацию по следующим свойствам:
iterateOn |
Свойство | Синтаксис свойства |
|---|---|---|
profiles |
name |
"name": "${profile.name}" |
profiles |
icon |
"icon": "${profile.icon}" |
schemes |
name |
"name": "${scheme.name}" |
Пример
Команда создания вкладки для каждого профиля.
{
"iterateOn": "profiles",
"icon": "${profile.icon}",
"name": "${profile.name}",
"command": { "action": "newTab", "profile": "${profile.name}" }
}
В приведенном выше примере:
"iterateOn": "profiles"создаст команду для каждого профиля.- Во время выполнения терминал заменит
${profile.icon}на значок каждого профиля, а${profile.name}— на имя каждого профиля.
Если у вас три профиля:
"profiles": [
{ "name": "Command Prompt", "icon": null },
{ "name": "PowerShell", "icon": "C:\\path\\to\\icon.png" },
{ "name": "Ubuntu", "icon": null },
]
Приведенная выше команда будет вести себя так же, как следующие три команды:
{
"icon": null,
"name": "Command Prompt",
"command": { "action": "newTab", "profile": "Command Prompt" }
},
{
"icon": "C:\\path\\to\\icon",
"name": "PowerShell",
"command": { "action": "newTab", "profile": "PowerShell" }
},
{
"icon": null,
"name": "Ubuntu",
"command": { "action": "newTab", "profile": "Ubuntu" }
}
Кроме того, можно объединить вложенные и итерируемые команды. Например, можно объединить три команды "новая вкладка", указанные выше, под одной записью "Создать вкладку" в палитре команд, как показано на рисунке выше, следующим образом:
{
"name": "New tab",
"commands": [
{
"iterateOn": "profiles",
"icon": "${profile.icon}",
"name": "${profile.name}",
"command": { "action": "newTab", "profile": "${profile.name}" }
}
]
}
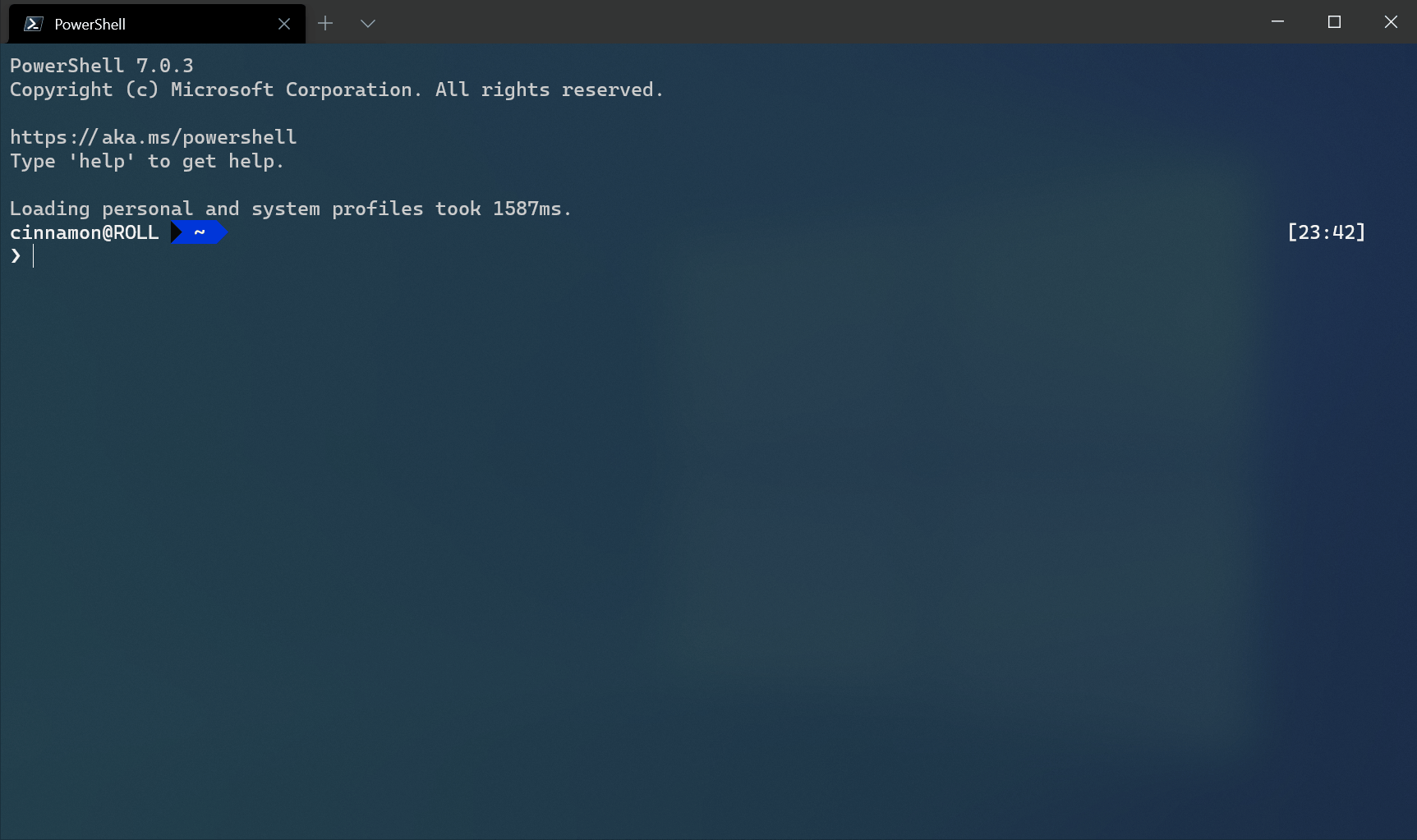
Скрытие команды
Если вы хотите, чтобы команда в списке привязок клавиш не была видна в палитре команд, ее можно скрыть, задав для параметра name значение null. Приведенный ниже пример скрывает действие "Создать вкладку" в палитре команд.
{ "name": null, "command": "newTab", "keys": "ctrl+shift+t" }
Windows Terminal
Обратная связь
Ожидается в ближайшее время: в течение 2024 года мы постепенно откажемся от GitHub Issues как механизма обратной связи для контента и заменим его новой системой обратной связи. Дополнительные сведения см. в разделе https://aka.ms/ContentUserFeedback.
Отправить и просмотреть отзыв по
