Тестирование специальных возможностей
В этом разделе описываются различные средства и процедуры, помогающие проверить реализацию специальных возможностей windows и веб-приложений.
Успешное взаимодействие с пользователем
Программный доступ и доступ с помощью клавиатуры являются критически важными требованиями для поддержки специальных возможностей в приложении. Тестирование специальных возможностей приложений Windows, средств специальных возможностей (AT) и платформ пользовательского интерфейса имеет решающее значение для обеспечения успешного взаимодействия с пользователем с различными ограниченными возможностями и ограничениями (включая зрение, обучение, ловкость и мобильность, а также языковые и коммуникативные возможности) или тех, кто просто предпочитает использовать клавиатуру.
Без адекватной поддержки доступных технологий (AT), таких как средства чтения с экрана и экранные клавиатуры, пользователям со зрением, обучением, ловкостью и подвижностью, а также ограничениями или ограничениями языка и общения (а также пользователям, которые просто предпочитают использовать клавиатуру), может быть трудно, если не невозможно, использовать ваше приложение.
Средства тестирования специальных возможностей
Аналитика специальных возможностей
Аналитика специальных возможностей помогает разработчикам находить и устранять проблемы со специальными возможностями как на веб-сайтах, так и в приложениях Windows.
- Аналитика специальных возможностей для Windows помогает разработчикам находить и устранять проблемы со специальными возможностями в приложениях для Windows. Средство поддерживает три основных сценария:
- Динамическая проверка позволяет разработчикам убедиться, что элемент в приложении имеет правильные свойства автоматизации пользовательского интерфейса, просто наведите указатель мыши на элемент или настроив на нем фокус клавиатуры.
- FastPass — это упрощенный двухэтапный процесс, который помогает разработчикам выявлять распространенные и важные проблемы со специальными возможностями менее чем за пять минут.
- Устранение неполадок позволяет диагностировать и устранять определенные проблемы со специальными возможностями.
- Accessibility Insights for Web — это расширение для Предварительной оценки Chrome и Microsoft Edge , которое помогает разработчикам находить и устранять проблемы со специальными возможностями в веб-приложениях и на сайтах. Он поддерживает два основных сценария:
- FastPass — это упрощенный двухэтапный процесс, который помогает разработчикам выявлять распространенные и важные проблемы со специальными возможностями менее чем за пять минут.
- Оценка позволяет любому пользователю убедиться, что веб-сайт на 100 % соответствует стандартам и рекомендациям по специальным возможностям. Аналитика специальных возможностей также позволяет просматривать элементы, свойства, шаблоны элементов управления и события автоматизации пользовательского интерфейса (аналогично устаревшим средствам Проверки и AccEvent , описанным в следующем разделе).
Устаревшие средства тестирования
Примечание
Описанные здесь средства по-прежнему доступны в windows SDK, но мы настоятельно рекомендуем перейти на Специальные возможности.
Пакет средств разработки программного обеспечения (SDK) для Windows включает в себя несколько средств тестирования специальных возможностей, включая AccScope, Проверку и Проверку читаемости пользовательского интерфейса.
Вы можете запустить следующие средства тестирования специальных возможностей из командной строки Microsoft Visual Studio или перейдя в папку bin , где на компьютере разработки установлен пакет Windows SDK.
AccScope
AccScope обеспечивает визуальную оценку специальных возможностей приложения на ранних этапах проектирования и разработки. AccScope специально предназначен для тестирования сценариев специальных возможностей экранного диктора и использует сведения об автоматизации пользовательского интерфейса, предоставляемые приложением, чтобы показать, где можно улучшить специальные возможности.
Проверить
Проверка позволяет выбрать любой элемент пользовательского интерфейса и просмотреть его данные о специальных возможностях. Можно просмотреть свойства модели автоматизации пользовательского интерфейса и шаблоны элементов управления, а также проверить навигационную структуру элементов автоматизации в дереве автоматизации пользовательского интерфейса. Это особенно полезно для обеспечения правильной настройки свойств и шаблонов элементов управления при расширении общего элемента управления или создании пользовательского элемента управления.
Используйте команду Проверить при разработке пользовательского интерфейса, чтобы проверить, как доступны атрибуты специальных возможностей в автоматизации пользовательского интерфейса. В некоторых случаях атрибуты определяются поддержкой модели автоматизации пользовательского интерфейса, уже реализованной для элементов управления XAML по умолчанию. В других случаях атрибуты поступают из определенных значений, заданных в разметке XAML, как присоединенные свойства AutomationProperties .
На следующем изображении показано средство Inspect, запрашивающее свойства модели автоматизации пользовательского интерфейса для элемента меню Правка в Блокноте.
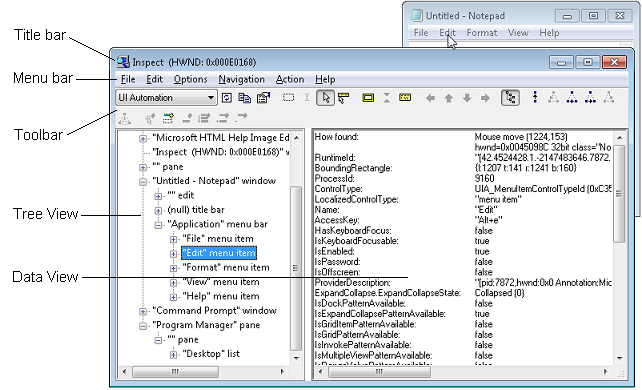
Средство UI Accessibility Checker
Средство проверки читаемости пользовательского интерфейса (AccChecker) помогает обнаруживать потенциальные проблемы со специальными возможностями во время выполнения. AccChecker включает проверки для автоматизации пользовательского интерфейса, специальных возможностей Microsoft Active и доступных интернет-приложений (ARIA). Он может предоставлять статические проверка для таких ошибок, как отсутствующие имена, проблемы с деревом и многое другое. Он помогает проверить программный доступ и включает расширенные функции для автоматизации тестирования специальных возможностей. Можно запустить AccChecker в режиме пользовательского интерфейса или из командной строки. Чтобы запустить средство режима пользовательского интерфейса, откройте папку AccChecker в папке windows SDK bin , запустите acccheckui.exe и щелкните меню Справка .
Средство UI Automation Verify
Проверка автоматизации пользовательского интерфейса (UIA Verify) — это платформа для ручного и автоматического тестирования реализации автоматизации пользовательского интерфейса в элементе управления или приложении (результаты можно регистрировать в журнале). Проверка UIA может интегрироваться в тестовый код и проводить регулярное автоматическое тестирование или точечные проверки сценариев автоматизации пользовательского интерфейса. Это полезно для проверки того, что изменения в приложениях с установленными функциями не имеют новых проблем или регрессий. Проверка UIA находится во вложенной папке UIAVerify папки windows SDK bin .
Средство Accessible Event Watcher
Средство отслеживания доступных событий (AccEvent) проверяет, запускают ли элементы пользовательского интерфейса приложения соответствующие события модели автоматизации пользовательского интерфейса и Microsoft Active Accessibility при изменении элементов интерфейса. Изменения в пользовательском интерфейсе могут произойти при изменении фокуса или при вызове элемента интерфейса, его выборе или изменении его состояния или свойств. AccEvent обычно используется для отладки проблем и проверки правильности работы пользовательских и расширенных элементов управления.
Процедуры тестирования специальных возможностей
Проверка специальных возможностей клавиатуры
Лучший способ проверить специальные возможности вашей клавиатуры — отключить мышь или воспользоваться экранной клавиатурой, если вы пользуетесь планшетом. Проверьте навигацию с помощью специальных возможностей клавиатуры посредством клавиши TAB. У вас должна быть возможность перемещаться от одного интерактивного элемента пользовательского интерфейса к другому по кругу с помощью клавиши TAB. При наличии составных элементов пользовательского интерфейса проверьте, можете ли вы перемещаться между вложенными элементами с помощью клавиш со стрелками. Например, должна быть возможность перемещения между элементами списка с помощью клавиш. Затем убедитесь, что вы можете задействовать любые элементы пользовательского интерфейса с помощью клавиатуры при помещении на них фокуса (обычно для этого используется клавиша ПРОБЕЛ или клавиша ВВОД).
Проверка коэффициента контрастности видимого текста
Проверьте допустимость контрастности видимого текста с помощью средств измерения цветового контраста. Исключениями являются неактивные элементы пользовательского интерфейса, а также логотипы или декоративный текст, который не содержит информации и который можно преобразовать без изменения смысла. Дополнительную информацию о коэффициенте контрастности и исключениях см. в разделе Требования специальных возможностей для текста. Сведения о средствах измерения коэффициента контрастности см. в разделе Методики WCAG 2.0 G18 (Раздел ресурсов).
Примечание
Некоторые средства, перечисленные в методиках для WCAG 2.0 G18, нельзя интерактивно использовать с приложениями UWP. Возможно, вам потребуется вручную указать в программном средстве значения цветов фона и переднего плана, выполнить снимки экрана пользовательского интерфейса приложения, а затем обработать их средством измерения цветового контраста. Также можно запустить средство при открытии исходных файлов bitmap в графическом редакторе вместо загрузки этого изображения приложением.
Проверка приложения при высокой контрастности
Используйте ваше приложение, активизировав тему с высокой контрастностью, чтобы убедиться, что все элементы пользовательского интерфейса отображаются правильно. Весь текст должен хорошо читаться, а изображения должны быть четкими. При обнаружении проблем с элементами управления настройте ресурсы словаря тем XAML или шаблоны элементов управления. В тех случаях, когда выясняется, что заметные проблемы высокой контрастности вызваны не темами или элементами управления (например, из-за файлов изображений), разработайте отдельные версии для работы с включенной темой высокой контрастности.
Проверка приложения с параметрами экрана
Используя системные параметры отображения, регулирующие количество точек на дюйм, убедитесь в правильности масштабирования пользовательского интерфейса вашего приложения при изменении этого значения. (Некоторые пользователи меняют значения DPI в качестве параметра специальных возможностей; эта функция доступна в разделе Специальные возможности и в свойствах экрана.) При возникновении любых проблем следуйте рекомендациям по масштабированию макетов и предоставьте дополнительные ресурсы для разных коэффициентов масштабирования.
Проверка основных сценариев приложения с помощью экранного диктора
Протестируйте качество считывания экрана с помощью экранного диктора.
Чтобы протестировать ваше приложение с помощью экранного диктора, выполните следующие действия с клавиатурой и мышью.
- Включите экранный диктор, нажав клавиши Windows + Ctrl + ВВОД. В версиях, предшествующих Windows 10 версии 1607, используйте для запуска экранного диктора Windows + ВВОД.
- Переходите к разным элементам приложения с помощью клавиши TAB, клавиш со стрелками, а также клавиши CAPS LOCK+клавиш со стрелками.
- При этом внимательно слушайте, как экранный диктор озвучивает элементы пользовательского интерфейса, проверяя следующие моменты.
- Для каждого элемента управления убедитесь, что экранный диктор читает все видимое содержимое. Проверьте также, озвучивает ли экранный диктор имя каждого элемента управления, все применимые состояния (установлен, выбран и т. д.) и тип элемента управления (кнопка, флажок, элемент списка и т. д.).
- Нажав клавиши CAPS LOCK+ВВОД, убедитесь, что экранный диктор может вызывать действие интерактивного элемента.
- Для всех таблиц убедитесь в том, что экранный диктор правильно читает имя таблицы, описание таблицы (если доступно), а также заголовки столбцов и строк.
- Нажмите клавиши CAPS LOCK+ВВОД, чтобы вызвать функцию поиска, и убедитесь, что в списке поиска представлены все элементы управления, причем все имена элементов управления локализованы и читаются.
- Выключите монитор и попробуйте выполнить основные сценарии приложения с помощью только клавиатуры и экранного диктора. Чтобы вывести на экран список всех команд и клавиатурных сокращений экранного диктора, нажмите клавиши CAPS LOCK+F1.
Начиная с Windows 10 версии 1607 в программе экранного диктора используется новый режим разработчика. Включите режим разработчика, если экранный диктор уже запущен, нажав клавиши CONTROL +CAPS LOCK+F12. Когда режим разработчика включен, экран будет замаскирован, при этом будут выделены только доступные объекты и соответствующий текст, который доступен программно экранному диктору. Это дает хорошее визуальное представление о сведениях, которые предоставляется в экранному диктору.
С помощью тех же действий протестируйте приложение в сенсорном режиме экранного диктора.
Примечание
Экранный диктор автоматически переходит в сенсорный режим на устройствах, которые поддерживают четыре и более контактных точек. Экранный диктор не поддерживает сценарии с несколькими мониторами или мультисенсорные дигитайзеры на основном экране.
Познакомьтесь с пользовательским интерфейсом и изучите макет приложения.
- Используйте для перемещения по пользовательскому интерфейсу жесты прокрутки одним пальцем. Используйте прокрутку влево и вправо для перемещения между элементами и прокрутку вверх и вниз для изменения категории элементов, по которым осуществляется навигация. К категориям относятся все элементы, ссылки, таблицы, заголовки и т. д. Навигация с помощью жестов прокрутки одним пальцем аналогична использованию клавиши CAPS LOCK и клавиш со стрелками.
- Используйте TAB-жесты для перемещения между фокусируемыми элементами. Прокрутка тремя пальцами вправо или влево по функции аналогична переходу между элементами с помощью клавиш TAB и SHIFT+TAB на клавиатуре.
- Исследуйте пространство пользовательского интерфейса одним пальцем. Проведите пальцем вверх и вниз или влево и вправо по экрану, чтобы экранный диктор озвучивал элементы, над которыми находится ваш палец. В качестве альтернативы можно использовать мышь, потому что ее логика соответствует логике перемещения одного пальца.
- Прочитайте все элементы управления окна и его содержимое с помощью прокрутки вверх тремя пальцами. Это эквивалентно использованию клавиш CAPS LOCK+W на клавиатуре.
Если вы обнаружите, что важный элемент управления недоступен, возможно, существует ошибка в программировании специальных возможностей.
Поработайте с элементом управления, чтобы протестировать его основные и дополнительные действия, а также поведение при прокрутке.
К основным действиям относятся активация кнопки, размещение курсора и установка фокуса на элемент управления. Дополнительные действия — это, например, выбор элемента из списка или раскрытие кнопки, предлагающей несколько вариантов.
- Чтобы протестировать основное действие, выполните двойное касание или нажмите одним пальцем и прикоснитесь другим.
- Чтобы протестировать дополнительное действие, выполните тройное касание или нажмите одним пальцем и дважды прикоснитесь другим.
- Чтобы протестировать прокрутку, попытайтесь прокрутить содержимое окна, проводя двумя пальцами в нужном направлении.
Некоторые элементы управления предоставляют дополнительные действия. Чтобы отобразить полный список, прикоснитесь к экрану четырьмя пальцами одновременно.
Если элемент управления реагирует на мышь или клавиатуру, но не реагирует на основные или дополнительные взаимодействия при помощи касаний, то, возможно, для этого элемента управления придется реализовать дополнительные шаблоны Модели автоматизации пользовательского интерфейса.
Вам также следует рассмотреть возможность использования программного средства AccScope для тестирования сценариев специальных возможностей экранного диктора в приложении. В разделе, посвященном инструменту AccScope, описана настройка AccScope для проверки сценариев экранного диктора.
Изучите представление модели автоматизации пользовательского интерфейса для вашего приложения
Некоторые из ранее описанных инструментов тестирования для модели автоматизации пользовательского интерфейса позволяют просматривать приложение так, что его внешний вид не учитывается и приложение представляется структурой элементов автоматизации пользовательского интерфейса. Таким образом клиенты модели автоматизации пользовательского интерфейса (в основном, специальные возможности) будут взаимодействовать с приложением в сценариях с поддержкой специальных возможностей.
Инструмент AccScope обеспечивает особенно интересное представление приложения, позволяя просматривать элементы автоматизации пользовательского интерфейса либо в визуальном представлении, либо в виде списка. Если используется визуальное представление, то можно переходить к его частям таким образом, чтобы сопоставить их с внешним видом пользовательского интерфейса приложения. Более того, вы можете проверять специальные возможности прототипов пользовательского интерфейса на самых ранних этапах разработки, еще до назначения всей программной логики интерфейсу. Это позволяет поддерживать баланс между визуальным взаимодействием и навигацией с поддержкой специальных возможностей в вашем приложении.
Один из тестируемых аспектов — наличие лишних элементов в представлении элементов для модели автоматизации пользовательского интерфейса. Если обнаруживаются элементы, которые не следует включать в представление, или некоторые необходимые элементы отсутствуют, можно использовать присоединенное свойство XAML AutomationProperties.AccessibilityView, чтобы настроить отображение элементов управления XAML в представлениях специальных возможностей. Просмотрев основные представления специальных возможностей, рекомендуется проверить последовательность переходов с помощью клавиши TAB и возможности навигации с помощью клавиш со стрелками, чтобы убедиться, что пользователь может перейти к каждому интерактивному компоненту, доступному в представлении элементов управления.
Связанные темы
Windows developer
Обратная связь
Ожидается в ближайшее время: в течение 2024 года мы постепенно откажемся от GitHub Issues как механизма обратной связи для контента и заменим его новой системой обратной связи. Дополнительные сведения см. в разделе https://aka.ms/ContentUserFeedback.
Отправить и просмотреть отзыв по
