Элементы управления "Средство прокрутки"
Если отображается больше содержимого пользовательского интерфейса, чем можно разместить в области, используйте элемент управления просмотра прокрутки.
Средства прокрутки позволяют содержимому выходить за пределы окна просмотра (видимой области). Пользователи могут добраться до этого содержимого, манипулируя средством прокрутки с помощью сенсорного ввода, колесика мыши, клавиатуры или игрового планшета, курсора мыши либо пера для взаимодействия с полосой прокрутки средства прокрутки.
В зависимости от ситуации полоса прокрутки средства просмотра прокрутки использует две различные визуализации, показанные на следующем рисунке: индикатор сдвига (слева) и традиционный палец полосы прокрутки (справа).


Важно!
WinUI 3 имеет два разных элемента управления средства просмотра прокрутки: ScrollViewer и ScrollView. Каждый раз, когда мы говорим об элементах управления средства просмотра прокрутки, информация применяется к обоим элементам управления.
Прокрутка, сдвиг и масштабирование
Используйте элемент управления просмотра прокрутки, чтобы разрешить прокрутку, сдвиг и масштабирование содержимого.
- Прокрутка: перемещение содержимого по вертикали или по горизонтали, перетаскивая палец полосы прокрутки или используя колесико прокрутки на мыши.
- Сдвиг: перемещение содержимого по вертикали или по горизонтали с помощью сенсорного или пера ввода.
- Дополнительные сведения о прокрутке и сдвига см. в руководствах по сдвигам.
- Увеличение: оптическое увеличение или уменьшение масштаба содержимого.
- Дополнительные сведения о масштабировании см. в разделе "Оптическое масштабирование" и "Изменение размера".
Полоса прокрутки осознает метод ввода пользователя и использует его для определения визуализации для отображения.
- При прокрутке области без непосредственного управления полосой прокрутки, например, сенсорным вводом, появится индикатор сдвига, указывающий текущую позицию прокрутки.
- При перемещении курсора мыши или пера через индикатор сдвига он преобразуется в традиционную полосу прокрутки. Перетаскиванием ползунка полосы прокрутки можно управлять областью прокрутки.
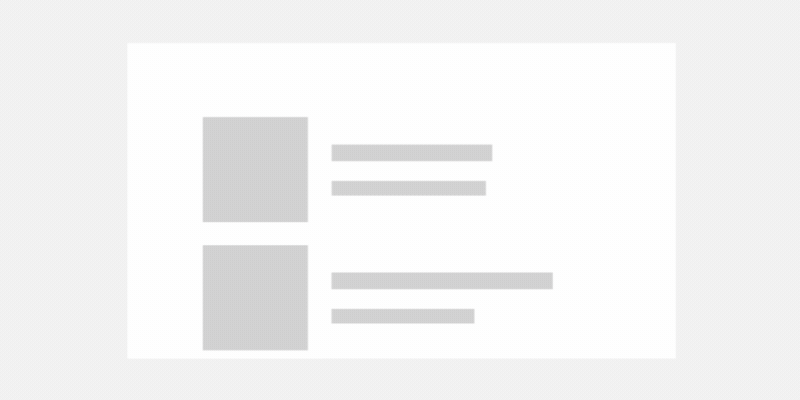
Примечание.
Когда полоса прокрутки отображается, она накладывается на 16 пикселей поверх содержимого внутри ScrollViewer. Чтобы обеспечить качественное проектирование взаимодействия с пользователем, необходимо убедиться, что интерактивное содержимое не замещается перекрытием. Кроме того, если вы не хотите иметь перекрытие взаимодействия с пользователем, оставьте 16 пикселей заполнения границ окна просмотра, чтобы оставить место для полосы прокрутки.
Представление и экстент
Средство просмотра прокрутки состоит из двух основных регионов, которые важны для понимания его функциональности. Область, которая включает все прокручиваемое содержимое, как скрытое, так и видимое, является экстентом. Видимая область элемента управления, в которой отображается содержимое, является окном просмотра.

Доступны различные API,которые позволяют получить высоту и ширину этих регионов, а также прокручиваемую высоту и ширину, которая является разницей между размером экстента и размером окна просмотра.
Рекомендации
- По возможности вы можете использовать вертикальное прокрутку, а не горизонтальное.
- Используйте одноось сдвига для областей содержимого, которые выходят за пределы одной границы окна просмотра (вертикальной или горизонтальной). Используйте двухось сдвига для областей содержимого, которые выходят за рамки окна просмотра (вертикальные и горизонтальные).
- Используйте встроенные функции прокрутки в представлении элементов, представлении списка, представлении сетки, поле со списком, поле списка, текстовое поле и элементы управления концентратора. Если эти элементы управления слишком много, чтобы отобразить все одновременно, пользователь может прокручивать по горизонтали или по вертикали по списку элементов.
- Если вы хотите, чтобы пользователь сдвигался в обоих направлениях вокруг большей области, и, возможно, масштабировать, например, если вы хотите, чтобы пользователь мог сдвигать и масштабировать полноразмерное изображение (а не размер изображения для соответствия экрану), а затем поместить изображение в средство просмотра прокрутки.
- Если пользователь прокрутит длинный проход текста, настройте средство просмотра прокрутки только по вертикали.
- Используйте средство просмотра прокрутки, чтобы содержать только один объект. Обратите внимание, что один объект может быть панелью макета, в свою очередь, содержащей любое количество объектов собственного.
- Если необходимо обрабатывать события указателя для uiElement в прокручиваемом представлении (например, ScrollViewer или ListView), необходимо явно отключить поддержку событий манипуляции в представлении, вызвав UIElement.CancelDirectManipulation. Чтобы повторно включить события манипуляции в представлении, вызовите UIElement.TryStartDirectManipulation.
UWP и WinUI 2
Примечание.
Элемент ScrollView управления доступен только в WinUI 3. Для UWP и WinUI 2 используйте ScrollViewer элемент управления.
Важно!
Сведения и примеры в этой статье оптимизированы для приложений, использующих пакет SDK для приложений Windows и WinUI 3, но обычно применимы к приложениям UWP, использующим WinUI 2. См. справочник по API UWP для конкретных сведений и примеров платформы.
В этом разделе содержатся сведения, необходимые для использования элемента управления в приложении UWP или WinUI 2.
API для этого элемента управления существуют в пространстве имен Windows.UI.Xaml.Controls .
- API UWP:Класс ScrollViewer, класс ScrollBar
- Откройте приложение коллекции WinUI 2 и просмотрите ScrollViewer в действии. Приложения из коллекции WinUI 2 включают интерактивные примеры большинства элементов управления, возможностей и функций WinUI 2. Получите приложение из Microsoft Store или получите исходный код в GitHub.
Мы рекомендуем использовать последнюю версию WinUI 2 , чтобы получить самые актуальные стили и шаблоны для всех элементов управления. WinUI 2.2 или более поздней версии содержит новый шаблон для этого элемента управления, использующего округленные углы. Дополнительные сведения см. в разделе о радиусе угла.
Создание средства просмотра прокрутки
- Важные API:ScrollView, класс ScrollViewer, класс ScrollBar
Откройте приложение коллекции WinUI 3 и просмотрите ScrollView в действии. Откройте приложение коллекции WinUI 3 и просмотрите ScrollViewer в действии.
Приложение коллекции WinUI 3 включает интерактивные примеры большинства элементов управления, функций и функций WinUI 3. Получение приложения из Microsoft Store или получение исходного кода на GitHub
Элемент управления средства просмотра прокрутки можно использовать для прокрутки содержимого путем явной упаковки содержимого в средство просмотра прокрутки или путем размещения средства просмотра прокрутки в шаблоне элемента управления содержимым.
Средство просмотра прокрутки в шаблоне элемента управления
Обычно элемент управления средства просмотра прокрутки существует как составная часть других элементов управления. Часть средства просмотра прокрутки будет отображать окно просмотра вместе с полосами прокрутки, только если пространство макета элемента управления узла ограничивается меньше, чем развернутый размер содержимого.
ItemsView включает ScrollView элемент управления в шаблоне. Вы можете получить доступ к свойству ScrollViewItemsView.ScrollView .
Шаблоны ListView и GridView всегда включают в ScrollViewerсебя . TextBox и RichEditBox также включают ScrollViewer в свои шаблоны. Чтобы повлиять на некоторые действия и свойства встроенной ScrollViewer части, определяет ряд присоединенных свойств XAML, ScrollViewer которые можно задать в стилях и использовать в привязках шаблонов. Дополнительные сведения о присоединенных свойствах см. в обзоре присоединенных свойств.
Задание прокручиваемого содержимого
Содержимое внутри средства просмотра прокрутки становится прокручиваемым, если оно больше, чем окно просмотра прокрутки
В этом примере задается Rectangle содержимое ScrollView элемента управления. Пользователь видит только часть прямоугольника 500x400 и может прокрутить его, чтобы увидеть остальную часть.
<ScrollView Width="500" Height="400">
<Rectangle Width="1000" Height="800">
<Rectangle.Fill>
<LinearGradientBrush StartPoint="0,0" EndPoint="1,1">
<GradientStop Color="Yellow" Offset="0.0" />
<GradientStop Color="Red" Offset="0.25" />
<GradientStop Color="Blue" Offset="0.75" />
<GradientStop Color="LimeGreen" Offset="1.0" />
</LinearGradientBrush>
</Rectangle.Fill>
</Rectangle>
</ScrollView>
Макет
В предыдущем примере размер прямоугольника явно устанавливается больше, чем средство просмотра прокрутки. В случаях, когда содержимое средства просмотра прокрутки может расти естественным образом, например в списке или текстовом блоке, можно настроить средство просмотра прокрутки, чтобы его содержимое ( экстент) расширялось вертикально, горизонтально, оба или ни другое.
Например, этот блок текста будет увеличиваться по горизонтали, пока родительский контейнер не ограничивает его, а затем упаковывает текст и растет по вертикали.
<TextBlock Text="{x:Bind someText}" TextWrapping="WrapWholeWords"/>
Если текстовый блок упаковывается в средство просмотра прокрутки, средство просмотра прокрутки ограничивает его горизонтальный и вертикальный рост.
По вертикали означает, что содержимое ограничено по горизонтали, но может увеличиваться по вертикали за пределами окна просмотра, а пользователь может прокручивать содержимое вверх и вниз.

Горизонтально означает, что содержимое ограничено по вертикали, но может увеличиваться по горизонтали за пределами окна просмотра, а пользователь может прокручивать содержимое влево и вправо.

Видимость полосы прокрутки
Элементы управления ScrollViewer и ScrollView используют несколько разные средства для настройки горизонтального и вертикального прокрутки содержимого.
- В элементе управления ScrollViewer свойства VerticalScrollBarVisibility и HorizontalScrollBarVisibility управляют видимостью полос прокрутки и разрешены ли прокрутки в определенном направлении. Если для свойства задано
Disabledзначение, содержимое не может быть прокручено в этом направлении путем взаимодействия с пользователем.- Значения по умолчанию:
VerticalScrollBarVisibility="Auto"HorizontalScrollBarVisibility="Disabled"
- Значения по умолчанию:
- В элементе управления ScrollView свойства VerticalScrollBarVisibility и HorizontalScrollBarVisibility управляют только видимостью полос прокрутки.
- Значения по умолчанию:
VerticalScrollBarVisibility="Auto"HorizontalScrollBarVisibility="Auto"
- Значения по умолчанию:
В этой таблице описываются параметры видимости этих свойств.
| Значение | Описание |
|---|---|
| Auto | Полоса прокрутки отображается только в том случае, если окно просмотра не может отображать все содержимое. |
| Отключен (только ScrollViewer) | Полоса прокрутки не отображается, даже если окно просмотра не может отобразить все содержимое. Прокрутка по взаимодействию с пользователем отключена. (Программная прокрутка по-прежнему возможна.) |
| Скрыт | Полоса прокрутки не отображается, даже если окно просмотра не может отобразить все содержимое. Прокрутка по-прежнему включена и может происходить через сенсорное, клавиатурное или колесико мыши. |
| Видимо | Полоса прокрутки всегда отображается. (В текущих макетах пользовательского интерфейса полоса прокрутки отображается только в том случае, если окно просмотра не может отобразить все содержимое). |
(ScrollViewer использует Перечисление ScrollBarVisibility ; ScrollView использует перечисление ScrollingScrollBarVisibility .)
Ориентация
Элемент управления ScrollView имеет свойство ContentOrientation , которое позволяет управлять макетом содержимого. Это свойство определяет, как содержимое может расти, если оно не ограничено явным образом. Если Height и Width явно заданы на содержимое, ContentOrientation не действует.
В этой таблице показаны ContentOrientation параметры ScrollView и эквивалентные параметры Для ScrollViewer.
| Ориентация | ScrollView | ScrollViewer |
|---|---|---|
| По вертикали | ContentOrientation="Vertical" |
VerticalScrollBarVisibility="[Auto][Visible][Hidden]"HorizontalScrollBarVisibility="Disabled" |
| Горизонтальный | ContentOrientation="Horizontal" |
VerticalScrollBarVisibility="Disabled"HorizontalScrollBarVisibility="[Auto][Visible][Hidden]" |
| Оба | ContentOrientation="Both" |
VerticalScrollBarVisibility="[Auto][Visible][Hidden]"HorizontalScrollBarVisibility="[Auto][Visible][Hidden]" |
| нет | ContentOrientation="None" |
VerticalScrollBarVisibility="Disabled"HorizontalScrollBarVisibility="Disabled" |
Вертикальный макет
По умолчанию макет содержимого средства просмотра прокрутки (ориентация) является вертикальным.
В этом примере элемент ItemsRepeater используется в качестве объекта ScrollView Content. Значение UniformGridLayout для ItemsRepeater помещает элементы по горизонтали в строку, пока не закончится пространство (500 пикселей в этом примере), а затем позиционирует следующий элемент в следующей строке. ItemsRepeater может быть выше 400px, что пользователь может видеть, но затем пользователь может прокручивать содержимое по вертикали.
Значение по умолчанию ContentOrientation — это Verticalзначение, поэтому изменения в ScrollView не требуются.
<ScrollView Width="500" Height="400">
<ItemsRepeater ItemsSource="{x:Bind Albums}"
ItemTemplate="{StaticResource MyTemplate}">
<ItemsRepeater.Layout>
<UniformGridLayout RowSpacing="8" ColumnSpacing="8"/>
</ItemsRepeater.Layout>
</ItemsRepeater>
</ScrollView>
Горизонтальный макет
В этом примере содержимое — это StackPanel то, что выкладывает его элементы по горизонтали. Конфигурация средства просмотра прокрутки изменяется для поддержки горизонтальной прокрутки и отключения вертикальной прокрутки.
ContentOrientation Свойство ScrollViewимеет значение, чтобы Horizontal разрешить содержимому увеличиваться по горизонтали по мере необходимости.
<ScrollView Width="500" Height="400" ContentOrientation="Horizontal">
<StackPanel Orientation="Horizontal">
<Button Width="200" Content="Button 1"/>
<Button Width="200" Content="Button 2"/>
<Button Width="200" Content="Button 3"/>
<Button Width="200" Content="Button 4"/>
<Button Width="200" Content="Button 5"/>
</StackPanel>
</ScrollView>
Программная прокрутка
Свойства смещения средства просмотра прокрутки доступны только для чтения, но методы предоставляются для программной прокрутки.
Для элемента управления ScrollView вызовите метод ScrollTo и передайте горизонтальные и вертикальные смещения для прокрутки. В этом случае прокрутка является только вертикальной, поэтому используется текущее значение HorizontalOffset . Для прокрутки до верхней части используется вертикальное значение 0. Чтобы прокрутить вниз, то же самое, VerticalOffset что и ScrollableHeight.
<Button Content="Scroll to top" Click="ScrollTopButton_Click"/>
<Button Content="Scroll to bottom" Click="ScrollBottomButton_Click"/>
<ScrollView x:Name="scrollView" Width="500" Height="400">
<StackPanel>
<Button Width="200" Content="Button 1"/>
<Button Width="200" Content="Button 2"/>
<Button Width="200" Content="Button 3"/>
<Button Width="200" Content="Button 4"/>
<Button Width="200" Content="Button 5"/>
</StackPanel>
</ScrollView>
private void ScrollTopButton_Click(object sender, RoutedEventArgs e)
{
scrollView.ScrollTo(
horizontalOffset: scrollView.HorizontalOffset,
verticalOffset: 0);
}
private void ScrollBottomButton_Click(object sender, RoutedEventArgs e)
{
scrollView.ScrollTo(
horizontalOffset: scrollView.HorizontalOffset,
verticalOffset: scrollView.ScrollableHeight);
}
ScrollView также предоставляет метод ScrollBy , который позволяет выполнять прокрутку по вертикали или по горизонтали по заданному разноту от текущего смещения.
Масштабирование
Вы можете использовать средство просмотра прокрутки для оптического увеличения и увеличения масштаба пользователя. Оптическое масштабирование выполняется с помощью жестов сжатий и растяжения (перемещение пальцев дальше друг от друга и их более близкое увеличение) или нажатием клавиши CTRL при прокрутке колесика прокрутки мыши. Дополнительные сведения о масштабировании см. в разделе "Оптическое масштабирование" и "Изменение размера".
Чтобы включить масштабирование по взаимодействию с пользователем, задайте ZoomMode для свойства Enabled значение (по умолчанию).Disabled Изменения в ZoomMode свойстве вступили в силу немедленно и могут повлиять на взаимодействие с пользователем.
В этом примере показан изображение, завернутое в средство просмотра прокрутки, которое настроено для разрешения масштабирования.
<ScrollView Width="500" Height="400"
ContentOrientation="Both"
ZoomMode="Enabled">
<Image Source="Assets/rainier.jpg"/>
</ScrollView>
В этом случае изображение не ограничивается средством просмотра прокрутки, поэтому изначально он отображается в собственном размере. Если источник изображения больше, чем окно просмотра, пользователю потребуется увеличить масштаб, чтобы увидеть все изображение, которое может не быть предполагаемым поведением.

В следующем примере показано, как настроить средство просмотра прокрутки, чтобы ограничить изображение окном просмотра таким образом, чтобы оно изначально загружено, и пользователь может увеличить масштаб и прокрутить его, если они хотят.

Чтобы ограничить изображение окном просмотра ScrollView, задайте для свойства ContentOrientation значение None. Так как видимость полосы прокрутки не привязана к этому ограничению, полосы прокрутки отображаются автоматически при увеличении масштаба пользователя.
<ScrollView Width="500" Height="400"
ContentOrientation="None"
ZoomMode="Enabled">
<Image Source="Assets/rainier.jpg"/>
</ScrollView>
Коэффициент увеличения
MinZoomFactor Используйте свойства MaxZoomFactor для управления объемом, который пользователь может увеличить содержимое. Эти свойства эффективны как для взаимодействия с пользователем, так и для программного масштабирования.
- Значения по умолчанию:
MinZoomFactor="0.1"MaxZoomFactor="10.0"
<ScrollView Width="500" Height="400"
ContentOrientation="Both"
ZoomMode="Enabled"
MinZoomFactor="1.0" MaxZoomFactor="8.0">
<Image Source="Assets/rainier.png"/>
</ScrollView>
Программный масштаб
Свойство ZoomFactor доступно только для чтения, но методы предоставляются для программного увеличения масштаба. Обычно это позволяет подключить средство просмотра прокрутки к ползунку, который управляет объемом масштабирования или кнопкой для сброса уровня масштабирования. (См. scrollViewer в приложении коллекции WinUI 3, чтобы просмотреть пример ползунка масштабирования.)
Для элемента управления ScrollView вызовите метод ZoomTo и передайте новый коэффициент масштабирования в качестве первого параметра.
<Slider Header="Zoom" IsEnabled="True"
Maximum="{x:Bind scrollControl.MaxZoomFactor, Mode=OneWay}"
Minimum="{x:Bind scrollControl.MinZoomFactor, Mode=OneWay}"
StepFrequency="0.1"
ValueChanged="ZoomSlider_ValueChanged" />
<ScrollView Width="500" Height="400"
ContentOrientation="None"
ZoomMode="Enabled">
<Image Source="Assets/rainier.png"/>
</ScrollView>
private void ZoomSlider_ValueChanged(object sender, RangeBaseValueChangedEventArgs e)
{
if (scrollControl != null)
{
scrollControl.ZoomTo(
zoomFactor: (float)e.NewValue,
centerPoint: null)
}
}
ScrollView также предоставляет метод ZoomBy , который позволяет увеличивать и выходить по заданному разностию от текущего уровня масштабирования.
Получение кода примера
- Пример коллекции WinUI. Просмотрите все элементы управления XAML в интерактивном формате.
См. также
Windows developer
Обратная связь
Ожидается в ближайшее время: в течение 2024 года мы постепенно откажемся от GitHub Issues как механизма обратной связи для контента и заменим его новой системой обратной связи. Дополнительные сведения см. в разделе https://aka.ms/ContentUserFeedback.
Отправить и просмотреть отзыв по
