TabView
Элемент управления TabView позволяет отобразить набор вкладок и их содержимое. Элементы TabView удобно использовать, чтобы отображать несколько страниц (или документов) содержимого, в то же время предоставляя пользователю возможность изменять порядок вкладок, а также открывать новые или закрывать имеющиеся вкладки.

Получение библиотеки пользовательского интерфейса Windows

Элемент управления TabView требует использовать библиотеку пользовательского интерфейса Windows — пакет NuGet, который содержит новые элементы управления и компоненты пользовательского интерфейса для приложений для Windows. Дополнительные сведения, включая инструкции по установке, см. в описании библиотеки пользовательского интерфейса Windows.
API библиотеки пользовательского интерфейса Windows: класс TabView, класс TabViewItem
Совет
В рамках этого документа в XAML мы используем псевдоним muxc для всех API библиотеки пользовательского интерфейса Windows, которую мы добавили в проект. Мы добавили его для нашего элемента Page: xmlns:muxc="using:Microsoft.UI.Xaml.Controls".
В коде C# мы также используем псевдоним muxc для всех API библиотеки пользовательского интерфейса Windows, которую мы добавили в проект. Мы добавили оператор using в верхней части файла: using muxc = Microsoft.UI.Xaml.Controls;.
Выбор правильного элемента управления
Как правило, пользовательские интерфейсы с вкладками содержат элементы управления двух разных типов, различающиеся по функциям и внешнему виду. Статические вкладки — это вкладки, которые часто встречаются в окнах параметров. На них располагается набор страниц в фиксированном порядке, которые обычно содержат предопределенное содержимое. Вкладки документов — это вкладки, которые можно увидеть в браузере, например Microsoft Edge. Пользователи могут создавать, удалять и переупорядочивать вкладки, перемещать вкладки между окнами, а также и изменять содержимое вкладок.
TabView предоставляет вкладки документов для приложений UWP. Используйте TabView, если:
- пользователи должны иметь возможность динамически открывать, закрывать или переупорядочивать вкладки;
- пользователи должны иметь возможность открывать документы или веб-страницы непосредственно на вкладках;
- пользователи должны иметь возможность перетаскивать вкладки между окнами.
Если TabView не подходит для вашего приложения, рассмотрите возможность использования элемента управления NavigationView.
Структура
На рисунке ниже показаны части элемента управления TabView. У элемента TabStrip есть верхний и нижний колонтитулы, но в отличие от документа, верхний и нижний колонтитулы TabStrip находятся в левом и правом концах полосы соответственно.

На рисунке ниже показаны части элемента управления TabViewItem. Обратите внимание на то, что хотя содержимое отображается внутри элемента управления TabView, на самом деле оно является частью TabViewItem.

Создание представления вкладок
В этом примере создается простой элемент TabView с обработчиками событий для реализации открытия и закрытия вкладок.
<muxc:TabView AddTabButtonClick="TabView_AddTabButtonClick"
TabCloseRequested="TabView_TabCloseRequested"/>
// Add a new Tab to the TabView
private void TabView_AddTabButtonClick(muxc.TabView sender, object args)
{
var newTab = new muxc.TabViewItem();
newTab.IconSource = new muxc.SymbolIconSource() { Symbol = Symbol.Document };
newTab.Header = "New Document";
// The Content of a TabViewItem is often a frame which hosts a page.
Frame frame = new Frame();
newTab.Content = frame;
frame.Navigate(typeof(Page1));
sender.TabItems.Add(newTab);
}
// Remove the requested tab from the TabView
private void TabView_TabCloseRequested(muxc.TabView sender, muxc.TabViewTabCloseRequestedEventArgs args)
{
sender.TabItems.Remove(args.Tab);
}
Поведение
Существует несколько способов использования или расширения функциональных возможностей TabView.
Привязка TabItemsSource к TabViewItemCollection
<muxc:TabView TabItemsSource="{x:Bind TabViewItemCollection}" />
Отображение вкладок TabView в строке заголовка окна
Вместо того чтобы отображать вкладки в отдельной строке под строкой заголовка окна, можно объединить эти две области в одну. Это позволит сэкономить пространство по вертикали для содержимого и придать приложению современный вид.
Так как пользователь может перетаскивать окно за строку заголовка, важно, чтобы строка заголовка не была полностью заполнена вкладками. Поэтому при отображении вкладок в строке заголовка необходимо указать часть заголовка, которая будет зарезервирована в качестве области для перетаскивания. Если вы не укажете область для перетаскивания, то для перетаскивания будет использоваться вся строка заголовка, что не позволит вкладкам обрабатывать события ввода. Если TabView будет отображаться в строке заголовка окна, то в TabView следует всегда добавлять элемент TabStripFooter и помечать его как область для перетаскивания.
Дополнительные сведения см. в статье Настройка заголовка окна.

<muxc:TabView HorizontalAlignment="Stretch" VerticalAlignment="Stretch">
<muxc:TabViewItem Header="Home" IsClosable="False">
<muxc:TabViewItem.IconSource>
<muxc:SymbolIconSource Symbol="Home" />
</muxc:TabViewItem.IconSource>
</muxc:TabViewItem>
<muxc:TabViewItem Header="Document 0">
<muxc:TabViewItem.IconSource>
<muxc:SymbolIconSource Symbol="Document" />
</muxc:TabViewItem.IconSource>
</muxc:TabViewItem>
<muxc:TabViewItem Header="Document 1">
<muxc:TabViewItem.IconSource>
<muxc:SymbolIconSource Symbol="Document" />
</muxc:TabViewItem.IconSource>
</muxc:TabViewItem>
<muxc:TabViewItem Header="Document 2">
<muxc:TabViewItem.IconSource>
<muxc:SymbolIconSource Symbol="Document" />
</muxc:TabViewItem.IconSource>
</muxc:TabViewItem>
<muxc:TabView.TabStripHeader>
<Grid x:Name="ShellTitlebarInset" Background="Transparent" />
</muxc:TabView.TabStripHeader>
<muxc:TabView.TabStripFooter>
<Grid x:Name="CustomDragRegion" Background="Transparent" />
</muxc:TabView.TabStripFooter>
</muxc:TabView>
public MainPage()
{
this.InitializeComponent();
var coreTitleBar = CoreApplication.GetCurrentView().TitleBar;
coreTitleBar.ExtendViewIntoTitleBar = true;
coreTitleBar.LayoutMetricsChanged += CoreTitleBar_LayoutMetricsChanged;
Window.Current.SetTitleBar(CustomDragRegion);
}
private void CoreTitleBar_LayoutMetricsChanged(CoreApplicationViewTitleBar sender, object args)
{
if (FlowDirection == FlowDirection.LeftToRight)
{
CustomDragRegion.MinWidth = sender.SystemOverlayRightInset;
ShellTitlebarInset.MinWidth = sender.SystemOverlayLeftInset;
}
else
{
CustomDragRegion.MinWidth = sender.SystemOverlayLeftInset;
ShellTitlebarInset.MinWidth = sender.SystemOverlayRightInset;
}
CustomDragRegion.Height = ShellTitlebarInset.Height = sender.Height;
}
Примечание
Чтобы вкладки в строке заголовка не перекрывались содержимым оболочки, необходимо учитывать наложения слева и справа. В макетах "слева направо" вставка справа включает в себя кнопки заголовков и область для перетаскивания. В макетах "справа налево" все наоборот. Значения SystemOverlayLeftInset и SystemOverlayRightInset задают отступы по левому и правому краю, поэтому для макета "справа налево" они задают отступы наоборот.
Поведение при переполнении элемента управления
С помощью параметра TabView.TabWidthMode можно управлять отображением вкладок, заполняющих строку вкладок.
| Значение TabWidthMode | Поведение |
|---|---|
| Равно | По мере добавления новых вкладок все вкладки будут сжиматься по горизонтали до тех пор, пока они не достигнут очень маленькой минимальной ширины. |
| SizeToContent | Вкладки всегда отображаются в "естественном размере" — минимальном размере, необходимом для вывода значка и заголовка. Они не будут расширяться или сжиматься при добавлении или закрытии вкладок. |
Какое бы значение вы ни задали, в итоге может быть открыто слишком много вкладок для отображения на полосе вкладок. В этом случае отобразятся бамперы прокрутки, позволяющие пользователю прокручивать TabStrip влево и вправо.
Руководство по выбору вкладок
Большинство пользователей имеет опыт использования вкладок документов в веб-браузере. При использовании вкладок документов в приложении они исходят из имеющегося опыта использования вкладок.
Независимо от того, как пользователь взаимодействует с набором вкладок документов, всегда должна быть активная вкладка. Если пользователь закрывает выбранную вкладку или открывает выбранную вкладку в другом окне, то другая вкладка должна стать активной. Элемент TabView пытается сделать это автоматически, выбирая следующую вкладку. Если у вас есть веская причина для того, чтобы приложение допускало TabView с невыбранной вкладкой, то область содержимого TabView просто будет пустой.
Навигация с помощью клавиатуры
TabView по умолчанию поддерживает многие распространенные сценарии навигации с помощью клавиатуры. В этом разделе описываются встроенные функции и приводятся рекомендации по дополнительным функциональным возможностям, которые могут быть полезны для некоторых приложений.
Поведение клавиши TAB и клавиш курсора
Когда фокус перемещается в область TabStrip, он переводится на выбранный элемент TabViewItem. Затем пользователь может использовать клавиши со стрелками влево и вправо для перемещения фокуса на другие вкладки в TabStrip (не выбирая их). Фокус стрелки перемещается по полосе вкладок и кнопке добавления вкладки (+), если она есть. Чтобы переместить фокус из области TabStrip, пользователь может нажать клавишу TAB, которая переместит фокус на следующий элемент. поддерживающий фокус.
Перемещение фокуса с помощью клавиши TAB
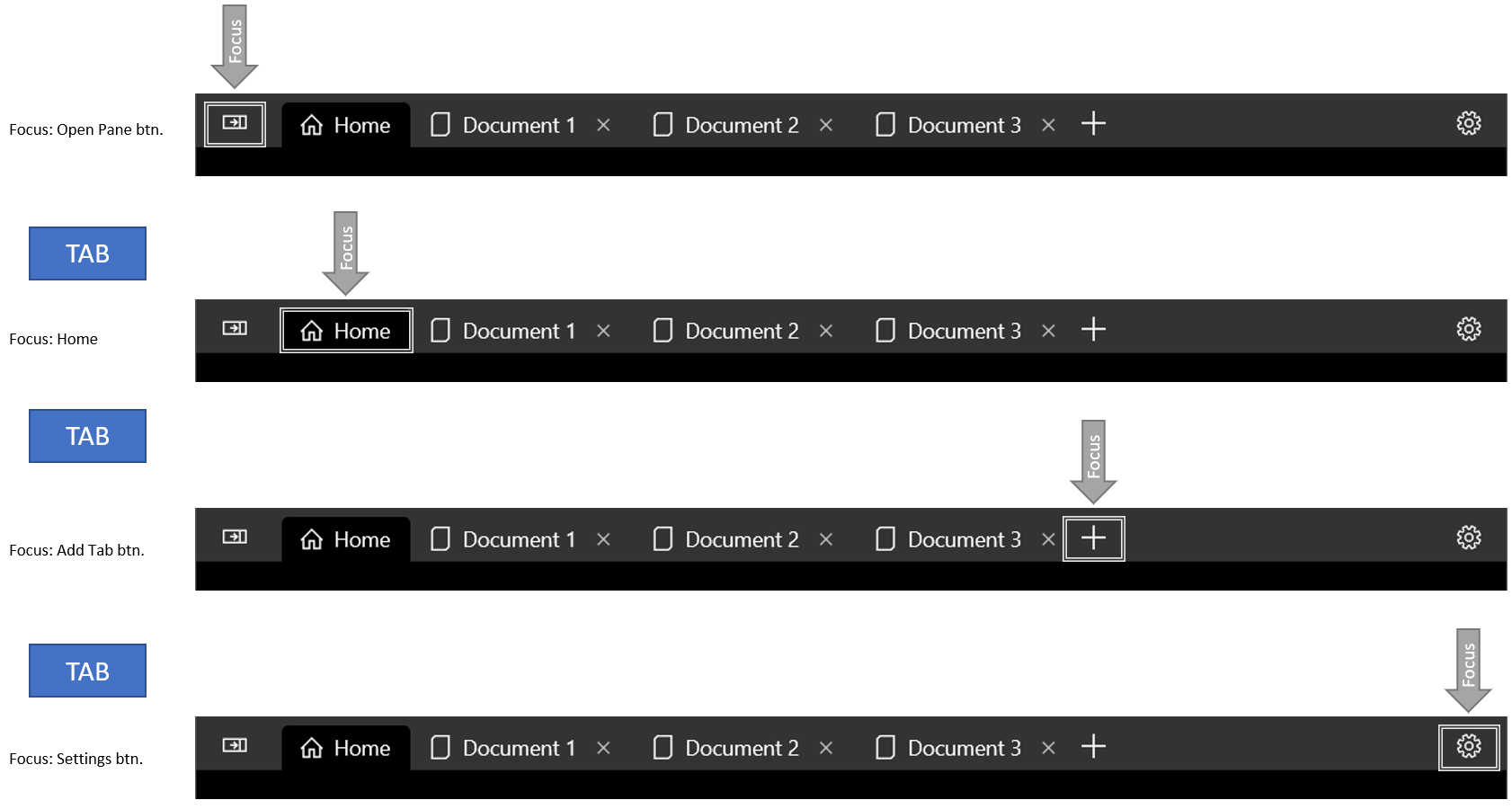
Клавиши со стрелками не перемещают фокус по кругу
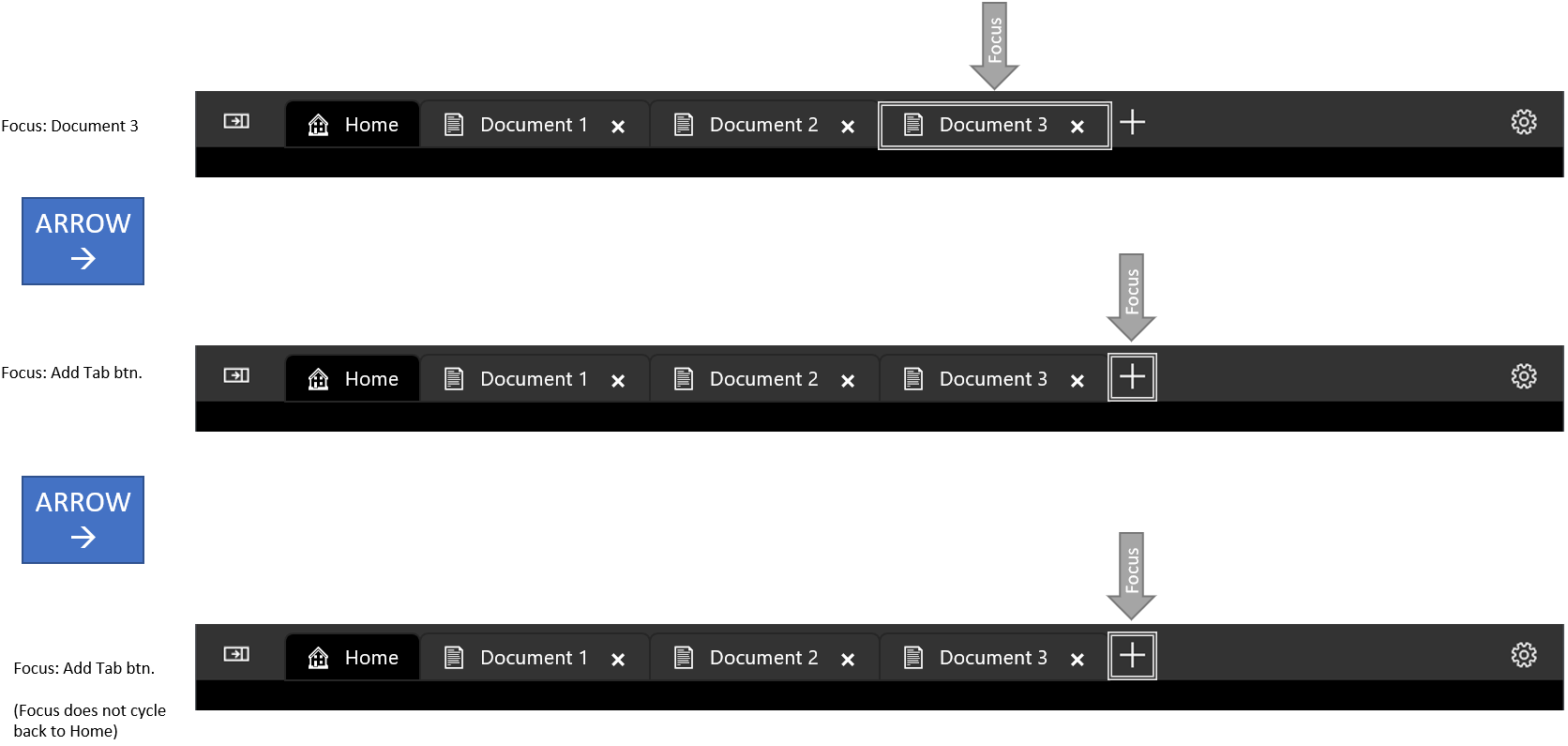
Выбор вкладки
Если фокус находится на элементе TabViewItem, то нажатие клавиши ПРОБЕЛ или ВВОД позволит выбрать этот элемент TabViewItem.
Используйте клавиши со стрелками для перемещения фокуса, а затем нажмите клавишу ПРОБЕЛ, чтобы выбрать вкладку.
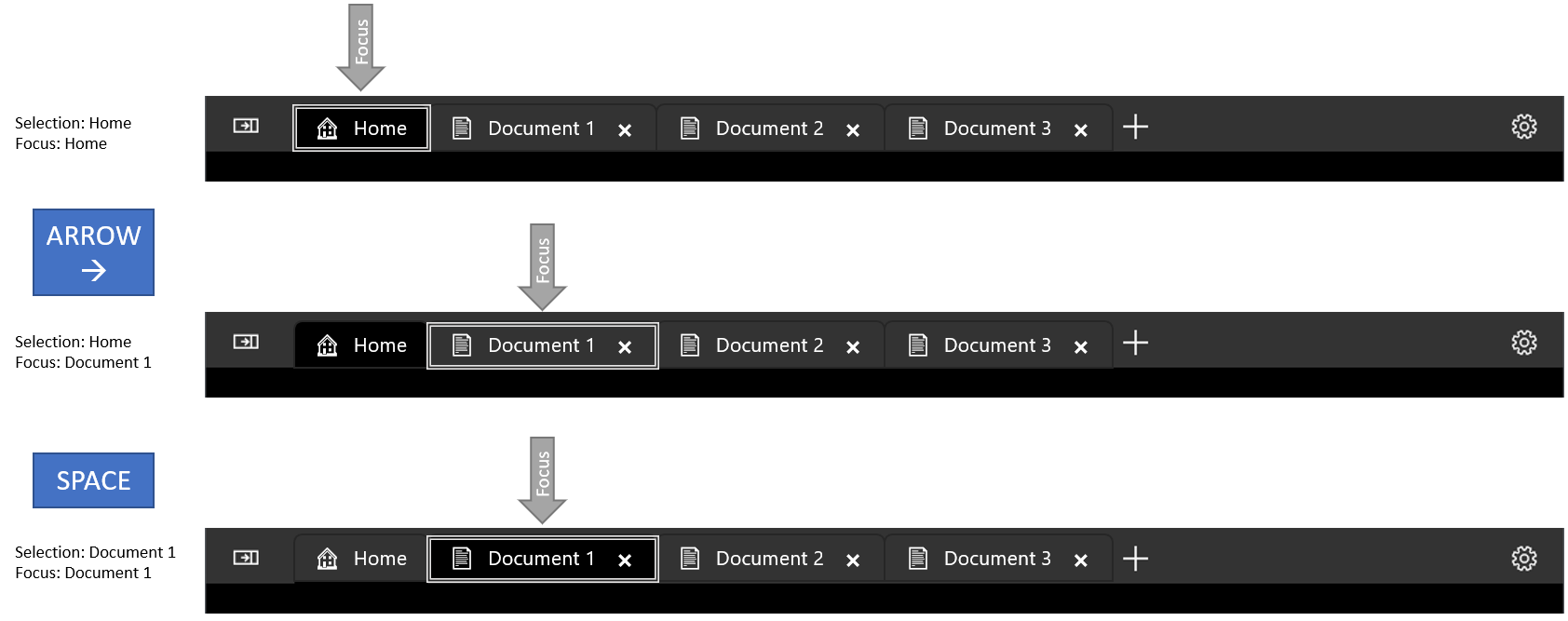
Сочетания клавиш для выбора соседних вкладок
Нажатие клавиш CTRL+TAB позволит выбрать следующий элемент TabViewItem. Нажатие клавиш CTRL+SHIFT+TAB позволит выбрать предыдущий элемент TabViewItem. Для этих целей список вкладок "зациклен", поэтому при выборе следующей вкладки с выбранной последней вкладкой будет выбрана первая вкладка.
Закрытие вкладки
Нажатие клавиш CTRL+F4 приведет к возникновению события TabCloseRequested . Обработайте это событие и закройте вкладку, если это возможно.
Рекомендации по использованию клавиатуры для разработчиков приложений
Некоторые приложения могут потребовать более расширенного управления с клавиатуры. Рассмотрите возможность реализации следующих сочетаний клавиш, если они подходят для вашего приложения.
Предупреждение
Если вы добавляете TabView в существующее приложение, возможно, вы уже создали сочетания клавиш, которые соответствуют рекомендуемым сочетаниям клавиш TabView. В этом случае необходимо решить, следует ли использовать существующие сочетания клавиш или предложить пользователю интуитивно понятный интерфейс для работы с вкладками.
- Нажатие клавиш CTRL+T должно открывать новую вкладку. Обычно эта вкладка заполняется предопределенным документом или создается пустой с простым способом выбора содержимого. Если пользователь должен выбрать содержимое для новой вкладки, рассмотрите возможность переноса фокуса ввода в элемент управления выбором содержимого.
- Нажатие клавиш CTRL+W должно закрывать выбранную вкладку. Помните, что TabView автоматически выберет следующую вкладку.
- Нажатие клавиш CTRL+SHIFT+T должно открывать недавно закрытые вкладки (или точнее, открывать новые вкладки с тем же содержимым, что и на недавно закрытых вкладках). Начните с последней закрытой вкладки и возвращайтесь назад по времени при каждом следующем нажатии этого сочетания клавиш. Обратите внимание на то, что для этого потребуется хранение списка недавно закрытых вкладок.
- Нажатие клавиш CTRL+1 должно выбирать первую вкладку в списке вкладок. Аналогичным образом, нажатие клавиш CTRL+2 должно выбирать вторую вкладку, CTRL+3 — третью, и так далее до CTRL+8.
- Нажатие клавиш CTRL+9 должно выбирать последнюю вкладку в списке вкладок независимо от их количества в списке.
- Если вкладки поддерживают не только команду закрытия (а, например, дублирование или закрепление вкладки), используйте контекстное меню для отображения всех доступных действий, которые можно выполнить с вкладкой.
Реализация поведения клавиатуры, аналогичного браузеру
В этом примере реализуется ряд описанных выше рекомендаций для TabView. В частности, в этом примере реализуются сочетание клавиш CTRL+T, CTRL+W, CTRL+1…8 и CTRL+9.
<muxc:TabView x:Name="TabRoot">
<muxc:TabView.KeyboardAccelerators>
<KeyboardAccelerator Key="T" Modifiers="Control" Invoked="NewTabKeyboardAccelerator_Invoked" />
<KeyboardAccelerator Key="W" Modifiers="Control" Invoked="CloseSelectedTabKeyboardAccelerator_Invoked" />
<KeyboardAccelerator Key="Number1" Modifiers="Control" Invoked="NavigateToNumberedTabKeyboardAccelerator_Invoked" />
<KeyboardAccelerator Key="Number2" Modifiers="Control" Invoked="NavigateToNumberedTabKeyboardAccelerator_Invoked" />
<KeyboardAccelerator Key="Number3" Modifiers="Control" Invoked="NavigateToNumberedTabKeyboardAccelerator_Invoked" />
<KeyboardAccelerator Key="Number4" Modifiers="Control" Invoked="NavigateToNumberedTabKeyboardAccelerator_Invoked" />
<KeyboardAccelerator Key="Number5" Modifiers="Control" Invoked="NavigateToNumberedTabKeyboardAccelerator_Invoked" />
<KeyboardAccelerator Key="Number6" Modifiers="Control" Invoked="NavigateToNumberedTabKeyboardAccelerator_Invoked" />
<KeyboardAccelerator Key="Number7" Modifiers="Control" Invoked="NavigateToNumberedTabKeyboardAccelerator_Invoked" />
<KeyboardAccelerator Key="Number8" Modifiers="Control" Invoked="NavigateToNumberedTabKeyboardAccelerator_Invoked" />
<KeyboardAccelerator Key="Number9" Modifiers="Control" Invoked="NavigateToNumberedTabKeyboardAccelerator_Invoked" />
</muxc:TabView.KeyboardAccelerators>
<!-- ... some tabs ... -->
</muxc:TabView>
private void NewTabKeyboardAccelerator_Invoked(KeyboardAccelerator sender, KeyboardAcceleratorInvokedEventArgs args)
{
// Create new tab.
var newTab = new muxc.TabViewItem();
newTab.IconSource = new muxc.SymbolIconSource() { Symbol = Symbol.Document };
newTab.Header = "New Document";
// The Content of a TabViewItem is often a frame which hosts a page.
Frame frame = new Frame();
newTab.Content = frame;
frame.Navigate(typeof(Page1));
TabRoot.TabItems.Add(newTab);
}
private void CloseSelectedTabKeyboardAccelerator_Invoked(KeyboardAccelerator sender, KeyboardAcceleratorInvokedEventArgs args)
{
// Only remove the selected tab if it can be closed.
if (((muxc.TabViewItem)TabRoot.SelectedItem).IsClosable)
{
TabRoot.TabItems.Remove(TabRoot.SelectedItem);
}
}
private void NavigateToNumberedTabKeyboardAccelerator_Invoked(KeyboardAccelerator sender, KeyboardAcceleratorInvokedEventArgs args)
{
int tabToSelect = 0;
switch (sender.Key)
{
case Windows.System.VirtualKey.Number1:
tabToSelect = 0;
break;
case Windows.System.VirtualKey.Number2:
tabToSelect = 1;
break;
case Windows.System.VirtualKey.Number3:
tabToSelect = 2;
break;
case Windows.System.VirtualKey.Number4:
tabToSelect = 3;
break;
case Windows.System.VirtualKey.Number5:
tabToSelect = 4;
break;
case Windows.System.VirtualKey.Number6:
tabToSelect = 5;
break;
case Windows.System.VirtualKey.Number7:
tabToSelect = 6;
break;
case Windows.System.VirtualKey.Number8:
tabToSelect = 7;
break;
case Windows.System.VirtualKey.Number9:
// Select the last tab
tabToSelect = TabRoot.TabItems.Count - 1;
break;
}
// Only select the tab if it is in the list
if (tabToSelect < TabRoot.TabItems.Count)
{
TabRoot.SelectedIndex = tabToSelect;
}
}
Похожие статьи
Windows developer
Обратная связь
Ожидается в ближайшее время: в течение 2024 года мы постепенно откажемся от GitHub Issues как механизма обратной связи для контента и заменим его новой системой обратной связи. Дополнительные сведения см. в разделе https://aka.ms/ContentUserFeedback.
Отправить и просмотреть отзыв по
