Пример переноса из среды выполнения Windows 8.x на UWP: образец приложения QuizGame
В этом разделе приведен пример переноса функционирующего однорангового приложения — игры-опроса — для WinRT 8.1 в приложение Windows 10 универсальной платформы Windows (UWP).
Универсальное приложение для версии 8.1 создает две версии одного приложения: один пакет приложения для Windows 8.1, а другой – для Windows Phone 8.1. Версия QuizGame для WinRT 8.1 использует проект универсального приложения для Windows, но выбирает другой подход и выполняет сборку функционально отдельных приложений для двух платформ. Пакет приложения для Windows 8.1 служит узлом для сеанса игры-опроса, а пакет приложения для Windows Phone 8.1 играет роль клиента узла. Две части игры-опроса связаны через одноранговую сеть.
Имеет смысл настроить эти части для использования на ПК и телефоне соответственно. Но было бы удобнее не запускать и узел, и клиент на каждом устройстве, не так ли? В данном примере мы перенесем оба приложения в Windows 10, где обе эти части будут собраны в один пакет приложения, который пользователь сможет установить на множестве различных устройств.
Приложение использует шаблоны для представлений и моделей представлений. В результате такого чистого разделения процесс переноса этого приложения будет очень простым, как мы увидим дальше.
Примечание В этом примере предполагается, что ваша сеть настроена для отправки и получения пользовательских многоадресных пакетов группы UDP (большинство домашних сетей , хотя ваша рабочая сеть может не быть). В примере также отправляются и принимаются пакеты TCP.
Примечание Если при открытии QuizGame10 в Visual Studio отображается сообщение "Требуется обновление Visual Studio", выполните действия, описанные в разделе TargetPlatformVersion.
Файлы для загрузки
Скачать универсальное приложение QuizGame для версии 8.1. Это начальное состояние приложения до переноса.
Скачать приложение QuizGame10 для Windows 10. Это состояние приложения сразу после переноса.
См. последнюю версию этого примера в GitHub.
Решение для WinRT 8.1
Вот как выглядит приложение QuizGame, которое мы собираемся переносить.
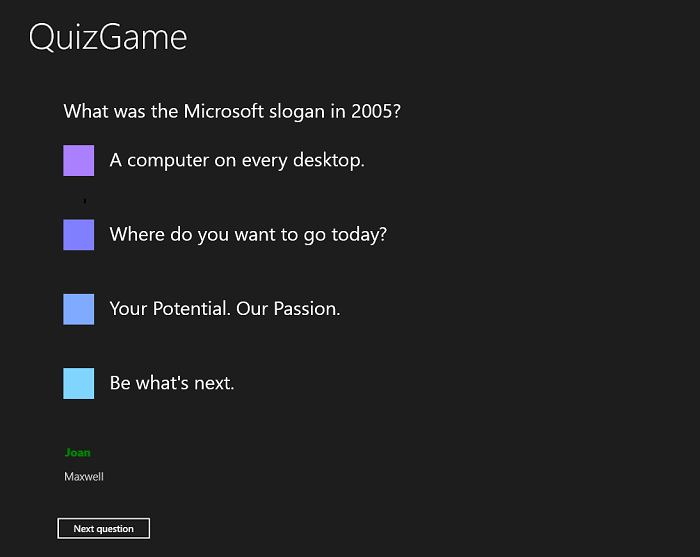
Приложение узла QuizGame, запущенное в Windows
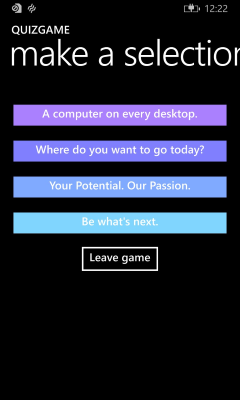
Клиентское приложение QuizGame, запущенное в Windows Phone
Пошаговое руководство использования QuizGame
Это короткое описание предполагаемого использования приложения, которое предоставляет полезные сведения, если вы хотите испробовать приложение для личных целей по беспроводной сети.
Игра-опрос будет происходит в баре. В этом баре есть большой телевизор, который виден каждому. Ведущий игры-опроса использует компьютер, данные с которого выводятся на экран телевизора. На компьютере запущено "приложения узла". Всякий, кто хочет принять участие в опросе, просто устанавливает "клиентское приложение" на свой телефон или в Surface.
Приложение узла находится в режиме ожидания, а на экране телевизора воспроизводится сообщение о том, что оно готово для подключения клиентских приложений. Джоан запускает клиентское приложение на своем мобильном устройстве. Она вводит свое имя в текстовом поле Имя игрока и нажимает кнопку Присоединиться к игре. Приложение узла подтверждает то, что Джоан присоединилась к игре, отображая ее имя на экране, а клиентское приложение Джоан показывает, что ожидается начало игры. Далее Maxwell выполняет те же шаги на своем мобильном устройстве.
Ведущий нажимает кнопку Начать игру и приложение узла отображает вопросы и возможные ответы на них (также отображается список игроков обычным шрифтом серого цвета). Одновременно, ответы отображаются в виде кнопок на экранах подключенных клиентских устройств. Джоан нажимает кнопку с ответом "1975", после чего все кнопки на ее устройстве отключаются. В приложении узла имя Джоан отображается теперь зеленым цветом (и выделяется жирным шрифтом) для подтверждения получения ее ответа. Максвелл также дает свой ответ. Ведущий, отметив, что имена всех игроков стали зелеными, нажимает кнопку Следующий вопрос.
Опрос продолжается таким же способом. Когда на приложении узла отображается последний вопрос, содержимое кнопки Следующий вопрос меняется на Показать результаты. При нажатии на кнопку Показать результаты отображаются результаты игры-опроса. Щелчок по кнопке Вернуться на основную страницу возвращает игру в начало ее цикла за исключением того, что присоединенные игроки остаются присоединенными. Но возврат на основную страницу дает возможность присоединиться новым игрокам, а также удобное время для выхода присоединенных игроков из приложения (хотя присоединенный игрок и так может выйти в любое время, нажав кнопку Выйти из игры).
Режим локального тестирования
Чтобы протестировать приложение и его взаимодействия на одном компьютере (вместо нескольких устройств), можно выполнить построение приложения узла в режиме локального тестирования. Этот режим полностью обходит использование сети. Вместо этого, пользовательский интерфейс приложения узла отображается в левой части окна, а в правой части окна вертикальной стопкой отображаются две копии пользовательского интерфейса клиентского приложения (обратите внимание, что в этой версии размер пользовательского интерфейса режима локального тестирования зафиксирован для использования на экране компьютера, он не адаптируется для использования на небольших устройствах). Эти сегменты пользовательского интерфейса, собранные вместе в одном приложении, связываются друг с другом через клиентский коммуникатор, который имитирует взаимодействия, которые иначе происходили бы по сети.
Чтобы активировать режим локального тестирования, укажите LOCALTESTMODEON (в свойствах проекта) как символ условной компиляции и выполните перестроение.
Перенос в проект Windows 10
В QuizGame присутствуют следующие элементы.
- P2PHelper. Эта переносимая библиотека классов, которая содержит логику одноранговых сетей.
- QuizGame.Windows. Этот проект создает пакет приложения для приложения узла, которое будет работать в Windows 8.1.
- QuizGame.WindowsPhone. Этот проект создает пакет приложения для клиентского приложения, которое будет работать в Windows Phone 8.1.
- QuizGame.Shared. Этот проект содержит исходный код, файлы разметки и другие ресурсы, которые используются обоими приложениями.
В этом примере мы выберем обычные параметры, описанные в разделе Если у вас универсальное приложение для версии 8.1, которые относятся к поддержке устройств.
На основе этих параметров мы перенесем QuizGame.Windows в новый проект Windows 10 под названием QuizGameHost. Также перенесем QuizGame.WindowsPhone в новый проект Windows 10 под названием QuizGameClient. Эти проекты предназначены для семейства универсальных устройств, поэтому они будут работать на любом устройстве. А исходные файлы QuizGame.Shared и пр. мы оставим в той папке, где они находятся, и будем взаимодействовать с этими общими файлами в двух новых проектах. Как и раньше, мы будем использовать одно решение и назовем его QuizGame10.
Решение QuizGame10
- Создайте новое решение (Новый проект>Другие типы>проектов Visual Studio Solutions) и назовите его QuizGame10.
P2PHelper
- В решении создайте новый проект библиотеки классов Windows 10 (Новый проект> Библиотекауниверсальных>классов Windows (Windows Universal)) и назовите его P2PHelper.
- Удалите файл Class1.cs из нового проекта.
- Скопируйте файлы P2PSession.cs, P2PSessionClient.cs и P2PSessionHost.cs в папку нового проекта и добавьте скопированные файлы в новый проект.
- Проект будет создан без дальнейших изменений.
Общие файлы
- Скопируйте папки Common, Model, View и ViewModel из \QuizGame.Shared\ в папку \QuizGame10\.
- Папки "Common", "Model", "View" и "ViewModel" — это то, что мы будем иметь в виду, ссылаясь на общие папки на диске.
QuizGameHost
- Создайте новый проект приложения Windows 10 (Добавить>новый проект>Универсальное>пустое приложение Windows (Windows Universal)) и назовите его QuizGameHost.
- Добавьте ссылку на P2PHelper (Добавлениерешения>P2PHelperссылочных>проектов>).
- В Обозревателе решений создайте новую папку для каждой из общих папок на диске. В свою очередь, щелкните правой кнопкой мыши каждую только что созданную папку и выберите команду Добавить>существующий элемент и перейдите вверх по папке. Откройте соответствующую общую папку, выберите все файлы и нажмите Добавить как связь.
- Скопируйте Файл MainPage.xaml из \QuizGame.Windows\ в \QuizGameHost\ и измените пространство имен на QuizGameHost.
- Скопируйте Файл App.xaml из \QuizGame.Shared\ в \QuizGameHost\ и измените пространство имен на QuizGameHost.
- Мы не будем перезаписывать файл app.xaml.cs, а сохраним его версию в новом проекте и просто внесем одно изменение для обеспечения поддержки режима локального тестирования. В файле app.xaml.cs замените строку кода:
rootFrame.Navigate(typeof(MainPage), e.Arguments);
следующим кодом:
#if LOCALTESTMODEON
rootFrame.Navigate(typeof(TestView), e.Arguments);
#else
rootFrame.Navigate(typeof(MainPage), e.Arguments);
#endif
- В разделе Свойства>Символы условной компиляции сборки> добавьте LOCALTESTMODEON.
- Теперь вы сможете вернуться к коду, который вы добавили в файл app.xaml.cs и решить вопрос с типом TestView.
- В файле package.appxmanifest, измените имя возможности "internetClient" на "internetClientServer".
QuizGameClient
- Создайте новый проект приложения Windows 10 (Добавить>новый проект>Универсальное>пустое приложение Windows (Windows Universal)) и назовите его QuizGameClient.
- Добавьте ссылку на P2PHelper (Добавление эталонных>проектов>P2PHelper>).
- В Обозревателе решений создайте новую папку для каждой из общих папок на диске. В свою очередь, щелкните правой кнопкой мыши каждую только что созданную папку, выберите команду Добавить>существующий элемент и перейдите вверх по папке. Откройте соответствующую общую папку, выберите все файлы и нажмите Добавить как связь.
- Скопируйте файл MainPage.xaml из \QuizGame.WindowsPhone\ в \QuizGameClient\ и измените пространство имен на QuizGameClient.
- Скопируйте Файл App.xaml из \QuizGame.Shared\ в \QuizGameClient\ и измените пространство имен на QuizGameClient.
- В файле package.appxmanifest, измените имя возможности "internetClient" на "internetClientServer".
Теперь вы сможете выполнить построение и запуск.
Адаптивный пользовательский интерфейс
Приложение QuizGameHost для Windows 10 хорошо выглядит в широком окне (это возможно только на устройствах с большим экраном). Когда окно приложения узкое (это часто случается на небольших устройствах, но может также произойти и на большом устройстве), интерфейс сжимается настолько, что становится нечитабельным.
Чтобы это исправить, мы можем использовать адаптивную функцию диспетчера визуальных состояний, как объяснялось в разделе Практический пример. Bookstore2. Сначала задайте свойства визуальных элементов, так чтобы по умолчанию пользовательский интерфейс помещался в узком состоянии. Все эти изменения происходят в файле \View\HostView.xaml.
- В главном элементе Grid измените значение параметра Height первого RowDefinition с "140" на "Auto".
- В элементе Grid, который содержит TextBlock под названием
pageTitleустановите значенияx:Name="pageTitleGrid"иHeight="60". Эти первые два шага нужны для эффективного управления высотой RowDefinition с помощью метода задания в визуальном состоянии. - Для
pageTitleустановитеMargin="-30,0,0,0". - Для Grid с комментарием
<!-- Content -->установитеx:Name="contentGrid"иMargin="-18,12,0,0". - Для TextBlock сразу над комментарием
<!-- Options -->установитеMargin="0,0,0,24". - В стиле по умолчанию TextBlock (первый источник в файле) измените значение FontSize метода задания на "15".
- В
OptionContentControlStyleизмените значение FontSize метода задания на "20". Этот и предыдущий шаги обеспечивают возможность использования набора шрифтов, которые будут хорошо смотреться на всех устройствах. Эти размеры гораздо более гибкие, чем размер "30", который мы использовали в приложении для Windows 8.1. - Наконец, добавьте соответствующую разметку диспетчера визуальных состояний в корневой элемент Grid.
<VisualStateManager.VisualStateGroups>
<VisualStateGroup>
<VisualState x:Name="WideState">
<VisualState.StateTriggers>
<AdaptiveTrigger MinWindowWidth="548"/>
</VisualState.StateTriggers>
<VisualState.Setters>
<Setter Target="pageTitleGrid.Height" Value="140"/>
<Setter Target="pageTitle.Margin" Value="0,0,30,40"/>
<Setter Target="contentGrid.Margin" Value="40,40,0,0"/>
</VisualState.Setters>
</VisualState>
</VisualStateGroup>
</VisualStateManager.VisualStateGroups>
Универсальное оформление
Вы заметите, что в Windows 10 кнопки не имеют одинакового сенсорного заполнения в шаблоне. Это можно исправить двумя небольшими изменениями. Сначала добавьте эту разметку в файл app.xaml в QuizGameHost и в QuizGameClient.
<Style TargetType="Button">
<Setter Property="Margin" Value="12"/>
</Style>
Во-вторых, добавьте этот метод OptionButtonStyle задания в в \View\ClientView.xaml.
<Setter Property="Margin" Value="6"/>
Благодаря этому последнему изменению приложение будет реагировать и выглядеть так же, как и до переноса, но будет иметь дополнительное преимущество — оно будет запускаться на любом устройстве.
Заключение
Приложение, которое мы переносили в данном примере, было относительно сложным, поскольку включало несколько проектов, библиотеку классов и достаточно большой объем кода и пользовательского интерфейса. Даже так, перенос его был достаточно простым. Частично простоту переноса обеспечило сходство между платформой разработки Windows 10 и платформами Windows 8.1 и Windows Phone 8.1. А частично — это заслуга способа разработки начального приложения, который обеспечил возможность отделения моделей, моделей представлений и представлений.
Обратная связь
Ожидается в ближайшее время: в течение 2024 года мы постепенно откажемся от GitHub Issues как механизма обратной связи для контента и заменим его новой системой обратной связи. Дополнительные сведения см. в разделе https://aka.ms/ContentUserFeedback.
Отправить и просмотреть отзыв по