Перенос XAML и пользовательского интерфейса с Windows Phone Silverlight на UWP
Предыдущий раздел называется Устранение неполадок.
Практика определения пользовательского интерфейса в форме декларативной разметки XAML очень хорошо преобразуется из Windows Phone Silverlight в приложения универсальной платформы Windows (UWP). Вы увидите, что после обновления ключевых ссылок на системный ресурс, изменения некоторых имен типов элементов и изменения clr-namespace на using большие участки вашей разметки стали совместимы. Большую часть императивного кода в ваших моделях представления уровня представления и код, который управляет элементами пользовательского интерфейса, также будет очень просто перенести.
Начало работы с разметкой XAML
В предыдущем разделе мы показали вам, как скопировать файлы XAML и файлы кода программной части в новый проект Visual Studio Windows 10. Одна из первых проблем, которую вы могли заметить выделенной в конструкторе XAML Visual Studio, — это то, что элемент PhoneApplicationPage в корне файла XAML является недействительным для проекта UWP. В предыдущем разделе вы сохранили копию файлов XAML, сформированных Visual Studio при создании проекта Windows 10. Если вы откроете эту версию MainPage.xaml, то увидите в корне тип Page, который принадлежит пространству имен Windows.UI.Xaml.Controls. Таким образом, вы можете изменить все элементы <phone:PhoneApplicationPage> на <Page> (не забывайте о синтаксисе элементов свойств) и можете удалить объявление xmlns:phone.
Более общий подход к поиску типа UWP, соответствующий типу Windows Phone Silverlight, описан в разделе Сопоставление пространства имен и класса.
Объявления префикса пространства имен XAML
Если вы используете экземпляры настраиваемых типов в представлениях (возможно, экземпляр модели представления или преобразователь значений), в вашей разметке XAML будут присутствовать объявления префикса пространства имен. Их синтаксис различен в Windows Phone Silverlight и UWP. Ниже приведено несколько примеров.
xmlns:ContosoTradingCore="clr-namespace:ContosoTradingCore;assembly=ContosoTradingCore"
xmlns:ContosoTradingLocal="clr-namespace:ContosoTradingLocal"
Измените clr-namespace на using и удалите все маркеры сборки и точки с запятой (сборка будет указана). Результат имеет следующий вид:
xmlns:ContosoTradingCore="using:ContosoTradingCore"
xmlns:ContosoTradingLocal="using:ContosoTradingLocal"
У вас может быть ресурс, чей тип определяется системой.
xmlns:System="clr-namespace:System;assembly=mscorlib"
/* ... */
<System:Double x:Key="FontSizeLarge">40</System:Double>
В UWP снимите объявление префикса "Система" и используйте вместо него (уже объявленный) префикс "x".
<x:Double x:Key="FontSizeLarge">40</x:Double>
Императивный код
Ваши модели представления являются единственным местом, в котором находится императивный код, который ссылается на типы пользовательского интерфейса. Другая область представляет собой все файлы кода программной части, которые непосредственно обрабатывают элементы пользовательского интерфейса. Например, вы можете обнаружить, что строка кода подобная этой еще не скомпилируется.
return new BitmapImage(new Uri(this.CoverImagePath, UriKind.Relative));
BitmapImage находится в пространстве имен System.Windows.Media.Imaging в Windows Phone Silverlight, а директива using в этом же файле позволяет использовать BitmapImage без квалификаторов пространства имен, как показано в приведенном выше фрагменте. В подобном случае можно щелкнуть правой кнопкой мыши имя типа (BitmapImage) в Visual Studio и с помощью команды контекстного меню Разрешить добавить новую директиву пространства имен в файл. В этом случае добавляется пространство имен Windows.UI.Xaml.Media.Imaging, в котором находится тип в UWP. Вы можете удалить директиву using System.Windows.Media.Imaging, и этого будет достаточно для переноса кода, подобного коду в приведенном выше фрагменте. После того как вы закончите, у вас будут удалены все пространства имен Windows Phone Silverlight.
В простых случаях, подобных этому, когда вы сопоставляете типы в старом пространстве имен с такими же типами в новом, можно использовать команду Visual Studio Поиск и замена для внесения массовых изменений в исходный код. Команда Разрешить является отличным способом обнаружения нового пространства имен для типа. Еще один пример: вы можете заменить все сочетания System.Windows на Windows.UI.Xaml. Это перенесет большую часть всех директив using и все полные имена типов, которые ссылаются на это пространство имен.
После того как все старые директивы using будут удалены, а новые добавлены, можно использовать команду Visual Studio Упорядочение Using, чтобы отсортировать директивы и удалить неиспользуемые.
Иногда правка императивного кода требует всего лишь изменения типа параметров. В других случаях для приложений среда выполнения Windows 8.x потребуется использовать api среда выполнения Windows вместо API .NET. Чтобы определить, какие API поддерживаются, используйте остальную часть этого руководства по переносу в сочетании с .NET для среда выполнения Windows 8.x приложений обзор и справочник по среда выполнения Windows.
А если вы просто хотите дойти до этапа, на котором ваш проект собирается, можно закомментировать или снабдить заглушками фрагменты ненужного кода. Затем последовательно устраняйте неполадку за неполадкой и см. следующие темы в данном разделе (включая предыдущий раздел Устранение неполадок), пока любые проблемы сборки и выполнения не будут решены и перенос не будет завершен.
Адаптивный пользовательский интерфейс с быстрым откликом
Поскольку приложение для Windows 10 потенциально может работать на множестве различных устройств, каждое из которых имеет свой размер и разрешение экрана, вам необходимо будет выйти за пределы минимальных действий для переноса приложения. При этом вы, конечно же, захотите адаптировать свой пользовательский интерфейс для придания ему наилучшего вида на этих устройствах. Вы можете использовать адаптивную функцию "Диспетчер визуальных состояний", чтобы динамически определять размер окна и изменять макет. Пример того, как это сделать, представлен в разделе Адаптивный пользовательский интерфейс в примере Bookstore2.
Предупреждения и напоминания
Код, использующий классы Alarm или Reminder, должен быть перенесен, чтобы использовать класс BackgroundTaskBuilder для создания и регистрации фоновой задачи и отображения всплывающих уведомлений в соответствующее время. См. разделы Фоновая обработка и Всплывающие уведомления.
Анимация
Теперь в качестве предпочитаемой альтернативы анимации по ключевым кадрам и анимации "из/в" приложениям UWP доступна библиотека анимаций UWP. Эти анимации разработаны и настроены так, чтобы плавно выполняться, отлично выглядеть и придавать вашему приложению единый с Windows вид как у встроенных приложений. См. раздел Краткое руководство: Анимация пользовательского интерфейса с использованием библиотеки анимаций.
Если вы используете в своих приложениях UWP анимацию по ключевым кадрам и анимацию "из/в", вы, возможно, захотите понять разницу между независимой и зависимой анимацией, которую представляет новая платформа. См. раздел Оптимизация анимаций и мультимедиа. Анимации, которые выполняются в потоке пользовательского интерфейса (те, которые анимируют свойства макета, например), известны как зависимые анимации, и при запуске на новой платформе они не будут работать, если вы не выполните одно из двух действий. Вы можете задать им для анимирования различные свойства, например RenderTransform, таким образом делая их независимыми. Или вы можете установить EnableDependentAnimation="True" для элемента анимации, чтобы подтвердить ваше намерение выполнить анимацию, работа которой не может быть гарантированно плавной. Если вы используете Blend для Visual Studio для создания новых анимаций, это свойство будет установлено для вас там, где это необходимо.
Работа с кнопкой "Назад"
В приложении Windows 10 вы можете использовать единый подход к обработке кнопки "Назад", и она будет работать на всех устройствах. На мобильных устройствах эта кнопка выполняет роль емкостной кнопки на устройстве или кнопки в оболочке. На настольном устройстве вы добавляете кнопку в хром приложения всякий раз, когда в приложении возможна обратная навигация, и она отображается в заголовке окна приложений или на панели задач в режиме планшета (только Для Windows 10). Событие кнопки "Назад" — это универсальная концепция во всех семействах устройств, и кнопки, реализованные в аппаратном или программном обеспечении, создают одно и то же событие BackRequested.
Приведенный ниже пример работает для всех семейств устройств и хорошо подходит в случаях, когда ко всем страницам применяется один и тот же метод обработки и не нужно подтверждать переходы (например, для предупреждения о несохраненных изменениях).
// app.xaml.cs
protected override void OnLaunched(LaunchActivatedEventArgs e)
{
[...]
Windows.UI.Core.SystemNavigationManager.GetForCurrentView().BackRequested += App_BackRequested;
rootFrame.Navigated += RootFrame_Navigated;
}
private void RootFrame_Navigated(object sender, NavigationEventArgs e)
{
Frame rootFrame = Window.Current.Content as Frame;
// Note: On device families that have no title bar, setting AppViewBackButtonVisibility can safely execute
// but it will have no effect. Such device families provide a back button UI for you.
if (rootFrame.CanGoBack)
{
Windows.UI.Core.SystemNavigationManager.GetForCurrentView().AppViewBackButtonVisibility =
Windows.UI.Core.AppViewBackButtonVisibility.Visible;
}
else
{
Windows.UI.Core.SystemNavigationManager.GetForCurrentView().AppViewBackButtonVisibility =
Windows.UI.Core.AppViewBackButtonVisibility.Collapsed;
}
}
private void App_BackRequested(object sender, Windows.UI.Core.BackRequestedEventArgs e)
{
Frame rootFrame = Window.Current.Content as Frame;
if (rootFrame.CanGoBack)
{
rootFrame.GoBack();
}
}
Существует также единый подход для всех семейств устройств для программного выхода из приложения.
Windows.UI.Xaml.Application.Current.Exit();
Привязка и скомпилированные привязки с {x:Bind}
Раздел "Привязка" описывает следующие аспекты.
- Привязка элемента пользовательского интерфейса к "данным" (то есть к свойствам и командам модели представления)
- Привязка элемента пользовательского интерфейса к другому элементу пользовательского интерфейса
- Написание модели представления, которая является наблюдаемой (то есть она создает уведомления при изменении значения свойств и при изменении доступности команд)
Все эти аспекты в основном поддерживаются, но пространства имен различаются. Например, System.Windows.Data.Binding сопоставляется с Windows.UI.Xaml.Data.Binding, System.ComponentModel.INotifyPropertyChanged сопоставляется с Windows.UI.Xaml.Data.INotifyPropertyChanged и System.Collections.Specialized.INotifyPropertyChanged сопоставляется с Windows.UI.Xaml.Interop.INotifyCollectionChanged.
Панели приложения и кнопки панели приложения Windows Phone Silverlight невозможно привязать, как это можно сделать в приложении UWP. Вы можете использовать императивный код, который создает панель приложения и ее кнопки, привязывает их к свойствам и локализованным строкам и обрабатывает их события. В этом случае у вас есть возможность перенести данный императивный код, заменив его декларативной разметкой, привязанной к свойствам и командам, и статическими ссылками на ресурсы, что сделает ваше приложение более безопасным и удобным в обслуживании. Для привязки и оформления кнопок панели приложения UWP, как и любого другого элемента XAML, можно использовать Visual Studio или Blend для Visual Studio. Обратите внимание, что в приложении UWP имена используемых вами типов — CommandBar и AppBarButton.
Связанные с привязкой функции приложений UWP сейчас имеют следующие ограничения:
- Отсутствует встроенная поддержка проверки вводимых данных и интерфейсов IDataErrorInfo и INotifyDataErrorInfo.
- Класс Binding не содержит расширенные свойства форматирования, доступные в Windows Phone Silverlight. Тем не менее для предоставления пользовательского форматирования все еще можно использовать IValueConverter.
- Методы IValueConverter принимают в качестве параметров языковые строки, а не объекты CultureInfo.
- Класс CollectionViewSource не имеет встроенной поддержки сортировки и фильтрации, а группирование работает по-другому. Дополнительную информацию см. в разделах Подробно о привязке данных и Образец привязки данных.
Хотя такие же функции привязки по-прежнему широко поддерживаются, в Windows 10 предлагается новый и более производительный механизм привязки, который называется скомпилированными привязками, использующими расширение разметки {x:Bind}. См. статью Привязка данных: повышение производительности приложений с помощью новых улучшений привязки данных XAML и пример x:Bind.
Привязка изображения к модели представления
Вы можете привязать свойство Image.Source к любому свойству модели представления типа ImageSource. Вот типичная реализация этого свойства в приложении Windows Phone Silverlight:
// this.BookCoverImagePath contains a path of the form "/Assets/CoverImages/one.png".
return new BitmapImage(new Uri(this.CoverImagePath, UriKind.Relative));
В приложении UWP используется схема URI ms-appx. Чтобы сохранить остальную часть кода такой же, можно использовать другую перегрузку конструктора System.Uri, чтобы поместить схему URI ms-appx в базовый URI и добавить в него оставшуюся часть пути. Пример:
// this.BookCoverImagePath contains a path of the form "/Assets/CoverImages/one.png".
return new BitmapImage(new Uri(new Uri("ms-appx://"), this.CoverImagePath));
Таким образом, остальная часть модели представления, значения пути в свойстве пути изображения и привязки в разметке XAML могут оставаться абсолютно такими же.
Элементы управления, стили и шаблоны элементов управления
Приложения Windows Phone Silverlight используют элементы управления, определенные в пространстве имен Microsoft.Phone.Controls и пространстве имен System.Windows.Controls. Приложения XAML UWP используют элементы управления, определенные в пространстве имен Windows.UI.Xaml.Controls. Архитектура и оформление элементов управления XAML в UWP практически идентичны архитектуре и оформлению элементов управления Windows Phone Silverlight. Но в них был внесены некоторые изменения для улучшения набора доступных элементов управления и объединениях их с приложениями Windows. Вот несколько конкретных примеров.
| Имя элемента управления | Изменение |
|---|---|
| ApplicationBar | Свойство Page.TopAppBar. |
| ApplicationBarIconButton | Эквивалентом в UWP является свойство Glyph. PrimaryCommands является свойством содержимого CommandBar. Анализатор XAML интерпретирует внутренний xml элемента как значение его свойства содержимого. |
| ApplicationBarMenuItem | Эквивалентом в UWP является элемент AppBarButton.Label, для которого настроен текст элемента меню. |
| ContextMenu (в наборе средств Windows Phone) | Для простого всплывающего элемента используйте Flyout. |
| Класс ControlTiltEffect.TiltEffect | Анимации из библиотеки анимации UWP встроены в используемые по умолчанию стили стандартных элементов управления. См. Анимация действий указателя. |
| LongListSelector со сгруппированными данными | Windows Phone Silverlight LongListSelector работает двумя способами, которые могут использоваться согласованно. Во-первых, она может отображать данные, которые сгруппированы по ключу (например, список имен, сгруппированный по первой букве). Во-вторых, она может переключаться между двумя контекстными представлениями: сгруппированный список элементов (например, имена) и список только самих ключей группы (например, первые буквы). В UWP сгруппированные данные можно отобразить с помощью элементов Руководство по элементам управления просмотром в виде списка и сетки. |
| LongListSelector с неструктурированными данными | Для повышения быстродействия в случае очень длинных списков мы рекомендуем LongListSelector вместо списка Windows Phone Silverlight даже для неструктурированных, несгруппированных данных. В приложении UWP для длинных списков элементов предпочтительнее использовать GridView независимо от того, поддаются данные группировке или нет. |
| Panorama | Элемент управления Windows Phone Silverlight Panorama сопоставляется с рекомендациями для центральных элементов управления в приложениях среда выполнения Windows версии 8.x и Рекомендациями для центрального элемента управления. Обратите внимание: элемент управления Panorama окружен текстом от последнего раздела до первого, а его фоновое изображение перемещается в параллаксе относительно разделам. Разделы Hub не создают обтекание текстом, и параллакс не используется. |
| Сведение | Эквивалентом UWP для элемента управления Windows Phone Silverlight Pivot является Windows.UI.Xaml.Controls.Pivot. Эта функция доступна для всех семейств устройств. |
Примечание Визуальное состояние PointerOver актуально в пользовательских стилях и шаблонах в приложениях Windows 10, но не в приложениях Windows Phone Silverlight. Есть и другие причины, по которым существующие пользовательские стили или шаблоны могут не подходить для приложений Windows 10, включая используемые ключи ресурсов системы, изменения наборов визуальных состояний и улучшения производительности, внесенные в стили или шаблоны по умолчанию в Windows 10. Мы рекомендуем изменить новую копию шаблона элемента управления по умолчанию для Windows 10, а затем заново применить свой стиль и шаблон.
Дополнительные сведения об элементах управления UWP см. в разделах Распределение элементов управления по функциям, Список элементов управления и Руководство по элементам управления.
Язык дизайна в Windows 10
Некоторые незначительные отличия в языке дизайна между приложениями Windows Phone Silverlight и приложениями для Windows 10. Все сведения см. в разделе Дизайн. Несмотря на изменения языка дизайна, принципы дизайна остаются прежними: будьте внимательны к деталям, при этом всегда стремитесь к простоте и фокусируйте внимание на содержимом, а не внешнем оформлении, уменьшая количество визуальных элементов и сохраняя характерные особенности цифрового домена, используйте визуальную иерархию (особенно для шрифтового оформления), проектируйте, используя сетку, оживляйте интерфейс с помощью плавных анимаций.
Локализация и глобализация
Для локализованных строк в проекте приложения UWP можно использовать файл .resx из проекта Windows Phone Silverlight. Скопируйте файл, добавьте его в проект и измените его расширение на Resources.resw, чтобы механизм поиска находил его по умолчанию. Установите Действие при сборке на PRIResource, а Копировать в выходной каталог на Не копировать. Затем можно использовать строки в разметке, указывая атрибут x: Uid в элементах XAML. См. Краткое руководство: использование строковых ресурсов.
Приложения Windows Phone Silverlight используют класс CultureInfo, чтобы помочь в глобализации приложения. Приложения UWP используют современную технологию ресурсов (MRT), которая поддерживает динамическую загрузку ресурсов приложения (локализации, масштабирования и темы) и в среду выполнения и в рабочую область конструирования Visual Studio. Дополнительные сведения см. в разделе Руководство по файлам, данным и глобализации.
В разделе ResourceContext.QualifierValues описывается загрузка ресурсов для определенного семейства устройств на основе коэффициента выбора ресурсов для семейств устройств.
Мультимедиа и графика
Читая о мультимедиа и изображениях UWP учитывайте, что принципы разработки Windows поощряют максимальное уменьшение всего излишнего, включая графическую сложность и излишества. Разработка Windows типизирована чистыми и четкими визуальными элементами, шрифтовым оформлением и перемещением. Если ваше приложение будет следовать тем же принципам, оно будет больше похоже на встроенные приложения.
В Windows Phone Silverlight есть тип RadialGradientBrush, который отсутствует в UWP, хотя другие типы Brush в ней присутствуют. В некоторых случаях вы сможете достичь аналогичного эффекта с помощью растрового изображения. Обратите внимание, что вы можете создать радиальную градиентную кисть с помощью Direct2D в Microsoft DirectX и XAML C++ UWP.
Windows Phone Silverlight имеет свойство System.Windows.UIElement.OpacityMask, но это свойство не является членом типа UWP UIElement. В некоторых случаях вы сможете достичь аналогичного эффекта с помощью растрового изображения. Вы также можете создать маску непрозрачности с помощью Direct2D в Microsoft DirectX и приложении UWP XAML C++. Но распространенным вариантом использования для OpacityMask является применение единого растрового изображения, адаптирующегося к светлой и темной темам. Для векторной графики можно использовать системные кисти, учитывающие тему (например, показанные ниже круговые диаграммы). Но создание растрового изображения, учитывающего тему (например, показанные ниже флажки), требует другого подхода.
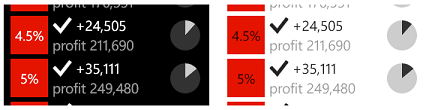
В приложении Windows Phone Silverlight в качестве OpacityMask для Rectangle используется альфа-маска (в формате растрового изображения), заполненная с помощью кисти переднего плана:
<Rectangle Fill="{StaticResource PhoneForegroundBrush}" Width="26" Height="26">
<Rectangle.OpacityMask>
<ImageBrush ImageSource="/Assets/wpsl_check.png"/>
</Rectangle.OpacityMask>
</Rectangle>
Самый простой способ перенести его в приложение UWP — использовать BitmapIcon, например:
<BitmapIcon UriSource="Assets/winrt_check.png" Width="21" Height="21"/>
Здесь winrt_check.png представляет собой альфа-маску в виде растрового изображения так же, как wpsl_check.png, и это вполне может быть тот же файл. Однако может потребоваться указать несколько разных размеров winrt_check.png, которые будут использоваться для различных факторов масштабирования. Дополнительные сведения об этом и описание изменений в значениях Width и Height см. в подразделе Пиксели представления или эффективные пиксели, расстояние от экрана и коэффициенты масштабирование в этом разделе.
Более общим способом, который подходит в случае различия между оформлением растрового изображения в светлой и темной теме, является использование двух ресурсов изображений — одного с темным передним планом (для светлой темы) и второго со светлым передним планом (для темной темы). Дополнительные сведения о том, как присвоить этому набору ресурсов растровых изображений, см. в статье Настройка ресурсов для языка, масштаба и других квалификаторов. После присвоения правильного имени набору файлов изображений вы можете ссылаться на них в общем с помощью их имени корневого элемента, например:
<Image Source="Assets/winrt_check.png" Stretch="None"/>
В Windows Phone Silverlight свойство UIElement.Clip может быть любой формы, которую можно реализовать в Geometry, и обычно сериализуется в разметке XAML в мини-языке StreamGeometry. В UWP тип свойства Clip — RectangleGeometry, поэтому вы можете только вырезать прямоугольную область. Разрешение определить прямоугольник с помощью мини-языка будет слишком вольным. Таким образом, чтобы перенести область обрезки в разметку, замените синтаксис атрибута Clip и выполните его в синтаксисе элемента свойства следующим образом:
<UIElement.Clip>
<RectangleGeometry Rect="10 10 50 50"/>
</UIElement.Clip>
Обратите внимание, что вы можете использовать произвольную геометрию в качестве маски в уровне с Direct2D в Microsoft DirectX C++ XAML приложении UWP.
Навигация
При переходе на страницу приложения Windows Phone Silverlight вы используете схему адресации универсального кода ресурса (URI):
NavigationService.Navigate(new Uri("/AnotherPage.xaml", UriKind.Relative)/*, navigationState*/);
В приложении UWP вызовите метод Frame.Navigate и укажите тип страницы назначения (определяется атрибутом x:Class определения разметки XAML данной страницы):
// In a page:
this.Frame.Navigate(typeof(AnotherPage)/*, parameter*/);
// In a view model, perhaps inside an ICommand implementation:
var rootFrame = Windows.UI.Xaml.Window.Current.Content as Windows.UI.Xaml.Controls.Frame;
rootFrame.Navigate(typeof(AnotherPage)/*, parameter*/);
Вы определяете стартовую страницу для приложения Windows Phone Silverlight в файле WMAppManifest.xml:
<DefaultTask Name="_default" NavigationPage="MainPage.xaml" />
В приложении UWP для определения стартовой страницы используется императивный код. Вот код из файла App.xaml.cs, в котором это проиллюстрировано:
if (!rootFrame.Navigate(typeof(MainPage), e.Arguments))
Сопоставление URI и навигация по фрагментам — это методы навигации URI, поэтому они неприменимы к навигации UWP, которая не базируется на URI. Сопоставление URI существует в ответ на слабо типизированную природу определения страницы назначения с помощью строки URI, что может привести к проблемам хрупкости и поддержки, если страница переместится в другую папку и, соответственно, на другой относительный путь. Приложения UWP Windows используют навигацию на основе типов, которая строго типизирована и проверяется компилятором, а также не имеет проблемы, которую решает сопоставление URI. Вариант использования для навигации по фрагментам — передать определенный контекст на странице назначения, чтобы страница могла представлять определенный фрагмент содержимого для прокрутки или отображать его иным образом. Та же цель может быть достигнута путем передачи параметра навигации при вызове метода Navigate.
Подробнее: Навигация.
Ссылка на ключ ресурса
Язык дизайна эволюционировал для Windows 10, и поэтому некоторые стили системы изменились, и были удалены или переименованы многие ключи ресурсов системы. Редактор разметки XAML в Visual Studio выделяет ссылки на ключи ресурсов, которые не могут быть разрешены. Например, редактор разметки XAML подчеркнет ссылку к ключу стиля PhoneTextNormalStyle волнистой линией красного цвета. Если она не будет исправлена, приложение немедленно завершит работу при попытке развернуть его в эмуляторе или на устройстве. Поэтому важно обращать внимание на правильность разметки XAML. И вы увидите, что Visual Studio — это отличный инструмент для нахождения подобных проблем.
См. также раздел Текст ниже.
Строка состояния (панель задач)
Панель задач (установленная в разметке XAML с shell:SystemTray.IsVisible) теперь называется строкой состояния и отображается по умолчанию. Вы можете контролировать ее видимость в императивном коде, вызывая методы Windows.UI.ViewManagement.StatusBar.ShowAsync и HideAsync.
Текст
Текст (или шрифтовое оформление) является важным аспектом для приложения UWP. Во время переноса, возможно, необходимо будет пересмотреть визуальные элементы в представлениях, чтобы они соответствовали новому языку дизайна. Используйте эти иллюстрации для поиска доступных системных стилей UWP TextBlock . Найдите те, которые соответствуют используемым стилям Windows Phone Silverlight. Но вы можете создать собственные универсальные стили и скопировать в них свойства из системных стилей Windows Phone Silverlight.
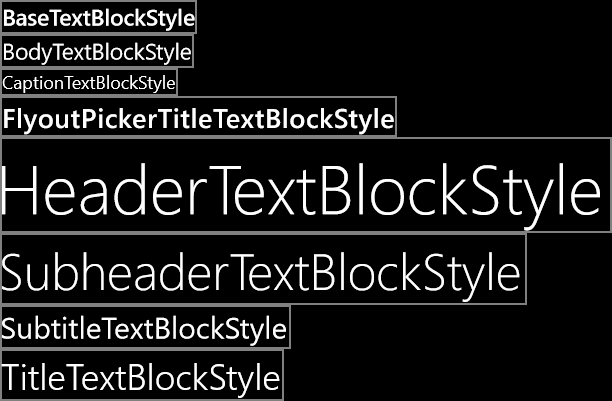
Стили системы TextBlock для приложений для Windows 10
В приложении Windows Phone Silverlight семейством шрифтов по умолчанию является Segoe WP. В приложении для Windows 10 семейством шрифтов по умолчанию является Segoe UI. В результате метрика шрифта в приложении может выглядеть иначе. Если вы хотите воспроизвести вид текста Windows Phone Silverlight, вы можете настроить собственную метрику с помощью таких свойств, как LineHeight и LineStackingStrategy. Дополнительные сведения см. в разделе Рекомендации по шрифтам и Оформление приложений UWP.
Изменения тем
Для приложения Windows Phone Silverlight тема по умолчанию — темная. Для устройств под управлением Windows 10 тема по умолчанию изменена, но вы можете управлять используемой темой, заявив о запрошенной теме в файле App.xaml. Например, чтобы на всех устройствах отображалась темная тема, добавьте RequestedTheme="Dark" к корневому элементу Application.
Tiles
Поведение плиток в приложениях UWP подобно поведению Живых плиток для приложений Windows Phone Silverlight, хотя некоторые различия все же присутствуют. Например, код, который вызывает метод Microsoft.Phone.Shell.ShellTile.Create для создания вспомогательных плиток, должен быть перенесен для вызова SecondaryTile.RequestCreateAsync. Ниже приведен пример до и после, сначала показана версия Windows Phone Silverlight.
var tileData = new IconicTileData()
{
Title = this.selectedBookSku.Title,
WideContent1 = this.selectedBookSku.Title,
WideContent2 = this.selectedBookSku.Author,
SmallIconImage = this.SmallIconImageAsUri,
IconImage = this.IconImageAsUri
};
ShellTile.Create(this.selectedBookSku.NavigationUri, tileData, true);
И эквивалент UWP:
var tile = new SecondaryTile(
this.selectedBookSku.Title.Replace(" ", string.Empty),
this.selectedBookSku.Title,
this.selectedBookSku.ArgumentString,
this.IconImageAsUri,
TileSize.Square150x150);
await tile.RequestCreateAsync();
Код, обновляющий плитку с помощью метода Microsoft.Phone.Shell.ShellTile.Update или класса Microsoft.Phone.Shell.ShellTileSchedule, должен быть перенесен для использования класса TileUpdateManager, TileUpdater, TileNotification и/или ScheduledTileNotification.
Дополнительные сведения о плитках, всплывающих уведомлениях, индикаторах событий, баннерах и уведомлениях см. в разделах Создание плиток и Работа с плитками, индикаторами событий и всплывающими уведомлениями. Особенности размеров визуальных ресурсов, используемых для плиток UWP см. в разделе Визуальные активы плиток и всплывающих уведомлений.
Всплывающие уведомления
Код, отображающий всплывающее уведомление с помощью класса Microsoft.Phone.Shell.ShellToast, должен быть перенесен для использования класса ToastNotificationManager, ToastNotifier, ToastNotification или ScheduledToastNotification. Обратите внимание, что на мобильных устройствах ориентированный на потребителя термин для "всплывающего уведомления" — "баннер".
См. раздел Работа с плитками, индикаторами событий и всплывающими уведомлениями.
Пиксели представления или эффективные пиксели, расстояние от экрана и коэффициенты масштабирование
Приложения Windows Phone Silverlight и приложения для Windows 10 отличаются тем, как они абстрагируют размер и расположение элементов пользовательского интерфейса от физических размеров и разрешения устройств. Приложение Windows Phone Silverlight использует пиксели представления для этого. В Windows 10 принцип пикселей представления был доработан до эффективных пикселей. Вот описание этого термина, его значения и преимуществ.
Термин «разрешение» относится к измерению плотности пикселей, а не, как обычно считается, количества пикселей. «Эффективное разрешение» — это способ, которым физические пиксели, образующие изображение или глиф разрешают для глаза данные различия в расстоянии от экрана и физическом размере пикселей устройства (плотность пикселей обратна физическому размеру пикселей). Эффективное разрешение — это хорошая метрика для создания взаимодействия на ее основе, поскольку оно ориентируется на пользователя. Поняв все факторы и контролируя размер элементов пользовательского интерфейса, вы можете сделать взаимодействие с пользователем комфортным.
Для приложения Windows Phone Silverlight все экраны телефона без исключений имеют строго 480 пикселей представления в ширину, независимо от того, сколько физических пикселей в экране или от плотности его пикселей или физического размера. Это означает, что элемент Image с Width="48" будет составлять ровно одну десятую часть ширины экрана любого телефона, на котором может выполняться приложение Windows Phone Silverlight.
В приложении Windows 10 не все устройства имеют фиксированное число ширины эффективных пикселей. Скорее всего это очевидно с учетом диапазона ширины различных устройств, в которых можно выполнить приложение UWP. Количество эффективных пикселей в ширину разное для различных устройств, от 320 epx для самых маленьких устройств и до 1024 epx для мониторов скромных размеров и выходит далеко за этот предел. Вам потребуется всего лишь продолжать использовать элементы с автоматически устанавливаемым размером и динамические панели макета, как и раньше. В некоторых случаях в свойствах элементов пользовательского интерфейса в разметке XAML задается фиксированный размер. Коэффициент масштабирования автоматически применяется к приложению в зависимости от устройства, на котором оно запускается, и от настроенных пользователем параметров экрана. Коэффициент масштабирования служит для сохранения представления элементами пользовательского интерфейса цели сенсорного ввода (и чтения) с более или менее постоянным размером для пользователя устройств с различными размерами экрана. А благодаря динамическому макету вместо визуального масштабирования пользовательского интерфейса на разных устройствах, он будет вмещать желаемый объем содержимого в доступное пространство.
Поскольку цифра 480 раньше была фиксированной шириной в пикселях представления для экрана телефона и это значение теперь обычно меньше в эффективных пикселях, основным правилом является умножение любого размера в приложении Windows Phone Silverlight на коэффициент 0,8.
Чтобы ваше приложение будет наилучшим образом выглядело на любых устройствах, мы рекомендуем создать каждый растровый ресурс в различных размерах для определенного коэффициента масштабирования. Если вы предоставите ресурсы с масштабом 100 %, 200 % и 400 % (в такой последовательности), это обеспечит отличные результаты в большинстве случаев при любых промежуточных коэффициентах масштабирования.
Примечание Если по какой-либо причине невозможно создать ресурсы более одного размера, создайте ресурсы с размером 100 %. В Microsoft Visual Studio шаблон проекта по умолчанию для приложений UWP предоставляет ресурсы официальной фирменной символики (изображения плиток и эмблемы) только в одном размере, но масштаб при этом не 100 %. При создании ресурсов для своего приложения следуйте рекомендациям в этом разделе и предусмотрите размеры 100 %, 200 % и 400 %, а также используйте пакеты ресурсов.
В случае использования сложного изображения, возможно, следует предусмотреть еще больше размеров. Если используются векторные изображения, тогда процесс создания высококачественных ресурсов при любом масштабе относительно прост.
Мы не рекомендуем пытаться поддерживать все коэффициенты масштабирования, но, на всякий случай, вот все коэффициенты масштабирования в Windows 10: 100 %, 125 %, 150 %, 200 %, 250 %, 300 % и 400 %. Если вы все-таких их предоставляете, Магазин выберет правильные ресурсы для каждого устройства, и только они будут загружены. Магазин выбирает ресурсы для загрузки на основе DPI устройства.
Подробнее см. в разделе Адаптивный дизайн 101 для приложений UWP.
Размер окна
В приложении UWP можно задать минимальный размер окна (ширину и высоту) с помощью императивного кода. Стандартный минимальный размер — 500 x 320 эфф. пикселей. Это также самый маленький из допустимых минимальных размеров. Самый большой из допустимых минимальных размеров — 500 x 500 эфф. пикселей.
Windows.UI.ViewManagement.ApplicationView.GetForCurrentView().SetPreferredMinSize
(new Size { Width = 500, Height = 500 });
Следующий раздел называется Перенос для ввода-вывода, устройства и модели приложения.
Связанные темы
Обратная связь
Ожидается в ближайшее время: в течение 2024 года мы постепенно откажемся от GitHub Issues как механизма обратной связи для контента и заменим его новой системой обратной связи. Дополнительные сведения см. в разделе https://aka.ms/ContentUserFeedback.
Отправить и просмотреть отзыв по