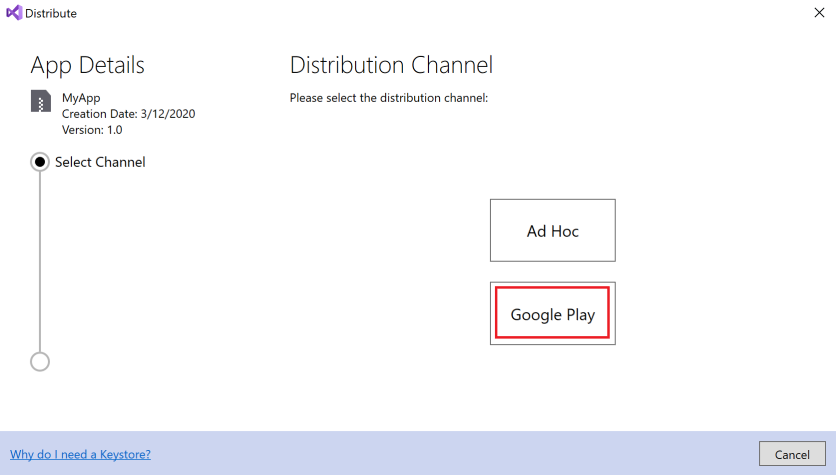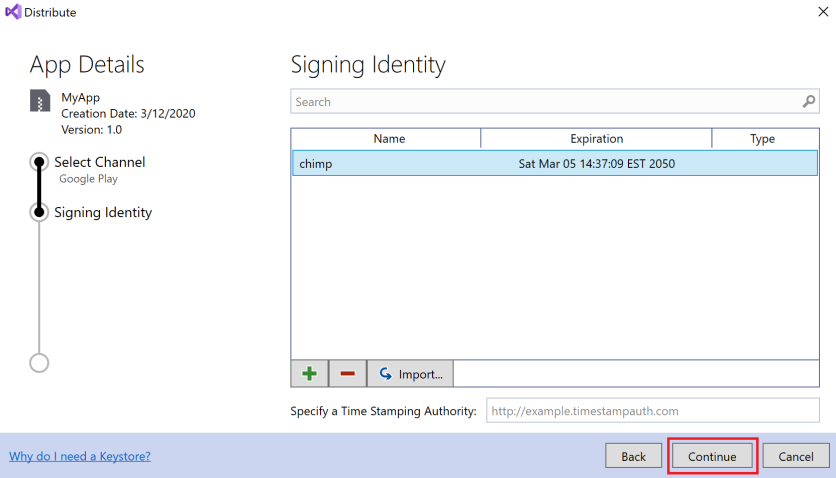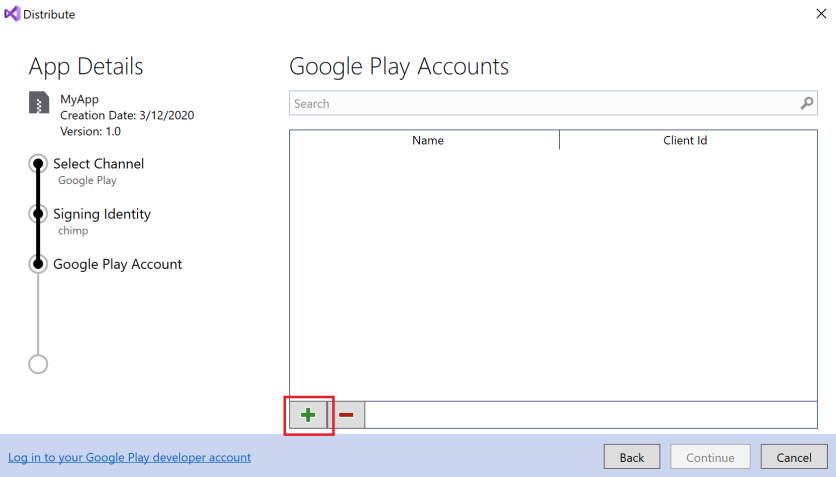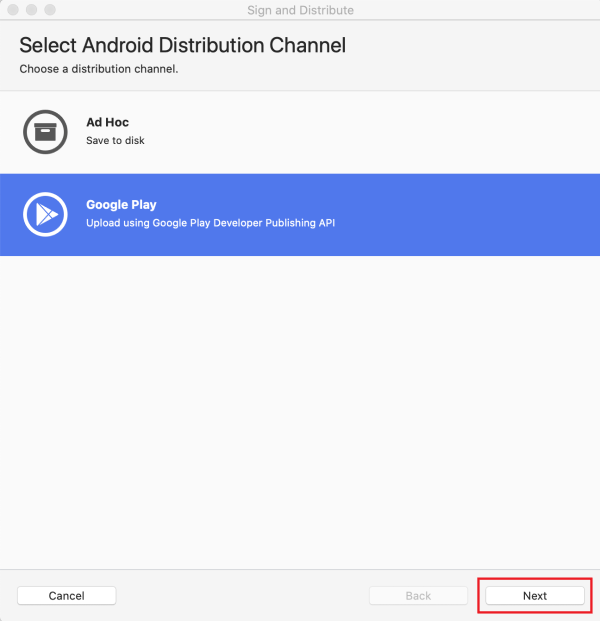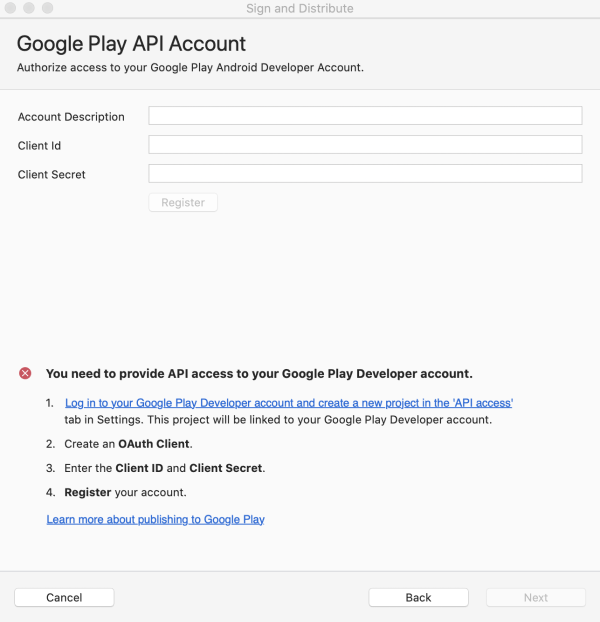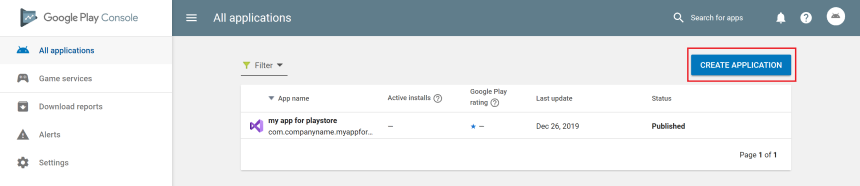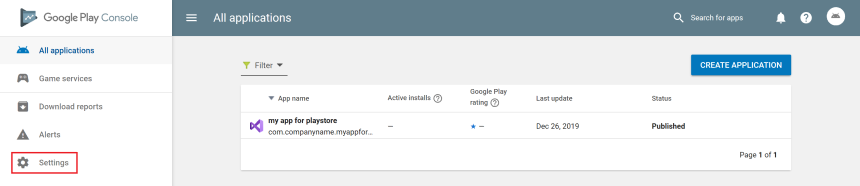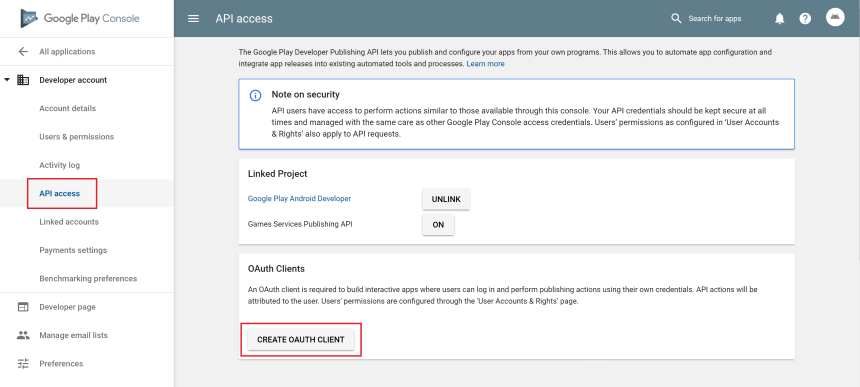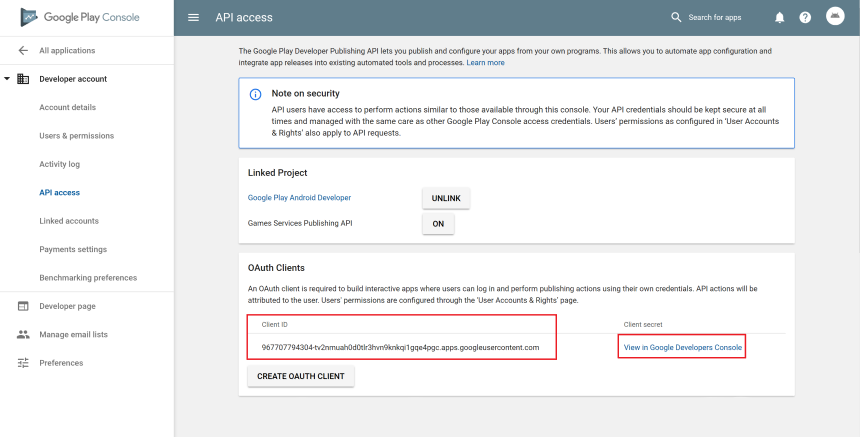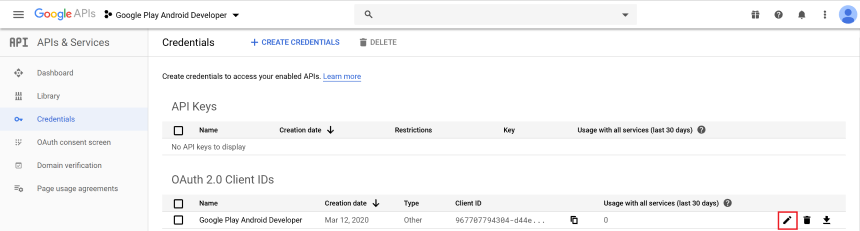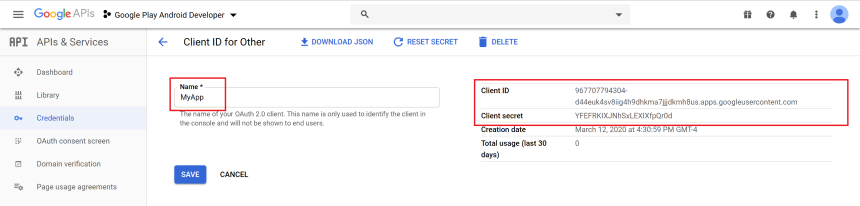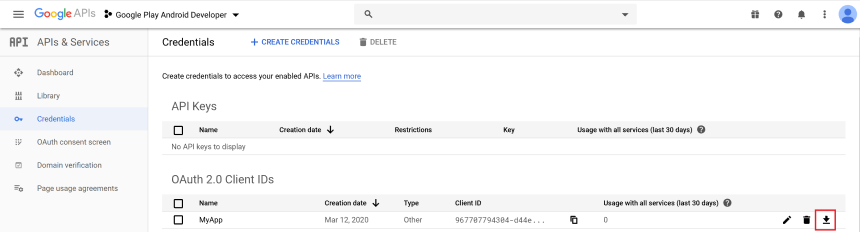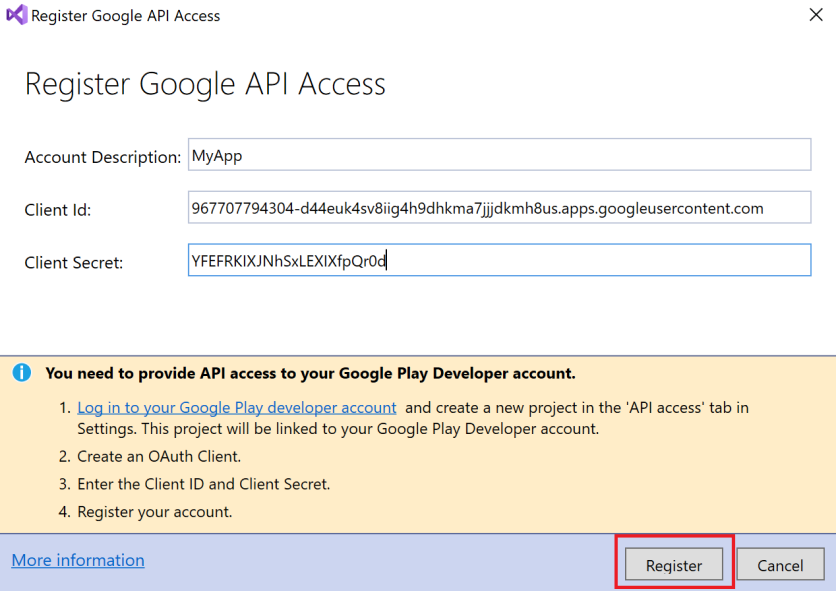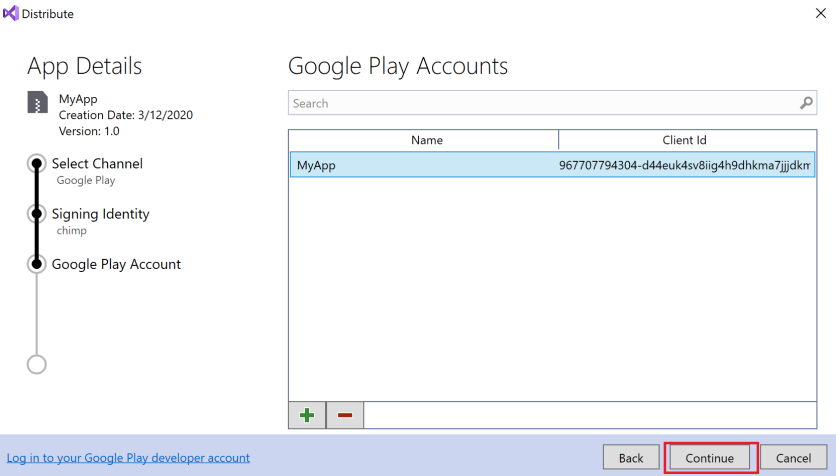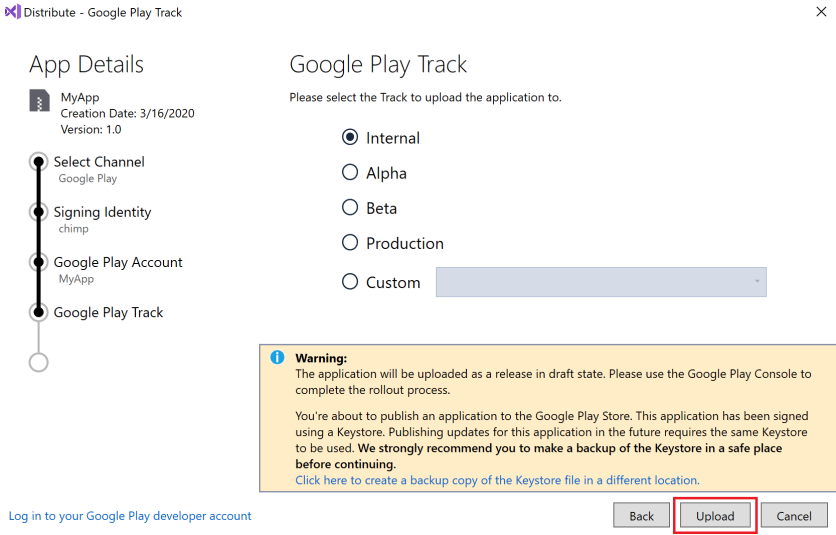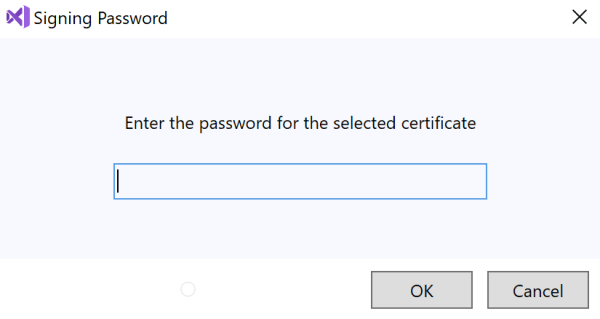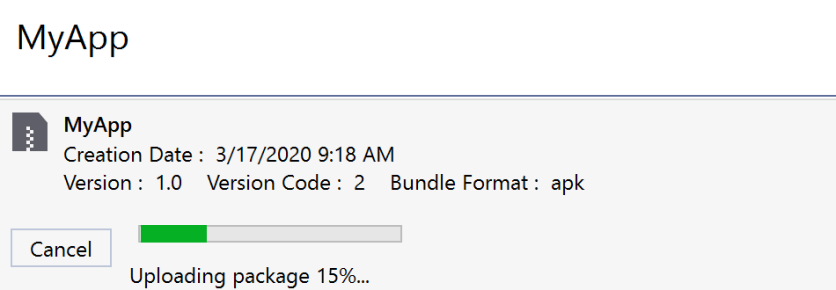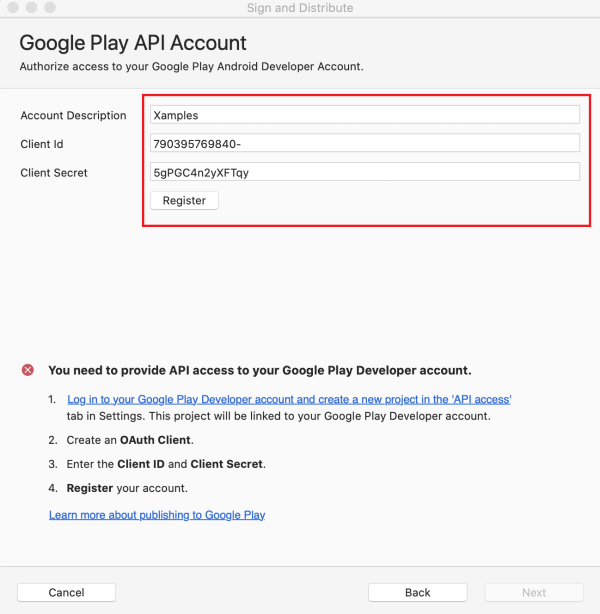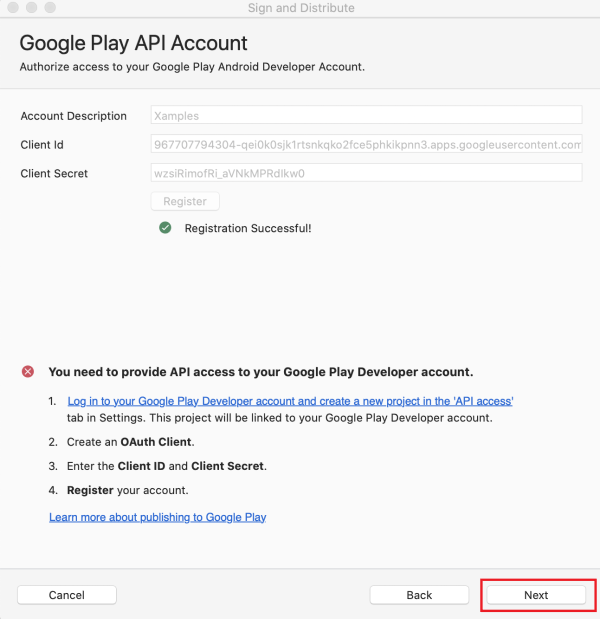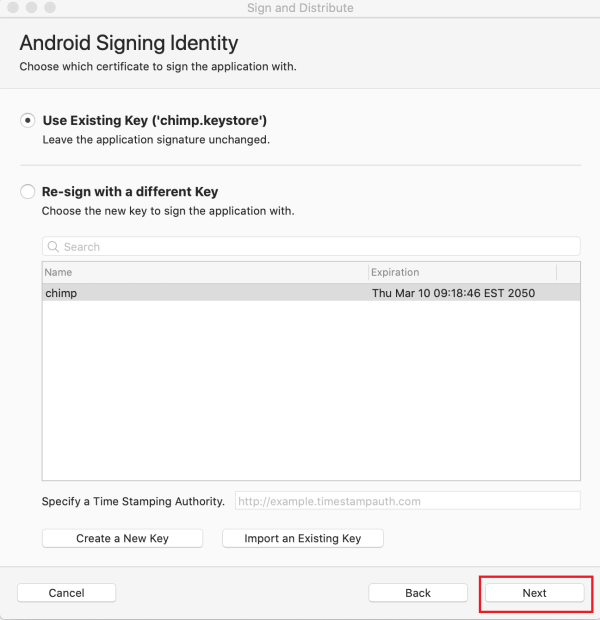Публикация в Google Play
Хотя существует множество площадок для распространения приложений, Google Play является, пожалуй, крупнейшим и наиболее посещаемым магазином приложений Android в мире. Google Play предоставляет единую платформу для распространения, рекламирования, продажи и анализа продаж приложений Android.
В этом разделе будут рассмотрены некоторые вопросы работы с Google Play, например, как зарегистрироваться в качестве издателя и как собрать ресурсы для продвижения и рекламы приложения в Google Play. Кроме того, в ней приводятся рекомендации по оценке приложения в Google Play и использованию фильтров для ограничения развертывания приложения на определенных устройствах.
Требования
Для распространения приложения через Google Play необходимо создать учетную запись разработчика. Это нужно сделать только один раз, причем взимается оплата в размере 25 USD.
Все приложения должны быть подписаны криптографическим ключом, срок действия которого истекает 22 октября 2033 г.
Максимальный размер пакетов APK, публикуемых в Google Play, составляет 100 МБ. Если размер приложения превышает это значение, дополнительные ресурсы можно передать в Google Play посредством файлов расширения APK. Файлы расширения Android позволяют добавлять 2 дополнительных файла к пакету APK, каждый размером до 2 ГБ. Эти файлы размещаются и распространяются в Google Play бесплатно. Файлы расширения будут рассмотрены в другом разделе.
Магазин Google Play доступен не во всех странах. В некоторых странах распространение приложений не поддерживается.
Как стать издателем
Для публикации приложений в Google Play необходимо иметь учетную запись издателя. Чтобы зарегистрировать ее, выполните указанные ниже действия:
- Откройте Google Play Developer Console.
- Введите основные сведения о себе.
- Прочтите и примите Соглашение о распространении ПО для своего региона.
- Оплатите регистрацию стоимостью 25 USD.
- Подтвердите регистрацию по электронной почте.
- После создания учетной записи можно публиковать приложения в Google Play.
Google Play не поддерживает все страны и регионы в мире. Самые актуальные списки стран и регионов можно найти по следующим ссылкам:
Поддерживаемые расположения для регистрации разработчиков и продавцов — это список всех стран и регионов, где разработчики могут регистрироваться в качестве продавцов и продавать платные приложения.
Поддерживаемые расположения для распространения пользователям Google Play — это список всех стран и регионов, где могут распространяться приложения.
Подготовка рекламных ресурсов
Для эффективного продвижения и рекламы приложения в Google Play разработчики могут добавлять рекламные ресурсы, такие как снимки экрана, изображения и видео. Эти ресурсы затем будут использоваться в Google Play для продвижения и рекламы приложения.
Значки запуска
Значок запуска — это изображение, которое представляет приложение. Каждый значок запуска должен представлять собой 32-битный файл PNG с альфа-каналом для прозрачности. Приложение должно иметь значки для всех плотностей экрана, перечисленных ниже:
- ldpi (120dpi ) — 36 x 36 пикселей
- mdpi (160dpi) — 48 x 48 пикселей
- hdpi (240dpi ) — 72 x 72 пикселей
- xhdpi (320dpi ) — 96 x 96 пикселей
Значок запуска — это первое, что видит пользователь, просматривая приложение в Google Play, поэтому он должен быть визуально привлекательным и понятным.
Советы в отношении значков запуска:
Простые и незагроможденные значки средства запуска должны храниться простыми и незагроможданными. Это значит, что на значке не должно быть имени приложения. Чем проще значок, тем легче его запомнить и различать в малых размерах.
Значки не должны быть тонкими. Слишком тонкие значки не будут выделяться хорошо на всех фонах.
Использование альфа-канала— значки должны использовать альфа-канал и не должны быть полнокадрными изображениями.
Значки приложения в высоком разрешении
Приложение в Google Play должно иметь версию значка высокой четкости. Она используется только в Google Play и не заменяет собой значок запуска приложения. Требования к значку в высоком разрешении:
- 32-битный файл PNG с альфа-каналом;
- 512 x 512 пикселей;
- максимальный размер 1024 КБ.
Android Asset Studio — это полезное средство для создания подходящих значков запуска и значков приложения в высоком разрешении.
Снимки экрана
Для каждого приложения в Google Play требуется от двух до восьми снимков экрана. Они отображаются на странице со сведениями о приложении в Google Play.
Требования к снимкам экрана:
- 24-битный файл PNG или JPG без альфа-канала;
- 320 (Ш) x 480 (В) или 480 (Ш) x 800 (В) или 480 (Ш) x 854 (В). Изображения в альбомной ориентации обрезаются.
Рекламное изображение
Это необязательное изображение для Google Play:
- 24-битный файл PNG или JPG без альфа-канала размером 180 x 120 пикселей;
- без рамки.
Картинка для раздела "Рекомендуемые"
Используется в разделе "Рекомендуемые" в Google Play. Эта картинка может отображаться отдельно без значка приложения.
- Файл PNG или JPG без альфа-канала и прозрачности размером 1024 x 500 пикселей.
- Все важное содержимое должно размещаться в пределах области размером 924 x 500 пикселей. Пиксели за пределами этой области могут быть обрезаны в стилистических целях.
- Масштаб этой картинки может быть уменьшен: используйте крупный текст и избегайте лишних деталей.
Ссылка на видео
Это URL-адрес на видео в YouTube, в котором демонстрируется приложение. Длительность видео должна составлять от 30 секунд до 2 минут, и в нем должны быть показаны наиболее интересные функции приложения.
Публикация в Google Play
В Xamarin Android 7.0 появился интегрированный процесс публикации приложений в Google Play из Visual Studio. Если вы используете более раннюю версию Xamarin Android, необходимо вручную отправить пакет APK через Google Play Developer Console. Кроме того, прежде чем использовать интегрированный рабочий процесс, необходимо отправить по крайней мере один пакет APK. Если вы еще не отправили ни одного пакета APK, это необходимо сделать вручную. Дополнительные сведения см. в статье Отправка пакета APK вручную.
В разделе Создание сертификата описывается, как создать сертификат для подписания приложений Android. Следующий шаг — публикация подписанного приложения в Google Play.
- Войдите в учетную запись разработчика Google Play, чтобы создать связанный с ней проект.
- Создайте клиент OAuth для проверки подлинности приложения.
- Введите полученные идентификатор и секрет клиента в Visual Studio.
- Зарегистрируйте учетную запись в Visual Studio.
- Подпишите приложение с помощью сертификата.
- Опубликуйте подписанное приложение в Google Play.
Как указано в разделе Архивация для публикации, в диалоговом окне Канал распространения предлагаются два варианта распространения: Специальный и Google Play. Если вместо этого открывается диалоговое окно Удостоверение подписывания, нажмите кнопку Назад, чтобы вернуться к диалоговому окну Канал распространения. Выберите Google Play.
В диалоговом окне Удостоверение подписывания выберите удостоверение, созданное в разделе Создание сертификата, и нажмите кнопку Продолжить:
В диалоговом окне Учетные записи Google Play нажмите кнопку +, чтобы добавить новую учетную запись Google Play:
В диалоговом окне Зарегистрировать доступ к Google через API необходимо указать идентификатор клиента и секрет клиента, которые предоставляют доступ к вашей учетной записи разработчика Google Play через API:
В следующем разделе описывается, как создать проект Google API и получить требуемые идентификатор и секрет клиента.
Создание проекта Google API
Сначала войдите в учетную запись разработчика Google Play. Если у вас ее еще нет, перейдите на страницу Запуск. В статье, посвященной началу работы с интерфейсом API разработчика Google Play, описывается его использование. Войдя в Google Play Developer Console, выберите пункт СОЗДАТЬ ПРИЛОЖЕНИЕ.
После создания нового проекта он будет связан с вашей учетной записью консоли разработчика Google Play Developer Console.
Далее необходимо создать клиент OAuth для приложения (если он еще не создан). Когда пользователи запрашивают доступ к своим личным данным с помощью вашего приложения, идентификатор клиента OAuth используется для проверки подлинности приложения.
Перейдите на страницу Параметры.
На странице Параметры выберите Доступ к API и щелкните СОЗДАТЬ КЛИЕНТ OAUTH, чтобы создать клиент OAuth.
Через несколько секунд будет создан идентификатор клиента. Щелкните ссылку Показать в Google Developers Console, чтобы просмотреть новый идентификатор клиента в Google Developer Console:
Идентификатор клиента отображается вместе с именем и датой создания. Щелкните значок Изменить клиент OAuth, чтобы просмотреть секрет клиента для приложения:
Имя клиента OAuth по умолчанию — Google Play Android Developer. Его можно поменять на имя приложения Xamarin.Android или любое другое подходящее имя. В этом примере имя клиента OAuth изменено на имя приложения MyApp:
Щелкните Сохранить, чтобы сохранить изменения. Вы вернетесь на страницу Учетные данные, где можно скачать учетные данные, щелкнув значок Скачать JSON-файл:
Этот JSON-файл содержит идентификатор и секрет клиента, которые можно вырезать и вставить в диалоговом окне Подписать и распространить в следующем шаге.
Регистрация доступа к Google через API
Используйте идентификатор клиента и секрет клиента, чтобы завершить диалоговое окно учетной записи API Google Play в Visual Studio. Это позволяет зарегистрировать несколько учетных записей Google Play и отправить будущие APK в разные учетные записи Google Play. Скопируйте идентификатор и секрет клиента в это диалоговое окно и нажмите кнопку Зарегистрировать:
Откроется веб-браузер, в котором будет предложено войти в учетную запись разработчика приложений Android для Google Play (если вы еще не выполнили вход). После входа в веб-браузере появится приведенный ниже запрос. Чтобы авторизовать приложение, нажмите кнопку Разрешить:
Публикация
После нажатия кнопки "Разрешить" браузер сообщает о полученном коде проверки. Закрытие... и приложение добавляется в список учетных записей Google Play в Visual Studio. В диалоговом окне Учетные записи Google Play нажмите кнопку Продолжить:
Далее появится диалоговое окно Дорожка Google Play. В Google Play предлагаются пять дорожек для отправки приложения:
- Внутренний — используется для быстрого распространения приложения для внутреннего тестирования и обеспечения качества проверка.
- Альфа — используется для отправки ранней версии приложения в небольшой список тестировщиков.
- Бета-версия — используется для отправки ранней версии приложения в более широкий список тестировщиков.
- Производство — используется для полного распространения в магазине Google Play.
- Custom — используется для тестирования предварительной версии приложения с определенными пользователями, создав список тестировщиков по адресу электронной почты.
Выберите нужную дорожку Google Play для отправки приложения и нажмите кнопку Отправить.
Дополнительные сведения о тестировании Google Play см. в разделе Настройка открытых/закрытых/внутренних тестов.
Далее появится диалоговое окно, в котором необходимо ввести пароль сертификата для подписи. Введите пароль и нажмите кнопку ОК:
В диспетчере архивов будет показан ход отправки:
Когда отправка завершится, в левом нижнем углу окна Visual Studio появится соответствующее сообщение:
Устранение неполадок
Если при выборе Google Play не отображается пользовательская дорожка, убедитесь, что в консоли разработчика Google Play Developer Console создан выпуск для этой дорожки. Инструкции по созданию выпуска см. в разделе Подготовка и развертывание выпусков.
Обратите внимание на то, что прежде чем использовать функцию публикации в Google Play, необходимо отправить в Google Play по крайней мере один пакет APK. Если пакет APK еще не отправлен, в мастере публикации в области Ошибки появится следующее сообщение об ошибке:
Если возникает эта ошибка, вручную отправьте пакет APK (например, специальную сборку) через Google Play Developer Console, а для обновления пакета APK в дальнейшем используйте диалоговое окно Канал распространения. Дополнительные сведения см. в статье Отправка пакета APK вручную. Код версии пакета APK должен меняться при каждой отправке. В противном случае произойдет следующая ошибка:
Чтобы устранить эту ошибку, повторно выполните сборку приложения с другим номером версии и отправьте его в Google Play через диалоговое окно Канал распространения.