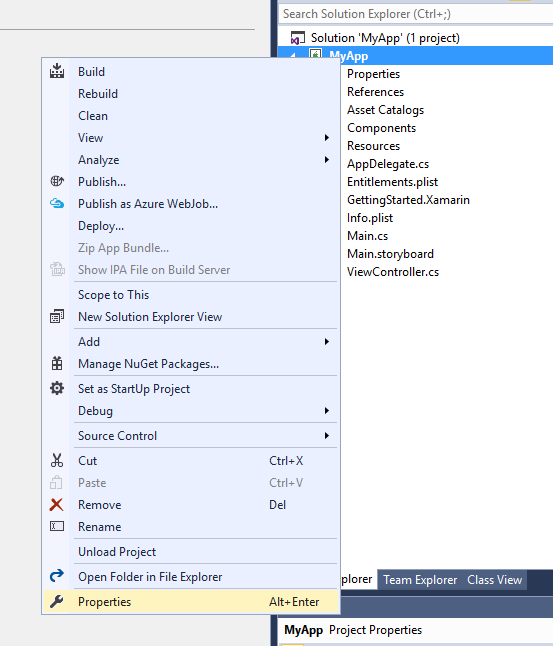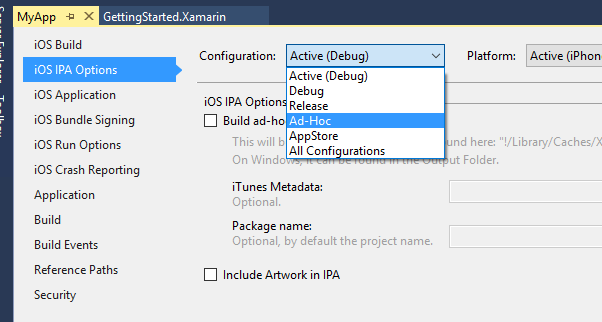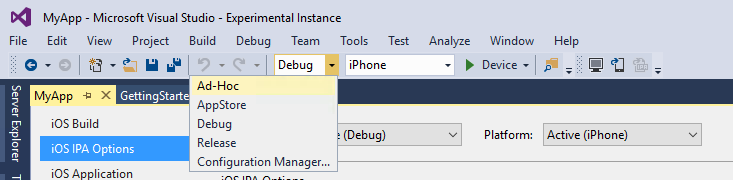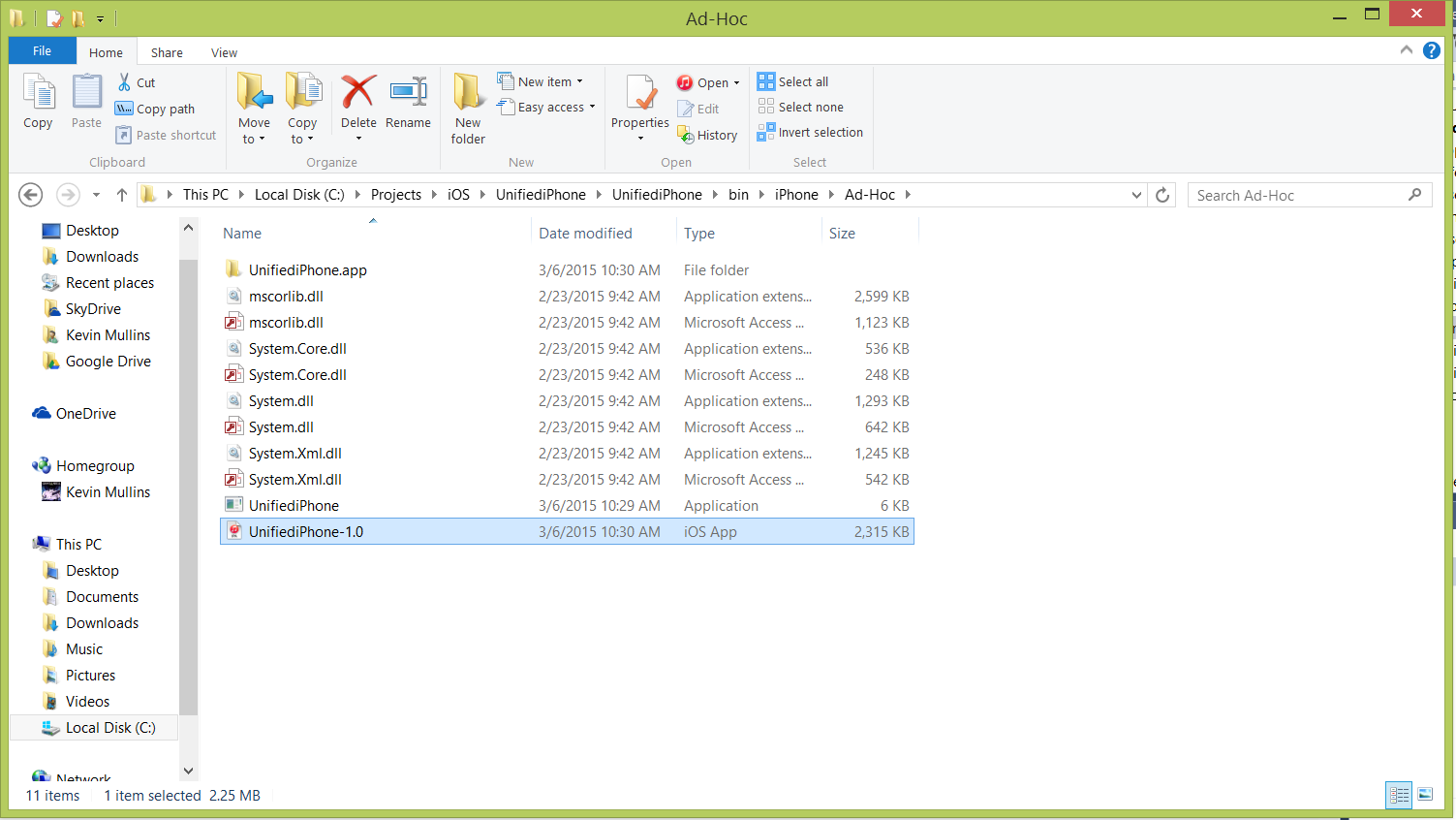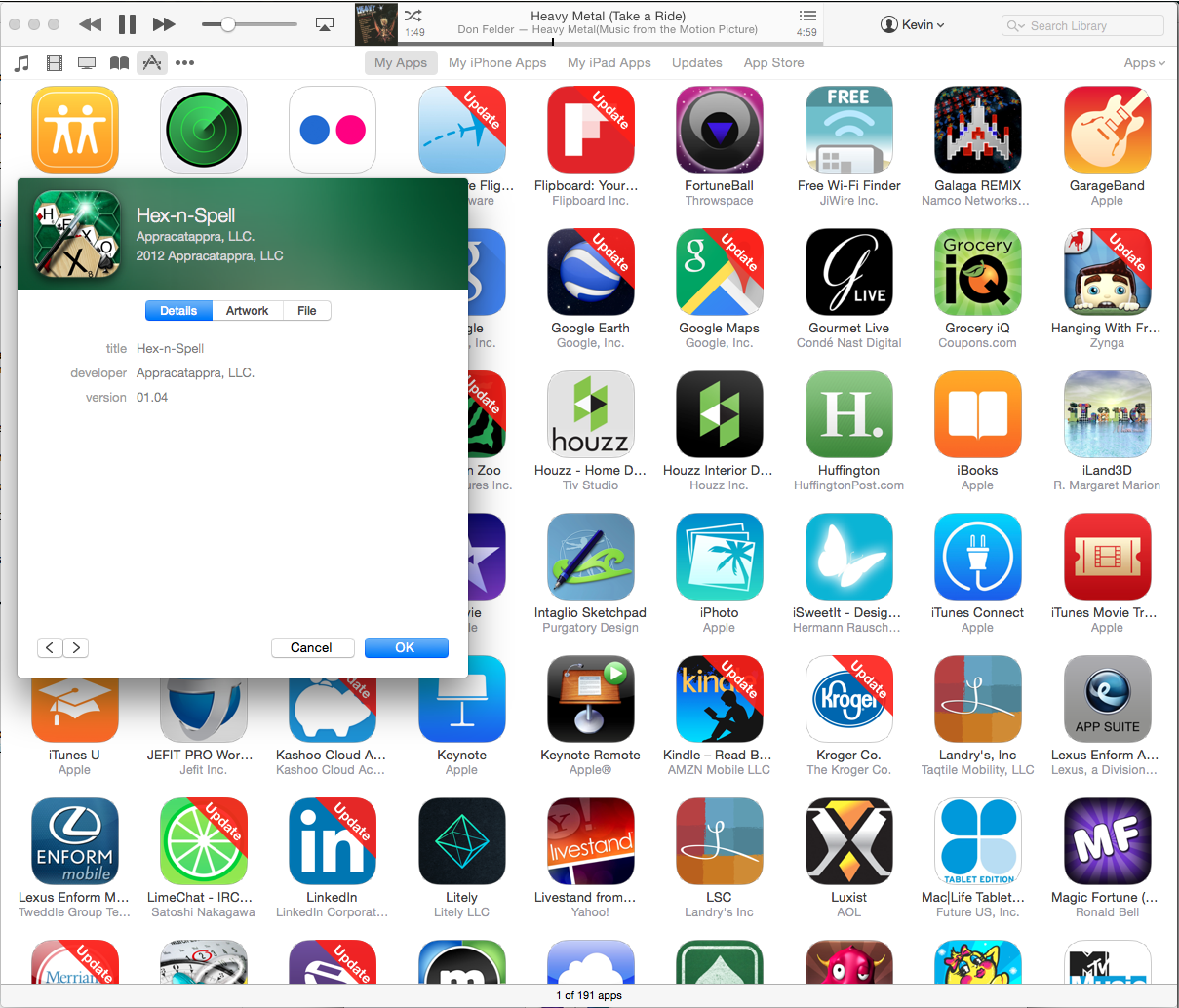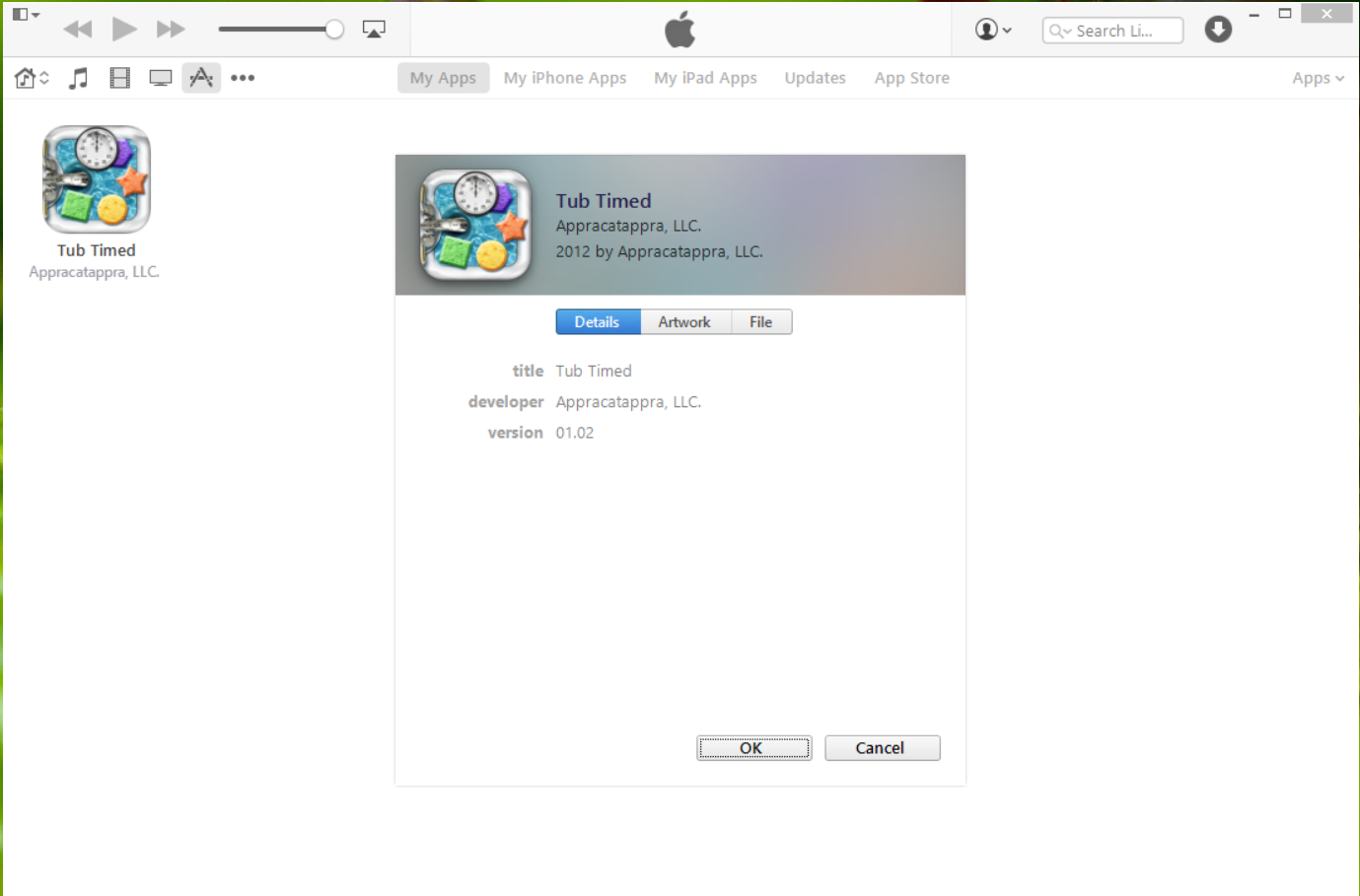Поддержка IPA в Xamarin.iOS
В этой статье описано, как создать файл IPA, который можно использовать для развертывания приложения при прямом распространении, для тестирования или собственной разработки внутренних приложений.
Кроме выпуска приложения для продажи через iTunes App Store, его можно развернуть для следующих целей:
- Прямое тестирование — приложение iOS может можно развернуть для пользователей в количестве не более 100 (определяется по UUID устройств iOS) для альфа- и бета-тестирования. См. нашу документацию по подготовке устройства iOS для разработки, где приведены подробные сведения о добавлении тестовых устройств iOS в вашу учетную запись разработчика Apple, а также наше руководство по прямому распространению.
- Внутреннее или корпоративное развертывание — приложение iOS можно развернуть внутри организации, для чего нужно быть участником программы для разработчиков Apple Developer Enterprise Program. Дополнительные сведения о внутреннем распространении см. в данном руководстве.
В любом случае нужно создать пакет IPA (специальный тип ZIP-файла) и подписать цифровым образом с помощью подходящего профиля подготовки к распространению. Эта статья описывает действия, необходимые для сборки пакета IPA и его установки на устройстве iOS с помощью iTunes, на Mac или компьютере с Windows.
Файл iTunesMetadata.plist
При создании приложения в iTunes Connect (для продажи или для бесплатного распространения через iTunes App Store) разработчик может указать сведения, такие как жанр приложения, поджанр, уведомление об авторских правах, поддерживаемые устройства iOS и требуемые параметры устройства.
Приложения iOS, доставляемые посредством прямого или внутреннего распространения, должны каким-либо образом поддерживать эти сведения, чтобы их можно было отобразить в iTunes и на устройстве пользователя. По умолчанию при каждой сборке проекта создается небольшой файл iTunesMetadata.plist, который сохраняется в каталоге проекта.
Настраиваемый iTunesMetadata.plist также можно создать, чтобы предоставить дополнительные сведения для распространения. Для получения дополнительных сведений о содержимом этого файла и способе его создания см. нашу документацию по содержимому файла iTunesMetadata.plist и созданию файла iTunesMetadata.plist.
Иллюстрации iTunes
При доставке приложения средствами, отличными от App Store, нужно также включить изображение 512 x 512 и 1024 x 1024, которое будет использоваться для представления приложения в iTunes.
Чтобы указать иллюстрации iTunes, сделайте следующее:
- В обозревателе решений дважды щелкните файл Info.plist, чтобы открыть его для редактирования.
- Прокрутите до пункта Иллюстрации iTunes в редакторе.
- При отсутствии изображения щелкните эскиз в редакторе, выберите файл изображения с требуемой иллюстрацией iTunes в диалоговом окне Открыть файл, а затем нажмите кнопку ОК или кнопку Открыть.
- Повторите этот шаг, пока не укажете все нужные образы для приложения.
Дополнительные сведения см. в документации по иллюстрациям iTunes.
Создание IPA
Создание IPA теперь встроено в новый рабочий процесс публикации. Для этого следуйте инструкциям ниже, чтобы заархивировать приложение, подписать его и сохранить ваш IPA.
Прежде чем создавать IPA для кроссплатформенного решения, выберите проект iOS в качестве запускаемого:
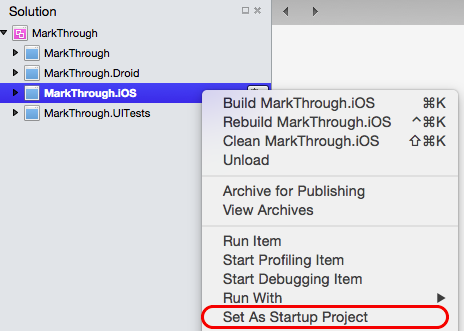
Построение архива
Чтобы выполнить сборку IPA, нужно создать архив для сборки выпуска приложения. Этот архив содержит наше приложение и идентифицирующие сведения о нем.
Выберите конфигурацию Выпуск | Устройство в Visual Studio для Mac: !

В меню Сборка выберите Архивировать для публикации:
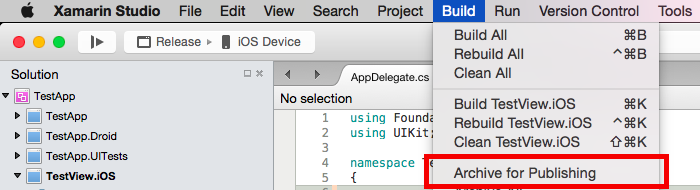
После создания архива появится представление Архивы:

Подписывание и распространение приложения
Каждый раз при сборке приложения для архивирования автоматически открывается представление Архивы, где отображаются все заархивированные проекты, сгруппированные по решениям. По умолчанию в этом представлении отображается только открытое сейчас решение. Чтобы просмотреть все решения с архивами, выберите параметр Показать все архивы.
Рекомендуется хранить архивы, которые были развернуты для клиентов (прямые или внутренние развертывания), чтобы при необходимости впоследствии отображать любую получаемую отладочную информацию.
Обратите внимание, что для сборок, не относящихся к App Store, файл iTunesMetadata.plist и набор иллюстраций iTunes будут автоматически включены в IPA при обнаружении их в архиве.
Чтобы подписать приложение и подготовить его к распространению, выполните следующие действия:
Нажмите кнопку Подписать и распространить..., как показано ниже:
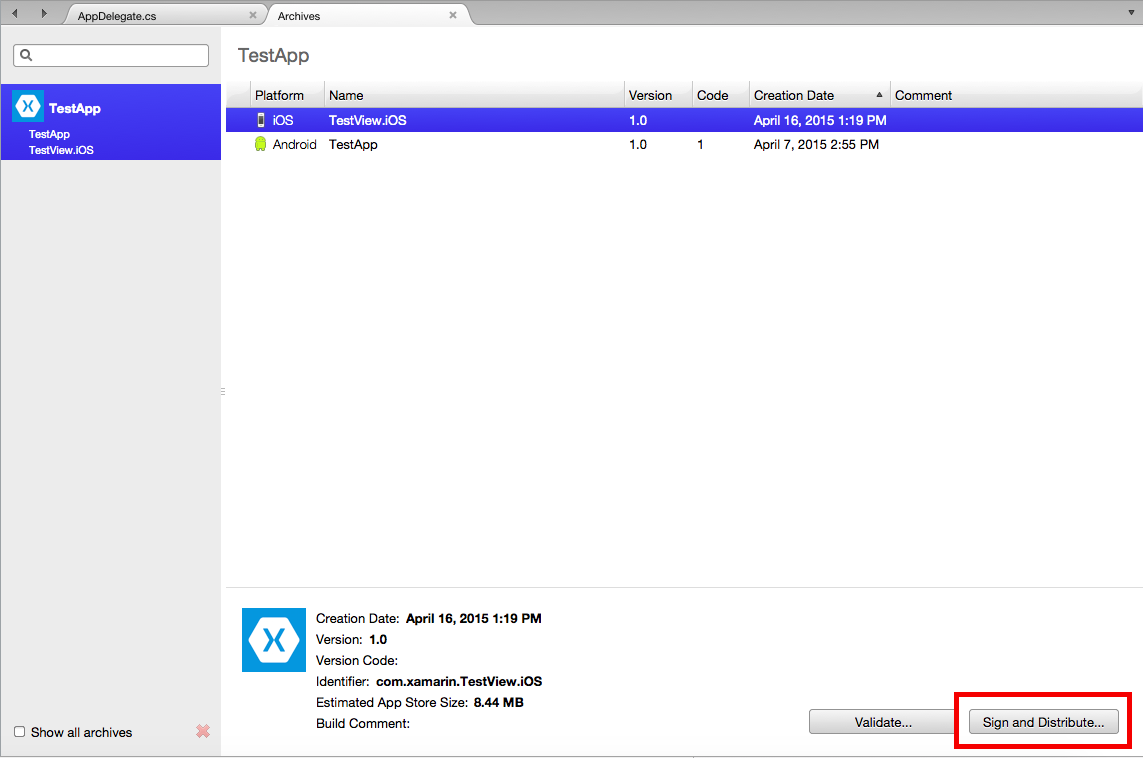
Откроется мастер публикации. Выберите канал распространения Специальный или Корпоративный (Внутренний), чтобы создать пакет:

На экране профиля подготовки выберите удостоверение для подписывания и соответствующий профиль подготовки или подпишите повторно другим удостоверением:
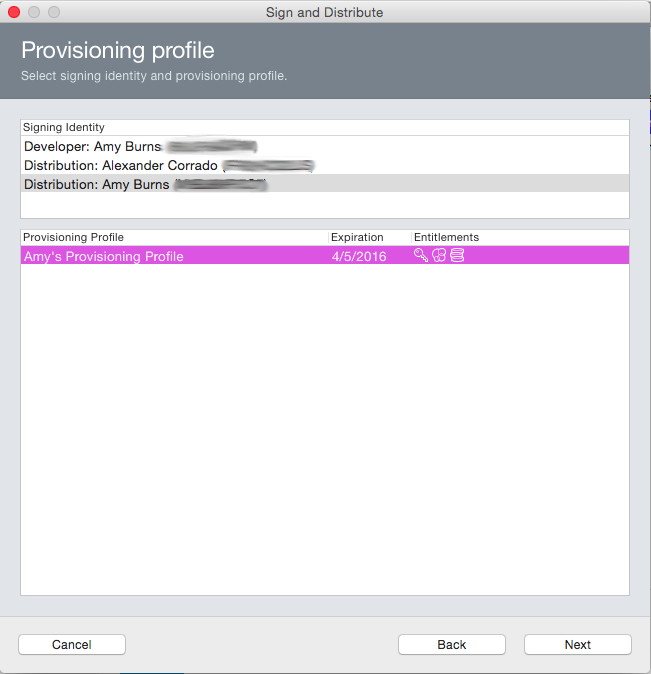
Проверьте сведения о пакете и затем нажмите кнопку Опубликовать:

Наконец, сохраните свой IPA на компьютере:
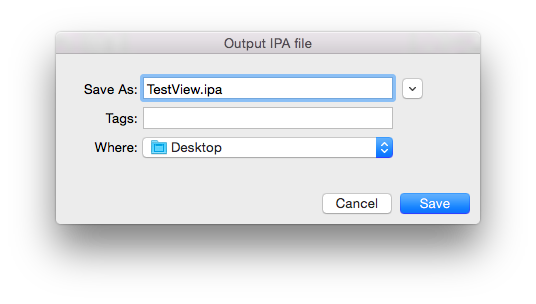
Сборка из командной строки (на Mac)
В некоторых случаях, например в среде непрерывной интеграции, может потребоваться создать IPA из командной строки. Для этого выполните следующие действия:
Убедитесь, что параметры >> iOS iOS IPA включают образы iTunesArtwork проверка, а также проверка сборка пакета ad-hoc/enterprise (IPA):
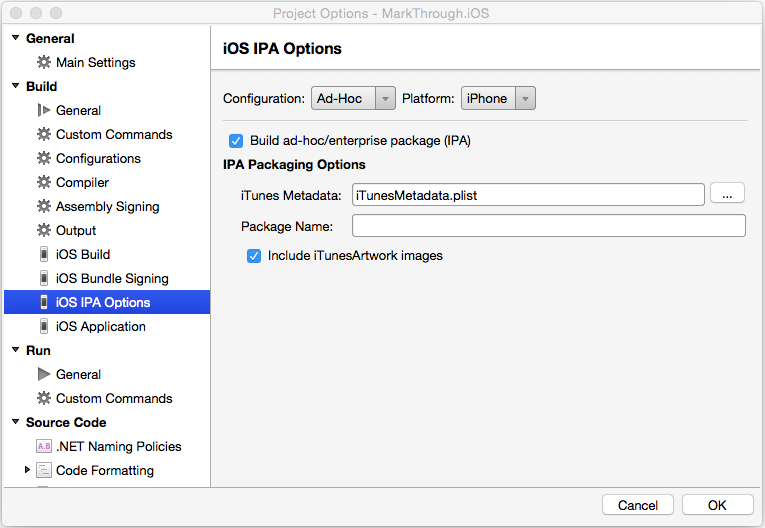
При необходимости вместо этого можно изменить файл CSPROJ в текстовом редакторе и вручную добавить два соответствующих свойства в
PropertyGroupдля конфигурации, которая будет использоваться для сборки приложения:<BuildIpa>true</BuildIpa> <IpaIncludeArtwork>false</IpaIncludeArtwork>Если вы включаете необязательный файл iTunesMetadata.plist, нажмите кнопку ..., выберите его в списке и нажмите кнопку ОК:
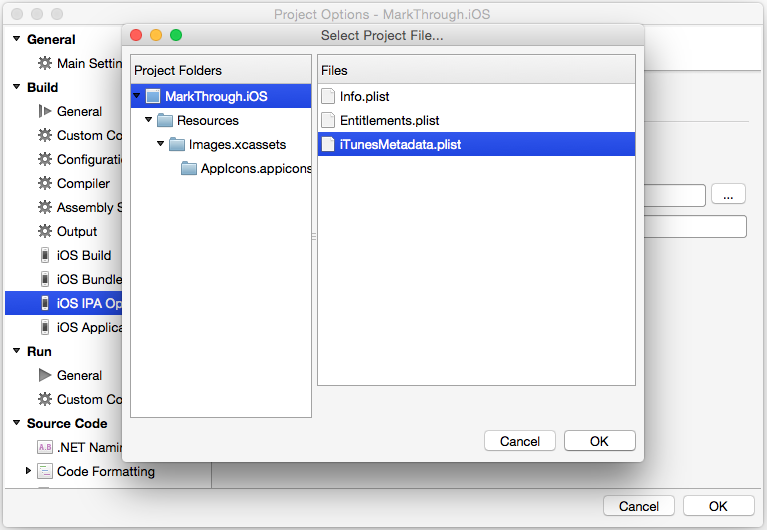
Вызовите msbuild напрямую и передайте это свойство в командной строке.
/Library/Frameworks/Mono.framework/Commands/msbuild YourSolution.sln /p:Configuration=Ad-Hoc /p:Platform=iPhone /p:BuildIpa=true
Настройка расположения файла IPA
Новое свойство MSBuildIpaPackageDir позволяет упростить настройку расположения для вывода файла IPA. Если в параметре IpaPackageDir задано настраиваемое расположение, файл IPA будет помещен в указанную папку, а не в установленный по умолчанию подкаталог с меткой времени. Это может быть полезно при создании автоматизированных сборок, для работы которых требуется конкретный путь к каталогу (например, это могут быть сборки непрерывной интеграции).
Использовать новое свойство можно несколькими способами:
Например, чтобы выводить файл IPA в старый каталог по умолчанию (как в Xamarin.iOS 9.6 и более ранних версиях), задайте для свойства IpaPackageDir значение $(OutputPath) одним из следующих способов. Оба подхода совместимы со всеми сборками Unified API Xamarin.iOS, включая сборки интегрированной среды разработки и сборки командной строки, которые используют msbuild, xbuild или mdtool.
Первый способ подразумевает установку свойства
IpaPackageDirв элементе<PropertyGroup>в файле MSBuild. Например, можно добавить следующий элемент<PropertyGroup>в конец файла CSPROJ проекта приложения iOS (непосредственно перед закрывающим тегом</Project>):<PropertyGroup> <IpaPackageDir>$(OutputPath)</IpaPackageDir> </PropertyGroup>Более эффективный подход заключается в добавлении элемента
<IpaPackageDir>в конец существующего элемента<PropertyGroup>, который соответствует конфигурации, используемой при сборке файла IPA. Это способ является рекомендуемым, поскольку он позволяет обеспечить дальнейшую совместимость с запланированными настройками на странице параметров IPA-файла для iOS в свойствах проекта. Если вы в данный момент используете конфигурациюRelease|iPhoneдля сборки файла IPA, полностью обновленная группа свойств может иметь следующий вид:<PropertyGroup Condition=" '$(Configuration)|$(Platform)' == 'Release|iPhone' "> <Optimize>true</Optimize> <OutputPath>bin\iPhone\Release</OutputPath> <ErrorReport>prompt</ErrorReport> <WarningLevel>4</WarningLevel> <ConsolePause>false</ConsolePause> <CodesignKey>iPhone Developer</CodesignKey> <MtouchUseSGen>true</MtouchUseSGen> <MtouchUseRefCounting>true</MtouchUseRefCounting> <MtouchFloat32>true</MtouchFloat32> <CodesignEntitlements>Entitlements.plist</CodesignEntitlements> <MtouchLink>SdkOnly</MtouchLink> <MtouchArch>;ARMv7, ARM64</MtouchArch> <MtouchHttpClientHandler>HttpClientHandler</MtouchHttpClientHandler> <MtouchTlsProvider>Default</MtouchTlsProvider> <PlatformTarget>x86&</PlatformTarget> <BuildIpa>true</BuildIpa> <IpaPackageDir>$(OutputPath)</IpaPackageDir> </PropertyGroup>
Альтернативный способ для сборки командной строки msbuild или xbuild заключается в добавлении аргумента /p: для установки свойства IpaPackageDir. В этом случае обратите внимание, что msbuild не развертывает выражения $(), передаваемые в командную строку, поэтому использовать синтаксис $(OutputPath) невозможно. Вместо этого необходимо предоставить полный путь. Команда Mono xbuild раскрывает выражения $(), однако по-прежнему рекомендуется использовать полный путь к файлу, так как вместо xbuild рекомендуется использовать кроссплатформенную версию msbuild.
Полный пример, в котором используется этот подход, в ОС Windows может выглядеть следующим образом:
msbuild /p:Configuration="Release" /p:Platform="iPhone" /p:ServerAddress="192.168.1.3" /p:ServerUser="macuser" /p:IpaPackageDir="%USERPROFILE%\Builds" /t:Build SingleViewIphone1.sln
В Mac он будет иметь следующий вид:
msbuild /p:Configuration="Release" /p:Platform="iPhone" /p:IpaPackageDir="$HOME/Builds" /t:Build SingleViewIphone1.sln
Установка IPA с помощью iTunes
Полученный пакет IPA можно доставить вашим тестовым пользователям для установки на устройствах iOS или передать для корпоративного развертывания. Независимо от выбранного метода конечный пользователь установит пакет в своем приложении iTunes на Mac или компьютере с Windows, дважды щелкнув файл IPA (или перетащив его в открытое окно iTunes).
Новое приложение iOS будет отображаться в разделе Мои приложения, где его можно щелкнуть правой кнопкой мыши и получить сведения о приложении:
Пользователь теперь может синхронизировать iTunes со своим устройством, чтобы установить новое приложение iOS.
Итоги
Эта статья описывает настройку, необходимую для подготовки приложения Xamarin.iOS к сборке, отличной от App Store. В ней показано, как создать пакет IPA и установить полученное приложение iOS на устройстве iOS конечного пользователя для тестирования или внутреннего распространения.
Связанные ссылки
- Распространение через Магазин приложений
- Настройка приложения в iTunes Connect
- Публикация в App Store
- Внутреннее распространение
- Прямое распространение
- Файл iTunesMetadata.plist
- Устранение неполадок
- Иллюстрации iTunes
- Разработка и распространение корпоративных приложений (Apple)
- Распространение корпоративных приложений (видео с WWDC)