Возможности Apple Pay в Xamarin.iOS
Добавление возможностей в приложения часто требует дополнительной подготовки. Это руководство описывает процесс настройки, необходимый для добавления поддержки возможностей Apple Pay.
Технология Apple Pay позволяет пользователям оплачивать физические товары при помощи своего устройства iOS. Этот раздел описывает процесс создания всех компонентов, необходимых для Apple Pay в центре разработчика Apple.
При подготовке нового приложения в центре разработчика необходимо выполнить три операции:
- Создать ИД продавца.
- Создать ИД приложения с возможностями Apply Pay и добавить в него ИД продавца.
- Создать сертификат для ИД продавца.
Ниже описывается процедура выполнения этих операций:
Создание ИД продавца
ИД продавца используется для указания Apple Pay, что вы можете принимать платежи, ИД передается в метод PassKit PaymentRequest и используется в назначении Apple Pay:
Откройте Центр разработчика Apple и перейдите к разделу "Сертификаты, Идентификаторы и Профили":
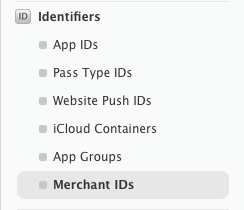
В разделе Идентификаторы выберите элемент ИД продавцов и затем выберите + для добавления ИД продавца:
Заполните форму, изображенную ниже, с новым описанием и идентификатором. Описание делает идентификатор более понятным и может быть изменено позднее. Идентификатор должен быть уникальным для вас и начинаться со строки
merchant. Корпорация Apple рекомендует использовать идентификатор в следующем формате:merchant.com.[Your-App-Name]: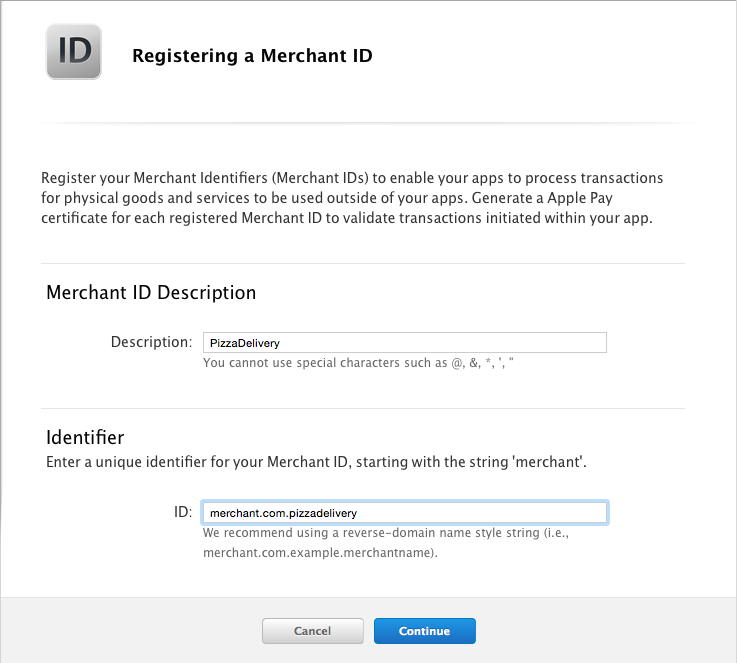
Подтвердите сведения и зарегистрируйте идентификатор:

Создание ИД приложения с возможностями Apple Pay, включающее ИД продавца
В Центре разработчика нажмите ИД приложений в разделе Идентификаторы:
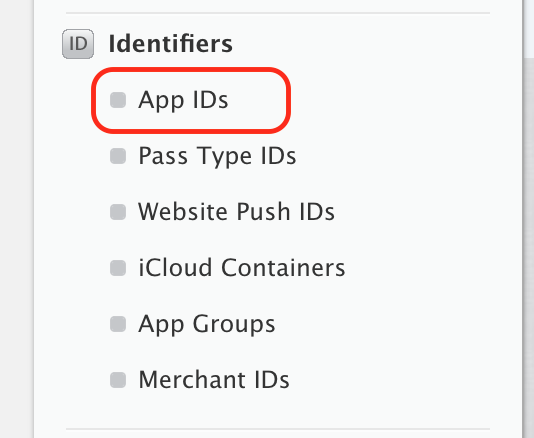
Нажмите кнопку + для добавления ИД приложения:

Введите имя для ИД приложения и понятный идентификатор приложения:
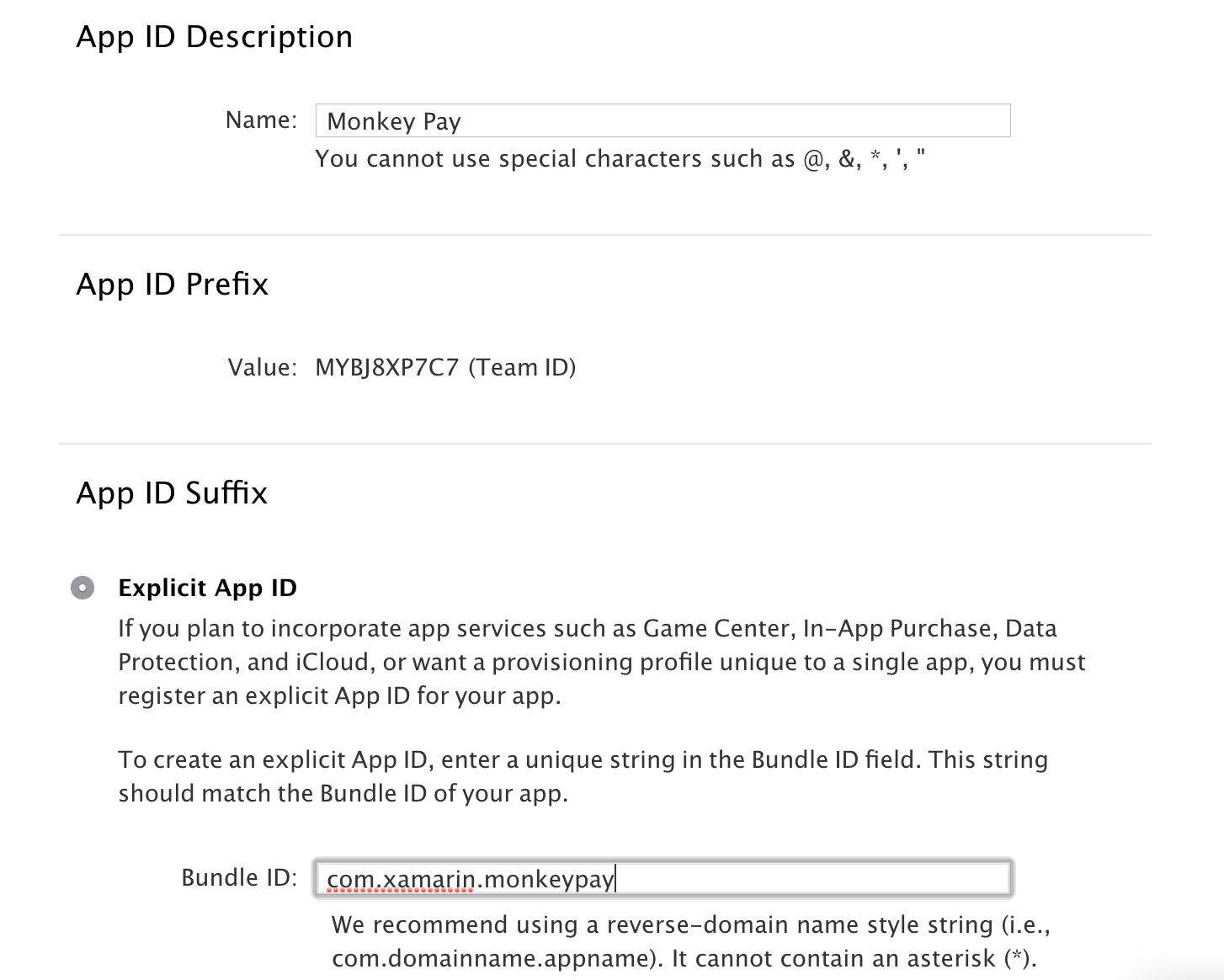
В "Службах приложений" выберите Apple Pay:
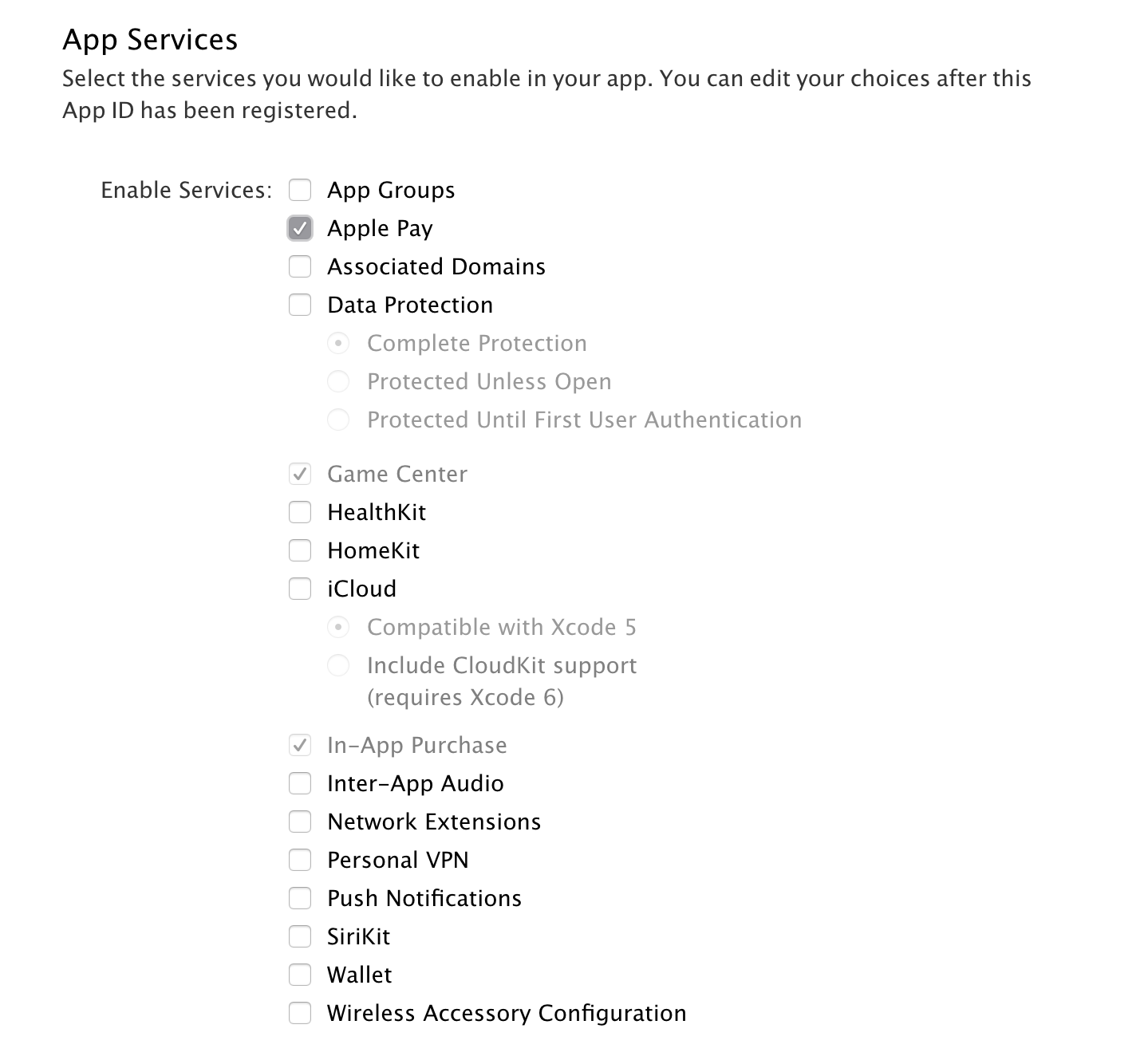
Нажмите кнопку Continue (Продолжить), а затем кнопку Register (Зарегистрировать). Обратите внимание, что в окне подтверждения параметр Apple Pay будет отмечен как "Настраиваемый" при помощи желтого символа:
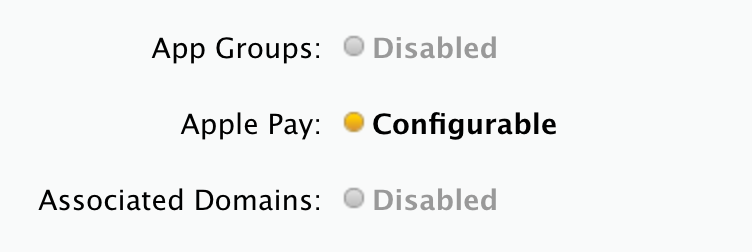
Вернитесь к списку ИД приложений и выберите только что созданный идентификатор:
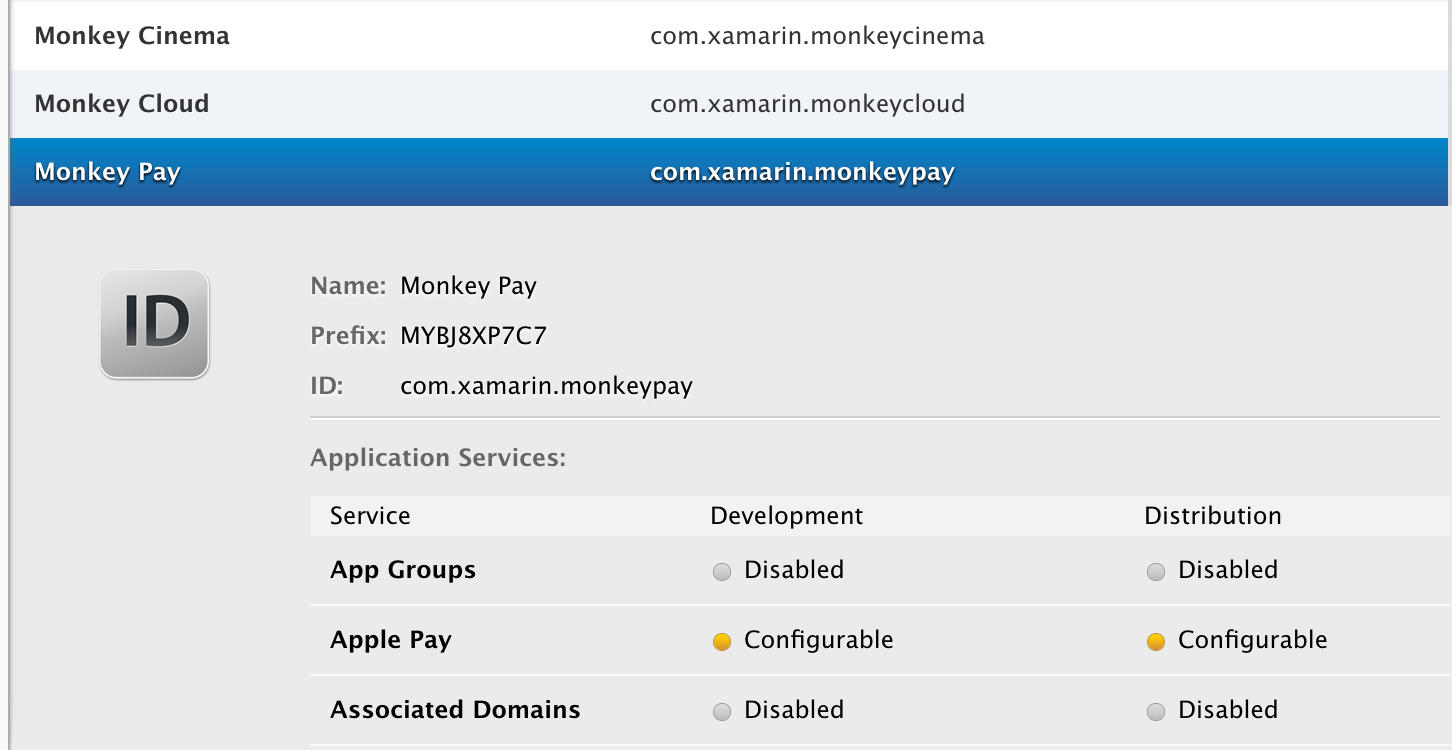
Прокрутите вниз до конца этого расширенного раздела и нажмите Изменить.
Прокрутите список вниз до Apple Pay и нажмите кнопку Изменить:

Выберите ИД продавца для использования с этим ИД приложения и нажмите Продолжить:
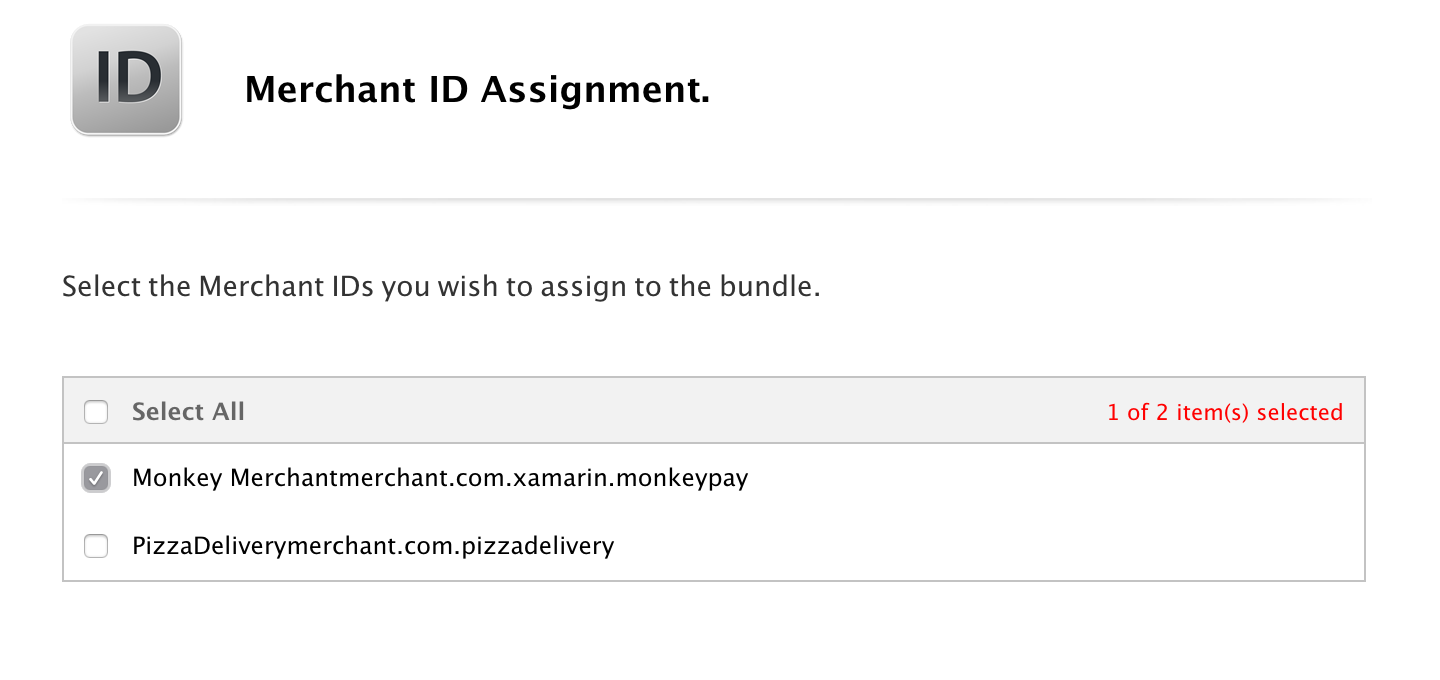
Проверьте правильность выбора ИД продавца и нажмите Назначить:
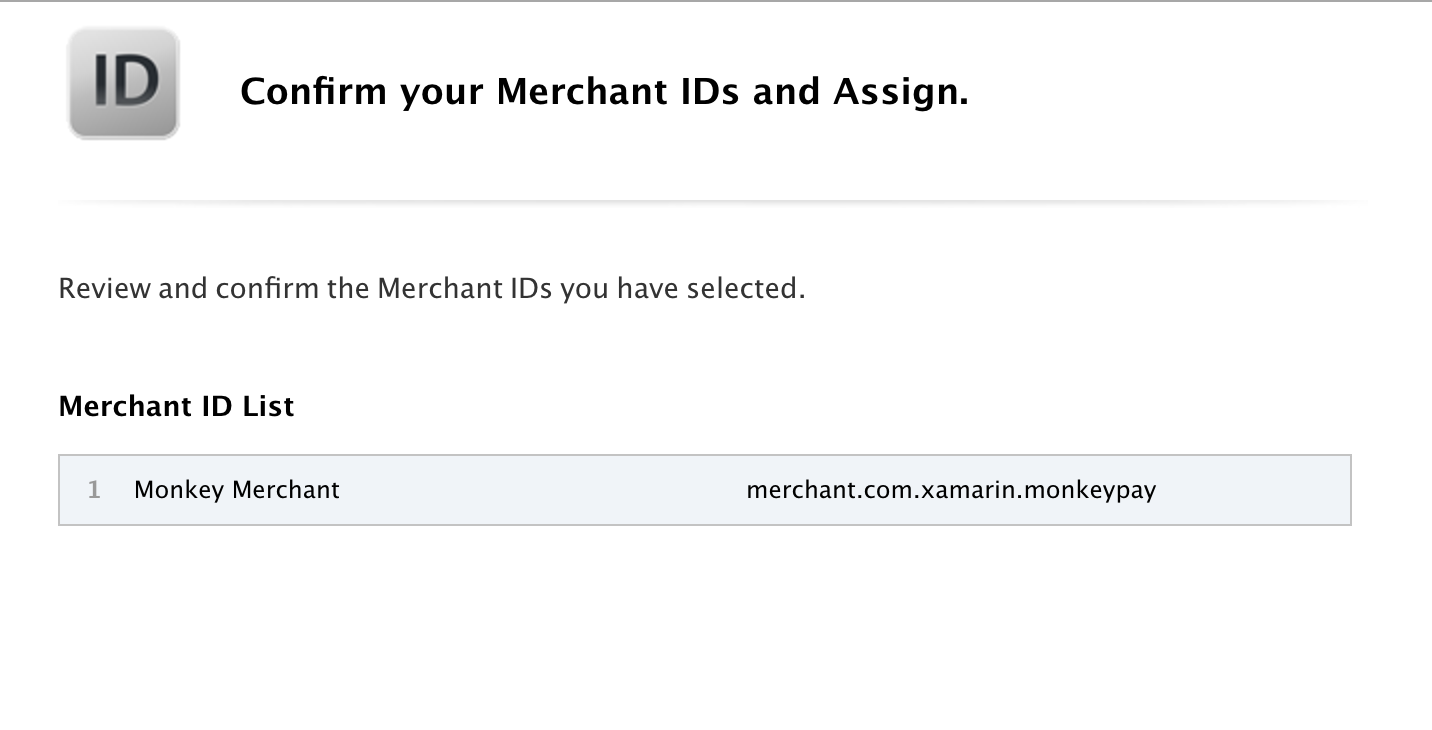
Этот ИД приложения теперь можно использовать для создания или повторного создания профиля подготовки, как описано в руководстве Работа с возможностями.
Создание сертификата для ИД продавца
Сертификат требуется компании Apple для шифрования конфиденциальной информации, связанной с платежом. Каждый ИД продавца должен иметь свой собственный сертификат.
Для создания сертификата выполните следующее:
Выберите ИД продавца, созданный ранее, и нажмите Изменить:
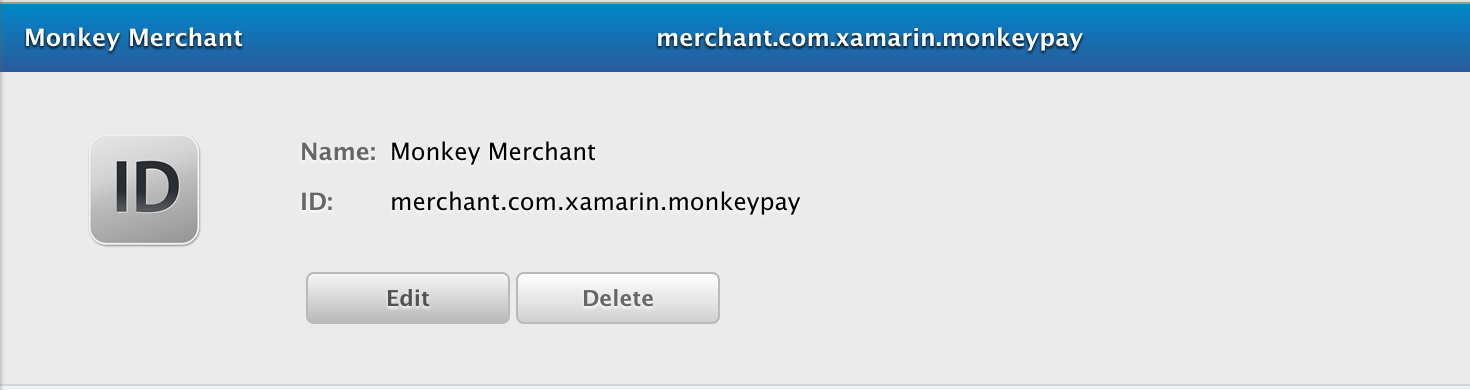
В окне "Настройка ИД продавца iOS" нажмите Создать сертификат:
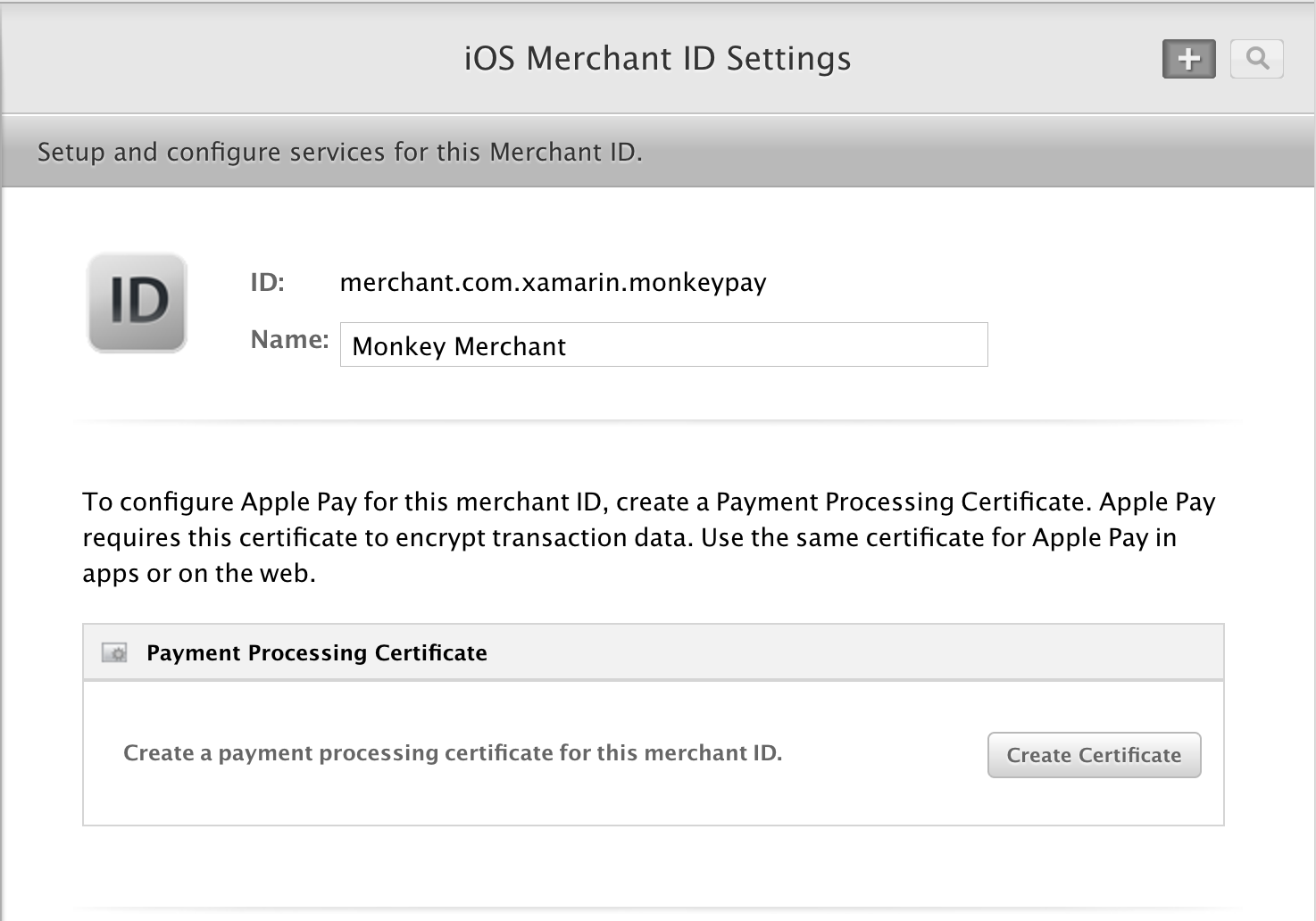
Ответьте на следующий вопрос:
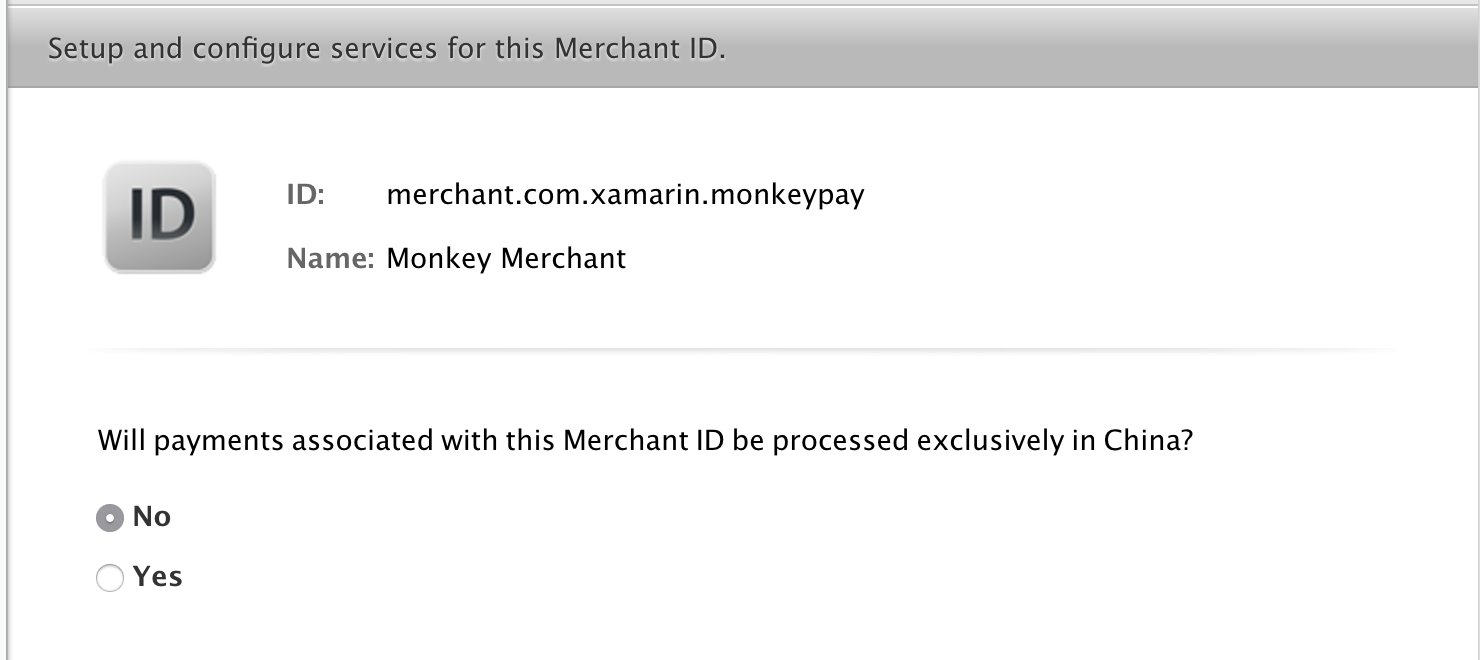
На этом этапе появится подтверждение на создание запроса подписи сертификата:
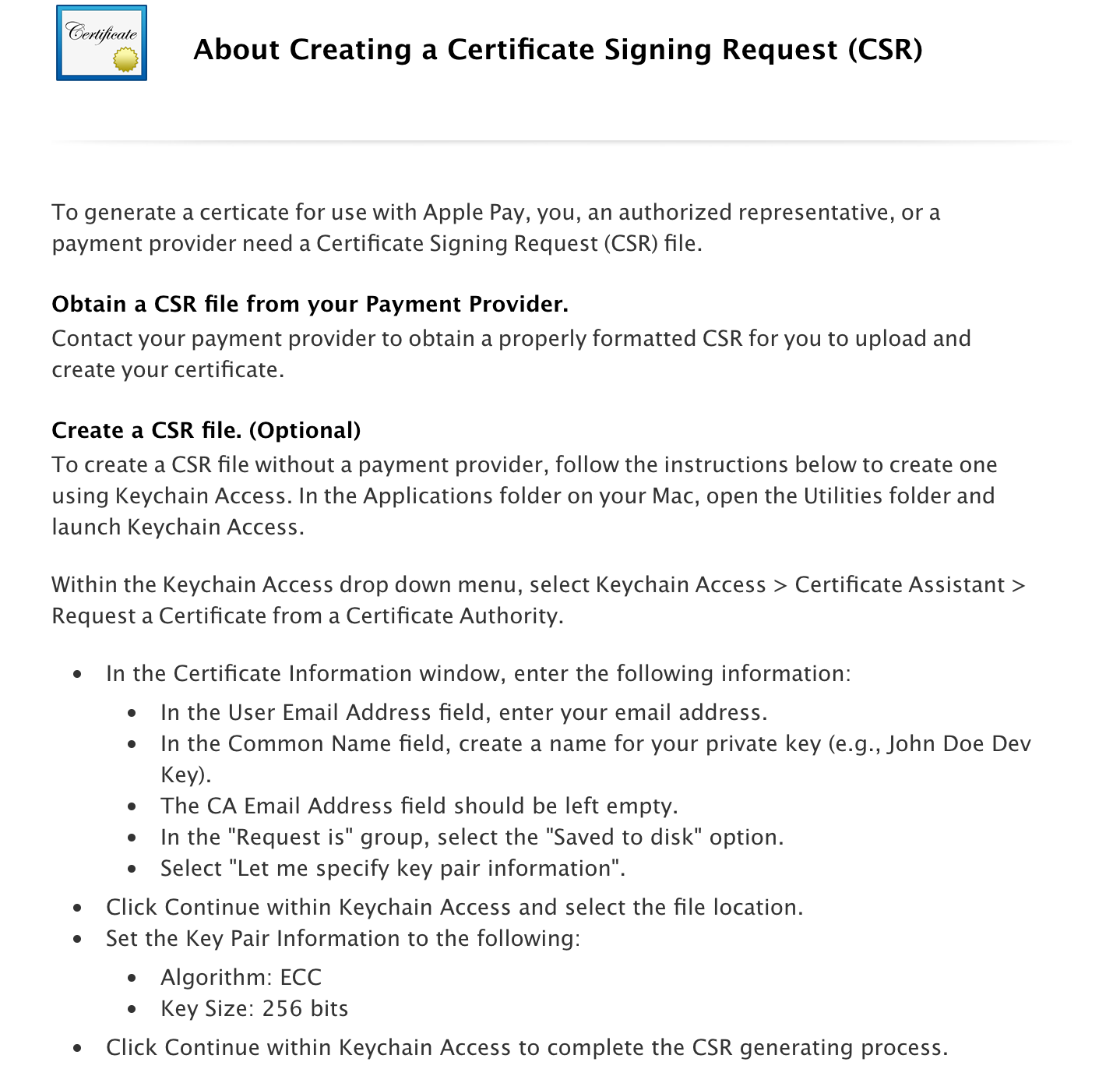
Внимание
Если вы пользуетесь услугами поставщика платежных услуг для Apple Pay, такими как JudoPay или Stripe, они могут предоставить вам правильно сформированный CSR-файл, который можно использовать на этом шаге. Сведения о запросе этого файла можно найти на веб-сайте Stripe. Для создания своего собственного CSR-файла выполните шаги 5–8 ниже. Если у вас уже есть CSR-файл, перейдите к шагу 9.
Откройте приложение keychain Access и перейдите к помощнику > по сертификату keychain Access > Запросить сертификат из центра сертификации:
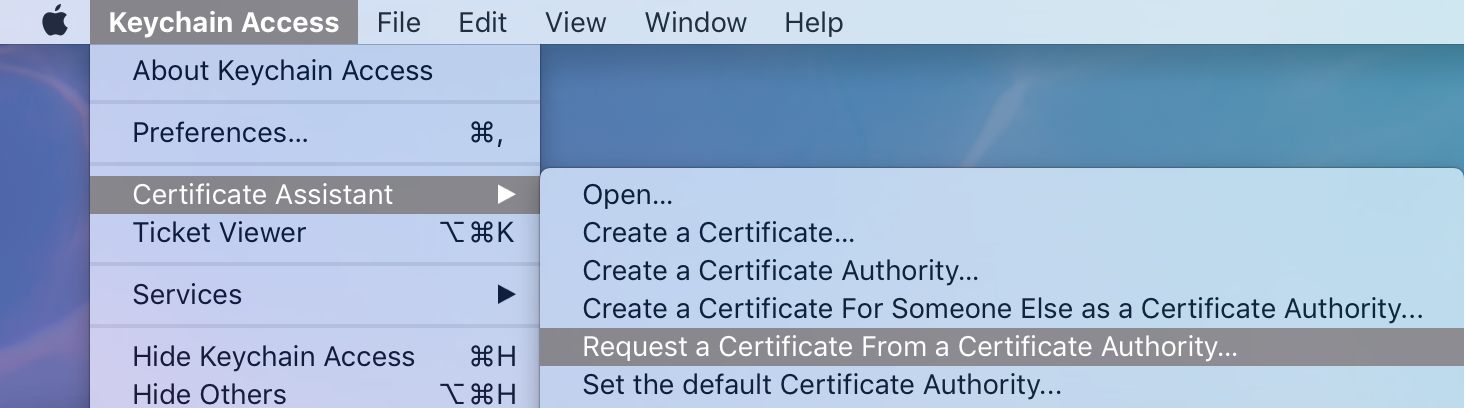
Введите ваш адрес электронной почты и имя закрытого ключа, поле "Адрес эл. почты ЦС" оставьте пустым, выберите параметр Сохранить на диск и установите флажок Позвольте мне указать сведения о паре ключей:
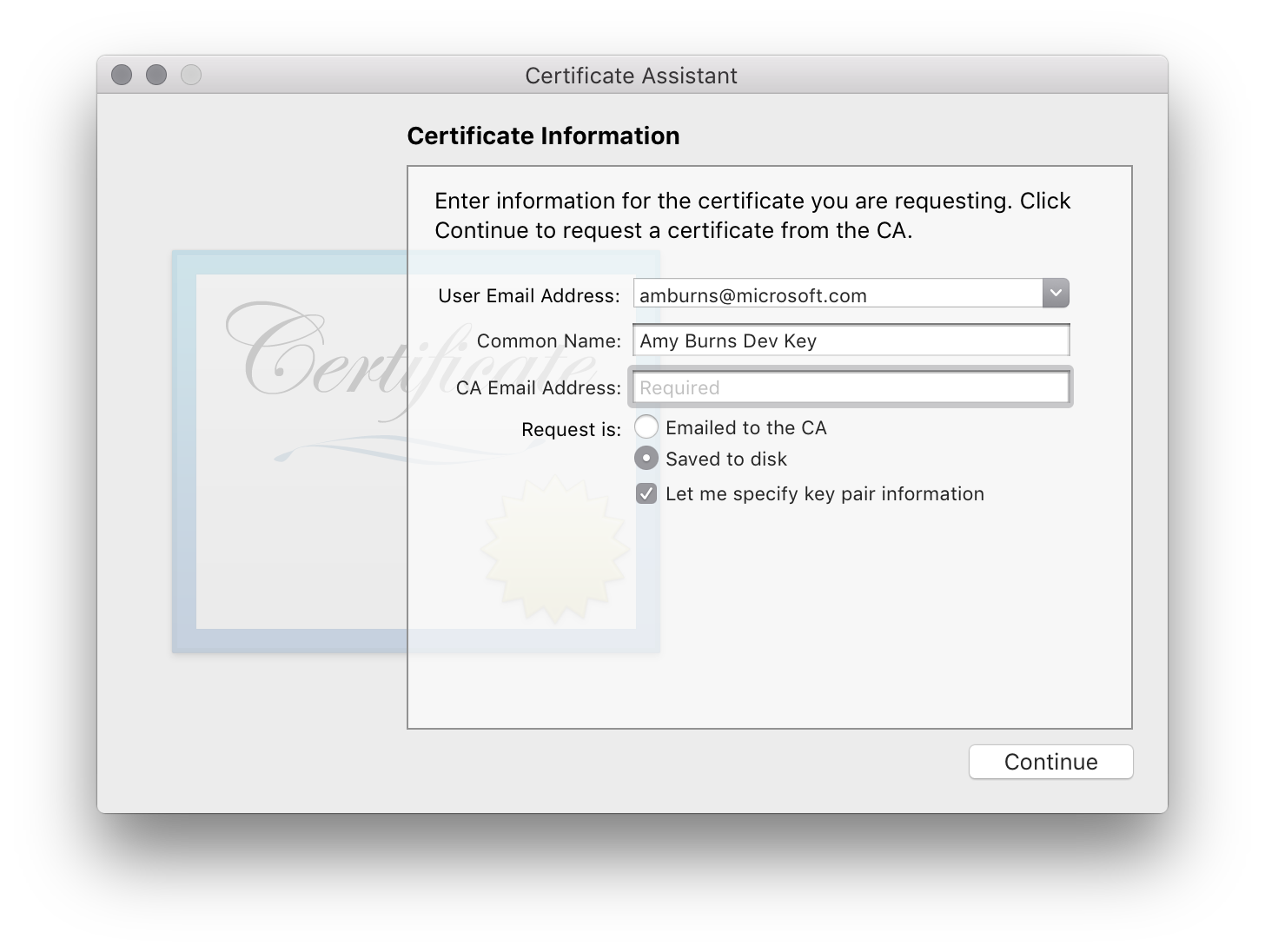
Сохраните CSR-файл в удобное расположение:
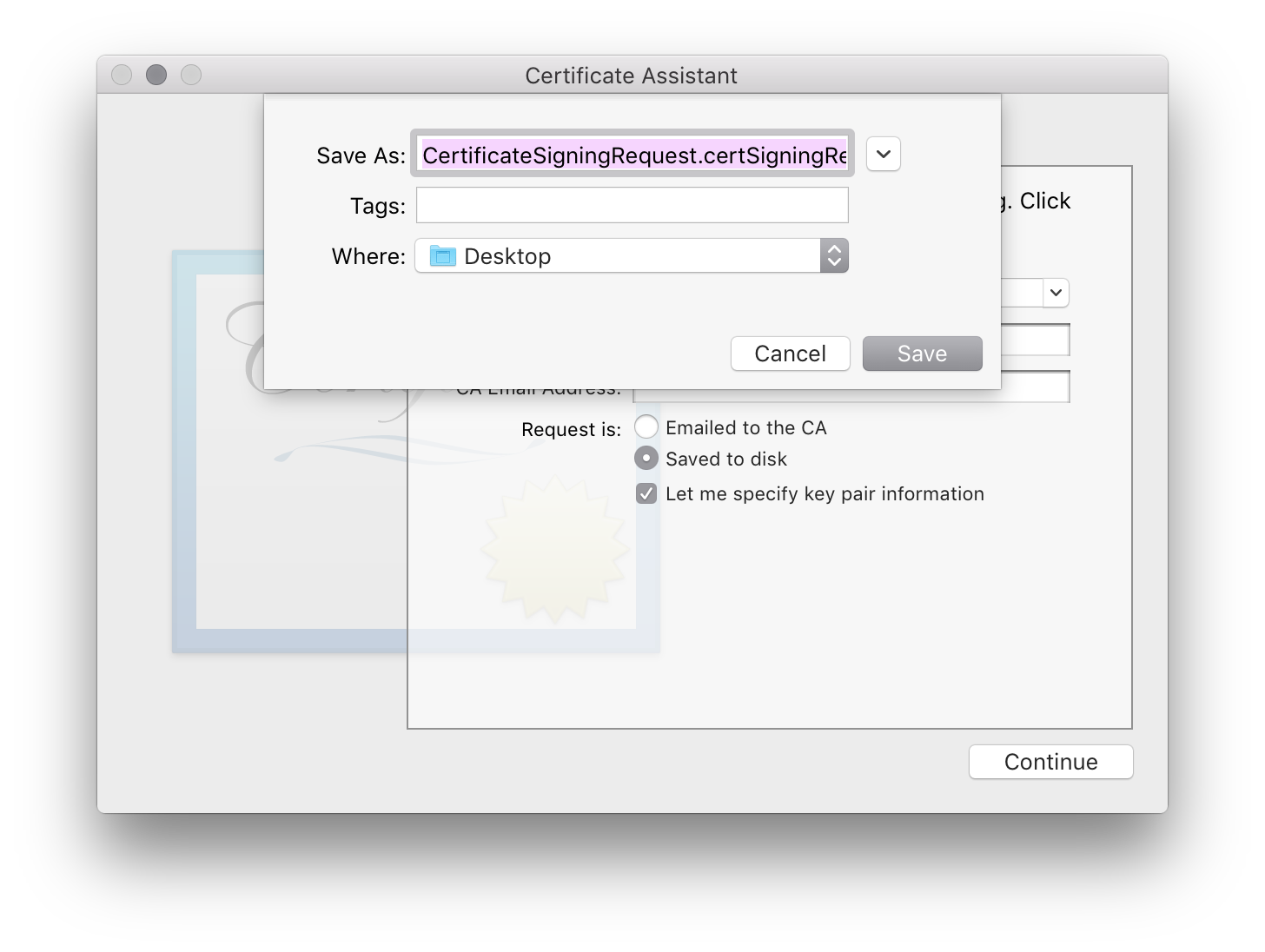
В окне "Сведения о паре ключей" установите Размер ключа в 256 бит, а Алгоритм — в ECC и нажмите Продолжить:
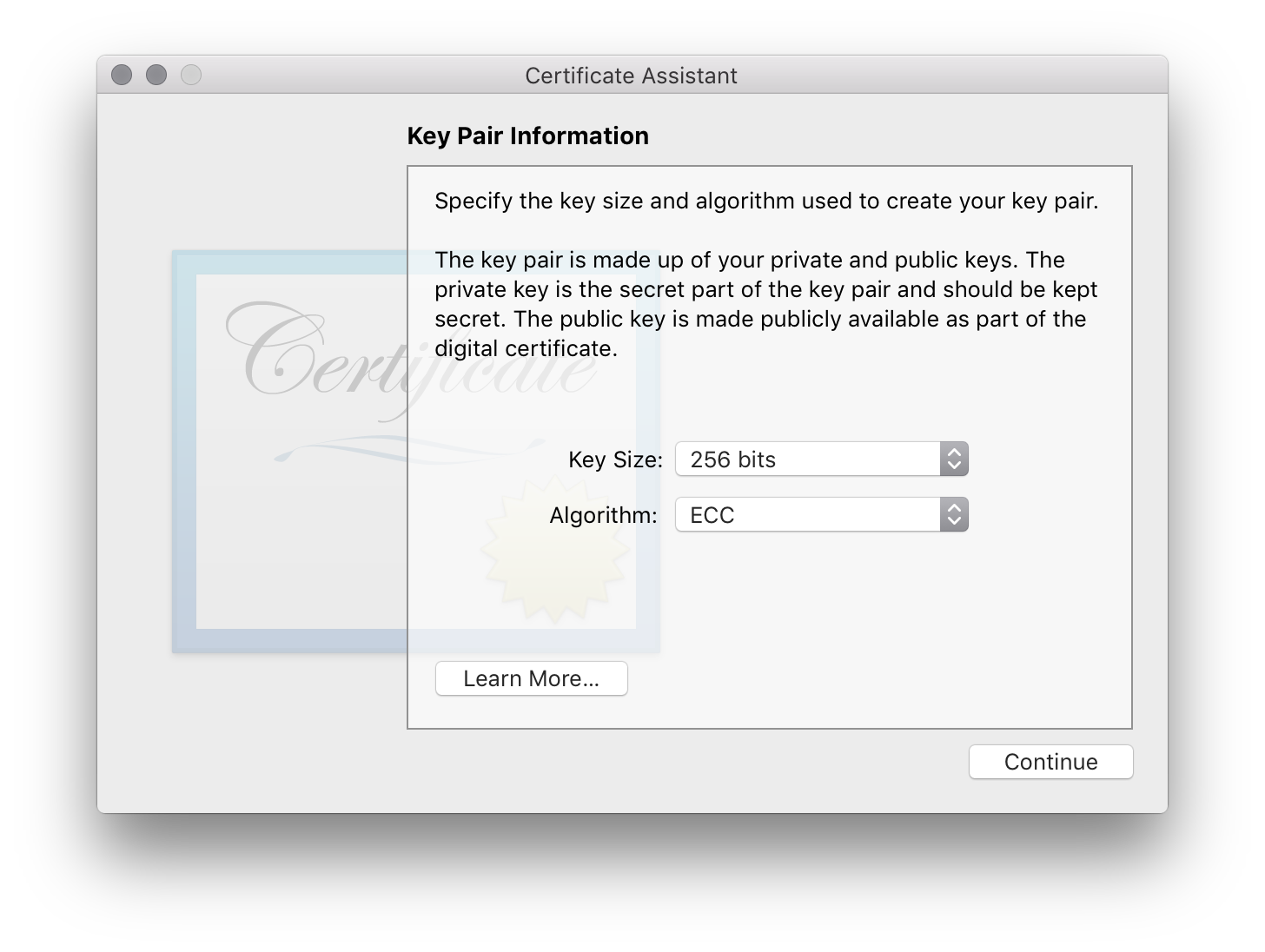
Откройте Центр разработчика и нажмите Продолжить для отправки CSR-файла:
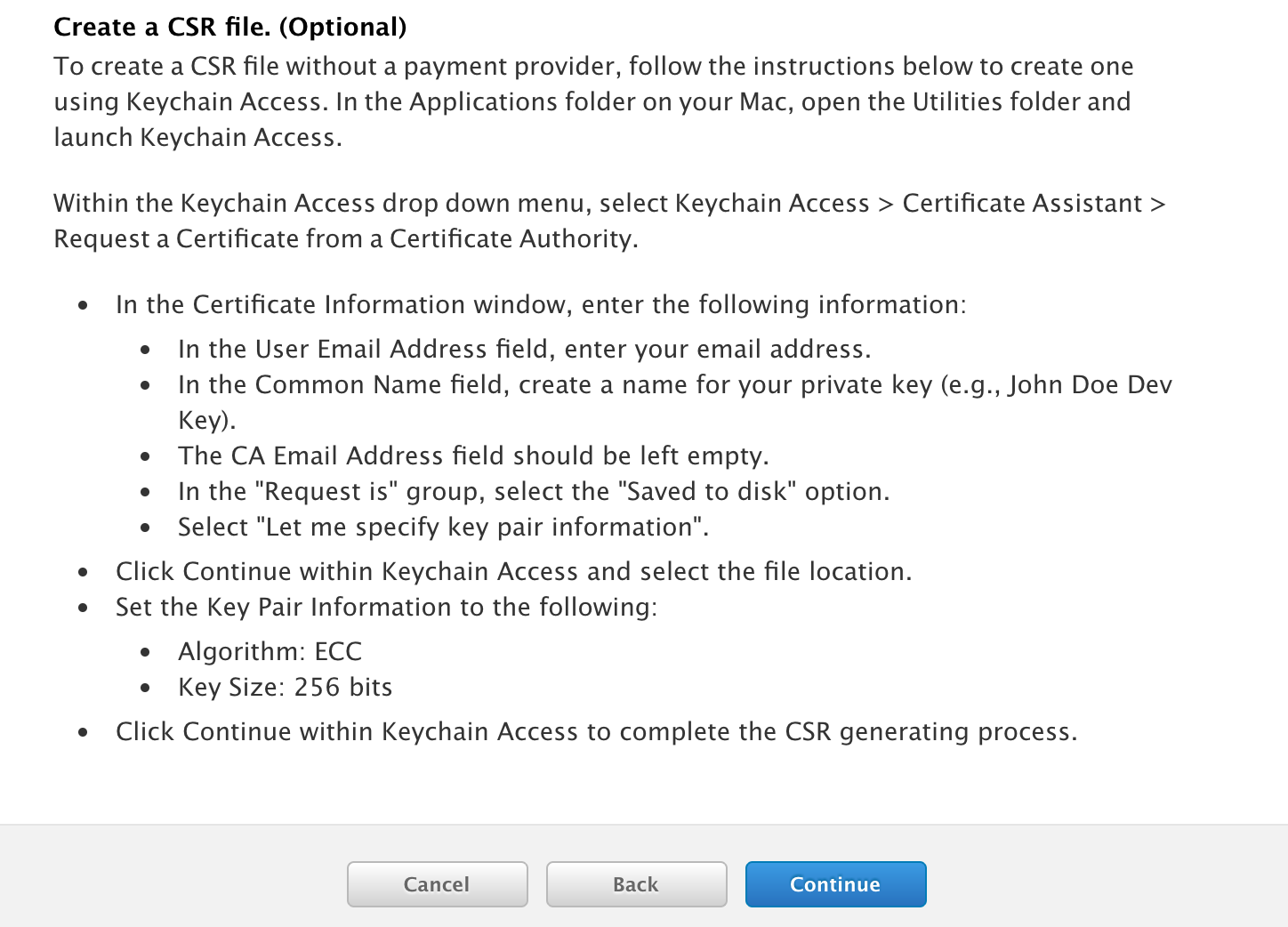
Нажмите кнопку " Выбрать файл..." , чтобы выбрать CSR и нажмите кнопку "Продолжить ", чтобы отправить ее на портал разработчика:
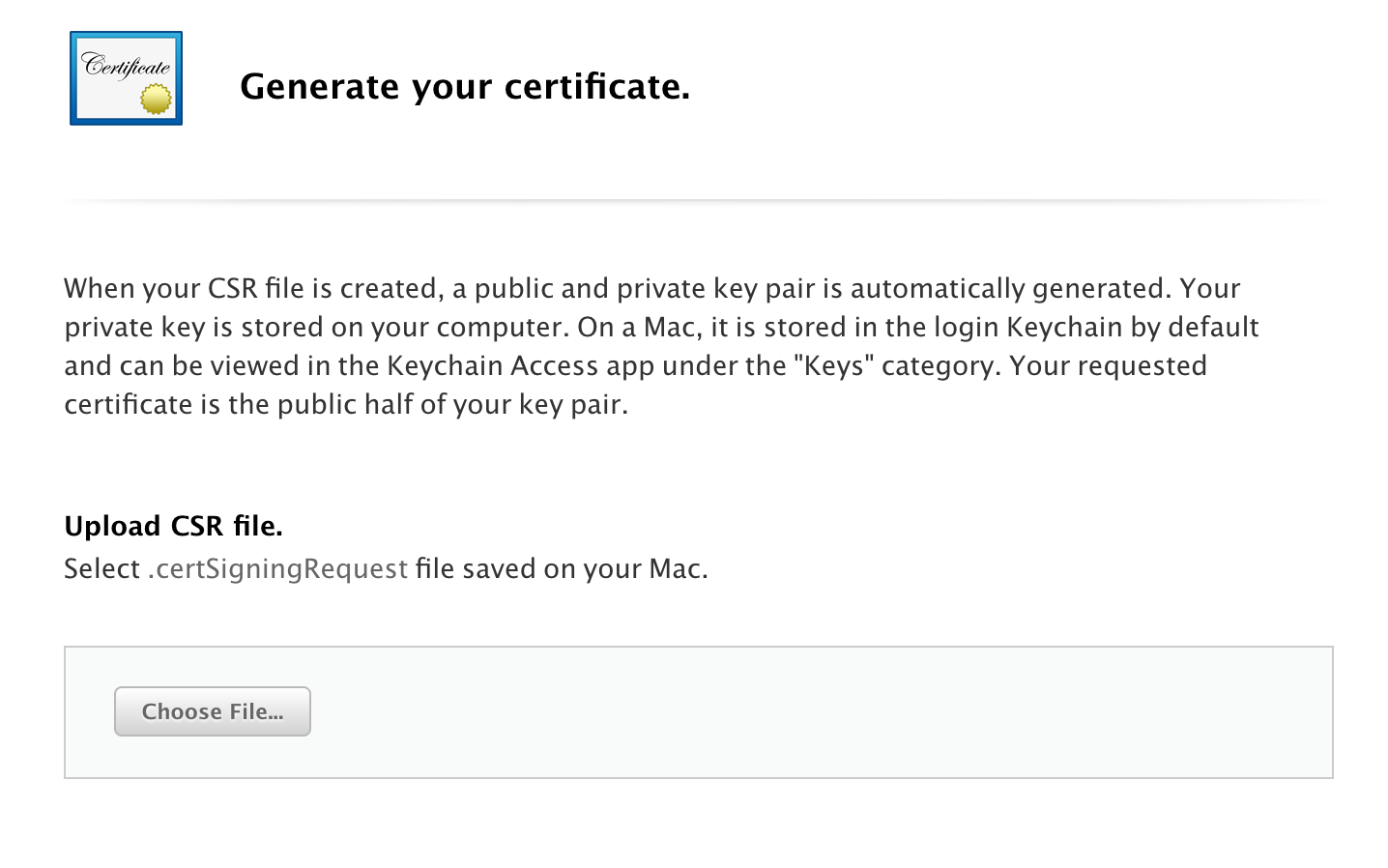
После создания сертификата загрузите его и дважды щелкните на нем для установки в вашу связку ключей.
Дополнительные сведения по использованию Apple Pay см. в следующем руководстве:
Next Steps
Ниже перечислены дополнительные действия, которые необходимо выполнить:
- Используйте в приложении пространство имен платформы.
- Добавьте необходимые назначения к вашему приложению. Подробные сведения о необходимых назначениях и об их добавлении см. в руководстве Работа с назначениями.
- Убедитесь, что в Подписывании пакета iOS приложения параметр Настраиваемые назначения установлен в Entitlements.plist. Эта настройка не устанавливается по умолчанию для сборок отладки и симулятора iOS.
Если вы столкнулись с проблемами при работе со службами приложений, обратитесь к разделу Устранение неполадок основного руководства.