Importovanie excelových zošitov do Power BI Desktop
S Aplikáciou Power BI Desktop môžete jednoducho importovať excelové zošity, ktoré obsahujú dotazy Power Query a modely Power Pivot do aplikácie Power BI Desktop. Aplikácia Power BI Desktop automaticky vytvorí zostavy a vizualizácie na základe excelového zošita. Po importe môžete tieto zostavy ďalej vylepšovať a spresniť pomocou aplikácie Power BI Desktop pomocou existujúcich funkcií a nových funkcií, ktoré sa vydávajú s každou mesačnou aktualizáciou aplikácie Power BI Desktop.
Import excelového zošita
Ak chcete importovať excelový zošit do aplikácie Power BI Desktop, vyberte položky Súbor>Importovať>Power Query, Power Pivot, Power View.
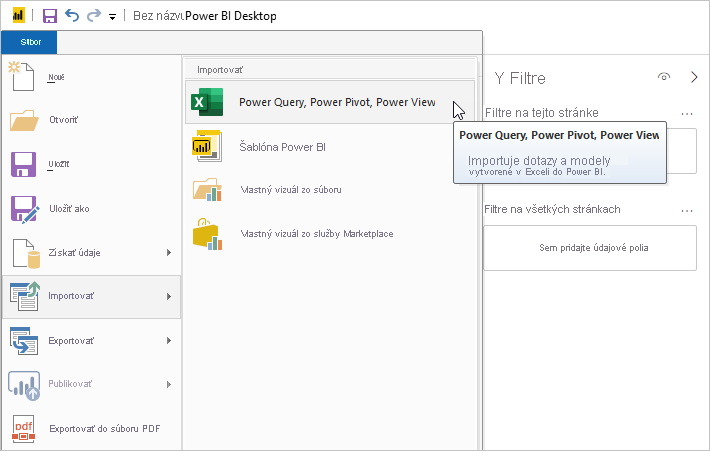
V okne Otvoriť vyberte excelový zošit, ktorý chcete importovať.
Hoci v súčasnosti neexistuje žiadne obmedzenie veľkosti alebo počtu objektov v zošite, analýza a import väčších zošitov trvá v Power BI Desktope dlhšie.
Poznámka
Ak chcete načítať alebo importovať excelové súbory zo zdieľaných priečinkov OneDrivu do pracovných alebo školských priečinkov alebo z priečinkov skupiny v Microsoft 365, použite URL adresu excelového súboru a zadajte ju do webového zdroja údajov v aplikácii Power BI Desktop. Ak chcete správne naformátovať URL adresu služby OneDrive for work alebo school, je potrebné postupovať podľa niekoľkých krokov. Informácie a správnu sériu krokov nájdete v téme Použitie prepojení OneDrivu pre prácu alebo školy v aplikácii Power BI Desktop.
V zobrazenom dialógovom okne Importovať vyberte položku Spustiť.
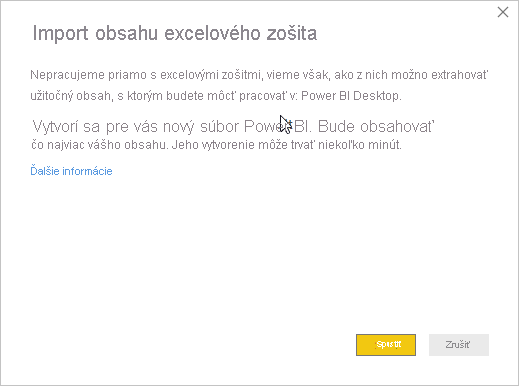
Power BI Desktop zošit analyzuje a skonvertuje na súbor aplikácie Power BI Desktop (.pbix). Táto akcia je jednorazová. Po vytvorení pomocou týchto krokov už súbor aplikácie Power BI Desktop nie je závislý od pôvodného excelového zošita. Môžete ho upraviť, uložiť a zdieľať bez vplyvu na pôvodný zošit.
Po dokončení importu sa zobrazí stránka súhrnu, ktorá popisuje skonvertované položky. Stránka súhrnu tiež obsahuje zoznam všetkých položiek, ktoré nebolo možné importovať.

Vyberte položku Zavrieť.
Power BI Desktop importuje excelový zošit a načíta zostavu na základe obsahu zošita.

Po importe zošita môžete pokračovať v práci so zostavou. Môžete vytvárať nové vizualizácie, pridávať údaje alebo vytvárať nové stránky zostáv pomocou niektorej z funkcií a možností, ktoré sú súčasťou aplikácie Power BI Desktop.
Ktoré prvky zošita sa importujú?
Power BI Desktop môže importovať tieto prvky, ktoré sa v Exceli bežne označujú ako objekty.
| Objekt v excelovom zošite | Konečný výsledok v súbore Power BI Desktop |
|---|---|
| Dotazy Power Query | Všetky dotazy Power Query z Excelu sa skonvertujú na dotazy v aplikácii Power BI Desktop. Ak sú v excelovom zošite definované skupiny dotazov, rovnaké usporiadanie sa replikuje do aplikácie Power BI Desktop. Načítajú sa všetky dotazy, ak v dialógovom okne Excelu Importovať údaje nebola nastavená možnosť Vytvoriť iba Pripojenie ion. Správanie načítania prispôsobte výberom položky Vlastnosti na karte Domov Editor Power Query v aplikácii Power BI Desktop. |
| Pripojenia externých údajov Power Pivot | Všetky pripojenia externých údajov Power Pivot sa v aplikácii Power BI Desktop skonvertujú na dotazy. |
| Prepojené tabuľky alebo tabuľky aktuálneho zošita | Ak je v Exceli tabuľka hárku prepojená s dátovým modelom alebo dotazom (pomocou možnosti Z tabuľky alebo funkcie Excel.CurrentWorkbook() v M), zobrazia sa tieto možnosti: Import tabuľky do súboru aplikácie Power BI Desktop. Táto tabuľka je jednorazovou snímkou údajov, po ktorej sú v tabuľke v aplikácii Power BI Desktop iba na čítanie. Pri tabuľkách vytvorených s použitím tejto možnosti existuje obmedzenie veľkosti 1 milión znakov (celkom, ako súčet všetkých hlavičiek stĺpcov a buniek). Zachovanie pripojenia k pôvodnému zošitu. Prípadne môžete zachovať pripojenie k pôvodnému excelovému zošitu. Power BI Desktop načíta najnovší obsah tejto tabuľky pri každom obnovení, rovnako ako všetky ostatné dotazy, ktoré vytvoríte v excelovom zošite v aplikácii Power BI Desktop. |
| Vypočítané stĺpce, miery, kľúčové ukazovatele výkonu, kategórie údajov a vzťahy dátového modelu | Tieto objekty dátového modelu sa v aplikácii Power BI Desktop skonvertujú na ekvivalentné objekty. Upozorňujeme, že v aplikácii Power BI Desktop nie sú dostupné určité kategórie údajov, napríklad Obrázok. V týchto prípadoch sa informácie o kategórii údajov pre predmetné stĺpce obnovia. |
Má import zošita nejaké obmedzenia?
Pri importe zošita do aplikácie Power BI Desktop existuje niekoľko obmedzení:
- Externé pripojenia k tabuľkovým modelom služby SQL Server Analysis Services: V Exceli 2013 je možné vytvoriť pripojenie k tabuľkovým modelom SQL Server Analysis Services bez nutnosti importovania údajov. Tento typ pripojenia nie je momentálne podporovaný ako súčasť importovania excelových zošitov do aplikácie Power BI Desktop. Ako alternatívne riešenie musíte tieto externé pripojenia v aplikácii Power BI Desktop znova vytvoriť.
- Hierarchie: Tento typ objektu dátového modelu sa v power BI Desktop v súčasnosti nepodporuje. Takto sa hierarchie počas importovania excelového zošita do aplikácie Power BI Desktop preskočia.
- Stĺpce binárnych údajov: Tento typ stĺpca dátového modelu sa v power BI Desktop v súčasnosti nepodporuje. Stĺpce binárnych údajov sa odstránia z výslednej tabuľky v Power BI Desktop.
- Pomenované rozsahy s použitím funkcieZ tabuľkyv Power Query alebo s použitímfunkcie Excel.CurrentWorkbookv M: Import údajov tohto pomenovaného rozsahu do aplikácie Power BI Desktop nie je momentálne podporovaný, ale táto aktualizácia sa plánuje. V súčasnosti sa tieto pomenované rozsahy načítajú do Power BI Desktop ako pripojenie k externému excelovému zošitu.
- Doplnok PowerPivot pre služby SSRS: Externé pripojenia PowerPivot k službe SQL Server Reporting Services (SSRS) sa momentálne nepodporujú, pretože tento zdroj údajov nie je v aplikácii Power BI Desktop momentálne k dispozícii.