Pridávanie komentárov do tabule alebo zostavy
VZŤAHUJE SA NA: služba Power BI pre podnikových používateľov
služba Power BI pre návrhárov a vývojárov
, Power BI Desktop
vyžaduje licenciu Pro alebo Premium
Pridajte osobný komentár alebo začnite s kolegami konverzáciu o tabuli alebo zostave. Funkcia komentovania predstavuje len jeden zo spôsobov, ako môže podnikový používateľ spolupracovať s ostatnými.
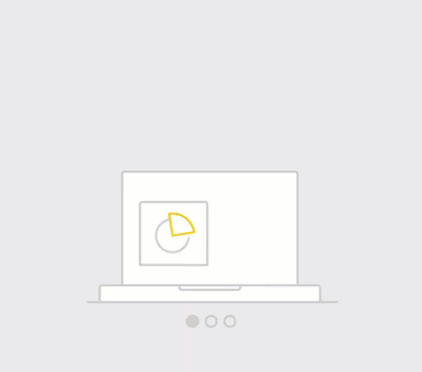
Poznámka
Spolupráca s ostatnými používateľmi vrátane pridávania komentárov k zdieľaným zostavám vyžaduje licenciu na Power BI Pro alebo pre obsah, ktorý sa bude hosťovať v kapacite Power BI Premium. Akú typ licencie mám?
Používanie funkcie Komentáre
Komentáre je možné pridávať na celú tabuľu, jednotlivé vizuály na tabuli, stranu zostavy, stránkovanú zostavu a jednotlivé vizuály na stránke zostavy. Pridajte všeobecný komentár alebo komentár zacielený na konkrétnych kolegov. Komentáre môžu mať maximálne 2 000 znakov vrátane @mentions ďalších používateľov a medzier.
Keď do zostavy pridáte komentár, Power BI zaznamená aktuálne hodnoty filtrov a rýchlych filtrov a vytvorí záložku. Keď teda vyberiete komentár alebo na komentár odpovedáte, stránka zostavy alebo vizuál zostavy sa môže zmeniť tak, aby zobrazovala výbery filtrov a rýchlych filtrov, ktoré boli aktívne pri prvom pridaní komentára.
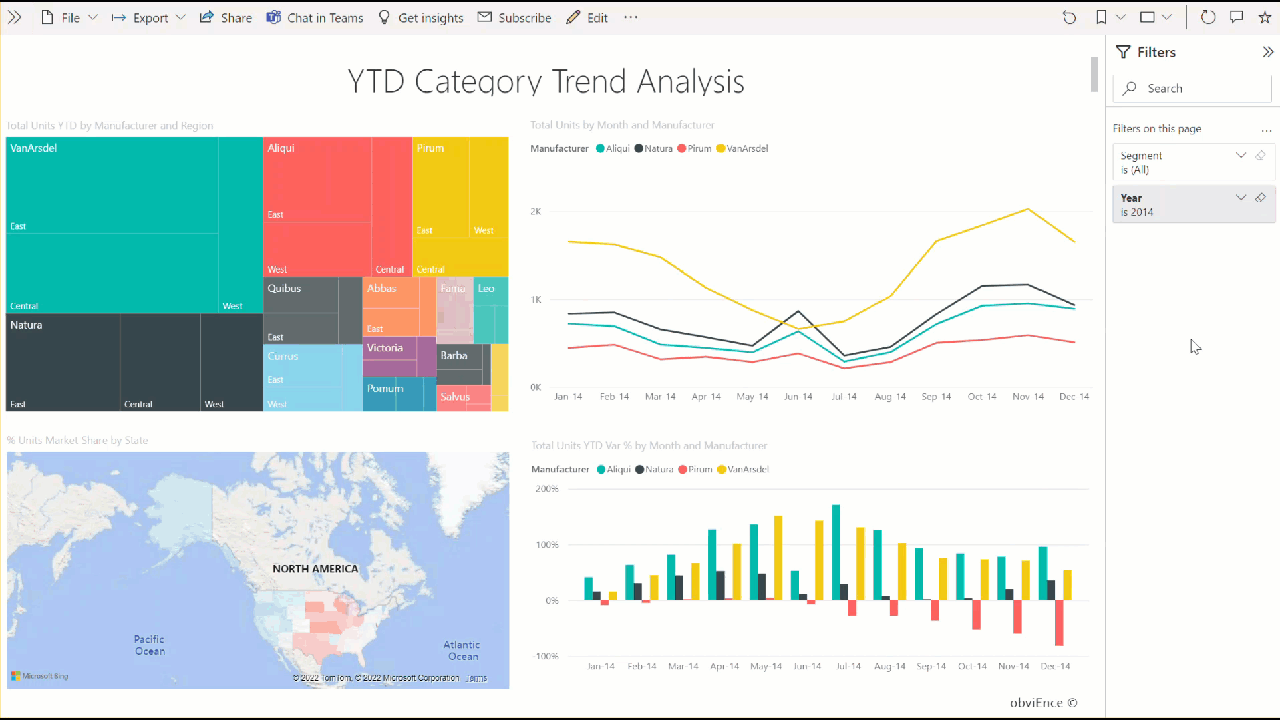
Prečo je táto funkcia dôležitá? Ak kolega použil filter, ktorý odhalil prehľad na zdieľanie s tímom, komentár nemusí mať zmysel bez toho, aby bol tento filter vybratý.
Ak používate stránkovanú zostavu, môžete zanechať len všeobecný komentár o zostave. Podpora zanechávania komentárov k jednotlivým vizuálom v stránkovanej zostave nie je k dispozícii.
Pridanie všeobecného komentára k tabuli alebo zostave
Postup pridávania komentárov k tabuli alebo zostave je podobný. V tomto príklade používame tabuľu.
Otvorte tabuľu alebo zostavu služby Power BI a vyberte ikonu Komentáre . Táto akcia otvorí sekciu Komentáre.

Tu vidíme, že tvorca tabule už pridal všeobecný komentár. Tento komentár si môžu zobraziť všetci s prístupom k tejto tabuli.
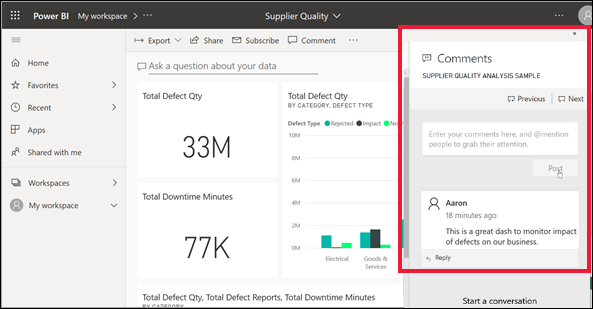
Ak chcete odpovedať, vyberte položku Odpovedať, zadajte svoju odpoveď a potom vyberte položku Uverejniť.
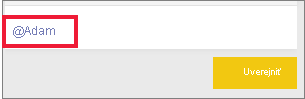
Služba Power BI vašu odpoveď predvolene prismeruje kolegovi, ktorý postupnosť komentárov začal, čo je v tomto prípade Lee.
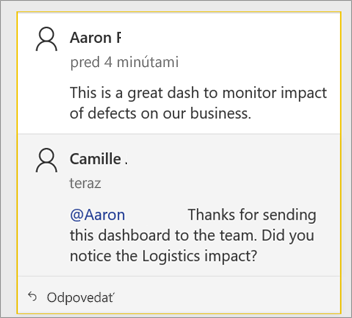
Ak chcete pridať komentár, ktorý nie je súčasťou existujúcej postupnosti, zadajte ho do textového poľa vyššie.
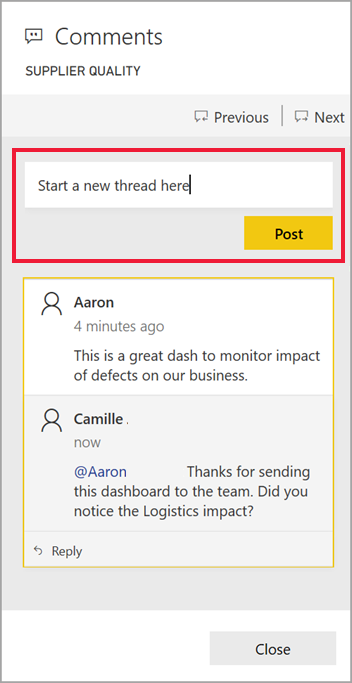
Komentáre tejto tabule teraz vyzerajú ako v nasledujúcom príklade.
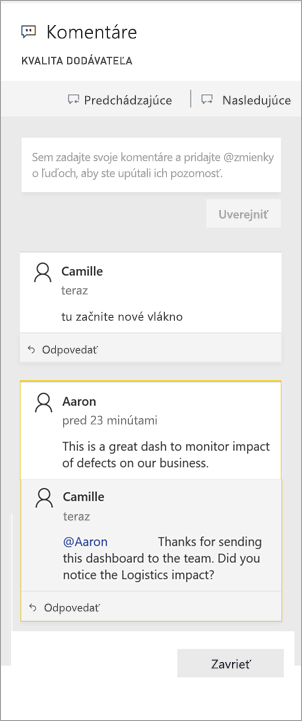
Pridanie komentára ku konkrétnemu vizuálu tabule alebo zostavy
Okrem pridávania komentárov k celej tabuli alebo celej stránke zostavy môžete pridávať komentáre k jednotlivým dlaždiciam tabule a jednotlivým vizuálom zostavy. Postupy sú podobné a v tomto príklade používame tabuľu.
Ukážte kurzorom myši na vizuál a vyberte položku Ďalšie možnosti (...).
V ponuke vyberte položku Pridať komentár.
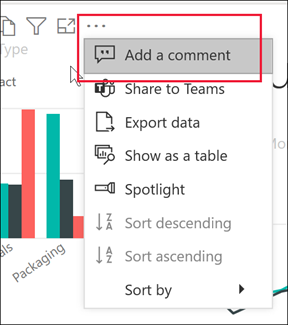
Otvorí sa časť Komentáre a ostatné vizuály na stránke sú sivé. Tento vizuál zatiaľ neobsahuje žiadne komentáre.
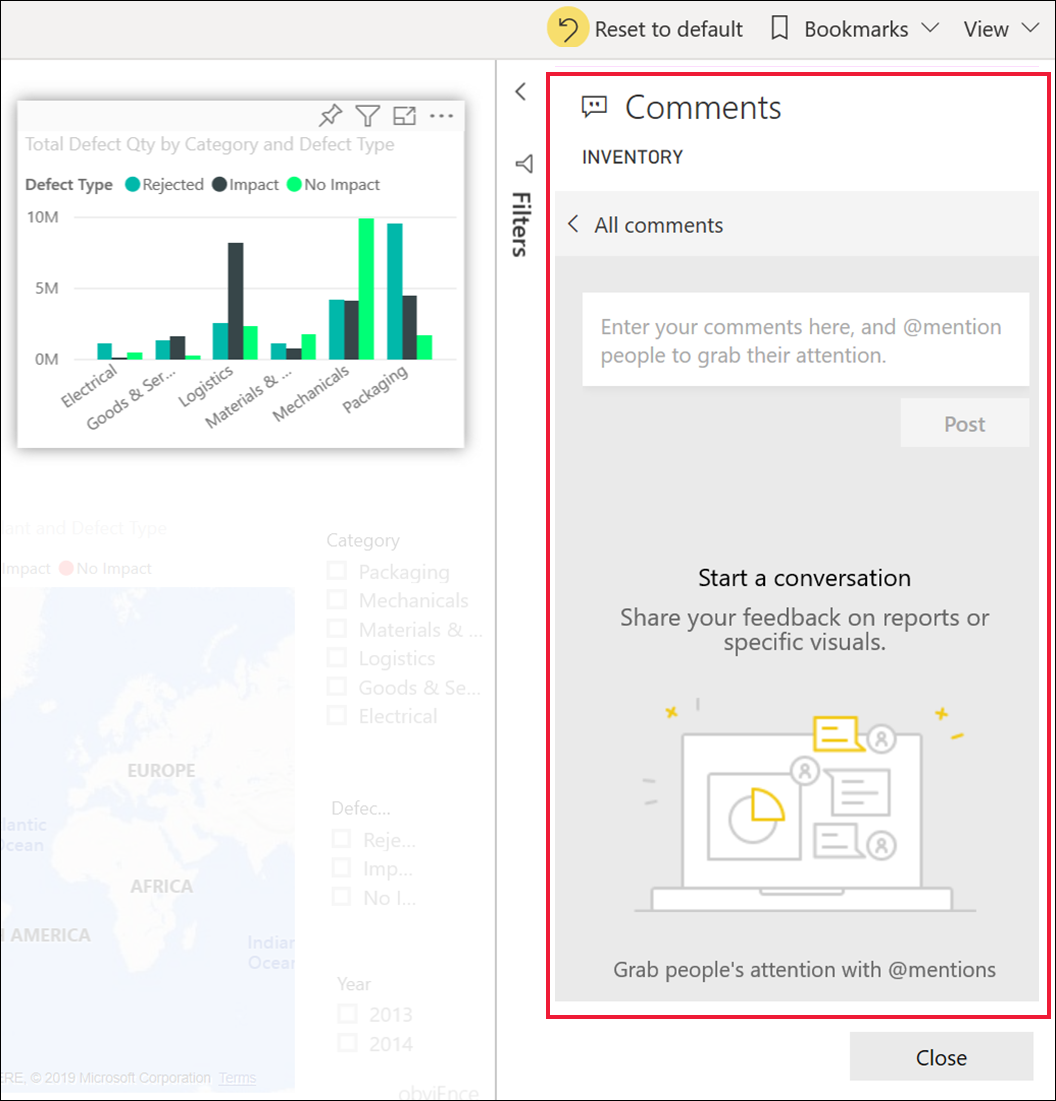
Zadajte komentár a vyberte položku Uverejniť.
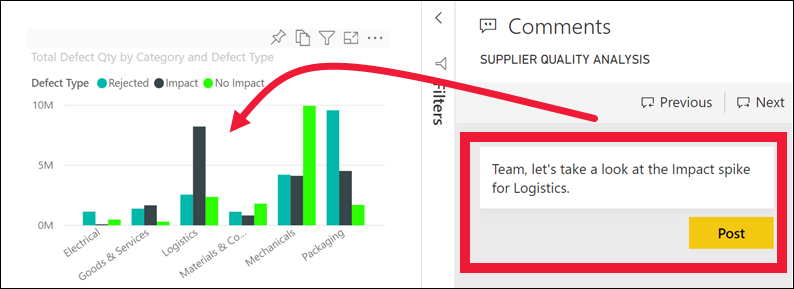
Keď na stránke zostavy vyberiete komentár k vizuálu, tento vizuál sa zvýrazní (pozri nasledujúci príklad).
Ikona grafu
 na tabuli zobrazuje, že komentár je viazaný na konkrétny vizuál. Komentáre, ktoré sa vzťahujú na celú tabuľu, nemajú špeciálnu ikonu. Výberom ikony grafu sa zvýrazní súvisiaci vizuál na tabuli.
na tabuli zobrazuje, že komentár je viazaný na konkrétny vizuál. Komentáre, ktoré sa vzťahujú na celú tabuľu, nemajú špeciálnu ikonu. Výberom ikony grafu sa zvýrazní súvisiaci vizuál na tabuli.
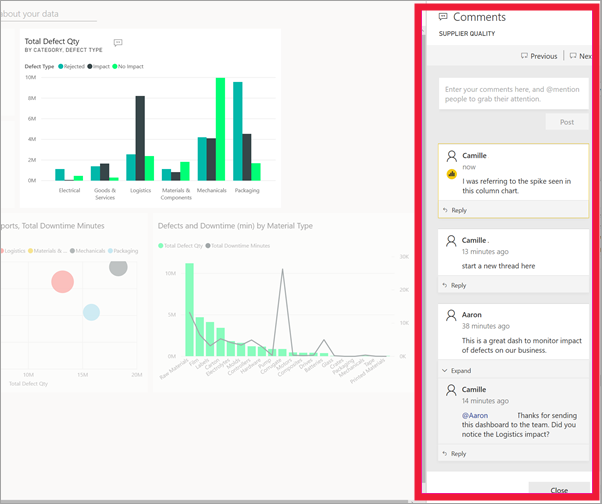
Ak sa chcete vrátiť na tabuľu alebo zostavu, vyberte položku Zavrieť .
Získanie pozornosti kolegov pomocou symbolu @
Či už vytvárate komentár k tabuli, zostave, dlaždici alebo vizuálu, upútajte pozornosť svojich kolegov pomocou symbolu @. Keď zadáte symbol @, služba Power BI otvorí rozbaľovaciu ponuku, v ktorej môžete vyhľadať a vybrať jednotlivcov zo svojej organizácie. Ľubovoľné overené meno so symbolom @na začiatku sa zobrazí modrým písmom. Jednotlivci @mentioned okamžite dostanú e-mail do svojej doručenej pošty. Ak používajú mobilnú aplikáciu Power BI, do zariadenia dostanú zobrazované oznámenie. Môžu otvoriť zostavu alebo tabuľu priamo z oznámenia, pozrieť si komentár, zobraziť údaje a podľa toho odpovedať.
Tu je konverzácia, s návrhárom vizualizácie. Používajú symbol @, aby sa uistili, že sa mi komentár zobrazí. Dostanem oznámenie a výberom prepojenia otvorím túto tabuľu a príslušnú konverzáciu.
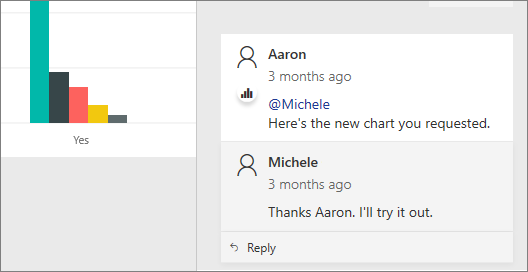
Dôležité informácie a riešenie problémov
Používatelia s prístupom na úpravy k nastaveniam zostavy môžu funkciu komentovania zakázať. Vyberte položku Súbor> Nastavenia a zrušte výber možnosti Povoliť ľuďom komentovať túto zostavu alebo tabuľu.
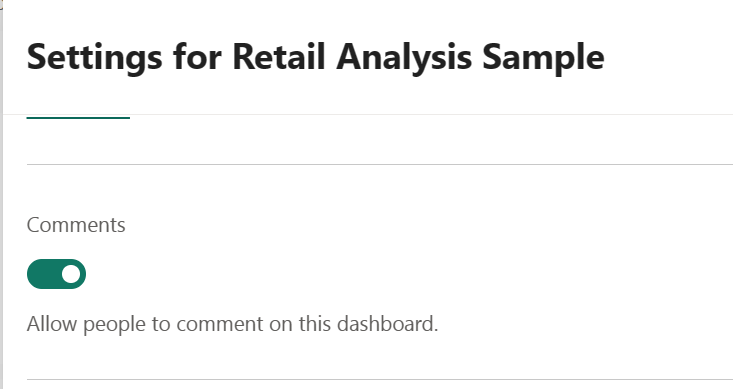
Komentáre sú obmedzené na 2 000 znakov vrátane @mentions ostatných používateľov a medzier.
Maximálny počet konverzácií na tabuli alebo zostave je 100. Maximálny počet komentárov na konverzáciu je 1 000. Ak chcete pridať novú konverzáciu alebo komentár, odstráňte predchádzajúce konverzácie alebo komentáre.
Záložky sa pri odpovedi na konverzáciu nezachytia. Iba prvý komentár v konverzácii vytvorí záložku.
Ak používate stránkovanú zostavu, môžete zanechať len všeobecný komentár o zostave. Podpora zanechávania komentárov k jednotlivým vizuálom v stránkovanej zostave nie je k dispozícii.