Exportovanie zostavy do PowerPointu
VZŤAHUJE SA NA: služba Power BI pre podnikových používateľov
služba Power BI pre návrhárov a vývojárov v aplikácii
Power BI Desktop
Existuje niekoľko rôznych spôsobov, ako Power BI a PowerPoint navzájom spolupracujú. V tomto článku sa dozviete, ako exportovať zostavu Power BI a vytvoriť balík snímok programu PowerPoint s jednou snímkou pre každú stránku zostavy. Zostava je statická, zostava je statická. Snímky si zachovávajú stav zostavy v čase exportu.
Ďalšou možnosťou je vloženie dynamickej verzie strany zostavy do PowerPointu. S údajmi môžete pracovať rovnako ako v Power BI. Ďalšie informácie o vkladaní dynamickej stránky zostavy nájdete v týchto článkoch:
- Pridanie dynamickej stránky zostavy Power BI v PowerPointe
- Použitie Doplnok Power BI pre PowerPoint
- Spravovanie doplnku Power BI pre PowerPoint
Exportovanie zostavy do PowerPointu
Pri exporte do PowerPointu nastane táto situácia:
- Každá stránka zostavy Power BI sa stane samostatnou snímkou v PowerPointe.
- Každá stránka zostavy Power BI sa exportuje do PowerPointu ako jeden obrázok vo vysokom rozlíšení.
- Môžete zachovať nastavenia filtrov a rýchlych filtrov, ktoré sa pridajú do zostavy.
- V PowerPointe sa vytvorí prepojenie, ktoré odkazuje späť na príslušnú zostavu Power BI.
Export zostavy Power BI do PowerPointu je rýchly. Postupujte podľa krokov uvedených v nasledujúcej časti.
Prepitné
Môžete tiež po jednom kopírovať vizuály zo služba Power BI a prilepiť ho do PowerPointu (alebo akéhokoľvek iného programu podporujúceho vkladanie). Ak chcete skopírovať vizuál do Schránky, vyberte ikonu Kopírovať ako obrázok. Potom otvorte PowerPoint a vizuál prilepte. Ďalšie informácie nájdete v téme Kopírovanie vizuálov ako statických obrázkov.
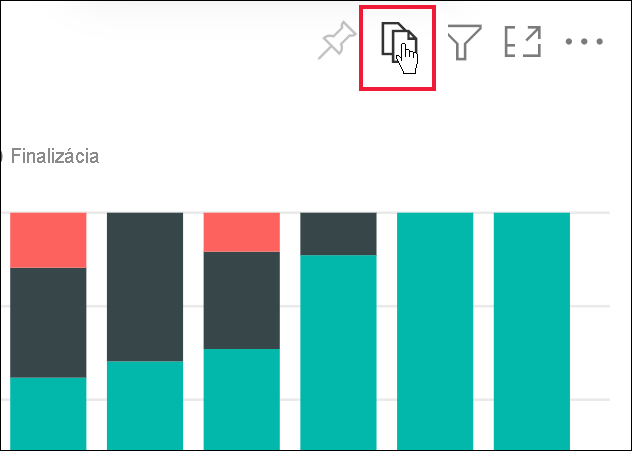
Exportovanie zostavy Power BI do PowerPointu
V služba Power BI vyberte zostavu, ktorá sa zobrazí na plátne. Potom na paneli s ponukami vyberte položku Exportovať>PowerPoint.
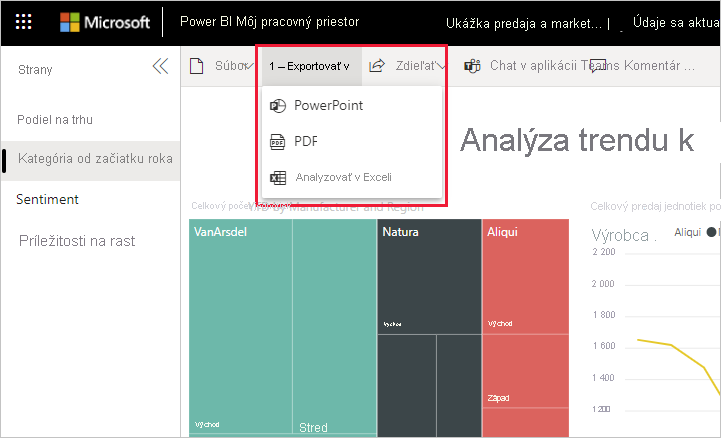
Zobrazí sa kontextové okno, v ktorom môžete vybrať možnosť Aktuálne hodnoty alebo Predvolené hodnoty. Aktuálne hodnoty exportuje zostavu v aktuálnom stave, ktorý zahŕňa i aktívne zmeny vykonané v rýchlom filtri a v hodnotách filtra. Väčšina používateľov si vyberie túto možnosť. Ak ste sa posúvali, časť Aktuálne hodnoty nezahŕňa stav posúvania vizuálu, ale namiesto toho exportuje najvrchnenú časť údajov. Môžete tiež vybrať možnosť Predvolené hodnoty , ktorá exportuje zostavu v pôvodnom stave, v akom ju návrhár zdieľal, a neodráža žiadne zmeny vykonané v pôvodnom stave.
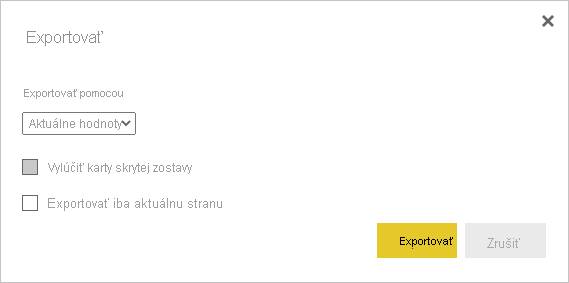
Okrem toho sa tu nachádza začiarkavacie políčko. Môžete tak vybrať, či chcete alebo nechcete exportovať skryté karty zostavy. Začiarknite toto políčko, ak chcete exportovať len karty zostavy, ktoré sa zobrazujú vo vašom prehliadači. Ak radšej chcete získať všetky skryté karty ako súčasť exportu, toto začiarkavacie políčko ponechajte začiarknuté. Ak je toto políčko sivé, v zostave sa nenachádzajú žiadne skryté karty. Príkladom skrytej karty by bola karta popisu. Vlastné popisy vytvárajú návrhári zostáv a nezobrazujú sa ako karty zostáv v služba Power BI pre podnikových používateľov.
Môžete tiež vybrať možnosť exportu iba aktuálnej stránky, ktorú si prezeráte v zostave, a to tak, že zavoláte možnosť Exportovať iba aktuálnu stránku . V predvolenom nastavení nie je začiarknuté jediné začiarknutie políčka Exportovať aktuálnu stránku a z vašej zostavy sa exportujú všetky strany.
Keď vyberiete možnosť, pokračujte výberom položky Exportovať . Oznámenie o exportovaní zostavy do PowerPointu sa zobrazí v pravom hornom rohu okna prehliadača služba Power BI.
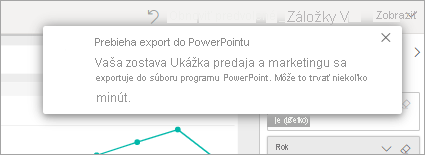
Exportovanie môže trvať niekoľko minút. Medzi faktory, ktoré môžu ovplyvniť čas potrebný na dokončenie, patrí štruktúra zostavy a aktuálne zaťaženie na služba Power BI. Zatiaľ čo prebieha export zostavy, môžete naďalej pracovať v službe Power BI.
Keď služba Power BI dokončí proces exportu, oznámenie sa zmení a informuje vás o tom. Súbor je potom k dispozícii tam, kde váš prehliadač zobrazí stiahnuté súbory. Na nasledujúcom obrázku sa v dolnej časti okna prehliadača zobrazí banner na stiahnutie.

A to je v tom všetko. Súbor môžete stiahnuť, otvoriť ho v PowerPointe a potom ho upravovať a vylepšovať rovnako, ako akýkoľvek iný balík PowerPointu.
Otvorenie súboru programu PowerPoint
Keď otvoríte powerpointový súbor exportovaný z Power BI, nájdete nové skvelé a užitočné prvky. Pozrite sa na nasledujúci obrázok a očíslované prvky, ktoré niektoré z týchto skvelých funkcií opisujú. Strany v PowerPointe sa vždy vytvárajú v štandardnej veľkosti 9:16, bez ohľadu na veľkosť a rozmery pôvodnej strany v zostave Power BI.
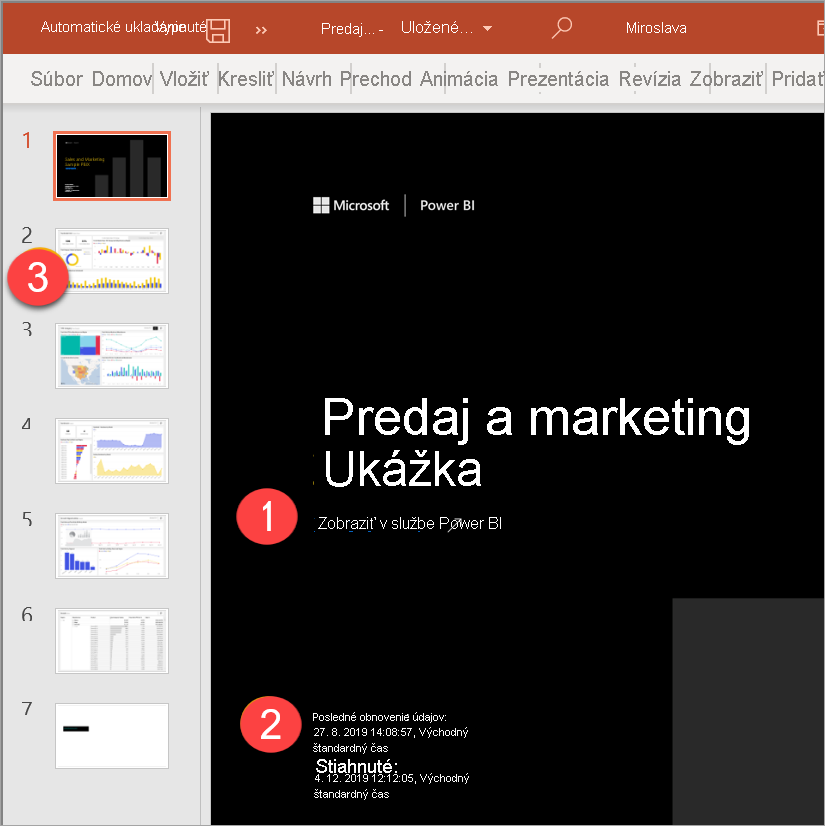
Prvá strana balíka snímok obsahuje názov vašej zostavy a prepojenie, aby ste si zostavu, ktorej balík snímok bol založený, mohli zobraziť v službe Power BI .
Získate tiež užitočné informácie o zostave. Posledné obnovenie údajov zobrazuje dátum a čas, na ktorom je exportovaná zostava založená. Stiahnuté o zobrazuje dátum a čas exportu zostavy Power BI do powerpointového súboru. Čas stiahnutia v čase exportu v UTC (Koordinovaný svetový čas).
Ako môžete vidieť na navigačnej table, každá strana zostavy je samostatnou snímkou.
Poznámka
PowerPoint obsahuje názov každého vizuálu na stránke a pridá alternatívny text pre každú položku. Autor zostavy môže pri navrhovaní zostavy zahrnúť alternatívny text. V opačnom prípade je predvolená hodnota "Nie je zadaný alternatívny text."
Publikovaná zostava sa vykreslí v jazyku podľa vašich nastavení služby Power BI alebo miestnych nastavení vášho prehliadača. Ak si chcete pozrieť, aký jazyk máte nastavený v prehliadači, alebo ak ho chcete nastaviť, vyberte ikonu
 >ozubaného kolieska Nastavenia> Všeobciálny>jazyk. Informácie o miestnych nastaveniach nájdete v téme Podporované jazyky a krajiny alebo oblasti pre službu Power BI.
>ozubaného kolieska Nastavenia> Všeobciálny>jazyk. Informácie o miestnych nastaveniach nájdete v téme Podporované jazyky a krajiny alebo oblasti pre službu Power BI.
Keď si prezeráte konkrétnu snímku, všimnete si, že každá stránka zostavy je samostatný obrázok. Posúvanie v PowerPointe nie je k dispozícii, pretože každá snímka je statický obrázok.
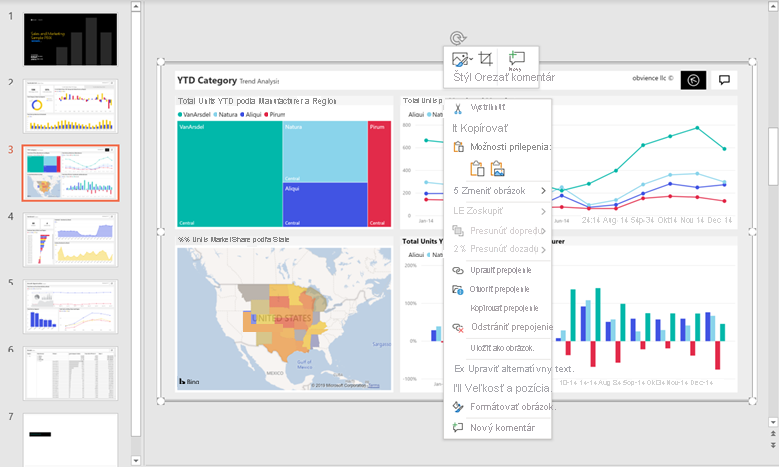
Čo teraz budete robiť s powerpointovým balíkom alebo ktorýmkoľvek obrázkom vo vysokom rozlíšení, je len na vás.
Dôležité informácie a obmedzenia
Pri práci s funkciou Exportovať do PowerPointu si buďte pamätať na niekoľko obmedzení.
Ak sa nezobrazuje možnosť Exportovať
- Uistite sa, že si prezeráte zostavu (nie tabuľu).
- Je možné, že túto funkciu vypol správca. Podrobnosti vám poskytne správca. Spravovanie istrators: Pozri Exportovať zostavy ako powerpointové prezentácie alebo PDF dokumenty.
Vizuály, ktoré nie sú podporované
Pre export do PowerPointu nie sú podporované nasledujúce položky. Buď je možnosť powerpointového exportu sivá, alebo nie je v rozbaľovacom zozname Export vôbec uvedená. V niektorých prípadoch, napríklad v prípade vizuálov R, zostava exportuje, ale vizuál sa vykreslí ako sivé pole s chybovým hlásením.
- vlastné vizuály služby Power BI, Výnimkou sú vlastné vizuály Power BI, ktoré sú certifikované
- Vizuály ESRI ArcGIS
- Vizuály R
- Vizuály služby Power Apps
- Vizuály v jazyku Python
- Vizuály služby Power Automate
- Vizuál stránkovanej zostavy
- Vizuály Visia
- Vizuály zobrazené ako tabuľka údajových bodov alebo zobrazené s výrazom "Zobraziť údajový bod ako tabuľku" nemôžu exportovať do PowerPointu
Zostavy, ktoré nie je možné exportovať
- Zostavy s viac než 50 stranami. Stránkované zostavy nemajú toto obmedzenie. Podrobnosti nájdete v téme Tlač stránkovanej zostavy .
- Zostavy, ktoré sú väčšie ako 500 MB pri exportovaní.
- Zostavy exportované do starších verzií programu PowerPoint.
- Zostavy, ktoré sa spracujú dlhšie ako hodinu.
- Strany zostáv, ktoré sa načítavajú dlhšie ako 6 minút.
- Rozlíšenie exportovaných strán zostavy je 1 280 pixlov x 720 pixelov.
- Tabuľu môžete zdieľať s niekým mimo svojej organizácie alebo s používateľom, ktorý nie je vo vašom nájomníkovi Power BI. Daný používateľ však nemôže exportovať priradené zostavy zdieľanej tabule do PowerPointu. Ak ste aaron@contoso.comnapríklad používateľom , môžete zdieľať s používateľom david@cohowinery.com. david@cohowinery.com Však nemôže exportovať priradené zostavy do PowerPointu.
Všeobecné
- Export do PowerPointu nie je podporovaný, keď je v službe Power BI povolené nastavenie správcu služby Azure private link>Blokovať verejný prístup na internet. V tomto prípade export zlyhá. Export tiež môže zlyhať, ak je zapnuté nastavenie súkromného prepojenia Azure a možnosť Blokovať verejný prístup na internet je vypnutá.
- Obrázky na pozadí sa orezajú podľa ohraničenia grafu. Odporúčame, aby ste pred exportovaním do PowerPointu odstránili obrázky na pozadí.
- Operácie obnovenia sémantického modelu pomocou koncového bodu XMLA.
- Ak zostava používa vlastné písmo, toto písmo sa nahradí predvoleným písmom.
- Filtre URL adries momentálne neplatia pri výbere položky Aktuálne hodnoty pre váš export.
- Služba služba Power BI používa vaše nastavenie jazyka služby Power BI ako jazyk pre powerpointový export. Ak si chcete pozrieť, aký jazyk máte nastavený v prehliadači, alebo ak ho chcete nastaviť, vyberte ikonu
 >ozubaného kolieska Nastavenia> Všeobý>jazyk.
>ozubaného kolieska Nastavenia> Všeobý>jazyk. - Vizuály zobrazené ako tabuľka údajov alebo zobrazené s výrazom Zobraziť ako tabuľku exportujú vizuál v predvolenom stave bez tabuľky.
- Vizuály v stave prechodu na detaily sa exportujú v predvolenom stave.
- Export do PowerPointu v súčasnosti nie je podporovaný pre nájomníkov v severočínskej oblasti Číny.
- Možnosť Exportovať do súboru PDF podporuje kódovanie Unicode 6 a staršie verzie. Ak sa napríklad použije kód Unicode 7, služba Power BI zobrazí tento obrázok ako prázdne pole.